\Excelショートカット集もらえる/
Microsoft Teams:個人と共有タスクを効率的に管理する方法 | ユースフル
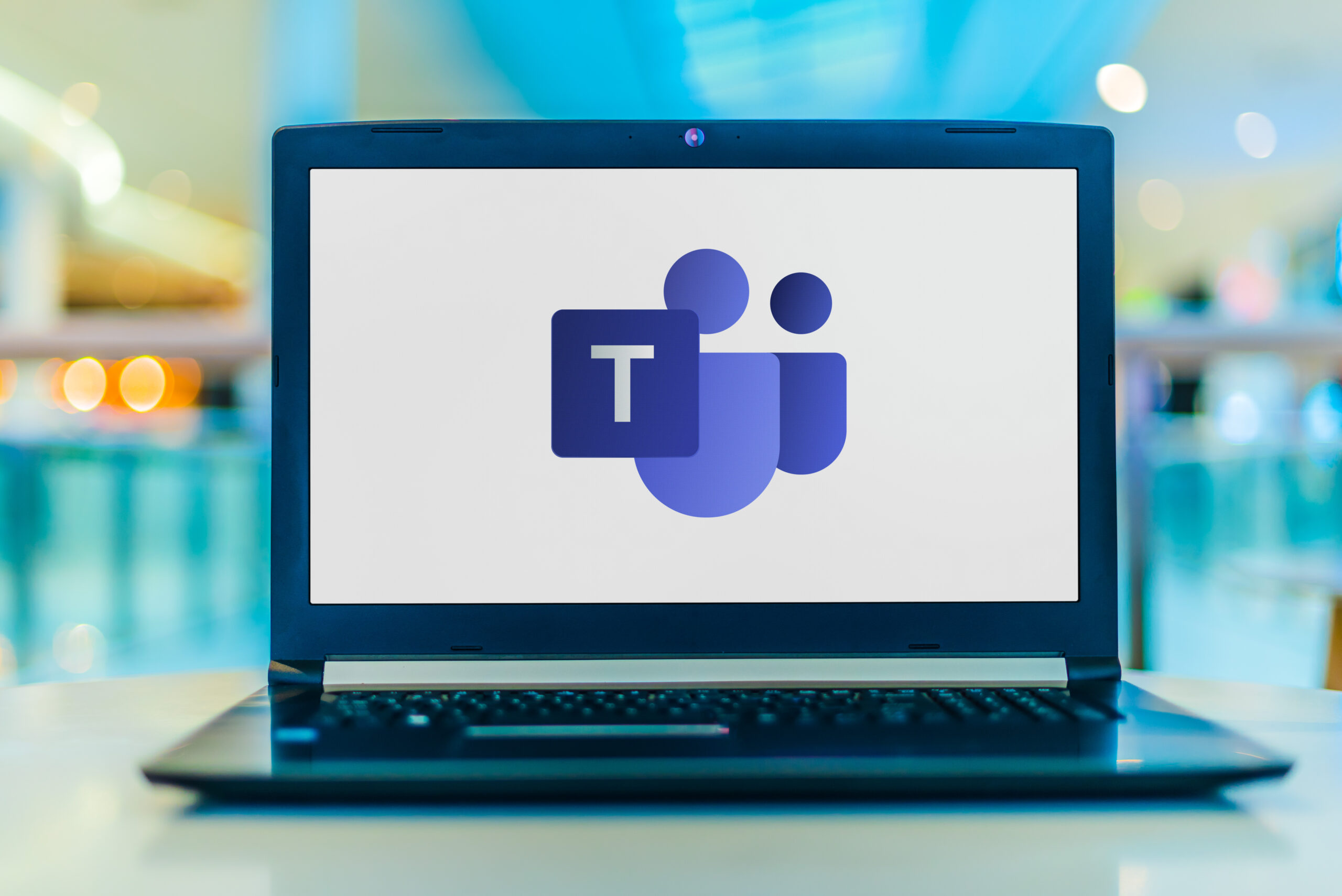
はじめに:Microsoft Teamsにおけるタスク管理の重要性
皆さん、こんなお悩みありませんか?
- 個人のタスクと共有タスクを別々のアプリで管理していて、全体像が把握しにくい
- チームで割り当てられたタスクが個人のタスクリストに反映されず、見落としてしまう
- Microsoft TeamsとTo Doの連携がうまくいかず、効率が落ちている
Microsoft Teamsの新機能「Tasks」は、これらの問題を解決し、タスク管理を一元化する強力なツールです。個人用のMicrosoft To DoとチーM用のMicrosoft Plannerを統合し、すべてのタスクを一箇所で管理できるようになりました。
この記事では、Microsoft TeamsのTasks機能の使い方を詳しく解説します。個人タスクの管理から共有プランの作成まで、step-by-stepで学んでいきましょう。
Tasks機能へのアクセス方法
まずは、Microsoft TeamsでTasks機能にアクセスする方法を説明します。
- Microsoft Teamsを開き、左側のサイドバーにある「…」(その他)をクリックします。
- 検索ボックスに「Planner」と入力します(近い将来「Tasks」に名称変更予定)。
- 検索結果から「Planner」(または「Tasks」)をクリックして起動します。
頻繁に使用する場合は、以下の手順でサイドバーにピン留めすることをおすすめします:
- 「Planner」(または「Tasks」)アイコンを右クリックします。
- 表示されるメニューから「ピン留め」を選択します。
これで、左側のサイドバーからいつでも素早くアクセスできるようになります。
Tasks機能の基本構造
Tasks機能は主に2つのセクションで構成されています:
- My Tasks(個人タスク):自分専用のタスクリストです。
- Shared plans(共有プラン):チームや部署で共有するタスクリストです。
この構造により、個人の予定とチームの課題を一括管理できます。
個人タスクの管理方法
まずは、個人タスクの管理方法について詳しく見ていきましょう。
新しいタスクの追加
- 「My Tasks」セクションで、タスク入力欄に新しいタスクを入力します。
- 重要度を設定する場合は、右側の旗アイコンをクリックし「重要」を選択します。
- 期限を設定する場合は、カレンダーアイコンをクリックして日付を選択します。
- チェックマークをクリックして、タスクを追加します。
タスクの詳細設定
タスクをダブルクリックすると、詳細設定画面が開きます。ここでは以下の操作が可能です:
- タイトルの編集
- 重要度の変更
- 期限の調整
- メモの追加
- チェックリスト(サブタスク)の作成
例えば、「クッキーのレシピを改良する」というタスクに以下のようなチェックリストを追加できます:
- 砂糖を0.5カップ追加したバージョンをテスト
- 砂糖を1カップ追加したバージョンをテスト
- テイスターからフィードバックを収集
タスクの更新と完了
タスクを選択すると、上部に表示されるタブから簡単に以下の項目を更新できます:
- 進捗状況
- 重要度
- 期限
タスクが完了したら、チェックボックスをクリックして完了としてマークします。完了したタスクは、右上の「すべてのアクティブ」メニューから「完了済み」を選択すると確認できます。
タスクの表示とフィルタリング
左側のメニューを使用して、タスクを以下のように絞り込むことができます:
- 重要:高重要度としてマークされたタスク
- 計画済み:期限が設定されているタスク
- 割り当て済み:他の人から割り当てられたタスク(後述)
また、右上のフィルターアイコンを使用して、期限や重要度でタスクをフィルタリングすることも可能です。
個人リストの作成
特定のプロジェクトやカテゴリ用に新しい個人リストを作成する方法:
- 左下の「新しいリストまたはプラン」をクリック
- リスト名を入力(例:「個人プロジェクト」)
- 「My tasks」を選択
- 「作成」をクリック
これで、左側のメニューに新しい個人リストが追加されます。
練習問題:個人タスク管理
問題:あなたは新しいプロジェクトを開始しました。以下のタスクをMicrosoft Teams Tasksに追加し、適切に整理してください。
- プロジェクト計画書の作成(重要、期限:来週金曜日)
- チームメンバーの募集(期限:今月末)
- キックオフミーティングの準備(重要)
回答:
- 新しい個人リスト「新規プロジェクト」を作成
- 3つのタスクを追加し、それぞれに以下の設定を行う:
- 「プロジェクト計画書の作成」:重要度を「重要」に設定、期限を来週の金曜日に設定
- 「チームメンバーの募集」:期限を今月末に設定
- 「キックオフミーティングの準備」:重要度を「重要」に設定
- 「重要」フィルターを使用して、重要なタスクを確認
- 「計画済み」ビューで、期限が設定されているタスクを確認
解説:この練習問題では、個人リストの作成、タスクの追加、重要度と期限の設定、そしてフィルター機能の使用方法を学びました。これらのスキルを使いこなすことで、プロジェクトの初期段階から効率的にタスクを管理できるようになります。
統合と同期:個人タスクと共有タスクの連携
Microsoft TeamsのTasks機能の真の力は、個人タスクと共有タスクを seamlessly に連携させる能力にあります。ここでは、この連携がどのように機能するか、そしてどのように活用できるかを見ていきましょう。
「割り当て済み」ビューの活用
「My Tasks」セクションの「割り当て済み」ビューは、個人タスクと共有タスクの橋渡しとなる重要な機能です。
- このビューでは、すべての共有プランであなたに割り当てられたタスクが表示されます。
- 個人のToDo リストと共有プランのタスクを一箇所で確認できるため、タスクの見落としを防ぎます。
- 優先順位付けが容易になり、個人の作業とチームの要求のバランスを取りやすくなります。
Microsoft To Doとの同期
Tasks in TeamsはMicrosoft To Doと同期しているため、以下のメリットがあります:
- Teamsで追加したタスクはTo Doアプリでも確認できます。
- モバイルデバイスでTo Doアプリを使用している場合、外出先でもタスクを確認・更新できます。
- 個人的なタスクとワークタスクを、使い慣れたインターフェースで一括管理できます。
ただし、現時点では以下の制限があることに注意してください:
- To Doの「マイデイ」ビューはTasks in Teamsには反映されません。
- フラグ付きメールのタスクもTasks in Teamsでは表示されません。
これらの機能は将来的に追加される可能性がありますので、最新のアップデート情報に注目しておくことをおすすめします。
練習問題:統合機能の活用
問題:あなたは個人プロジェクトと会社のプロジェクトを並行して進めています。以下のタスクを適切に管理してください。
- 個人プロジェクト:ブログ記事の執筆(期限:今週末)
- 会社プロジェクト:四半期レポートの作成(割り当て済み、期限:来週水曜日)
- 個人タスク:歯医者の予約(重要)
回答:
- 「My Tasks」に「ブログ記事の執筆」を追加し、期限を今週末に設定
- 共有プランの「割り当て済み」タスクとして「四半期レポートの作成」を確認し、期限が来週水曜日であることを確認
- 「My Tasks」に「歯医者の予約」を追加し、重要度を「重要」に設定
- 「割り当て済み」ビューで、個人タスクと会社タスクを一覧で確認
- Microsoft To Doアプリで、すべてのタスクが正しく同期されていることを確認
解説:この練習問題では、個人タスクと共有タスクを統合的に管理する方法を学びました。「割り当て済み」ビューを活用することで、異なる性質のタスクを一元管理し、優先順位付けを効率的に行うことができます。また、Microsoft To Doとの同期を確認することで、どのデバイスからでもタスクにアクセスできる柔軟性を実感できます。
Tasks in Teamsを最大限に活用するためのベストプラクティス
Microsoft TeamsのTasks機能を効果的に使いこなすために、以下のベストプラクティスを参考にしてください。
1. 一貫性のある命名規則の使用
- 共有プラン、バケット、タスクの名前に一貫性のある命名規則を使用する
- 例:プロジェクト名_タスク種類_担当者(Marketing_Research_John)
2. バケットの効果的な活用
- 共有プランでは、論理的なカテゴリでバケットを作成する
- 例:「計画段階」「実行中」「レビュー中」「完了」など
3. 詳細情報の適切な記入
- タスクの説明、チェックリスト、添付ファイルを積極的に活用する
- コメント機能を使って、タスクに関する議論や進捗の更新を行う
4. 定期的なレビューと更新
- 週に1回は全タスクの進捗をレビューし、状態を更新する
- 完了したタスクは速やかにチェックし、新しいタスクを追加する
5. チャートとスケジュールビューの活用
- 定期的にチャートビューを確認し、タスクの分布や進捗を把握する
- スケジュールビューを使って、期限が近いタスクを識別する
6. 通知設定の最適化
- 重要なタスクや期限が近いタスクの通知を設定する
- 過剰な通知でストレスにならないよう、バランスを取る
7. チーム内でのベストプラクティス共有
- 効果的なTasks使用方法について、チーム内で定期的に共有する機会を設ける
- 新しいメンバーには、チームのTasks使用ガイドラインを提供する
これらのベストプラクティスを意識して日々のタスク管理を行うことで、個人の生産性向上だけでなく、チーム全体の協働効率も大幅に向上させることができます。
まとめ:Tasks in Teamsで実現する効率的な業務管理
Microsoft TeamsのTasks機能は、個人タスクと共有タスクを seamlessly に統合し、効率的な業務管理を可能にする強力なツールです。この記事で学んだ内容を実践することで、以下のような効果が期待できます:
- 個人の ToDo リストとチームのタスクを一元管理することによる効率化
- タスクの優先順位付けと進捗管理の改善
- チーム内のコミュニケーションと協働の促進
- プロジェクト全体の可視性向上と、それに伴う意思決定の迅速化
Tasks in Teamsの機能は今後も進化し続けると予想されます。定期的に新機能をチェックし、自身やチームの業務フローに適した使い方を模索し続けることをおすすめします。
効率的なタスク管理は、個人の生産性向上だけでなく、ワークライフバランスの改善にもつながります。Tasks in Teamsを活用して、仕事の効率を上げながら、より充実した毎日を過ごしましょう。
タスク管理の更なる最適化や、Microsoft Teamsの他の機能について深く学びたい方は、ユースフルプロの各講座をぜひチェックしてください。実践的なスキルを身につけ、デジタルワークスペースを最大限に活用する方法を学べます。
© 2024 Youseful Pro. All rights reserved.



