\Excelショートカット集もらえる/
Excelの入力規則を連動させる方法:基本から応用まで | ユースフル
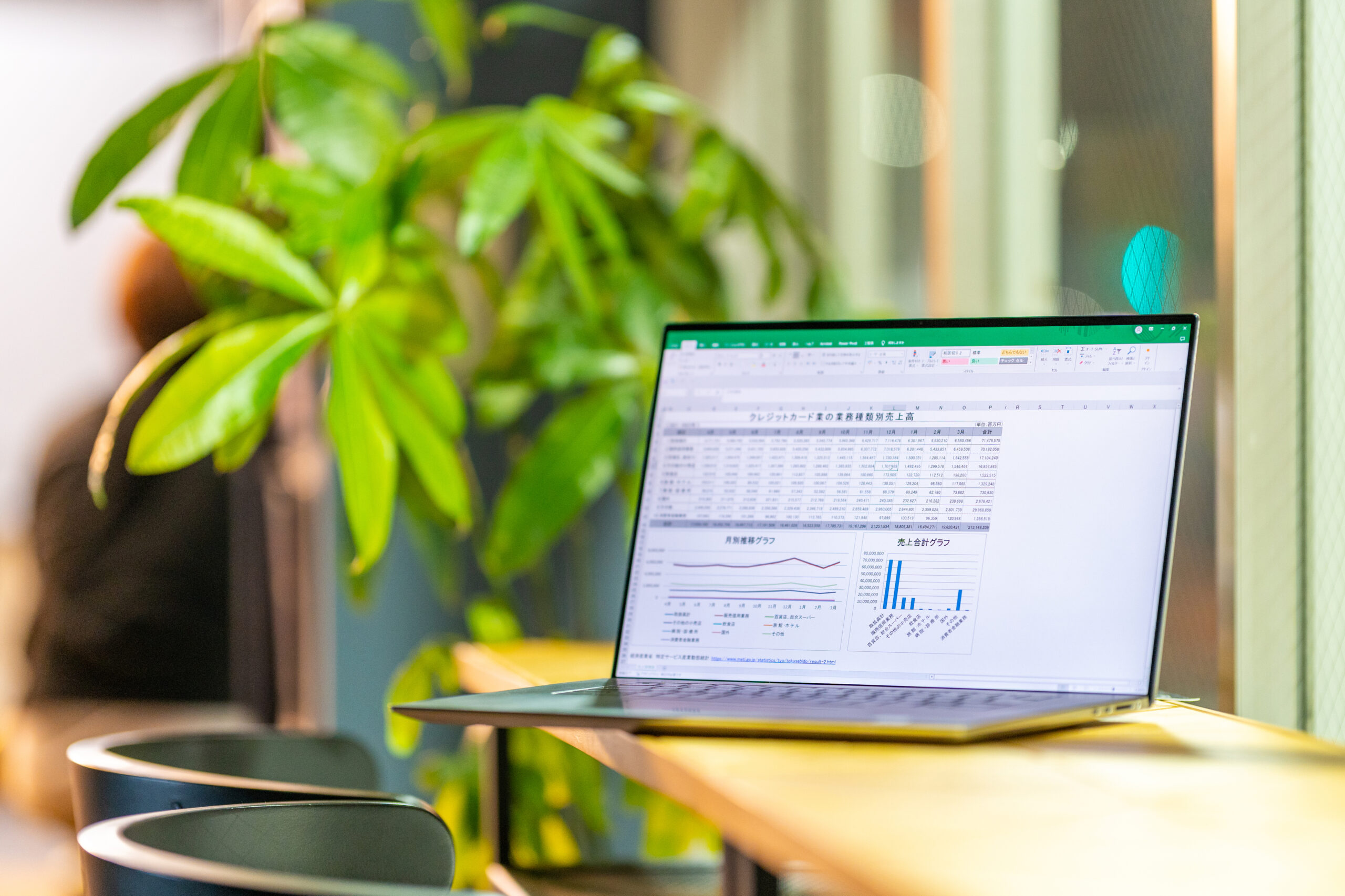
はじめに:Excelで入力規則を連動させる魅力
Excelを使っていて、こんな経験はありませんか?
- 地域によって選択できる項目を変えたいけど、やり方がわからない
- 連動するリストの作成に手間がかかりすぎて困っている
- データが増えるたびにリストを手動で更新するのが面倒
もしこれらに心当たりがあるなら、あなたはExcelの入力規則連動の壁にぶつかっているかもしれません。でも心配はいりません。この記事を読めば、入力規則を連動させる方法がわかり、Excelスキルが一段階上がること間違いなしです。
入力規則の連動は、ギターでいうコードチェンジのようなもの。最初は難しく感じるかもしれませんが、コツを掴めば簡単に使いこなせるようになります。それでは、入力規則連動の世界へ飛び込んでみましょう!
入力規則の連動とは?その基本を理解しよう
入力規則の連動とは、あるセルの選択内容に応じて、別のセルで選択できる項目を動的に変更する機能です。これを使うことで、ユーザーの入力ミスを防ぎ、データの整合性を保つことができます。
入力規則連動が必要な場面
入力規則の連動が特に役立つのは、以下のような状況です:
- 地域ごとに異なる支店リストを表示したい
- 商品カテゴリーに応じて、選択可能な商品を絞り込みたい
- 部門選択後、その部門の従業員リストを表示したい
これらの状況で入力規則の連動を活用することで、データ入力の効率と正確性が大幅に向上します。
入力規則連動の基本的な方法:名前定義とINDIRECT関数
入力規則を連動させる最も基本的な方法は、名前定義とINDIRECT関数を組み合わせることです。以下に、ステップバイステップで解説します。
1. データの準備
まず、連動させたいデータを準備します。例えば、以下のような構造でデータを用意します:
- A列:地域名(東京、大阪、広島)
- B列:東京の支店リスト
- C列:大阪の支店リスト
- D列:広島の支店リスト
2. 名前の定義
各地域の支店リストに名前を定義します。
- B列の東京の支店リストを選択し、「名前ボックス」に「東京」と入力してEnterを押します。
- 同様に、C列とD列のリストにそれぞれ「大阪」「広島」という名前を定義します。
3. 地域選択用の入力規則を設定
地域を選択するセル(例:E2)に入力規則を設定します。
- E2セルを選択し、「データ」タブの「データの入力規則」をクリックします。
- 「リスト」を選択し、元のデータのA列(地域名)の範囲を指定します。
4. 支店選択用の入力規則を設定
支店を選択するセル(例:F2)に、INDIRECT関数を使用した入力規則を設定します。
- F2セルを選択し、「データの入力規則」をクリックします。
- 「リスト」を選択し、元の値に以下の数式を入力します:
=INDIRECT(E2)この数式は、E2セル(地域選択セル)の値を名前として参照し、その名前に対応するリストを動的に取得します。
5. 動作確認
設定が完了したら、E2セルで地域を選択し、F2セルで支店が連動して変更されることを確認します。地域を変更するたびに、対応する支店リストが表示されるはずです。
注意点
この方法を使用する際に、以下のような間違いに注意しましょう:
- 名前の定義を忘れる:INDIRECT関数が正しく機能しません。
- INDIRECT関数の引用符を忘れる:セル参照として解釈されてしまいます。
- 名前と実際のリストの範囲が一致していない:予期せぬデータが表示される可能性があります。
これらのミスにより、入力規則が正しく機能しなかったり、誤ったデータが選択可能になったりする恐れがあります。細心の注意を払って設定を行いましょう。
応用テクニック:テーブル機能を活用した動的リスト
基本的な方法を理解したら、次はより柔軟で管理しやすい方法を学びましょう。ここでは、Excelのテーブル機能を活用して、データの追加や変更に強い動的リストの作成方法を解説します。
1. データをテーブル化する
まず、元のデータをテーブルに変換します。
- データ範囲を選択し、「挿入」タブの「テーブル」をクリックします。
- 「テーブルにヘッダーがある」にチェックを入れ、「OK」をクリックします。
2. テーブル列に名前を定義する
テーブルの各列に名前を定義します。これにより、データが増減してもリストが自動的に更新されます。
- テーブルの「東京」列を選択し、名前ボックスに「東京」と入力してEnterを押します。
- 同様に「大阪」列と「広島」列にも名前を定義します。
3. 入力規則の設定
基本的な方法と同じように、地域選択用と支店選択用の入力規則を設定します。INDIRECT関数を使用する部分は同じです。
4. データの追加と動作確認
テーブルの最終行に新しいデータを入力すると、自動的にテーブルが拡張され、名前定義の範囲も更新されます。これにより、新しいデータがすぐに入力規則のリストに反映されます。
テーブル機能活用のメリット
- データの追加が容易:新しい行を追加するだけで自動的にリストが更新されます。
- メンテナンスが簡単:データの変更や削除がすぐにリストに反映されます。
- エラーのリスクが低下:手動でリストを更新する必要がないため、人為的ミスを防げます。
注意点
テーブル機能を使用する際は、以下の点に注意しましょう:
- テーブル名と列名の重複:他のテーブルや名前定義と重複しないよう注意が必要です。
- テーブルの意図しない拡張:誤ってデータを入力すると、テーブルが予期せず拡張される可能性があります。
- テーブルの構造変更:列の追加や削除を行う際は、既存の名前定義や入力規則への影響を確認しましょう。
練習問題:腕試しの時間です!
理解を深めるため、いくつかの練習問題に挑戦してみましょう。
問題1:商品カテゴリーと商品名の連動リスト
A列に商品カテゴリー(食品、衣料、家電)、B列からD列にそれぞれのカテゴリーの商品リストがあります。カテゴリーを選択すると、対応する商品リストが表示される入力規則を作成してください。
回答を見る
1. B列からD列のリストにそれぞれ「食品」「衣料」「家電」という名前を定義します。
2. E2セルに商品カテゴリーの入力規則(A列のリスト)を設定します。
3. F2セルに商品名の入力規則を設定し、INDIRECT関数を使用します:=INDIRECT(E2)
これにより、E2でカテゴリーを選択すると、F2で対応する商品リストが表示されます。
問題2:都道府県と市区町村の連動リスト(テーブル機能使用)
Sheet1に都道府県名のリスト、Sheet2に各都道府県の市区町村リストがテーブル形式であるとします。都道府県を選択すると、対応する市区町村リストが表示される動的な入力規則を作成してください。
回答を見る
1. Sheet2の各都道府県列に対して名前を定義します(例:東京都列に「東京都」という名前)。
2. Sheet1のA2セルに都道府県リストの入力規則を設定します。
3. Sheet1のB2セルに市区町村リストの入力規則を設定し、以下のINDIRECT関数を使用します:
=INDIRECT(A2)4. テーブルにデータを追加すると、自動的に入力規則のリストも更新されます。
問題3:複数の連動リスト(3段階)の作成
A列に部門、B列に各部門の役職、C列からE列に部門ごとの従業員リストがあります。部門を選択すると役職リストが、役職を選択すると対応する従業員リストが表示される3段階の連動入力規則を作成してください。
回答を見る
1. 各部門の役職リストと従業員リストに名前を定義します(例:「営業_役職」「営業_従業員」)。
2. F2セルに部門リスト、G2セルに役職リスト、H2セルに従業員リストの入力規則を設定します。
3. G2セルの入力規則には以下のINDIRECT関数を使用:
=INDIRECT(F2&"_役職")4. H2セルの入力規則には以下のINDIRECT関数を使用:
=INDIRECT(F2&"_従業員")この設定により、部門、役職、従業員の3段階で連動するリストが作成されます。
トラブルシューティング:よくある問題と解決方法
入力規則の連動を設定する際、いくつかの一般的な問題に遭遇することがあります。ここでは、よくある問題とその解決方法を紹介します。
1. INDIRECT関数がエラーを返す
症状: #REF!や#NAME?などのエラーが表示される。
原因: 名前の定義が正しく行われていない、またはINDIRECT関数の構文が間違っている可能性があります。
解決方法:
- 名前の定義が正しく行われているか確認する。
- INDIRECT関数の引数が正しく入力されているか確認する(例:引用符の欠落)。
- 名前付き範囲が実際に存在するか、スペルミスがないか確認する。
2. リストが更新されない
症状: データを追加や変更しても、入力規則のリストに反映されない。
原因: 静的な範囲を参照している、またはテーブルの自動拡張が機能していない可能性があります。
解決方法:
- 名前付き範囲がテーブル列全体を参照しているか確認する。
- テーブルが正しく設定されているか確認する。
- 手動で名前付き範囲を更新する(一時的な解決策)。
3. 予期しないデータが表示される
症状: リストに関係のないデータや空白セルが表示される。
原因: 名前付き範囲に余分なセルが含まれている、またはテーブルが意図せず拡張されている可能性があります。
解決方法:
- 名前付き範囲の定義を確認し、必要に応じて調整する。
- テーブルの範囲を確認し、不要な行や列を削除する。
- 空白セルを除外するようにINDIRECT関数を調整する(例:INDIRECT関数とINDEX関数の組み合わせ)。
4. パフォーマンスの問題
症状: ファイルの動作が遅くなる、または頻繁に計算が行われる。
原因: 多数のINDIRECT関数の使用や、大量のデータを含むテーブルがパフォーマンスに影響を与えている可能性があります。
解決方法:
- 可能な限りINDIRECT関数の使用を最小限に抑える。
- 大規模なデータセットの場合、Power QueryやPower Pivotの使用を検討する。
- 計算モードを手動に設定し、必要な時のみ計算を実行する。
5. 複数ユーザーでの問題
症状: 共有ファイルで入力規則が正しく機能しない。
原因: ユーザー間でのリンクや名前定義の競合が発生している可能性があります。
解決方法:
- すべてのユーザーが同じバージョンのExcelを使用しているか確認する。
- ファイルのリンクや名前定義を定期的に更新する。
- 可能であれば、共有ブックの代わりにExcel Onlineなどの協調編集ツールの使用を検討する。
ベストプラクティス:効率的な入力規則連動の設計
入力規則の連動を効果的に活用するために、以下のベストプラクティスを心掛けましょう。
1. 明確な命名規則の使用
名前付き範囲やテーブルには、明確で一貫性のある命名規則を使用しましょう。これにより、メンテナンスが容易になり、他の人がファイルを理解しやすくなります。
例:
- 地域リスト:
List_地域 - 東京の支店リスト:
List_支店_東京
2. データの構造化
可能な限り、データをテーブルとして構造化しましょう。これにより、データの管理が容易になり、自動更新機能も活用できます。
3. 入力規則の説明の活用
入力規則の設定時に、入力メッセージやエラーメッセージを適切に設定しましょう。これにより、ユーザーが正しいデータを入力しやすくなります。
4. 数式の簡素化
複雑な数式は避け、可能な限りシンプルな構造を保ちましょう。必要に応じて、複雑な処理は別のセルで行い、その結果を参照するようにします。
5. 定期的なメンテナンス
定期的にファイルのチェックを行い、不要なデータや古くなった参照を削除しましょう。これにより、ファイルのサイズを抑え、パフォーマンスを維持できます。
6. ドキュメンテーション
複雑な入力規則の仕組みや、データの更新方法などは、別シートやコメントで説明を残しましょう。これにより、他の人がファイルを引き継ぐ際に役立ちます。
上級テクニック:さらなる効率化と柔軟性
基本的な連動入力規則をマスターしたら、以下の上級テクニックにも挑戦してみましょう。
1. 動的配列数式の活用
Excel 365以降では、動的配列数式を使用することで、より柔軟な連動リストを作成できます。例えば、FILTER関数とUNIQUE関数を組み合わせて、重複のない動的リストを作成できます。
=UNIQUE(FILTER(データ範囲, 条件))2. Power Queryの利用
大量のデータや複数のデータソースを扱う場合、Power Queryを使用してデータを整形し、連動リストの元データとして活用できます。これにより、データの更新や管理が格段に容易になります。
3. VBAの活用
より複雑な連動や、ユーザーインターフェースの改善が必要な場合は、VBAを使用してカスタムソリューションを作成できます。例えば、選択に応じて動的にフォームを生成するなどの高度な機能を実装できます。
4. データ検証の組み合わせ
入力規則だけでなく、条件付き書式やデータ検証機能を組み合わせることで、より洗練されたユーザー体験を提供できます。例えば、選択肢に応じて背景色を変更したり、入力値の妥当性チェックを強化したりできます。
まとめ:Excelスキルを次のレベルへ
入力規則の連動は、一見難しく見えるかもしれませんが、基本を理解し、実践を重ねれば、必ず使いこなせるようになります。この記事で学んだことを活かし、ぜひ自分の業務やプロジェクトで入力規則の連動を活用してみてください。
連動入力規則をマスターすることで、以下のようなメリットが得られます:
- データ入力の正確性が向上する
- 作業効率が大幅に上がる
- ユーザーフレンドリーなシートを作成できる
- データの整合性が保たれる
© ユースフル株式会社 All Rights Reserved.



