\Excelショートカット集もらえる/
Excel文字列結合のやり方【GIF・練習問題付き】TEXTJOIN・CONCAT・CONCATENATE・&それぞれの使い分けを徹底解説!

「文字列を結合したいけど、手入力してたら時間がかかってしまう・・・」
「TEXTJOIN関数・CONCAT関数・CONCATENATE関数・&、それぞれをどのように使い分けたらいいかわからない」
本記事ではそんな悩みを解決します。実践もできるように練習問題・サンプルファイルもついています。なお、この記事はMicrosoft365を使って解説していきます。
この記事は、5分で読めます。
手入力をせずに、2つ以上の文字列を使って、結合された文字列を作りたい
Before
After
とりあえず結合したい:「&」記号を使う
下記画像を例に、文字列データ、「大竹」と「みどり」を使って、「大竹みどり」という新しい文字列を作る方法を紹介していきます。
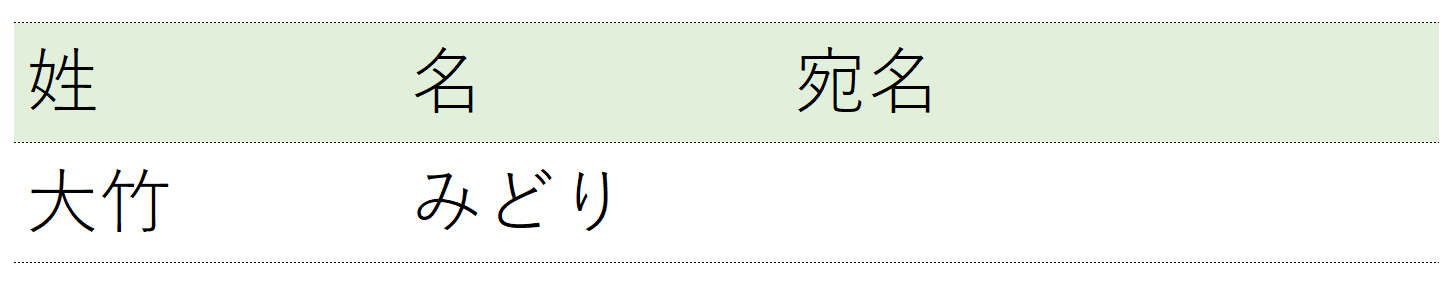
やり方
文字列データを組み合わせたいときは「&(アンパサンド)」記号を使います。
【GIF】&記号を使った結合
では、「大竹みどり」と表示できたものを「大竹みどり様」という表記にしたいという場合はどうでしょう??
そんな時は、数式内に”文字列”を含めて表示方法を変えることができます。

また、「大竹 みどり様」という苗字と名前の間に「スペース」を挿入したい場合も、同様の手順で行います。
【GIF】スペースを含めた文字列結合の入力
【POINT】
数式の中で文字列を扱う場合、「”」(ダブルクォーテーションマーク)で文字列を挟むのを忘れないようにしましょう!
失敗事例
文字列を「” ”ダブルクォーテーション」で囲うのを忘れる。

ここまでの内容は、ユースフルのYouTubeで紹介されているものです。Microsoft MVPの解説を動画で見たい!という方はこちらの動画をご確認ください。
また、動画で使用しているExcelシートで練習がしたい・・・という方向けに、動画で使用しているデータをダウンロードできるようにご準備しております!こちらからダウンロードをしてみてください。
ここからは、関数を使った方法を3つ紹介します
下記チャートでは、皆さんが使うべき文字列結合の関数がわかるようになっています!
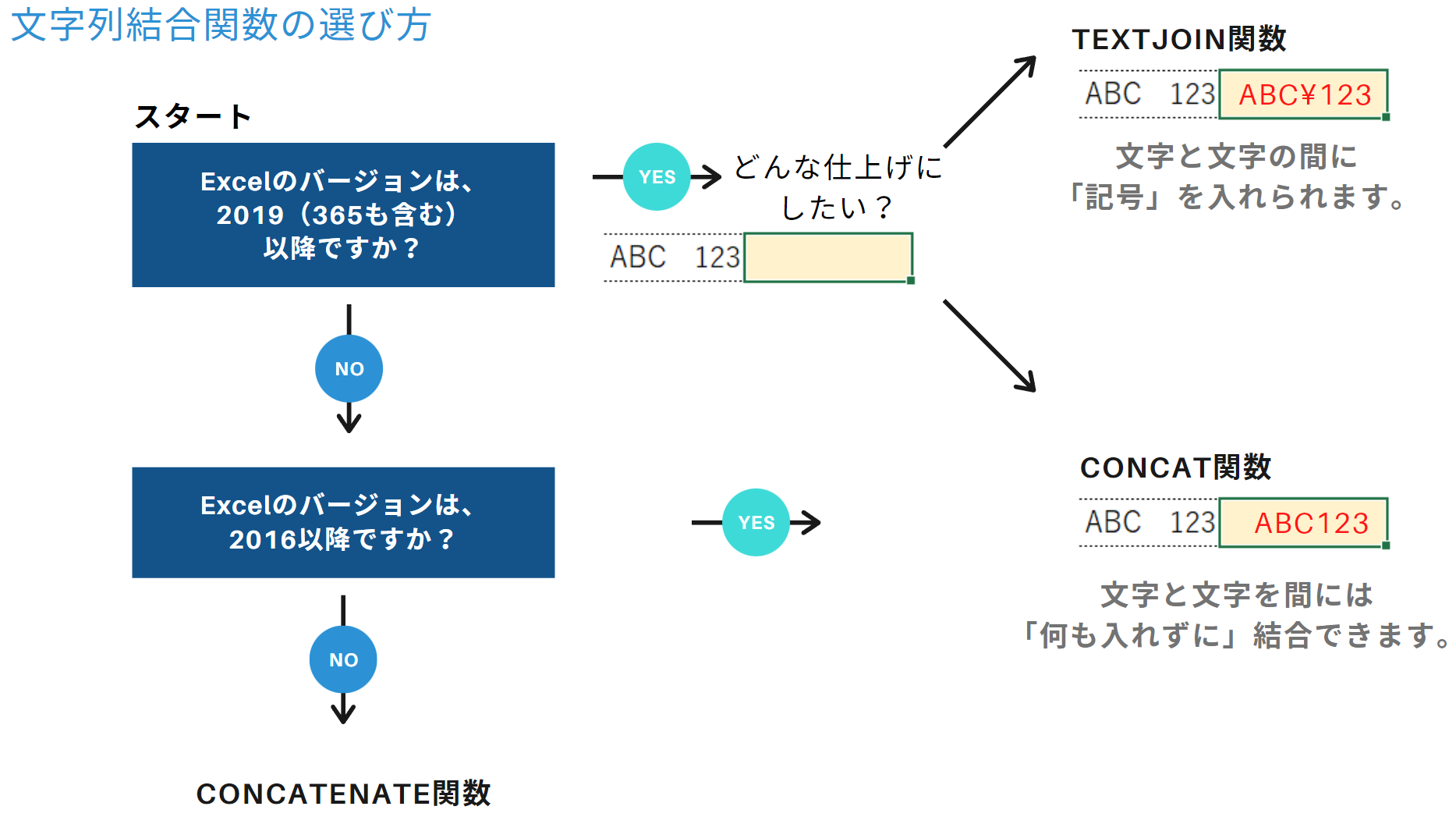
結合する文字の間に記号を入れたい:TEXTJOIN関数(Excel2019以降使用可能)
やり方
| 【公式】 =TEXTJOIN(区切り文字,空のセルの無視,文字列1,文字列2,….) 【読み替え】 =TEXTJOIN(結合する文字列を〇〇で区切る,空のセルがあったらどうするか,結合したい文字列1,結合したい文字列2,….) |
〈入力前〉

〈入力中〉
〈入力後〉
*第1、第2引数は、省略も可能です。
失敗事例
失敗例①:第一引数の意味が分からない
第一引数では、結合するセルとセルの間に、何か文字列を入れますか?ということが問われています。
例えば、「038-3636¥青森県¥北津軽郡板柳町¥五幾形飯田2-1」という結合結果を表示させたい場合は、下記のようにします。
〈入力前〉

【GIF】TEXTJOIN関数の入力
失敗例②:第二引数の意味が分からない
第二引数は、第一引数の「区切り文字」がある場合に関係する引数です。
下の空白(黄色セル)のある文字列を結合することを想定して解説します。
〈入力前〉
【GIF】第二引数「TRUE」の場合
空白のセルは、無視されて、
「038-3636」+「¥」+「青森県」+「¥」+「五幾形飯田2-1」という結合がされます。
【GIF】 第二引数「FALSE」の場合
空白のセルは無視されず、
「038-3636」+「¥」+「青森県」+「¥」+「(空白セル)」+「¥」+「五幾形飯田2-1」という結合がされるため、空白セルの前後の「¥」が連続して表示されます。
〈TEXTJOIN関数 入力後〉
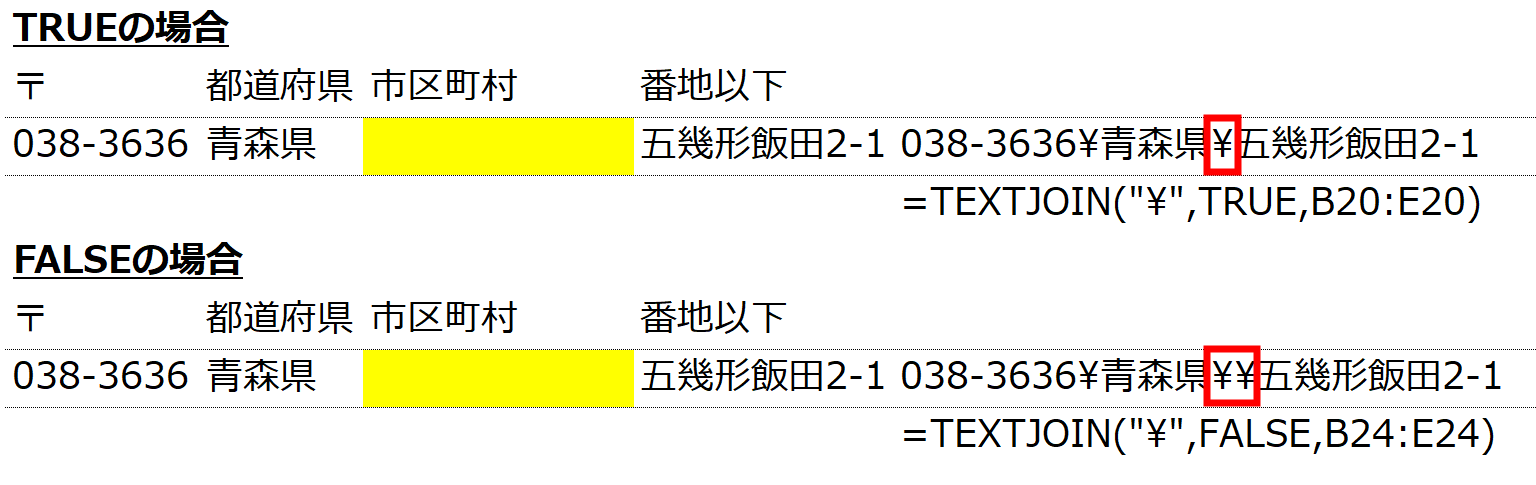
文字と文字の間に「何も入れずに」結合したい:CONCAT関数(Excel2016以降使用可能)
後述するCONCATENATE関数の上位互換関数として存在する文字列関数のひとつです。
やり方
結合したいセルを引数に選択するだけで、結合が完了します。
| 【公式】 =CONCAT(テキスト1,テキスト2,….) 【読み替え】 =CONCAT(結合したい文字列1,結合したい文字列2,….) |
〈入力前〉

〈入力中〉
〈入力後〉
*範囲指定で、引数選択ができる特徴があります。
【GIF】 CONCAT関数の入力
失敗事例
大量データ(32767件超え)を引数に選択をしてしまう
<大量データ(32767件超え)を引数に選択してEnterを押す>
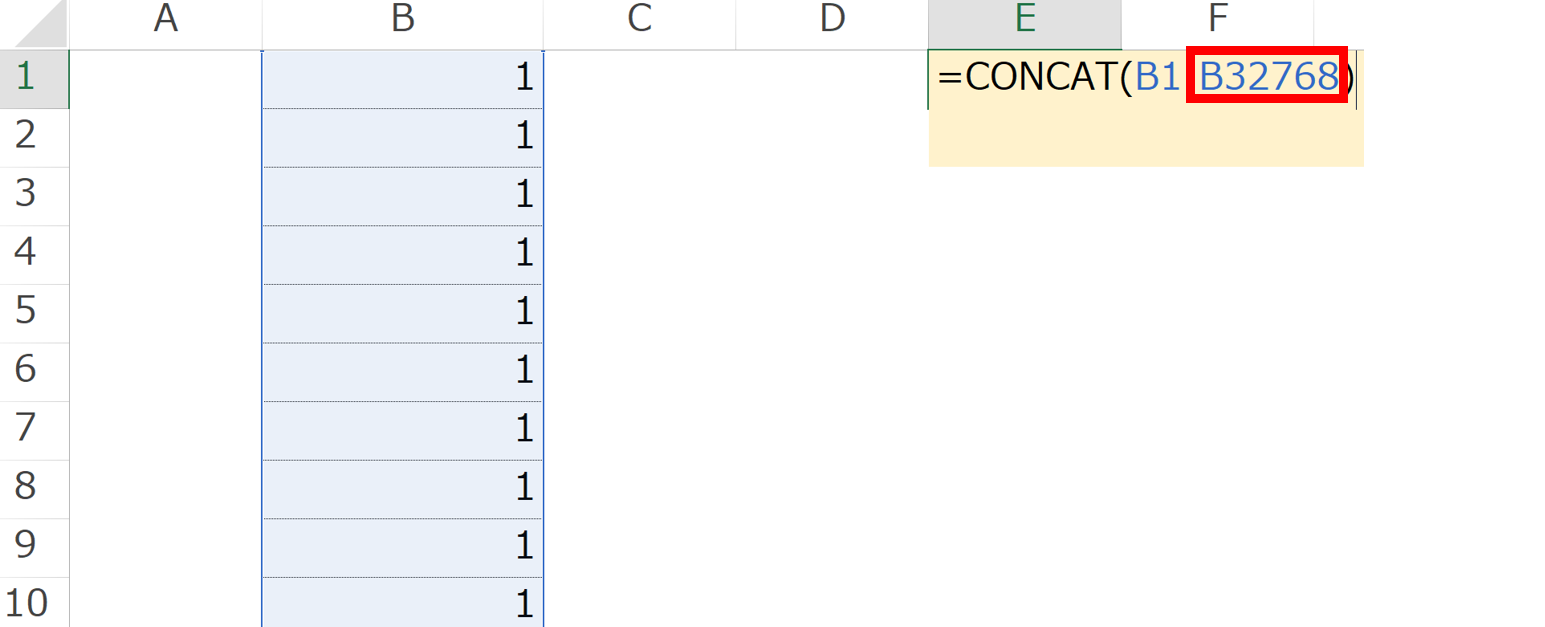
<エラーが表示される>
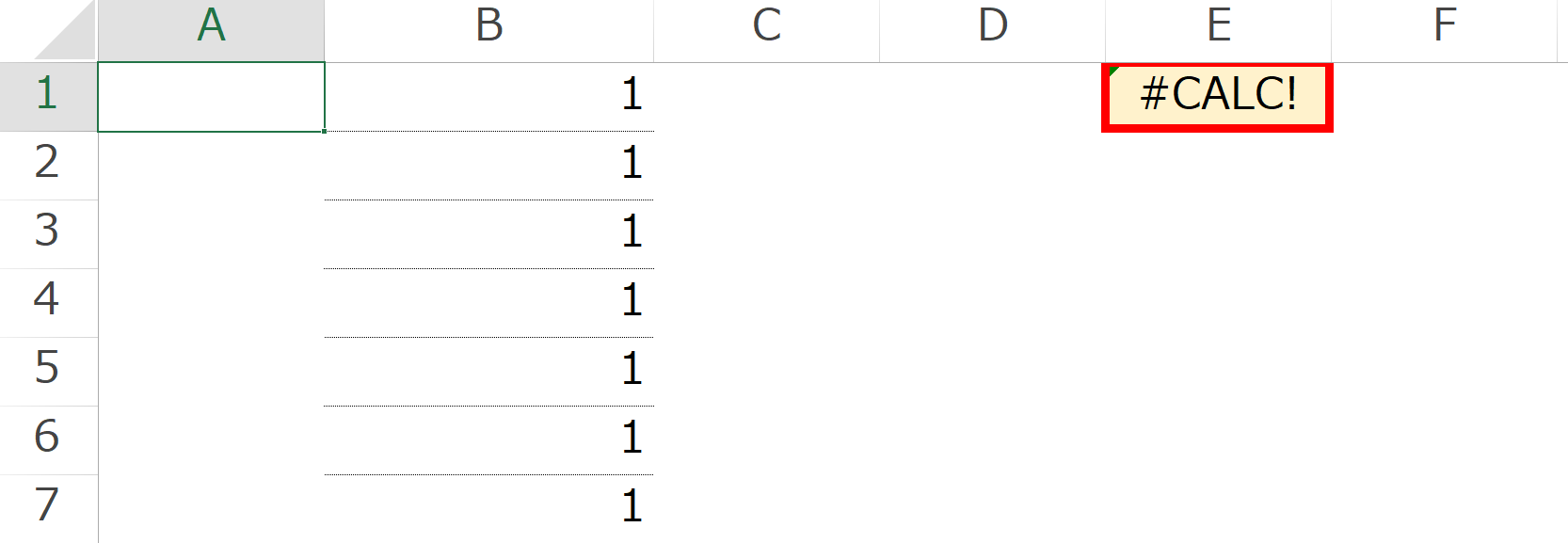
大量のデータを結合する際にはお気を付けください。
古いバージョンでも関数で結合したい:CONCATENATE関数(Excel2007以降使用可能)
やり方
結合したいセルを引数にひとつずつ選択すると、結合が完了します。
| 【公式】 =CONCATENATE(文字列1,文字列2,…) 【読み替え】 =CONCATENATE(結合したい文字列1,結合したい文字列2,…) |
〈入力前〉

〈入力中〉

〈入力後〉

重要: Excel 2016、Excel Mobile、 Web 用 Excelでは、この関数は CONCAT 関数に 置き換えされています。 CONCATENATE 関数は、引き続き下位互換性がありますが、今後は CONCAT を使用することを検討する必要があります。 これは、CONCATENATE が Excel の将来のバージョンで利用できない可能性があるためです。
Microsoft CONCATENATE 関数
失敗事例
【GIF】引き数を”範囲”指定してしまう
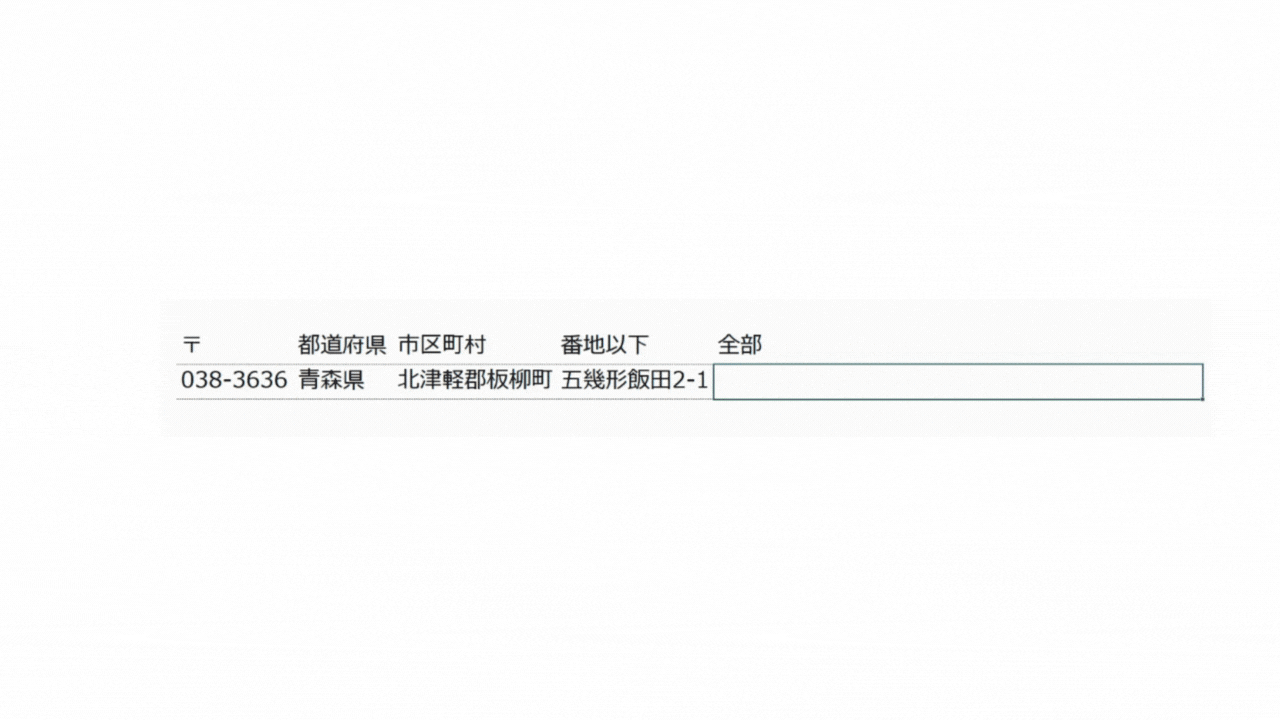
まとめ
いかがでしたでしょうか。
今回は、文字列結合の方法を大きく2つ紹介しました。
- 基礎編:「&」記号を用いた方法
- 応用編:TEXTJOIN・CONCAT・CONCATENATE、3つの関数を用いた方法
ポイントは以下の2つです。
- 数式の中で文字列データを扱うときは、「” ”(ダブルクオーテーション)」で囲む
- 仕上げたい形・使っているExcelのバージョン、から使用する関数を決定する
今回紹介した方法は、データベースなど入力件数が膨大な作業で重宝されるスキルなので、習得すれば明日からの残業時間を大きく減らすことが可能です!ぜひ実務の中で使ってみてくださいね。
「Excelをもっと学びたい」
「実務で使える知識だけを教えてほしい」
そんな方にはユースフルの公式LINEがオススメです!元伊藤忠商事経理でExcel実務のプロ、長内孝平(おさ)が運営しており
- Excel/PowerPointなどPCショートカット288選PDF
- Excel無料講義動画480分
- ユースフルの講座割引クーポン
などLINE会員限定の豪華4大特典を無料でプレゼント中です!ぜひコチラ↓の画像をタップして受け取ってくださいね!




