\Excelショートカット集もらえる/
仕事を管理しやすいガントチャートの作り方|エクセルで初心者でも簡単!
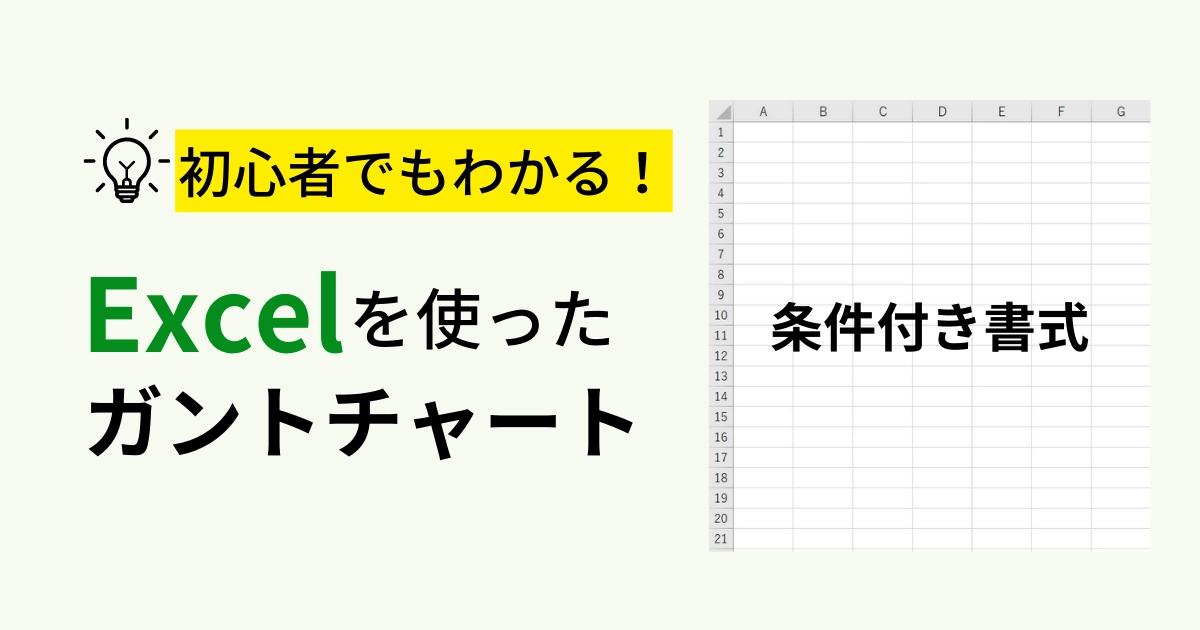
ガントチャートは、案件の納期や作業内容の全貌を把握するためにとても便利です。ガントチャートの作成にはさまざまな要素を設定する必要があり、一見複雑に見えますが、Excelを使えば簡単に作ることができます。本記事ではExcelでガントチャートを作る方法について解説します。
サンプルデータを使って練習がしたい・・・という方向けに、本記事で使用しているデータをダウンロードできるようにご準備しております!こちらからダウンロードしてみてください。
ガントチャートとはタスクの内容や順番を可視化する表
ガントチャートとは、作業工程やプロジェクトなどの進捗状況を管理するグラフです。右に行くほど時間が経過するグラフを作成して、タスクを行うべき期間に色を塗ることで、「いつ、何のタスクを行えばよいか」を一目で把握できます。
また、作業が行われている期間を明確にすることで、今現在行っている作業がプロジェクト全体でどこに位置するかを明確にする役割も持っています。作業進捗や担当者などの情報も盛り込んでおけば、現在の状況を可視化して社内共有することが可能です。
【3STEP】ガントチャートの作成方法
この章では、ガントチャートの作り方を3つのステップで解説します。
①項目と時間軸を設定する
まずは必要な項目と時間軸を設定しましょう。表の最上段に、ガントチャートを作る上で書き込んでおきたい情報を横に並べます。例えば「タスク名」「担当者名」「開始日」「終了日」「ステータス(未実施・完了)」などがあります。そして、それらの横に日付・時間を書き並べて時間軸を作成します。日付を年から記載しておくことで、次のように自動で塗り潰す設定を行えるため便利です。
②日付を参照して自動で塗り潰す設定をする
次に、ガントチャートの核となる「自動色塗り」の設定をします。ガントチャートのグラフとなる部分(色を付けたい部分)全体を範囲選択して、[ホーム]→[条件付き書式]→[新しいルール]と選択します。ルールの種類は[数式を使用して、書式設定するセルを決定」を選びます。数式入力部分には[=AND(F$1>=$C3,F$1<=$D3)]のように入力します。
入力した数式は「当該セルの日付部分が工程の開始日より後、終了より前なら正を返す(色を塗る)」という意味の数式です。
F2の箇所はガントチャートの日付部分が始まるセル、C3の箇所は最上段のタスク開始日、D3の箇所は終了日を示しているため、必要に応じて変更してください。数式を入力したら、書式から塗りつぶす色を選び、OKを押せば設定完了です。なお、一度設定したルールを変更するには[ホーム]→[条件付き書式]→[ルールの管理]を選びます。
サンプルデータを使って練習がしたい・・・という方向けに、本記事で使用しているデータをダウンロードできるようにご準備しております!こちらからダウンロードしてみてください。
③見やすく使いやすいように整える
最後に、見やすいように整えます。上下で塗り
の箇所が接している場合、グラフ部分が混ざってしまい、見づらくなってしまいます。見やすく・使いやすくする工夫の一例として、以下のようなものがあります。
- 罫線の太さや色を使い分けて見やすく区切る
- 表の項目名のセルを薄い色で塗りつぶす
- ステータスの欄に選択式入力の設定を行う。土曜や日曜・祝日は別の色にしておく
ガントチャートを作成する際の工夫については、記事後半で紹介します。
ガントチャートの矢印を自動で作る方法
ガントチャートの塗りつぶしは、Excelを用いれば自動処理で行えます。少し発展的な内容となるため、ある程度Excelが扱える方は取り入れてみましょう。
①開発タブの出し方
この方法を利用するには[開発]タブを有効にする必要があります。開発タブは初期状態では表示されていないため、Excelの上部メニューに表示するための操作が必要です。まずは上部メニューから[ファイル]を選び、左下の[オプション]を選択します。次に[リボンのユーザー設定]をクリックして、右側の[リボンのユーザー設定]の項目から[開発]の項目にチェックを入れます。
開発の項目に緑色のチェックが入ったら[OK]を押して設定は完了です。こうすることで、画面上部メニューの[表示]の隣に[開発]の項目が出現します。
②マクロの作成方法
開発タブの表示が確認できれば、実際にマクロを作成して実行します。まずは[開発]タブを選択し[Visual Basic]を選択すると、専用のウインドウが出てきます。次に、新規ウインドウ上部メニューの[挿入]をクリックして、[標準モジュール]を選んでください。最後に、出てきたウインドウにソースコードをペーストすればマクロコードの書き込みは完了です。
サンプルデータを使って練習がしたい・・・という方向けに、本記事で使用しているデータをダウンロードできるようにご準備しております!こちらからダウンロードしてみてください。
また、必要に応じて、開発タブ[挿入]からボタンを挿入すると、押すだけでマクロが実行されるボタンを追加できます。この機能を利用すれば、ワンクリックでガントチャートに図形を挿入可能です。
見やすいガントチャートを作るためのコツ
作成したガントチャートをより便利に活用するには、さまざまなコツがあります。ここではすぐに取り入れられる、見やすいガントチャートを作るコツを紹介します。
①条件付き書式を利用した色分け
1つ目のコツは「条件付き書式を利用した色分け」です。使いやすいガントチャートを作るには、「パッと見てすぐに理解できる」ことが大切です。すぐに内容を理解できるようにするには、色を効果的に使うことがポイントです。手動でセルを塗り潰しても問題ありませんが、グラフの塗り潰しにも使った「条件付き書式」を利用すると、簡単にセルを塗り潰せます。
塗りつぶしの例としては「土日に色を塗る」「担当者ごとに色を変える」「開いた日に色がつくように条件付き書式を設定する」などがあります。
②項目を多くしすぎない
2つ目のコツは「項目を多くしすぎないこと」です。表に情報が多いと、どこを見ればよいか瞬時に理解することが難しくなってしまいます。また、スクロールをしなければ見えない作りでは、情報を見るまでに一手間が増えてしまい、便利な表とはいえません。また、データが重くなってしまうため、読み込みに時間がかかり、挙動が遅くなってしまうことも考えられます。
視認性を高めるには、「タスク名」や「担当者」などの最低限の必要な情報だけに絞ることがポイントです。どうしても情報を多くしたい場合は、文字の色や背景の色ですぐに見分けられるようにすることで、見づらさを解消できます。
③テンプレートを使用する
3つ目のコツは「テンプレートを利用すること」です。使いやすいガントチャートをご自身で作るのが難しい場合には、既存のテンプレートを使用することも一つの方法です。
既にあるテンプレートに手を加えることで、自分の欲しい情報をすぐに参照できる便利なガントチャートを作成できます。Microsoft社からもいくつかのテンプレートが用意されているため、活用できるものはないか確認してみましょう。
ガントチャートの使用例
ガントチャートの作り方が分かったところで、実際の使用例を見てみましょう。
①月単位のガントチャート
月単位のガントチャートは、営業目標のような数年単位の計画でよく使用されます。月単位のガントチャートを作成するときのポイントは「年と月だけを表示すること」です。年月のみの表示にするためには[セルの書式設定]から[その他の表示形式]を選び、[ユーザー定義]の書式を使うことで表示できます。種類は[yyyy”年”m”月”]と入力します。
これで年と月のみの表示にできますが、表示では切り捨てられた日付のデータも残っているため、色が上手く塗られないときには、日付データが正しく入力されているかを確認しましょう。
②日単位のガントチャート
日単位のガントチャートは、1~3ヶ月程度のプロジェクトによく用いられます。毎日の作業進捗を確認する際によく使用されるため、作業の開始日や納期のほかに当日の日付が分かるようにしておくと、納期まであと何日の猶予が残されているかを確認しやすく、作業進捗を管理しやすいでしょう。
セル内に自動で図形を表示するようにする、左上に当日の日付を表示するなど、日程を分かりやすくするための方法はさまざまです。ここでは、視認性と設定の簡単さから「条件付き書式」を使用する方法を紹介します。画像のガントチャートでは、開いたときの日付に応じたセルが塗り潰されるように設定をしています。
日付の記載されている範囲を選択して、新しいルールを作成したら、[=AND(TODAY()=F$1)]を入力します。F1は日付が始まるセルです。

③時間単位のガントチャート
時間単位のガントチャートは数日のプロジェクトや、特定の作業の流れを確認するために使われます。小規模なグラフになることが多いため、掲載する情報は少なめにして見やすくすることがポイントです。年月日を一つの数式として扱うようなことはできないため、時間は数値として扱います。
まとめ
本記事では、Excelを用いたガントチャートの作り方を紹介しました。「条件付き書式」はガントチャートをはじめ、さまざまな場面で使える便利な機能です。使い方を習得して、幅広い業務・用途でExcelを有効活用できるようにしましょう。
「面倒な業務を効率化して残業を減らしたい」
「プロのExcel技を身に着けて社内で頼られる存在になりたい」
そんな方にはユースフルの公式LINEがオススメです!元伊藤忠商事経理でExcel実務のプロ、長内孝平(おさ)が運営しており
- Excel/PowerPointなどPCショートカット288選PDF
- Excel無料講義動画480分
- ユースフルの講座割引クーポン
などLINE会員限定の豪華4大特典を無料でプレゼント中です!ぜひコチラ↓の画像をタップして受け取ってくださいね!




