\Excelショートカット集もらえる/
Excelでページ番号を挿入する方法は?基礎から応用まで解説します
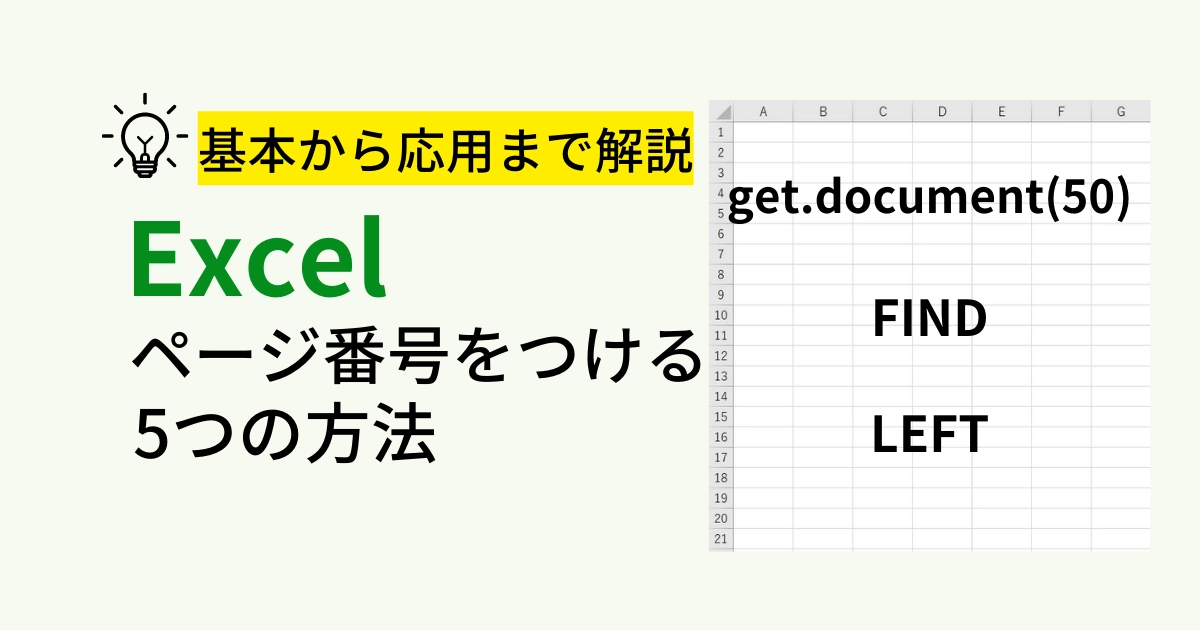
Microsoft Excel(以下、Excel)にて資料を作る際、画面一枚で収まるサイズであれば問題ありませんが、ページ数が多くなると管理が煩雑になってしまいます。このような場合には、ページ番号を付けることがおすすめです。今回は、Excelのワークシートにページ番号を付ける方法について解説します。Excelのページ番号を含めた、印刷設定については以下の動画をご覧ください。
サンプルデータを使って練習がしたい・・・という方向けに、本記事で使用しているデータをダウンロードできるようにご準備しております!こちらからダウンロードしてみてください。
YouTubeチャンネル「ユースフル/スキルの図書館」は、登録者数36万人以上。Excelを含めた、多数の社会人に役立つスキルを紹介しています!
【基礎・応用】Excelのワークシートにページ番号を付ける5つの方法
Excelにおけるページ番号は、ヘッダー・フッター内に挿入されます。ページ番号の挿入箇所や位置次第で、作成した資料をより分かりやすく確認・共有できるようになります。ここでは、ページ番号を挿入する基本的な方法と、利用すると便利な応用例を解説します。
基礎①指定したワークシート単体にページ番号を付ける方法
まず[挿入タブ]の[テキスト]から[ヘッダーとフッター]という項目をクリックします。すると、資料にヘッダーが挿入されたデザインに変更され、ヘッダー・フッターに関するツールバーが出現します。[ヘッダーとフッター]項目内にある[ページ番号]という項目をクリックすると、&[ページ番号]という文章が挿入されます。
一見、数字が入っていないのでエラーが出たと勘違いしがちですが、どこかのセルをクリックしてヘッダー・フッターの編集を解除すると、数字に変換されます。また、ページ番号挿入後に[/]を入れてから[ページ数]をクリック(&[ページ番号]/&[総ページ数]と記載)すると総ページ数を入れることも可能です。
また、今回行った操作と同様の作業を別の操作手順でも行うことができます。
【操作手順】
[ページレイアウト]の[余白]タブから[ユーザー設定の余白]をクリック
ヘッダー・フッターの編集画面から挿入する
基礎②複数のワークシートに連番でページ番号を付ける方法
複数のワークシートに連番でページ番号を付ける場合は、ワークシートの上部メニューにある[ファイル]→[印刷]を選び、緑色の文字で記載されている[ページ設定]から設定を行う必要があります。[ページ設定]の項目を開いた後は、[ヘッダー/フッター]タブから、ページ数を表示したい箇所を選択して、[1/?ページ]を選択します。
この方法でワークブック全体を印刷した場合には、複数のワークシートに渡る連番が、印刷した資料に記載されます。もしも、シートごとにページ数を区切って、別の資料として扱いたい場合には、シートごとに印刷することが必要です。
応用①ページ番号を途中から指定する方法
印刷時にページ番号を付ける際、通常「1」から始まるページ番号を、任意の番号からスタートさせることが可能です。まず[ファイル]→[印刷]から[ページ設定]のダイアログボックスを開きます。次に、ダイアログ内のページ番号が既定では「自動」に設定されているため、これを任意の番号にすると、指定した数字からページ番号が開始されます。
例えば「3」と入力すると、開始ページは「3」から、「0」と入力した場合は、1ページ目は「0」と表示され、2ページ目から順番に番号が振られます。
応用②表紙にページ番号を載せず次ページから開始する方法
作成した資料に表紙がある場合は、表紙にページ番号を記載せずに次のページから番号を開始できます。ページ設定ダイアログを表示させて、[ヘッダー/フッター]タブにある[先頭ページのみ別指定]にチェックを入れると、先頭ページのみ別で編集することが可能です。
この後にヘッダー・フッターの編集画面を開くと、先頭ページと以降のページに分けられていることを確認できます。印刷する前には、表紙にする予定の先頭ページにページ番号がないことを確認しましょう。
応用③関数を使用してページ番号を指定する方法
ページ番号を付ける際に「get.document(50)」「FIND」「LEFT」の3つの関数を使用する方法もあります。まず[数式]タブの[名前の定義]を選択して、任意の名前を付けてから参照範囲に[=get.document(50)]と入力します。ここでは名前を[print]としましょう。
次に、ページを入れたいセル(今回はA1)に[=1&”/”&print]と入力します。さらに次のページ以降には[=LEFT(A1,FIND(“/”,A1)-1)+1&”/”&print]と入力すると、総ページ中何ページなのかを書き込めます。「A1」の部分は、希望のセルに変えるので注意してください。
Excelのページ番号を消す方法|「Delete」キーを使う
ページ番号を消したいときは「Delete」キーを使用します。ページレイアウト表示にして、ページ番号が入れられているヘッダー・フッターをクリックし、「Delete」キーを押せば削除完了です。また、「Delete」キーを使用する以外にも、[ページ設定]の[ヘッダー・フッター]ダイアログ内で、ヘッダーもしくはフッター編集画面にて[指定しない]に設定して削除することもできます。
Excelでページ番号を付けて印刷する2つの方法
通常、ページ番号が反映されていればそのまま印刷が可能です。この方法のほかにも、用途に合わせて表示方法を変えることが可能です。ここからは、よく使われている2つの方法をご紹介します。
①ページ番号を途中から印刷する方法
ページ番号を途中から印刷するには、ページ番号が挿入されていないシートと、途中の番号からページ番号を挿入するシートを別に作成する必要があります。最初にページ番号が挿入されていない資料を印刷した後、ページ番号を途中のページから設定して印刷します。途中の番号からページ番号を付ける方法については、前述した「応用①」を参照してください。
②ページの印刷順序を変更する方法
Excelのワークシートを印刷する順序は、既定ではシート内にある項目が左側のページ→右側のページの順番で印刷されるように設定されています。この設定を、ページ設定ダイアログから[上→下]と印刷方向を変更することで、順序を変えることが可能です。印刷方向が変更されるとページ番号の順序も変更されるため、変更後のページ番号を確認しておきましょう。
【補足】ページ番号が印刷されない場合の対処法
設定したはずのページ番号が印刷されないことはよくあるトラブルです。このような場合は、印刷設定を確認する必要があります。印刷プレビューにページ番号が表示されていない場合は、印刷設定が間違っている可能性があります。他にも[印刷範囲の設定]やヘッダー・フッターの[余白]、[印刷の方向]を確認する必要があります。
なお、拡大印刷されている場合はヘッダー・フッターが紙からはみ出してしまうこともあるため、余白の設定も確認しましょう。
Excelでページ番号を指定する3つの注意点
ここまで、Excelでページ番号を付けるさまざまな方法についてお伝えしました。この章では、ページ番号を挿入するにあたって想定される問題点と注意点についてご紹介します。
①ページ番号が同じになってしまう場合
ページ番号を挿入する際に起こりやすい失敗が、ページ番号が同じになってしまうケースです。ヘッダー・フッター部分に直接数字を入力すると、すべて同じ数字になってしまうため、必ずページ番号ボタンから追加することが重要です。
ただし、設定画面では数字が表示されません。ページ番号を正しく挿入した場合は「&[ページ番号]」という文字が入るため、この文字が挿入されたことを確認する必要があります。
②ページ番号を任意の箇所に挿入したい場合
ヘッダー・フッターは、それぞれ左右と真ん中の3つに、領域が分けられています。このエリア内で[余白]タブを開くことで、数値を変更して表示位置を調整できます。余白の数値は用紙の端からの位置を示しており、数値が小さいほど端に近づく仕組みです。資料のサイズ次第では、文字とページ番号が重なってしまう恐れもありますが、列幅を調整すれば重なりを避けられます。
③総ページ数が実際のページ数と異なる場合
印刷しようとしたら、総ページ数が実際印刷したいページ数と異なっている問題も多く見られます。この原因は、データのはみ出しです。ページレイアウトビューで見た場合、データ列や内容が印刷領域からはみ出してしまうと、はみ出した分も1ページとしてカウントされてしまいます。このため、作成したデータの幅や長さを調整しなければなりません。
[ページレイアウト]の[拡大/縮小]タブにて、はみ出した方向を「1ページ」に設定するとはみ出した部分を1ページ内に収められます。
まとめ
Excelでページ番号を挿入する方法をご紹介しました。作成した資料が多くなるときには、ページ番号を入れると確認・共有しやすくなります。必要に応じて挿入場所や順序を調整して、見やすい資料作りを目指しましょう。
「面倒な業務を効率化して残業を減らしたい」
「プロのExcel技を身に着けて社内で頼られる存在になりたい」
そんな方にはユースフルの公式LINEがオススメです!元伊藤忠商事経理でExcel実務のプロ、長内孝平(おさ)が運営しており
- Excel/PowerPointなどPCショートカット288選PDF
- Excel無料講義動画480分
- ユースフルの講座割引クーポン
などLINE会員限定の豪華4大特典を無料でプレゼント中です!ぜひコチラ↓の画像をタップして受け取ってくださいね!




