\Excelショートカット集もらえる/
エクセルでのセル内改行の方法をWindowsPC/MacBook等端末別に解説

Excelは便利な表計算ソフトとして広く利用されており、行と列を構成するセルを編集することで、表を簡単に作成できます。作成する表によって改行が必要になることもありますが、改行時の操作には機種ごとの違いがあるため、利用する機種が変わると戸惑うこともあるでしょう。
今回は、さまざまな機種のExcelの改行方法を紹介します。
「サンプルデータを使って練習がしたい・・・という方向けに、本記事で使用しているデータをダウンロードできるようにご準備しております!こちらからダウンロードしてみてください。」
Excelの改行方法をまとめると、以下のようになります。
| 使用OSなど | Windows | Apple製品 | Android | Linux | 備考 | |
| デバイス・用途 | PC | Macbook | iPad・iPhone | 携帯電話・タブレット | タブレットを表示パネルとして使用 | – |
| 利用可能Excel(有料版) | office or 365 | office or 365 | 365 | office or 365 | 365 | パネルサイズ10.1インチ以上はoffice |
| 利用可能Excel(無料版) | – | – | mobile | mobile | LibreOfficeor mobile | パネルサイズ10.1インチ以下はmobile |
| 改行方法 | Alt+Enter | (Command) +Option +Return | セル長押しで改行 ※Option+Return | セル長押しで改行 ※Alt+Enter | Alt+Enter | ※外付けキーボードの場合 |
セル内で改行ができない場合の3つの方法
Excelはセルという単位で編集を行う、表計算・表作成のソフトです。セルを編集するために改行の操作が必要になりますが、WindowsOSとmacOSによる違いがあります。さらに、バージョンやiPadの備え付けキーボードの有無によっても操作方法が異なります。
隠れてしまう文字をすべて表示する方法
セルは、Excel内の行列の最小単位となります。デフォルトのサイズでは文字数・行数・フォントサイズが増加すると、セルのサイズからはみ出た部分は隠れてしまいます。隠れたセルの内容を表示・確認する方法は、以下のとおりです。
手動で表示させる方法
セルの中身だけを確認したい場合
1つのセルの中身をその場で確認したい場合は、中身を確認したいセルをダブルクリックするとセル内に入力されている内容が表示されます。
また、F2を押すことでもそのセルに入力されている内容を確認できます。ダブルクリックで中身を表示した際、他のセルをクリックしてしまうと関数の参照がずれてしまうこともあるため、関数が入っている箇所の中身を確認する際にはF2キーを使用するとよいでしょう。
見た目で任意のサイズに合わせる場合
行番号または列番号をクリックして、カーソルが変わる部分をドラッグすると、セルのサイズを変更することが可能です。すべてのセルをまとめて変更したい場合は、A1セルより左上にある三角形のボタン([すべて選択]ボタン)で全セルを選択して、行や列を好みの幅に合わせます。
範囲と大きさを指定してセル幅を変更する場合
セルの幅を変更したい箇所のみ指定して変更するには、以下の手順で行います。
- 範囲を選択する
- [ホーム]→[書式]をクリックして、「セルのサイズ」欄を選択する
- [行の幅]と[列の幅]を選択して出力されたボックスに希望するサイズを入力する
(単位は1ポイント=1/72インチです)
④セル幅をセンチ・ミリ単位で合わせたい場合
セルの幅をセンチ・ミリ単位で合わせたい場合には、以下の手順で行います。
- 画面右下の3つの表示切り替えボタンのうち、中央の[ページレイアウト]表示を選択する
- 変更したい行番号または列番号を右クリックする
- ボックスに希望するサイズの数字を入力する
(単位はセンチで統一されます。ミリは小数点以下として入力します。)ほかにも、[ファイル]→[Excelのオプション]→[詳細設定]→[ルーラーの単位]で「ミリメートル」を選択して、単位を変更することも可能です。
自動で表示させる方法
セルを自動で調整する方法は、3種類あります。それぞれの手順は、以下のとおりです。
| ①範囲を選択→[ホーム]→[配置]→[折り返して全体を表示] ②範囲を選択→[ホーム]→[書式]→「セルのサイズ」欄から→[行の高さの自動調整]をクリック ③範囲を選択→「Alt→H→O→I」と順番に押す |
好きな箇所で改行する方法
一般的なWindowsOSの場合、セル内の任意の場所で改行する場合は、改行するセルをダブルクリックして、カーソルを区切りたい場所に置いて、「Alt+Enter」を入力します。その他の端末やOSを用いる場合については、後述します。
Apple製のPC(MacBookなど)での改行方法
Apple製の端末では、Excelの改行は「Command+Option+Return」で行います。最新バージョンでは「option+Return」が使用されることもあります。
iPadやスマートフォンでの改行方法
iPadやスマートフォンでは、Excelの簡易版を利用できます。簡易版では、以下のように改行を行います。
- 改行させたいセルを選ぶ
- 改行したい箇所で長押し
- 表示されるメッセージ内の「改行」を選択する
関数を使用して改行する方法
関数を使用して改行する方法は、主に2種類あります。
①CHAR関数を用いる方法
CHAR関数は[=CHAR(10)]を利用します。
()内の数字を変更すると、JISやASCIIなどで定められたルールどおりの文字に変換されます。Excelで用いるのは改行を表すコードの10です。改行したい任意の場所(数字の間など)に[=CHAR(10)]を入れると改行できます。
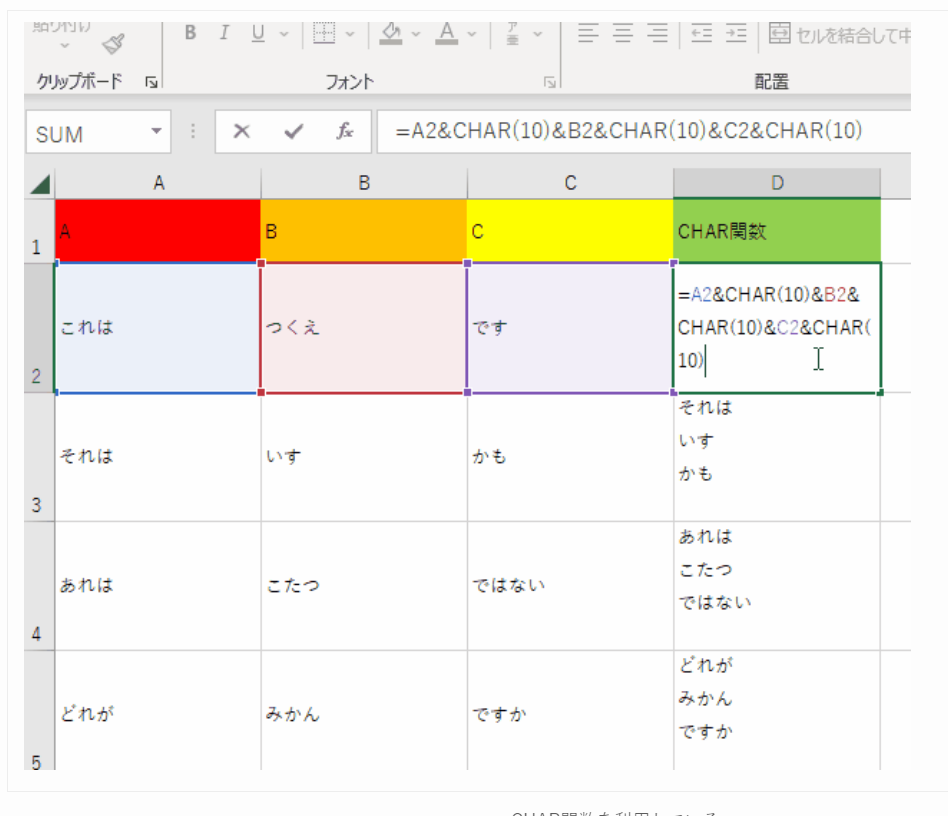
TEXTJOIN関数を用いる方法
TEXTJOIN関数は、電話番号や住所などを文字で区切るなどして結合したいときに便利です。関数の入力方法は、以下のとおりです。
[=TEXTJOIN(区切りたい文字、空白のセルは無視するかどうか, テキスト1, テキスト2…)]
例えば、以下のような区切り方ができます。
| [=TEXTJOIN(“-“,TRUE,”あ”,”い”,”う”,”え”,”お”)] →結果:あ-い-う-え-お [=TEXTJOIN(“-“,FALSE,”あ”,””,”う”,”え”,”お”)] →結果:あ-う-え-お なお、「あ・い・う・え・お」はそれぞれセル番号にも変えられます。 |
[=TEXTJOIN(CHAR(10) , TRUE , A2:A5)]を入力すると、別々の行に入っていた値や文字列を一つのセル内で改行して表示することが可能です。
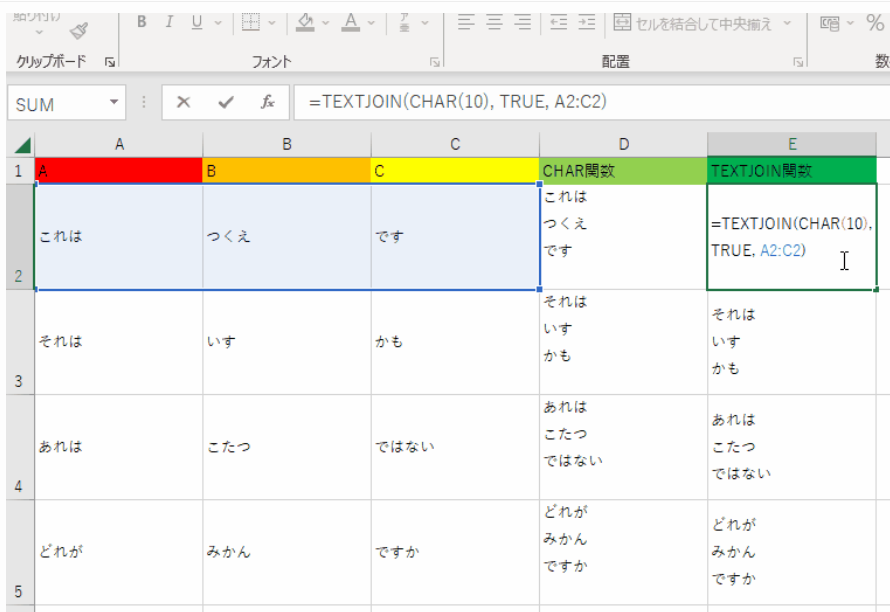
【端末別】Excelの改行に関する3つの注意点
どの端末を利用する場合でも、EnterやReturnのみの操作ではセル内での改行はできません。また、改行コードがあると、文字列の検索や関数での指定に問題が生じる場合があります。ここからは、Excelの改行に関する注意点を解説します。
Apple製のPC(MacBookなど)を利用する場合
Apple製のPCを利用する場合は、macOSのバージョンやソフトによって使用するコマンドが異なります。利用する際は、自分が使用しているOSのバージョンやソフトを確認しておくことが重要です。
iPadを利用する場合
iPadの場合、改行の操作方法は画面キーボードと外付けキーボードで異なります。画面キーボードでは2つのボタンを同時に押すことができないため、iPadやスマートフォンでの改行方法を用います。外付けキーボードの場合は、Apple製のPCと同様の方法で改行できます。
Androidのスマートフォンを利用する場合
スマートフォンやタブレットで利用できる無料版Excel(Office Mobile)は、簡易版となっているため、マクロや条件付き書式などの機能が制限されています。端末のキャリア契約をしている場合は、画面サイズ10.1インチ以下の端末であれば無料版をダウンロードすることで編集が可能です。それ以上のサイズでは、Office365やMicrosoft Officeを利用します。
また、タブレットとBluetooth対応のキーボードを利用する際は、一般のwindows版と同様に「Alt+Enter」で対応可能です。携帯キャリアとは別にLinuxのOSを用いているタブレット端末でExcelを改行するには、LibreOfficeというExcelと互換性のあるソフトを用いる、またはオンラインにて利用できる無料のMicrosoft Office Onlineや有料のoffice365を使用できます。
改行を一括削除する3つの方法
ここからは、改行を一括削除する方法を解説します。
折り返しを解除する方法
「折り返し」を解除したい場合は、セル範囲を選択して[ホーム]→[配置]→「折り返して全体を表示」を再クリックします。
new line
改行を一括削除する際は、以下の手順で行います。
- セル範囲を選択→[編集]→[置換]または「Ctrl+H」を入力する
- 検索する文字列ボックスに「Ctrl+J」を入力(改行コード)して、「すべて置換」を選択する
なお、この機能はMicrosoft Officeのみに適用されます。
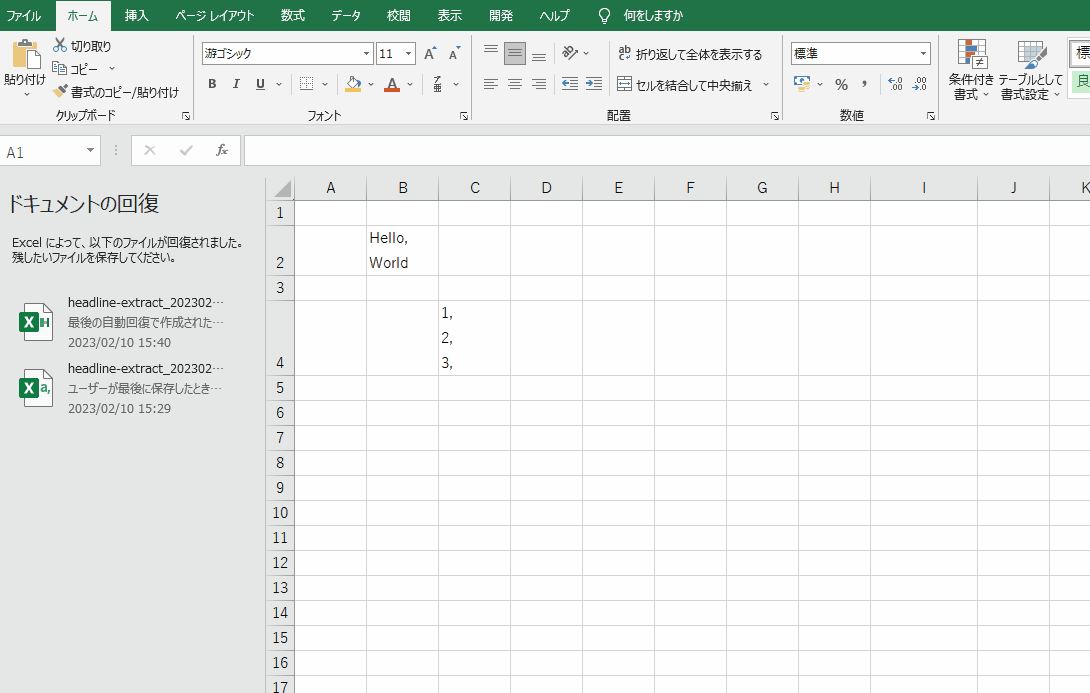 |
関数を使用して改行を削除する方法
関数で改行する方法もあれば、関数で改行を削除する方法も2種類あります。
①CLEAN関数(削除したいセル)を用いる
[=CLEAN(セル番号)]で、TEXTJOIN関数とCHAR関数を組み合わせて改行を表示させたセルを指定すると、改行されていた単語が一列に並びます。
②SUBSTITUTE関数を用いる
SUBSTITUTE関数は、データ内に置換したい文字が多くあるときに便利な関数です。関数の入力方法は、以下のとおりです。=SUBSTITUTE(指定する文字列のセル,検索したい文字列,置換したい文字列,[対象セル])
まとめ
Excelの改行方法は、利用する端末やバージョンによって異なります。改行方法を理解しておくことで、さまざまな場面でスムーズにセルの操作ができるようになります。Excel操作の基本となる改行をマスターして、効率のよい作業を目指しましょう。
「面倒な業務を効率化して残業を減らしたい」
「プロのExcel技を身に着けて社内で頼られる存在になりたい」
そんな方にはユースフルの公式LINEがオススメです!元伊藤忠商事経理でExcel実務のプロ、長内孝平(おさ)が運営しており
- Excel/PowerPointなどPCショートカット288選PDF
- Excel無料講義動画480分
- ユースフルの講座割引クーポン
などLINE会員限定の豪華4大特典を無料でプレゼント中です!ぜひコチラ↓の画像をタップして受け取ってくださいね!




