\Excelショートカット集もらえる/
ExcelをPDF変換する方法|綺麗に変換できない時の対処法も紹介

本記事では、ExcelをPDFに変換する方法をご紹介します。
ページ分割や横向きで変換するといった場合のレイアウトの調整方法もポイントを押さえながら解説します。
- ExcelをPDF変換する方法が分からない
- 変換するページの範囲を整えたい
- 綺麗に変換されないときの対処法が知りたい
ExcelをPDF変換するメリット
一般的にファイルの共有はPDFが好まれます。それは、ExcelをPDF変換することには、2つのメリットがあるからです。
1:ファイルサイズが小さくなる
PDFに変換することでファイル容量を抑えることができます。
大容量のExcelをやり取りする際にメールだと受信者側もメール受信やファイルの開封に時間がかかります。
またクラウドストレージでも容量を圧迫する要因になるため、
ファイルサイズを小さくするためにPDF変換を行います。
2:どのデバイスでもレイアウトが崩れずに閲覧・印刷できる
Officeアプリを持たないデバイスでExcelファイルを閲覧すると
レイアウトが崩れて表示されてしまうことがあります。
PDFに変換してからファイル共有を行うことで、受け取った側のOSやデバイスの種類に関わらず、
レイアウトの崩れがない状態で書類を閲覧・印刷することが可能です。
ExcelをPDFに変換する方法3選
ここからは、ExcelをPDFに変換する方法を3つご紹介します。
デバイスやOfficeバージョンに合わせて使いやすい方法をお試しください。
ファイル保存時にPDFを選択して保存する方法
①ファイルタブを開き、「名前を付けて保存」を選択します
②「参照」をクリックして保存するフォルダを選択します
③ファイルの種類から「PDF」を選択します
※保存後にPDFファイルを見る場合は、「保存後にファイルを開く」にチェックをつけます
PDFファイルに変換されました。
この時点でExcelファイル自体は保存されていませんので、バックアップとして元のファイルを
残しておきたい場合は、上書き保存・名前を付けて保存しておきましょう。
エクスポートからPDF変換する
①ファイルタブを開き、「エクスポート」を選択します
②「PDF/XPSドキュメントの作成」をクリックします
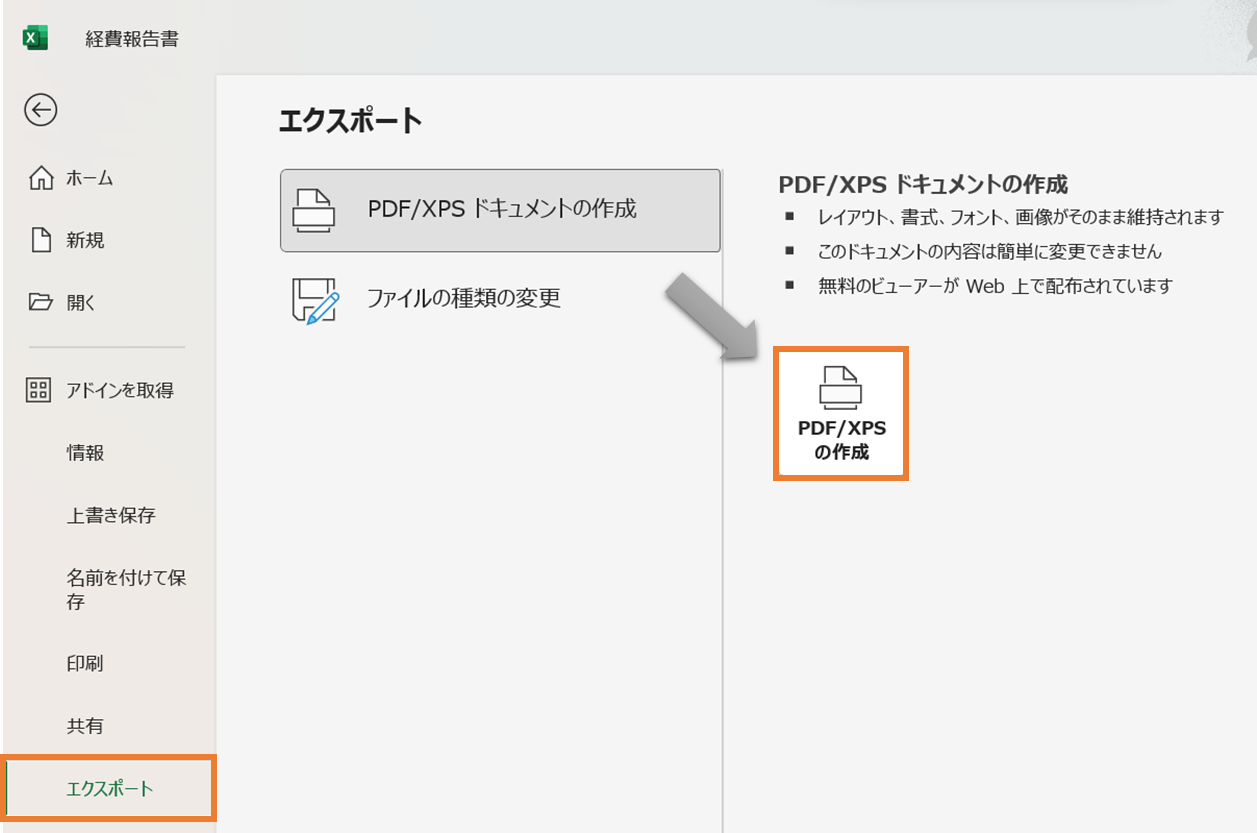
③保存するフォルダを選択し、「発行」をクリックします
PDFファイルに変換されました。
印刷から Microsoft to PDF で変換する
① ファイルタブを開き、「印刷」を選択します
②プリンターで「Microsoft Print to PDF」を選択し、「印刷」をクリックします
③保存するフォルダを選択し、保存します
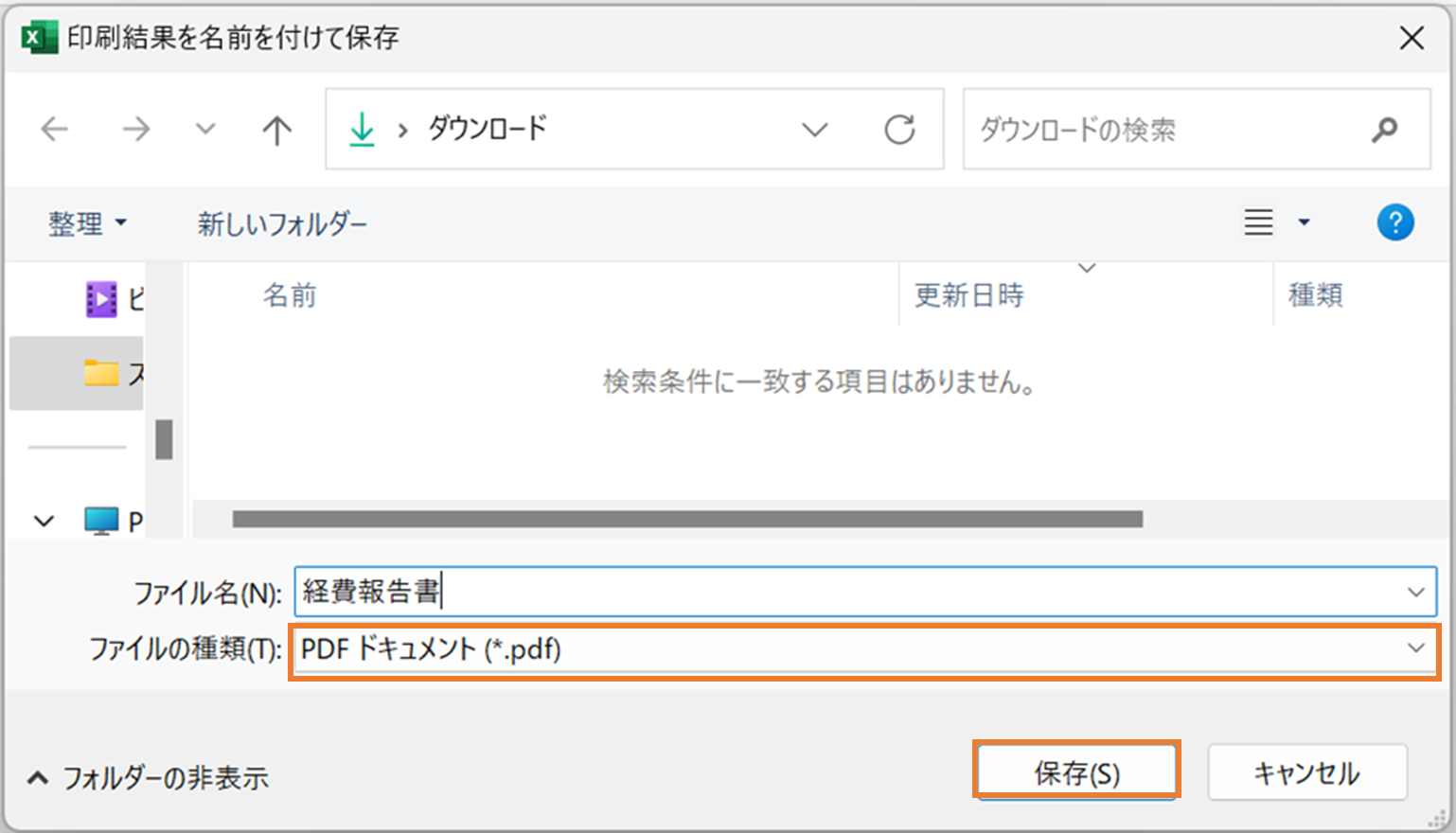
PDFファイルに変換されました。
パソコンにプリンターを登録されている場合は、
Microsoft Print to PDFが選択されていることを必ず確認しましょう。
※プリンター自体を選択した状態だと紙の印刷が始まります
ページ範囲を設定する手順
PDFへの変換自体は出来てもページ設定が初期状態の場合、
思っていたレイアウトで変換されないことがあります。
ここではページ範囲の設定手順を解説していきます。
手順1.表示を改ページプレビューに切り替える
表示タブを開き、「改ページプレビュー」を選択すると
「印刷時のプレビュー画面」を確認することができます。
PDF変換時のページの改ページ位置が標準プレビューより見やすくなるので、
ページ設定を行う前にこの表示設定を行いましょう。
<標準プレビュー時の見え方>
<改ページプレビュー時の見え方>
改ページプレビューにすることでページの位置が青線になり確認しやすくなりました。
この表示方法はPDF変換時だけでなく、紙印刷のレイアウト確認でも使えます。
「表示タブ」→「改ページプレビュー」で覚えておきましょう。
現在はページの位置が縦3つに分かれてしまっているため、次の手順でページの範囲の調整を行います。
手順2.ページ範囲を設定する
指定したページ数や拡大率によっては、違和感のある位置でページ分割される場合があります。
点線は自動、実線は手動で追加される改ページです。
分割されている線にカーソルを合わせると「↔」に切り替わるので、
クリックしながら線の位置を動かして調整します。
分割されていた位置を調整して、1ページにまとめることができました。
【応用編】綺麗なレイアウトでPDF変換するための機能
応用編として、PDF変換前にレイアウトを調整する方法を3つご紹介します。
レイアウトの調整には、ページレイアウトタブを使用します。
横向きでPDFにしたいとき
デザインに合わせて横向き・縦向きでPDF変換が可能です。
ページレイアウトタブを開き「印刷の向き」から「横」を選択します。
拡大率を調整して全体的な余白を減らしたいとき
ページレイアウトタブの「拡大縮小印刷」で拡大率の調整ができます。
初期設定では51%で、プレビューから確認するとページが縮小されています。
拡大率を調整して全体的な余白を減らしたいと思います。
79%に変更すると余白が減り、拡大率が上がることで見やすくなりました。
また「横:自動」→「横:1ページ」など、横幅・縦幅のページ数を選択すると
拡大・縮小率が自動調整されます。
ページの余白の幅を調整したいとき
ページレイアウトタブを開き、「余白」から余白の幅を選択します。
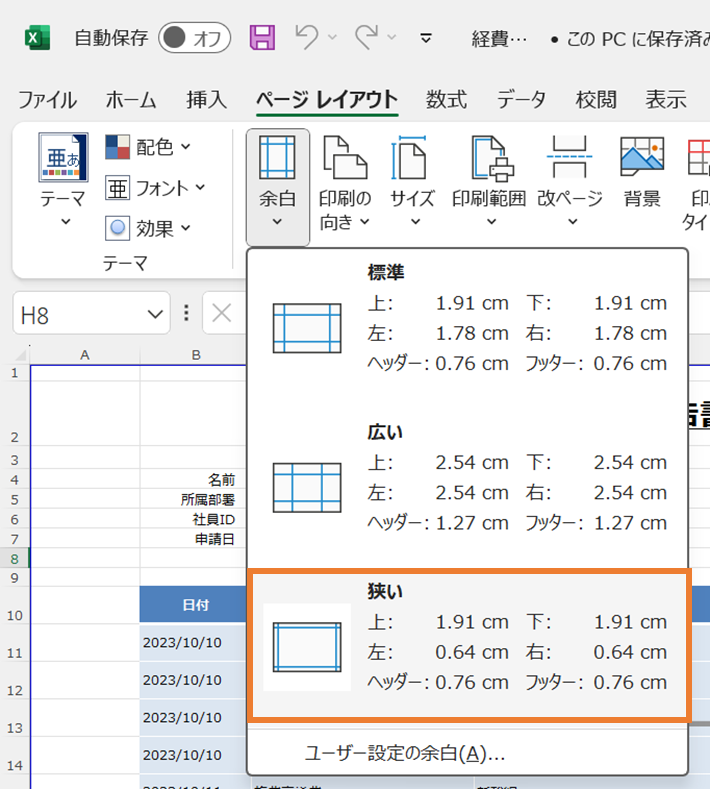
どの選択でもレイアウトが綺麗にならない場合はユーザー設定の余白から
上下左右・ヘッダー・フッダーの幅調整も可能です。
ページレイアウトの調整を行ってからPDF変換をしたところ、
横向き、余白や拡大率のバランスも整ったファイルが保存できました。
まとめ
いかがでしたでしょうか。この記事ではPDFの変換手順と、ページレイアウトの調整方法をご紹介しました。改めてPDF変換のポイントは3つです。
- ファイルタブから「ファイル保存」、「印刷」、「エクスポート」のいずれかでPDF変換が可能
- ページの印刷プレビューを確認するには、「改ページプレビュー」を選択して閲覧する
- 余白や拡大率などを「レイアウトタブ」から設定することでPDF変換のページレイアウトを整えることができる
PDF変換方法は複数やり方があるので、ご自身のパソコン環境に合わせて
使いやすい方法で変換してみてください。



