\Excelショートカット集もらえる/
【動画でサクサク】Excel超初心者向け!文章入力・表作成・関数までわかる入門講座

この記事ではパソコンを初めて触るという方向けに、Excelの開き方から実務で使えるレベルまで解説します。
これを読めば、Excel超初心者でも文章入力・表作成・関数といった基本的な使い方がすぐに理解できます。
本記事はYouTube『Youseful / 人材教育の教科書』チャンネルより、以下の動画を記事にまとめたものです。動画だけではなく、テキストで復習したい方もいるはず。Excelを使ったことがないあなたも、仕事でExcelを使ってるけどイマイチ使いこなせていないあなたも、Excelの基本操作をマスターしていきましょう!
Excel超入門編
エクセルの開き方
まずはExcelを開く方法から説明していきます。パソコンのデスクトップの左下に四つの四角形が書かれたスタートボタンがあります。ここをクリックするとパソコンに入っているアプリや機能の一覧を見ることができます。ここのEの列に緑のXと書かれたアイコンがあり、ここをクリックするとエクセルを呼び出すことができます。
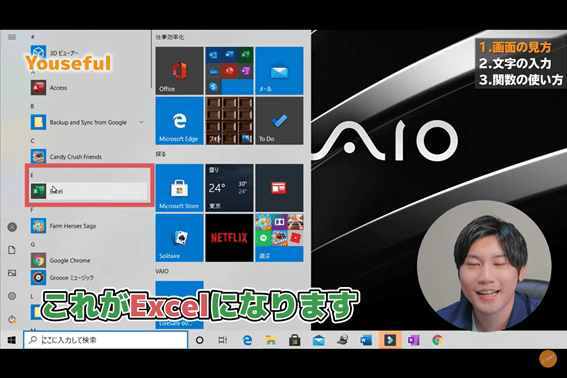
新しくシートを作るには2種類の方法があります。1つは空白のブックを使って1からExcelを作っていく方法、2つ目はテンプレートを使ってあらかじめ枠組みが設定された状態で作っていく方法です。テンプレートには月間の家計簿であったり請求書などがあり、作りたいモノが明確でそれがテンプレートにある場合はテンプレートを使いましょう。
1. 画面の見方
次にExcelの画面の見方について説明します。大きく分けて5つの要素で構成されます。
1. セル・・・セルは文字を入力していく長方形
2. ワークシート・・・セルすべてが合わさることでできる成果物
3. タブ・・・画面上部にあるホームや挿入のように列に並んでいる部分、Excelに特定の操作を与えることができる
4. 行・・・1から始まる数字の行
5. 列・・・Aから始まるアルファベットの列
セルを一気に複数個選択することを範囲選択と呼びます。
2. 文字の入力
次にExcelでの文字の打ち方について紹介します。
今回は定期テストの成績一覧表を作っていきたいと思います。
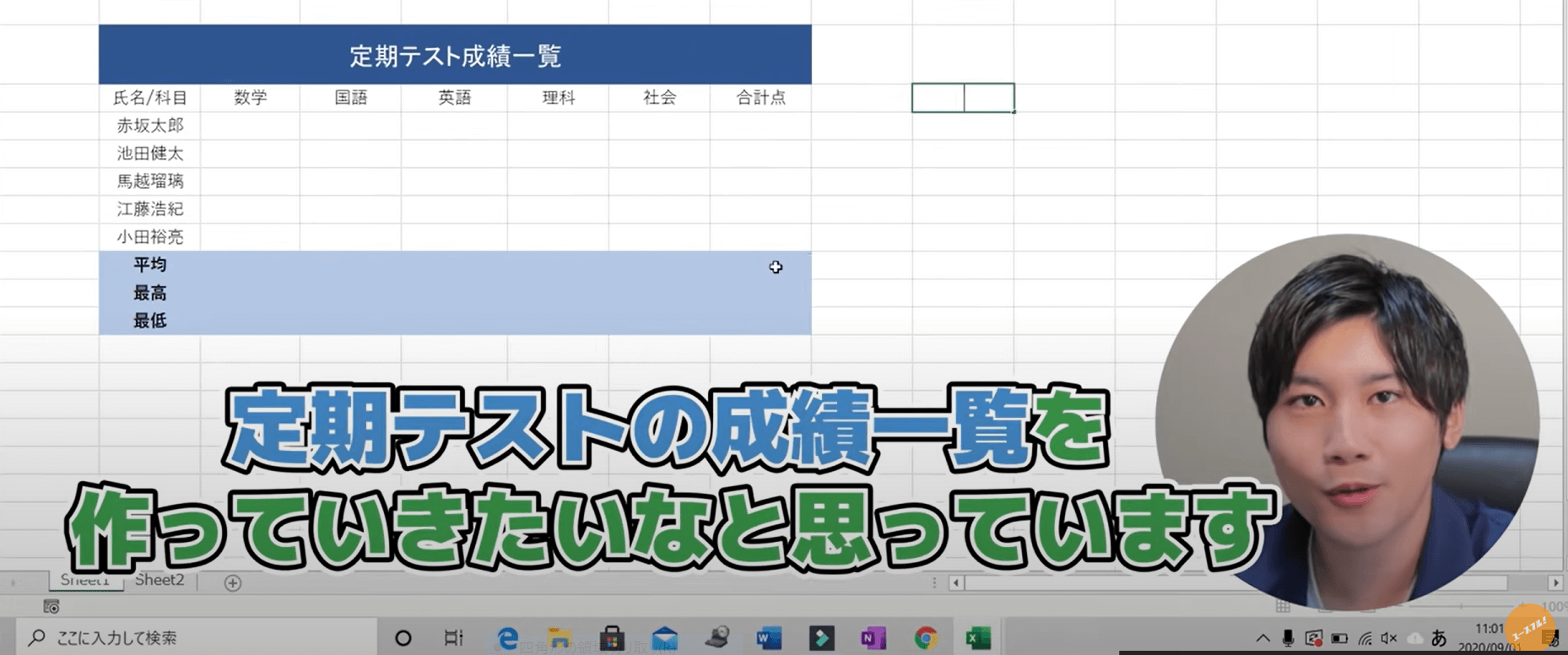
1. 文字を打ちたいセルを選択する
2. 文字を入力する
3. Enterキーを押す
編集したいときはダブルクリックで打ち直すことができ、コピーしたい場合はセルをコピーし、貼り付けたいセルに右クリックで貼り付けを押せばコピーできます。
ここから上記の完成に近づくための5ステップをお伝えします。この5ステップを踏むことで綺麗な表を作ることができます。
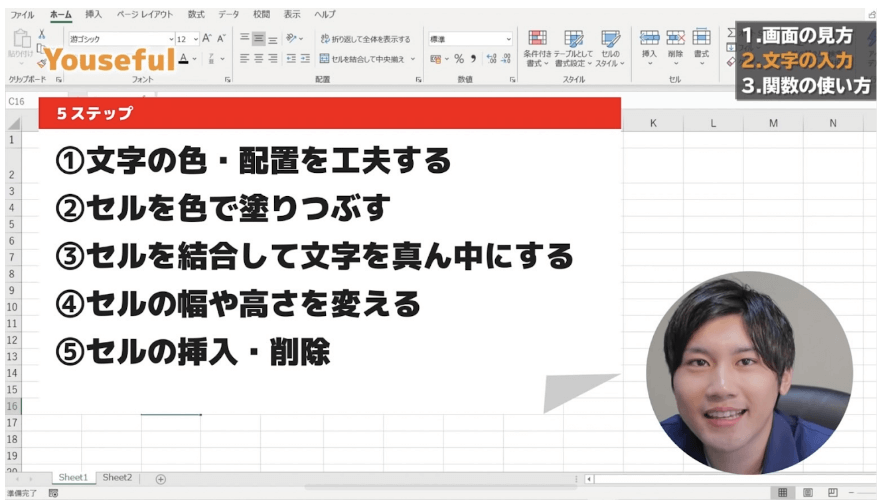
ステップ1の文字の色を変えるには、セルをダブルクリックして引っ張って選択し、
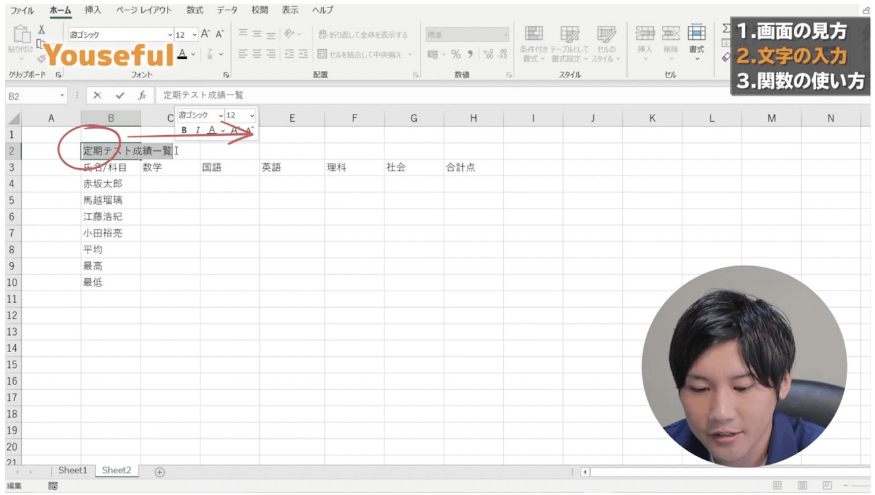
フォントの色からテーマの色を変えます。画像では白を選択しています。
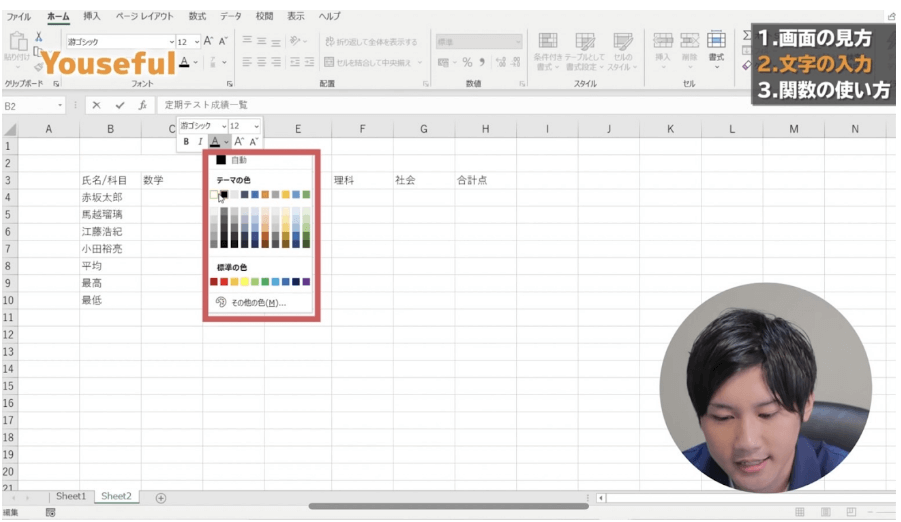
完成品はセルの真ん中に文字が綺麗にそろっています。これはセルの範囲選択をし、ホームタブの中央揃えをクリックすることで文字を真ん中に配置することができます。
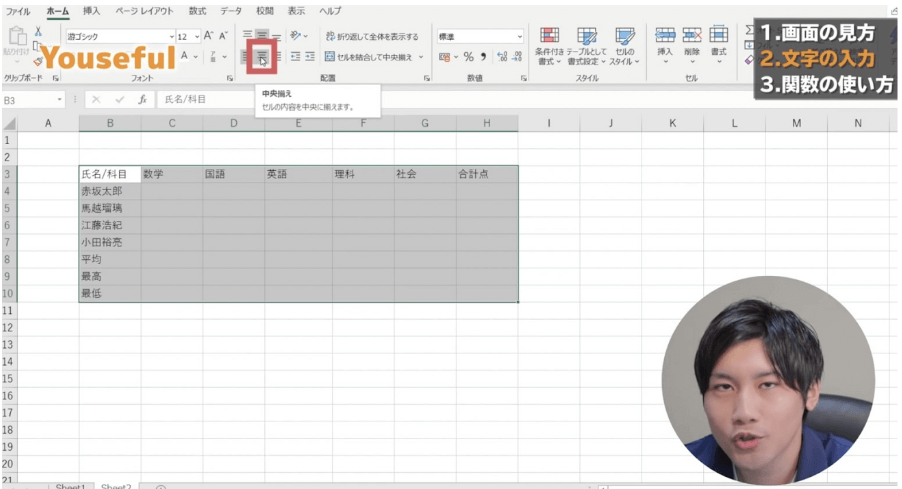
次にステップ2のセルに色を付ける方法を説明します。セルを選択してホームタブのペンキのマークで色を選択し塗りつぶすことができます。
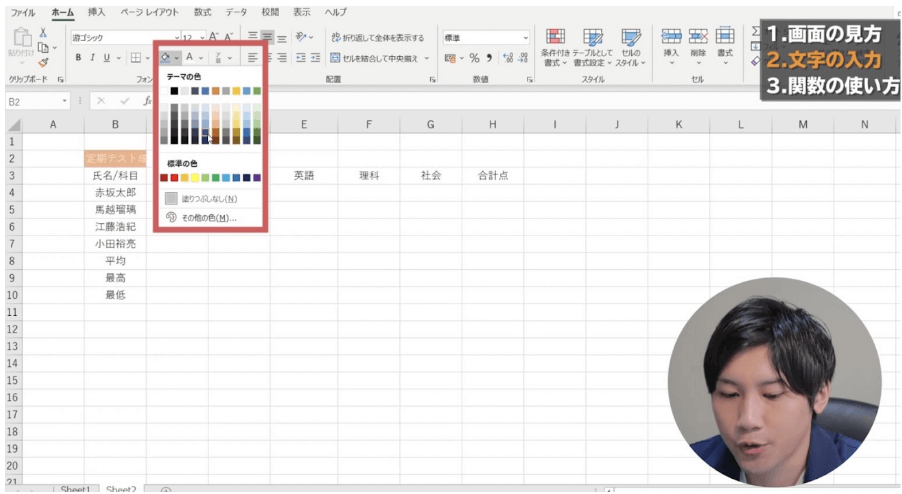
次にステップ3のセルを結合して文字を真ん中に配置する方法です。範囲選択をした状態でホームタブのセルを結合して中央揃えをクリックします。
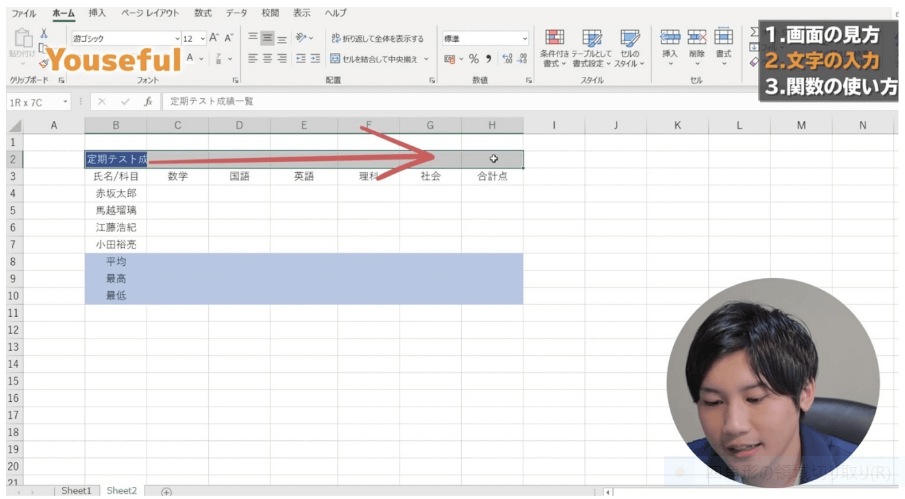
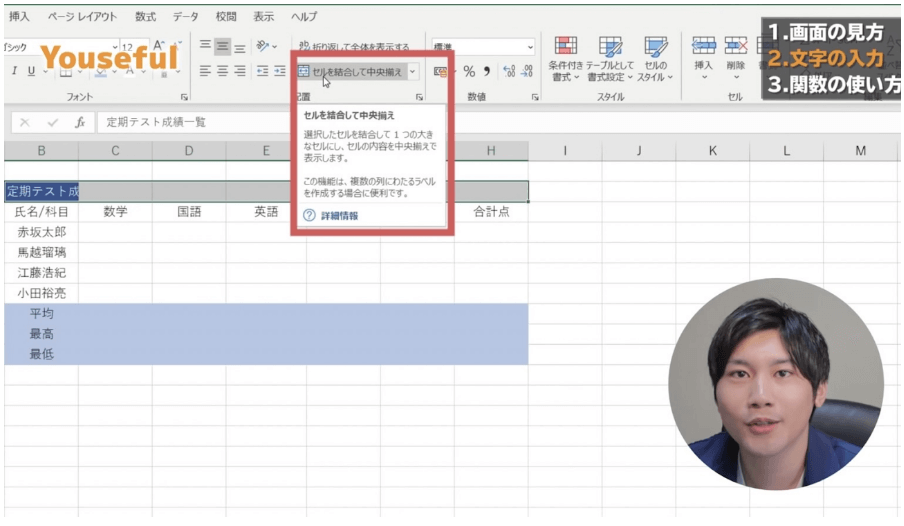
ステップ4の幅や高さを変える方法を説明します。数字の間にカーソルを持ってくと黒い棒に矢印が2つ出てるアイコンになります。この状態で左クリックをして引っ張ることでセルの高さを変えることができます。幅を変えるときも同様です。
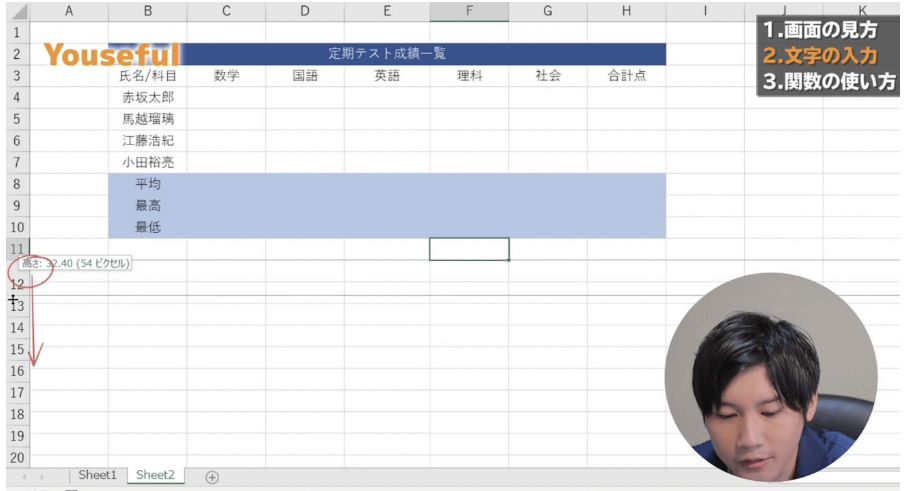
最後のセルの挿入削除について説明します。挿入したいセルを選択しセルの挿入をクリックすることで空白の行を挿入できます。逆にセルの削除を押せば削除することができます。
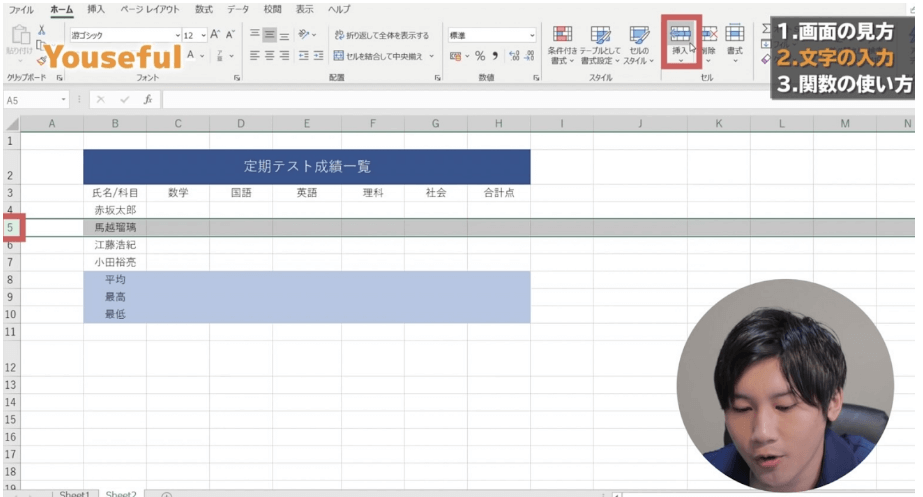
3. 関数の使い方
続いてExcelの醍醐味である計算について学んでいきましょう。
下図のようにそれぞれのテストに点数を付けてみました。Excelでこのテストの合計点・平均点・最高点・最低点を計算してみましょう。

そんな時に使うのが関数であり、今回は4つの関数を紹介します。
1. Sum関数
2. Average関数
3. Max関数
4. Min関数
1. =を入力する
2. 関数を入力する
3. Tabキーを押す
4. 数字または計算したいセルを選択する
5. Enterキーを押す
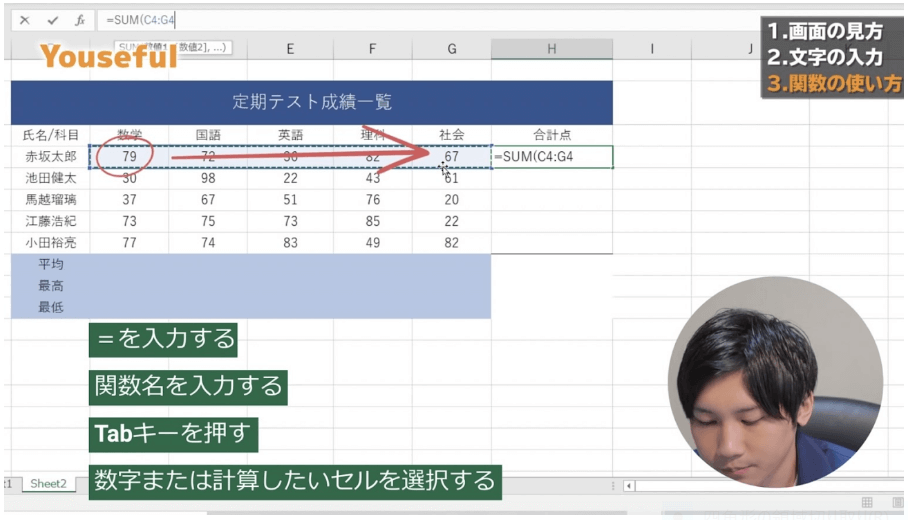
同様の計算をするときはセルの右下のドットを下に引っ張ることで同様の計算ができます。これをオートフィルと呼びます。打たれた文字や数字の規則性をExcelが自動で判断し、計算をしてくれます。
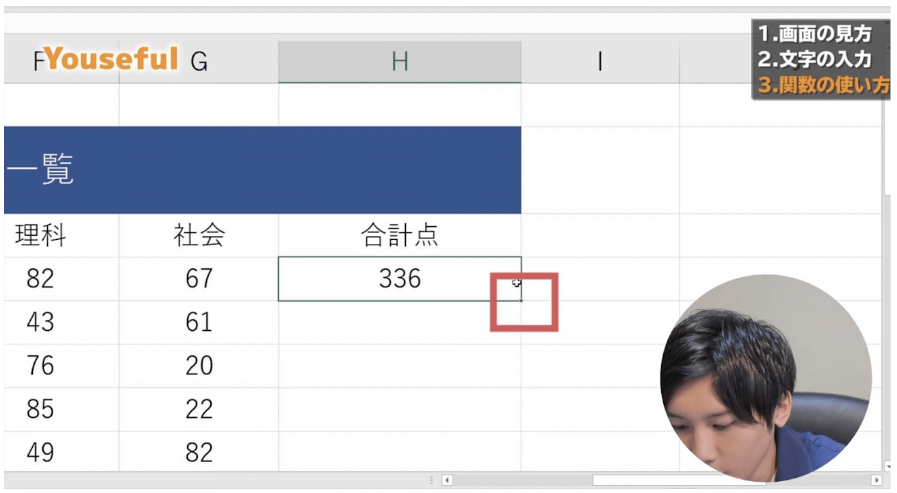
合計点のように強調したい文字はフォントのBをクリックすることで文字を太文字にすることができます。
Excel初級編
1. 表示形式
セルを選択し「Ctrlキー+1」でセルの書式設定から表示形式を出すことができます。
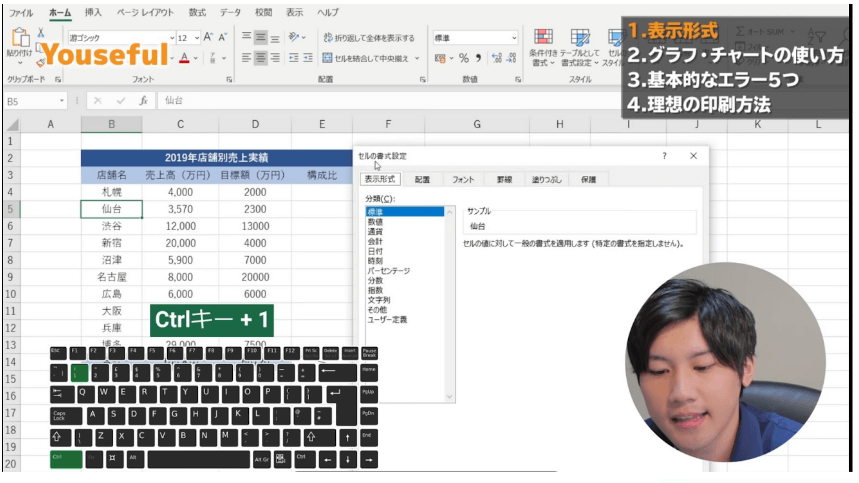
この表示形式を設定することでデータの見せ方を変えることができます。
たとえば2020年7月1日と打つと自動的に「/」を含んだ見せ方に変わってしまいます。
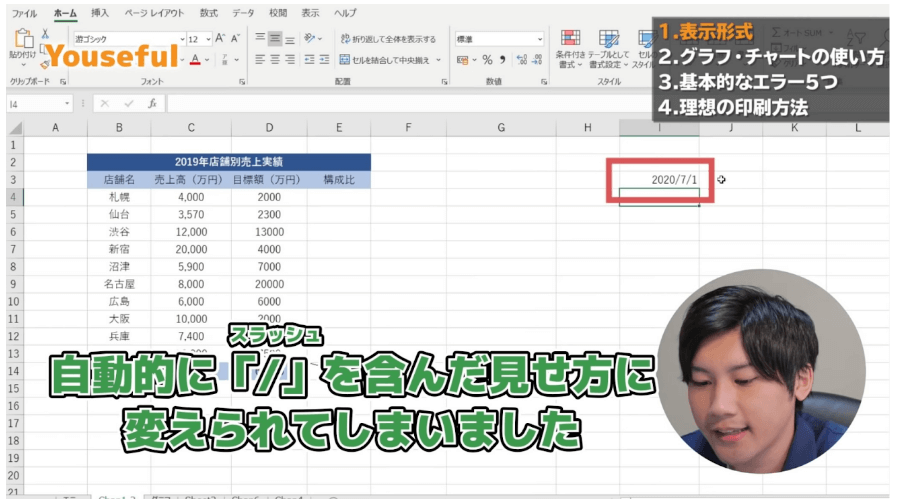
これを2020年7月1日と打ちたければ「月日の表示」をクリックすることでこの形式で入力することができます。
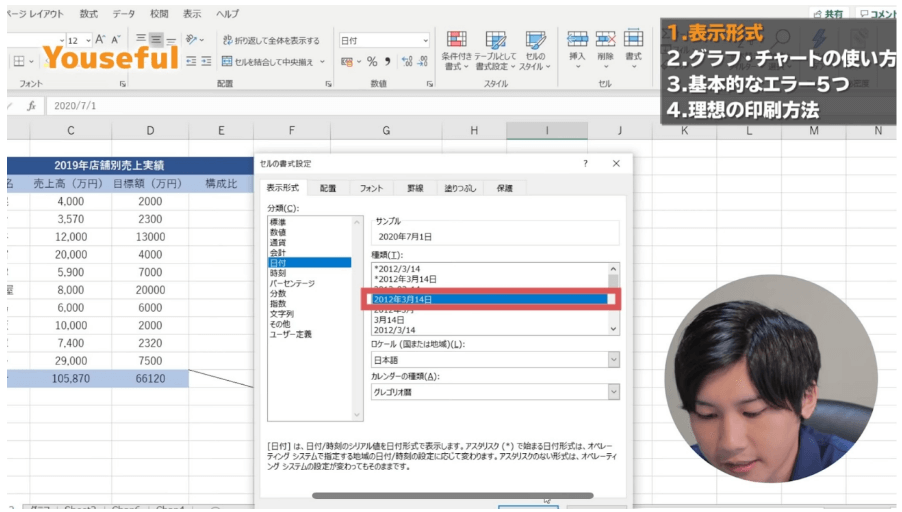
他にもパーセンテージや 通貨などデータが見やすくなる工夫を施すことができます。
最後に桁区切りについて説明します。
下図のように売上高には数字を区切るカンマが付いています。
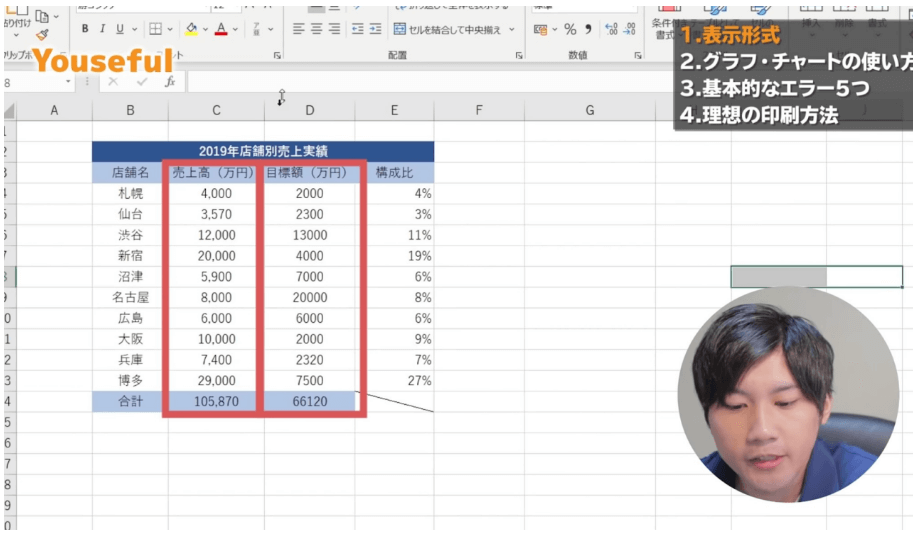
目標額の方にも同じようにカンマを付けるには選択し、ホームタブの数値の桁区切りスタイルをクリックすることで出すことができます。

ここでは是非ショートカットを覚えましょう。「Ctrlキー+Shiftキー+1」を押すことで桁区切りのカンマを出すことができます。
この桁区切りスタイルは数値を出す上で最低限のマナーになるので最優先で覚えましょう。
2. グラフ・チャートの使い方
今回は基本的な4つのグラフをピックアップして皆さんにご紹介します。
1. 円グラフ
2. 棒グラフ
3. 折れ線グラフ
4. 帯グラフ
それぞれ1つずつ見ていきましょう。
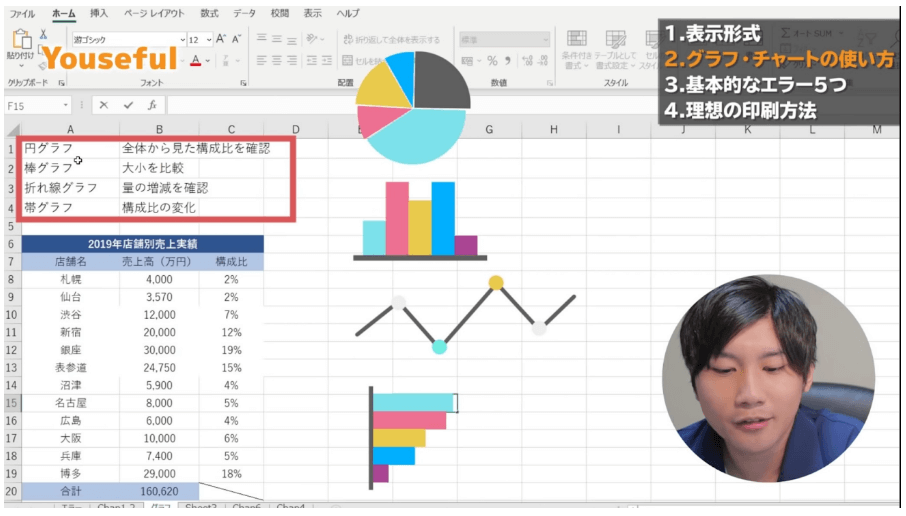
円グラフは全体からみた構成比を確認したいときに用います。
今回は渋谷・新宿・銀座・表参道の売上を100としたときにそれぞれの店舗がどれくらい売上に貢献しているか確認します。
グラフを出すには対象のセルを選択して、挿入タブから円グラフを選択します。まずはグラフタイトルを変えましょう。
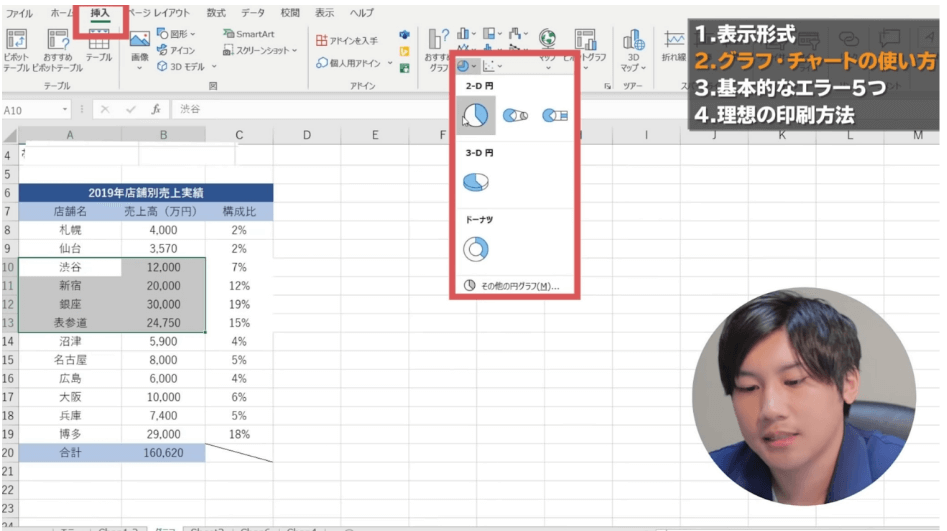
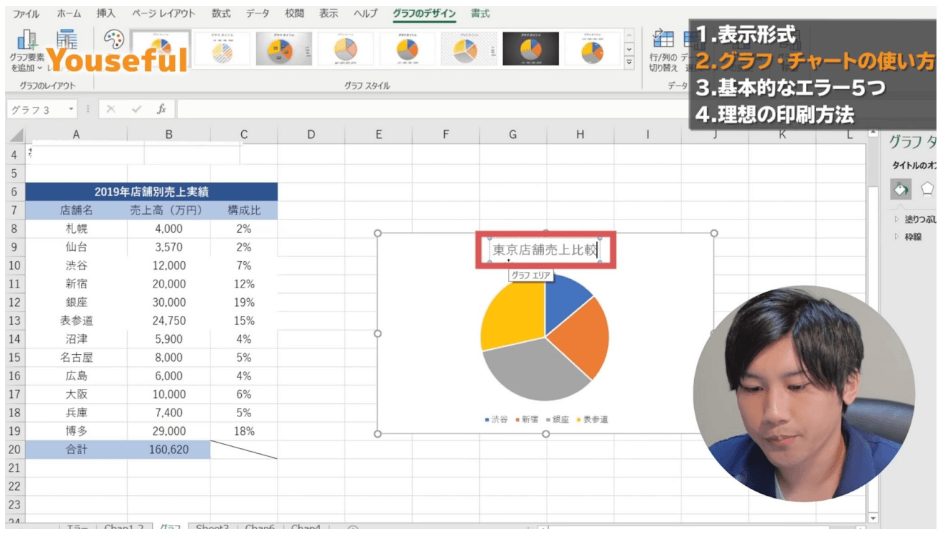
このままではそれぞれがどれくらい売上を持っていて何パーセント占めているか分かりません。ここに欲しい情報を表示させてあげるにはグラフをクリックして3つのアイコンの真ん中、グラフのスタイルを選択します。
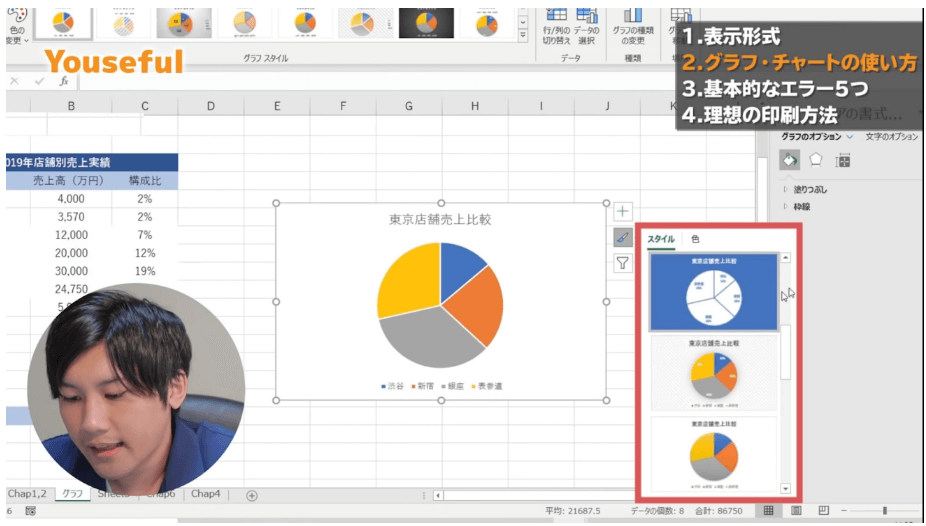
ここでパーセントを表示しているグラフを選択します。
さらに見やすくする為にグラフを右クリックしてデータラベルの書式設定をクリックします。実際の数字や系列名・分類名をグラフに表示させることができます。
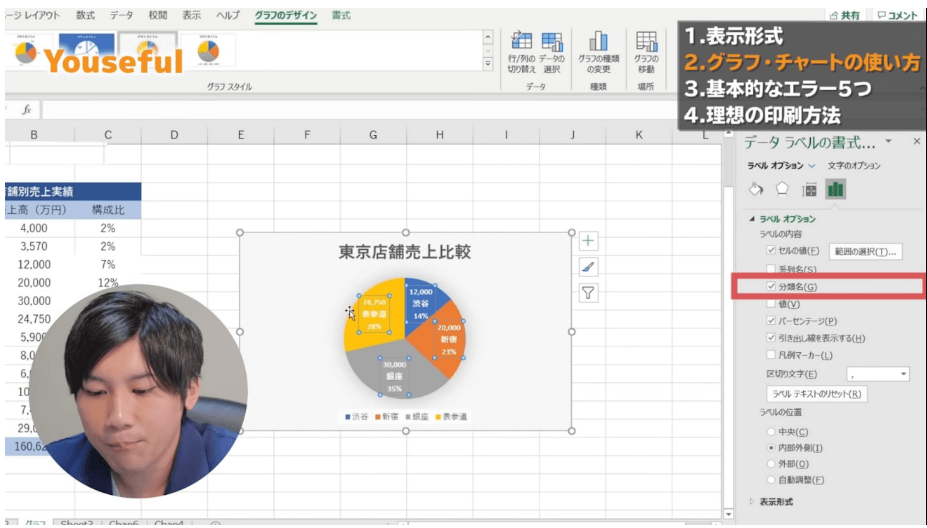
ここで豆知識
一番売上の高い銀座店を目立たせたいならダブルクリックとドラッグで切り離して表示させることができます。塗りつぶしの色も変えることができるので目立つ必要のないグラフはグレーにし、銀座店だけを青で塗りつぶすという見せ方もすることができます。
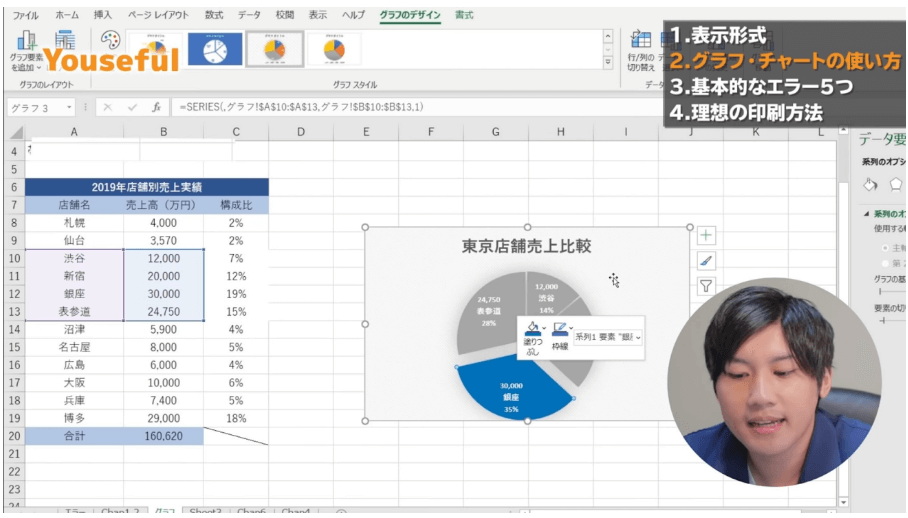
2つ目の棒グラフは大小を比較するときに便利です。
売上実績表を使って全店舗の売り上げを比較していきます。下図のようにすべての店の名前と売上高を選択したら挿入タブから縦棒横棒グラフの挿入をクリックして縦棒を入れましょう。
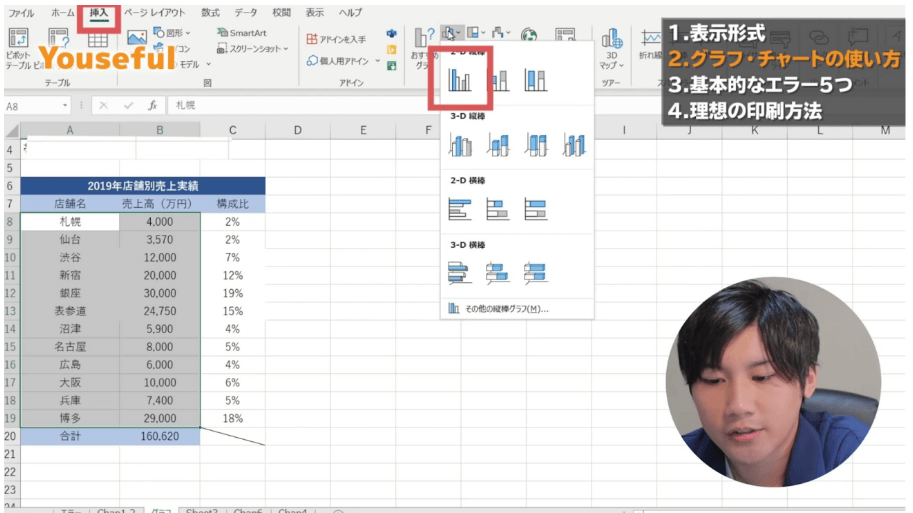
それぞれの店舗の実際の売上高を追加しましょう 。+のアイコンをクリックしてデータラベルをクリックします。
そうすると数字を入れることができます。
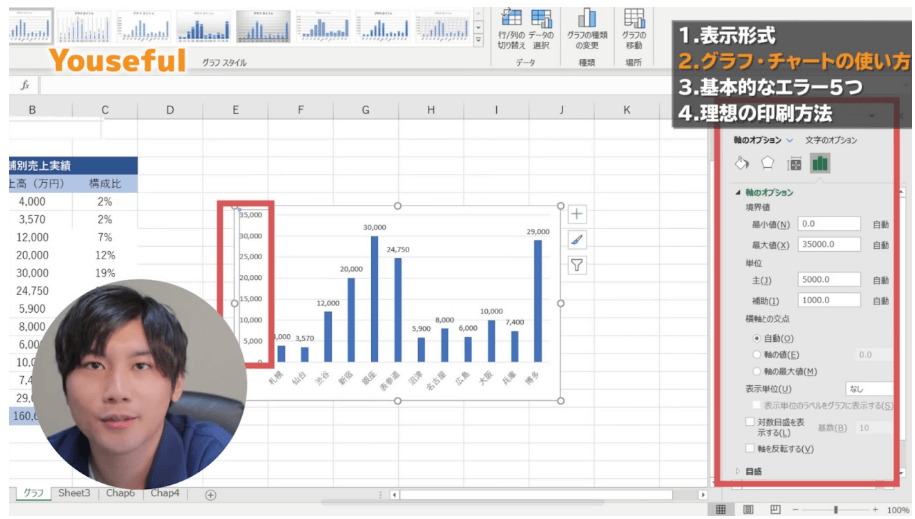
さらにもっとグラフを分かりやすくする方法として縦軸をクリックして軸の書式設定ができます。ここの軸のオプションに最小値を設定でき、 今回の例でいうと3000以下の数値はどこにもないのでこの最小値を、3000に設定することで売上の少なかった店舗と多かった店舗のさをより明確に出すこともできます。
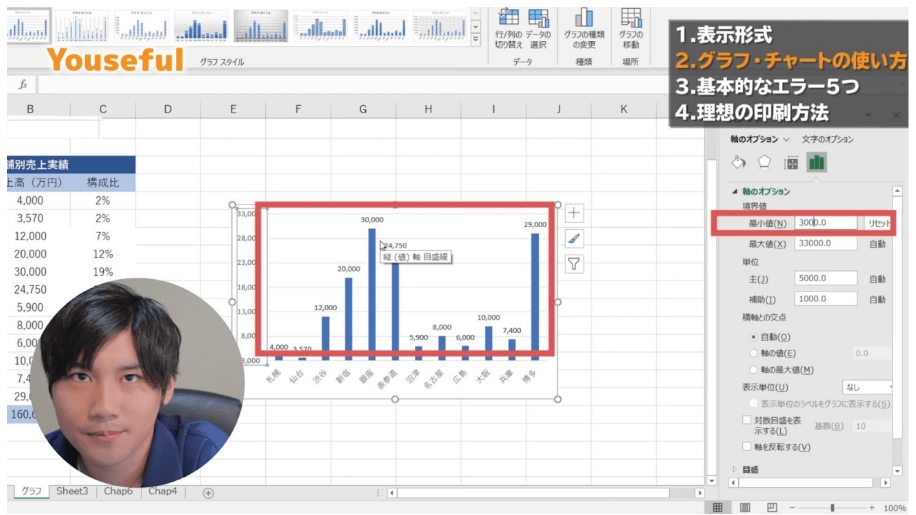
次に3つ目の折れ線グラフというのは 量の増減を確認するために便利です。今回は例を変えて以下のように2017年18年19年20年と4つの年度に分かれた売上の推移を折れ線グラフにしていきます。
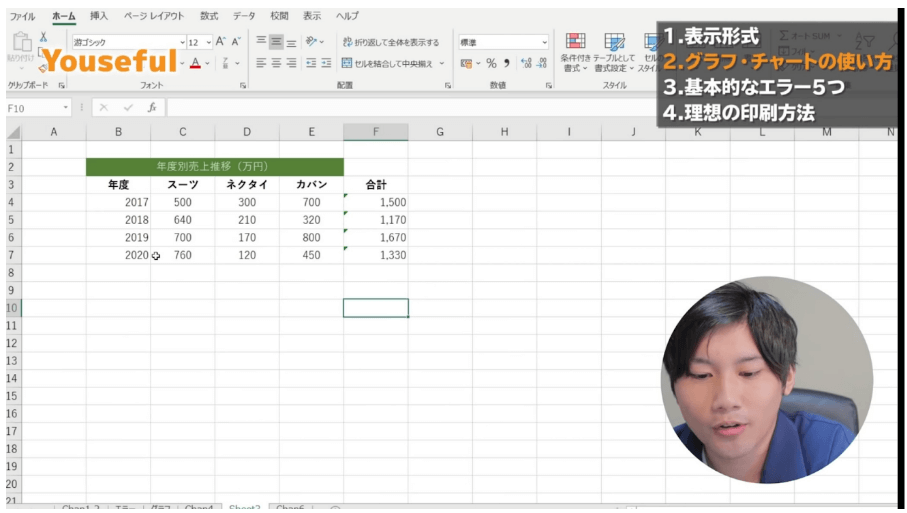
まずはスーツからカバンの値段を選択して挿入タブから折れ線グラフを出します 。
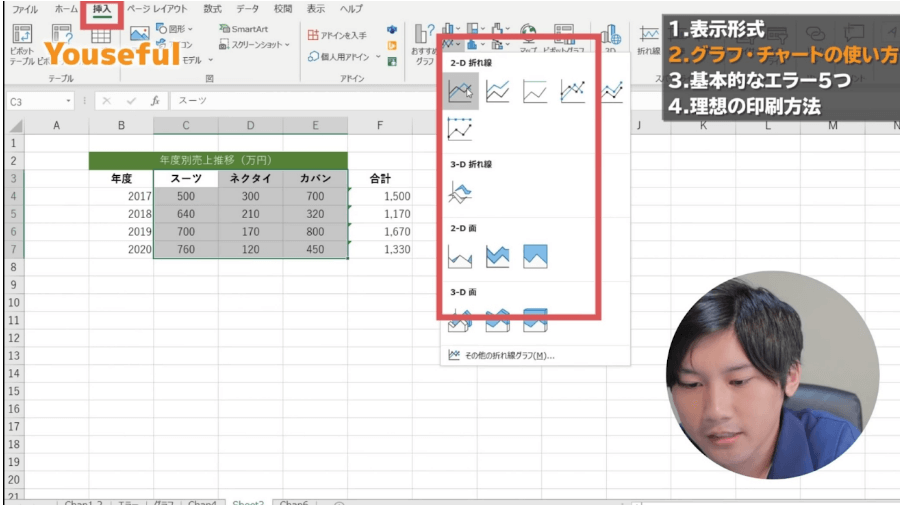
するとスーツは年々売り上げが上がっていてネクタイは下がっているというような傾向を一目で確認できるようになりました。
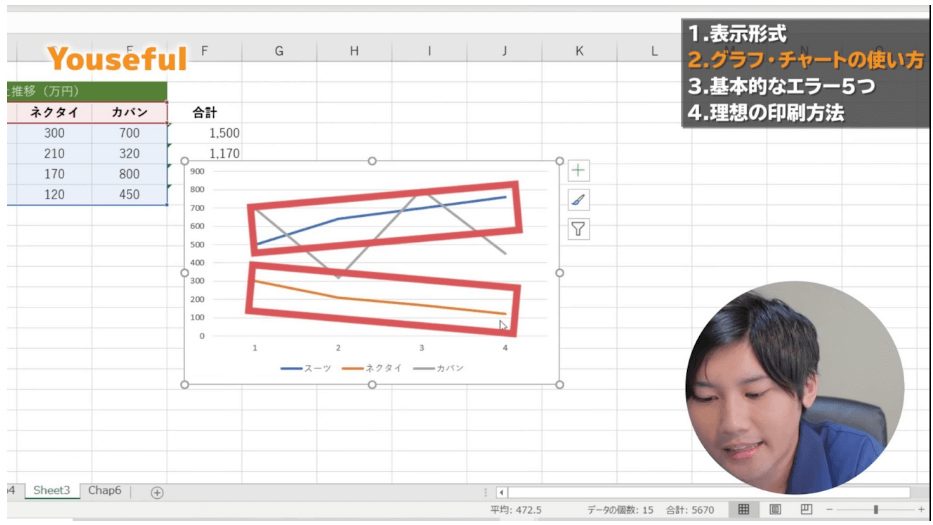
横軸を2017年2018年と表記する為には、横軸をクリックしてデータの選択をクリックします。この横軸ラベルの編集をクリックすることで軸のラベルを設定することができます。あとは2017年から2020年を選択してOKを押すと適用されます。
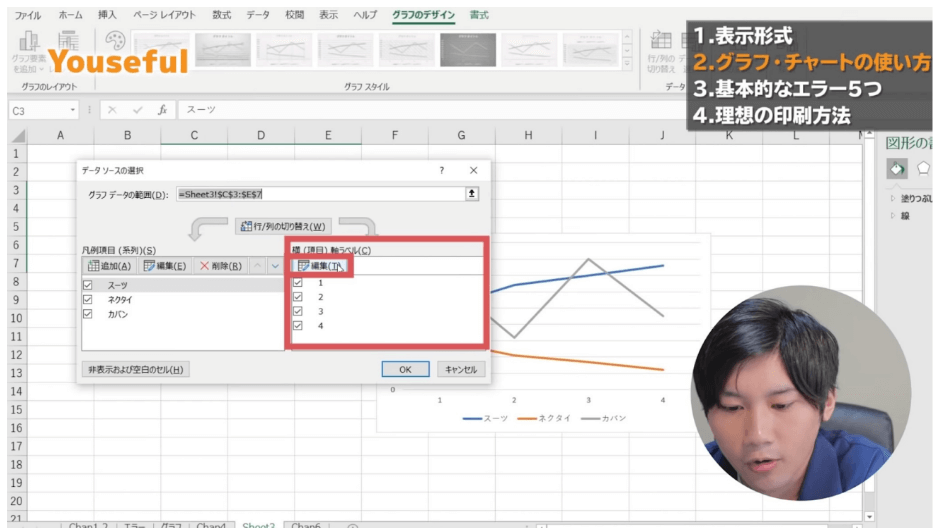
最後に4つ目の帯グラフを見ていきます。これは構成比の変化を確認するのに長けています。先ほどと同じ例を使ってデータを選択をしたら挿入のタブから今度は積み立て横棒をクリックします。
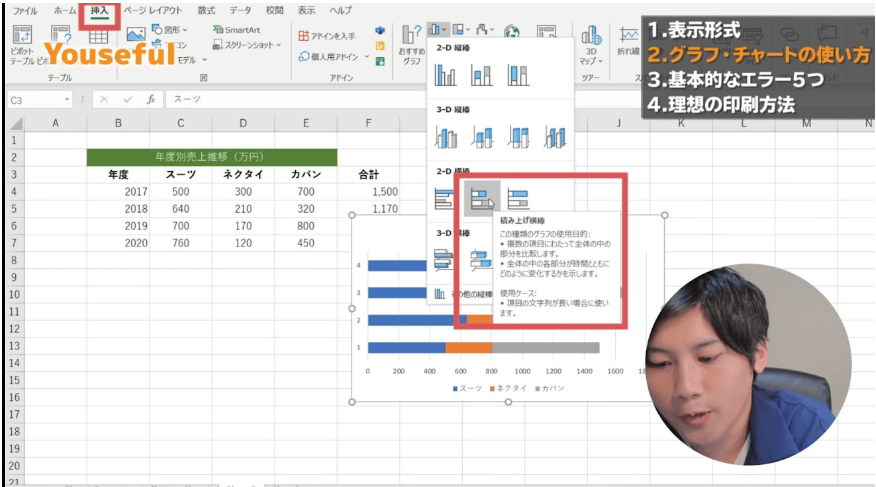
しかしこのままでは年が古くなっているような見せ方になってしまいます。
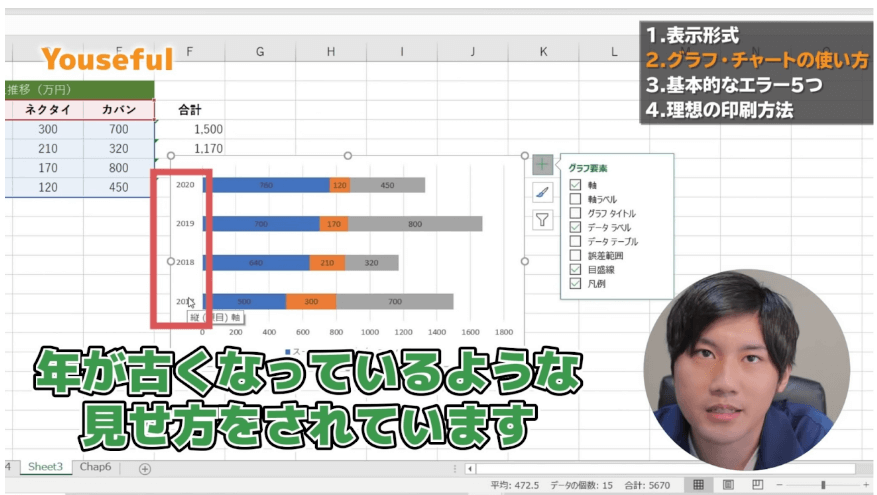
これを古い順にするには軸のオプションから軸を反転するにチェックを入れます。そうすることで2017年が上にきて2020年を下に持ってこれます。
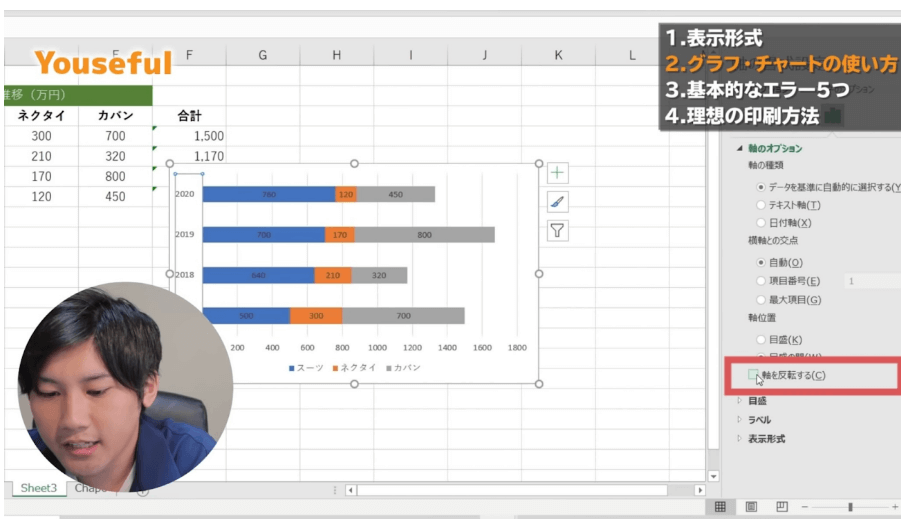
これに付随して横軸が上に来てしまいました。先ほどのように下に持ってくるには横軸をクリックしてラベルの位置を上端/右端にすることで横棒グラフを完成できます。
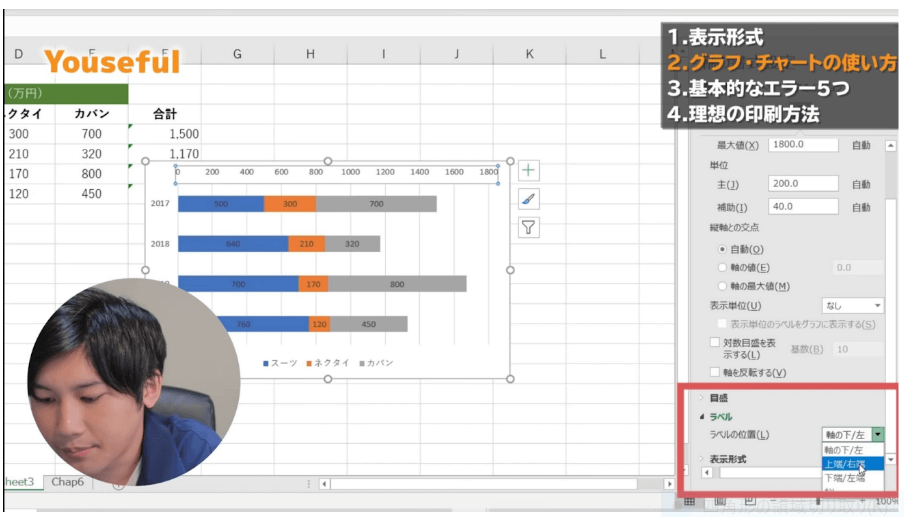
3. 基本的なエラー5つ
Excelでよく見る基本的なエラーと解決策を示します。
| Num | 表示 | 意味 | 解決策 |
| 1 | #DIV/0 | 割り算の分母が0 | 計算式を再確認 |
| 2 | #NAME? | 関数名の間違い・文字列の指定ミス | 計算式を再確認 |
| 3 | #NULL! | 指定のセル範囲に共通部分が無い | 「:」や「、」が入っているか確認 |
| 4 | #VALUE! | 入力した数式・参照先のセルに問題がある | 計算式を再確認 |
| 5 | ###### | 列の幅が足りない | 幅を広げる |
数式を確認する際はショートカットF2キーで式の構成を確認できます。
4. 理想の印刷方法
以下のデータを使って印刷方法について説明します。まずは保存をしましょう。
「Ctrl+s」で上書き保存ができます。
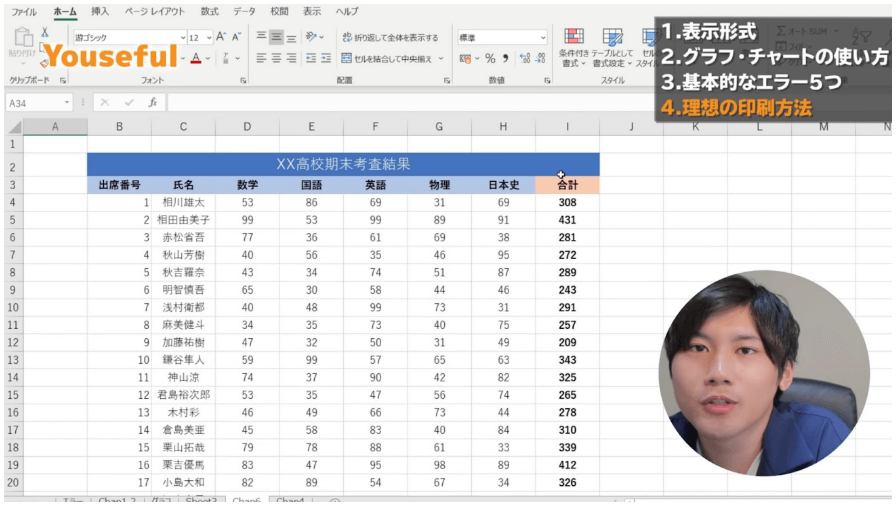
次は「Ctrl+p」で印刷プレビューをみましょう。
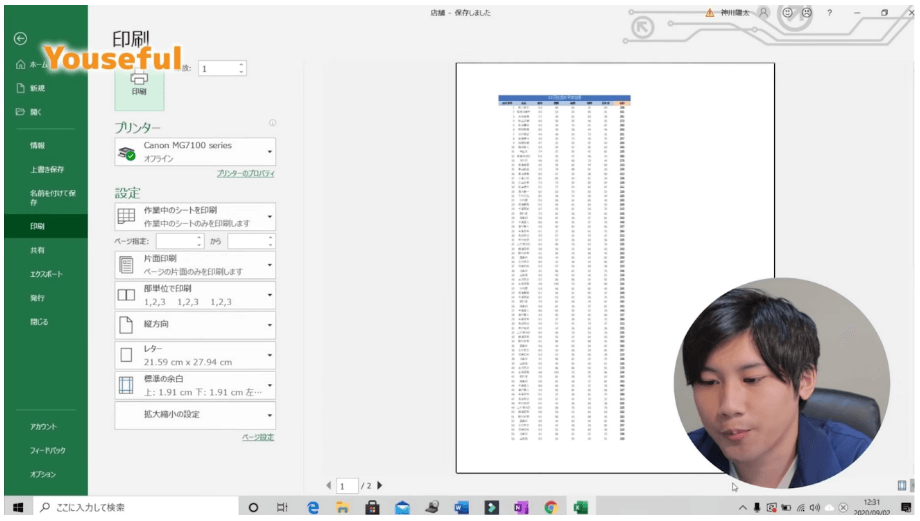
今回の印刷では3つの問題点があります。1つ目は大幅に右側に空白が空いてしまっていることです。
2つ目は2ページ目が2人のデータしかなく、中途半端になってしまっていることです。
3つ目は2ページ目にデータの見出しが無く見づらくなってしまっている点です。
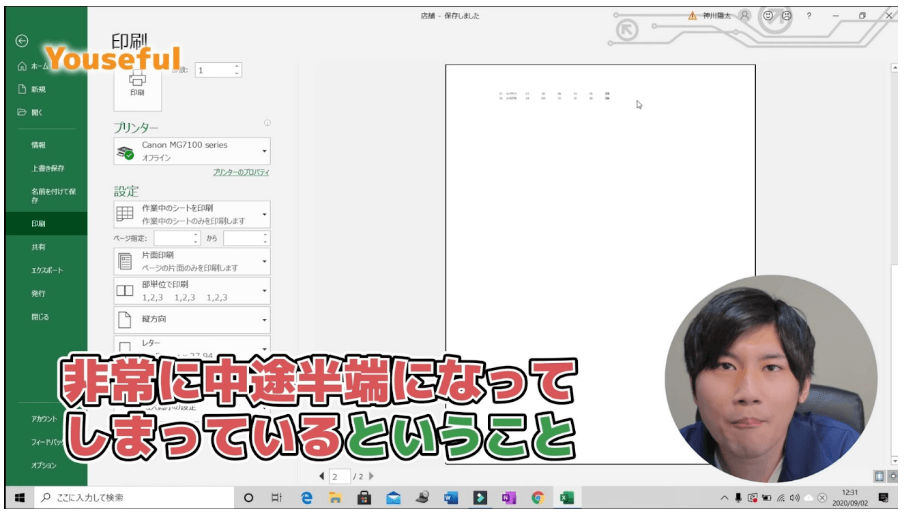
これらの問題点をページレイアウトタブと表示タブで解決していきましょう。表示タブの改ページプレビューからどのように紙が使われているのか確認できます。
これをみるとJ~P列は何も書いていないのに幅を取ってしまってます。印刷では要らないので青の線をドラッグアンドドロップでI列まで近づけましょう。
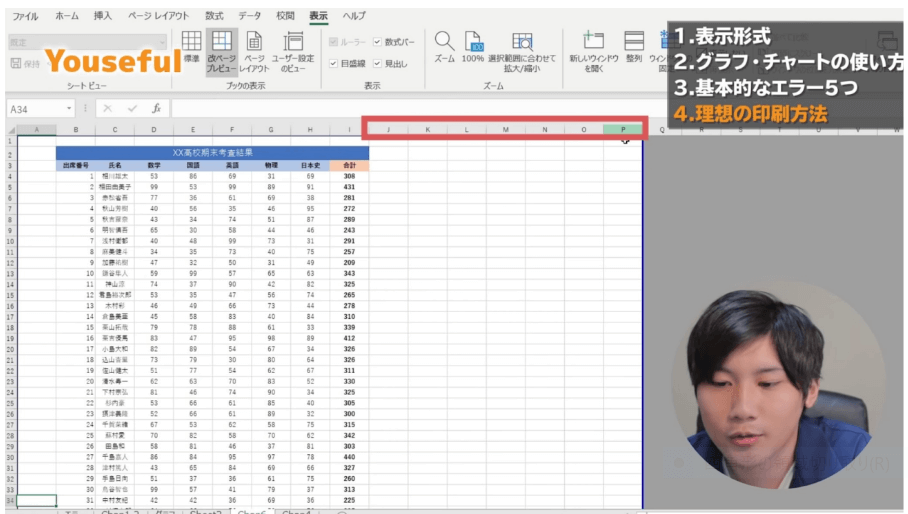
次はページレイアウトタブです。ページ設定でいろんな印刷の設定を変更できます。
まず印刷が2ページにまたがっていたのを1ページにする方法です。拡大縮小印刷の縦を1ページにします。
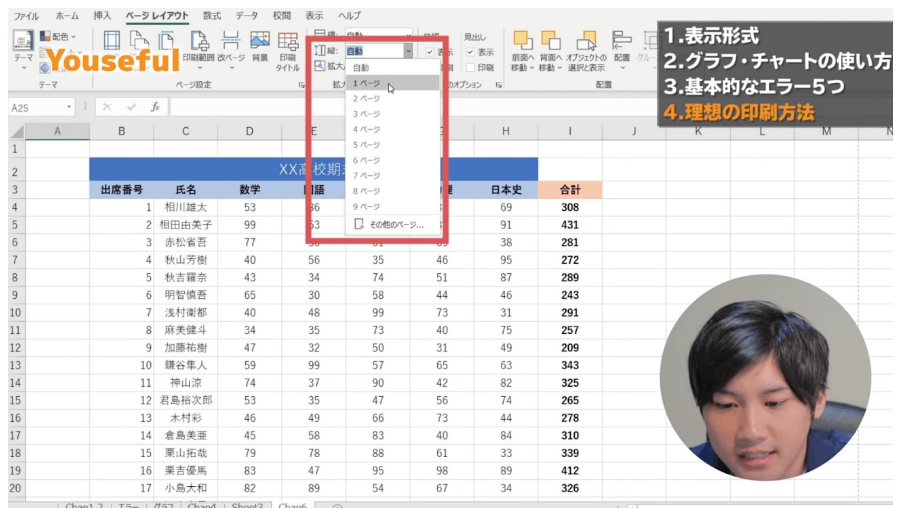
すると今度は一人一人の点数が小さくなってしまいます。今回は2ページに分けて人数を均等にしたいと思います。ページを分けるには改ページを使います。30人のところで改ページの挿入をクリックします。
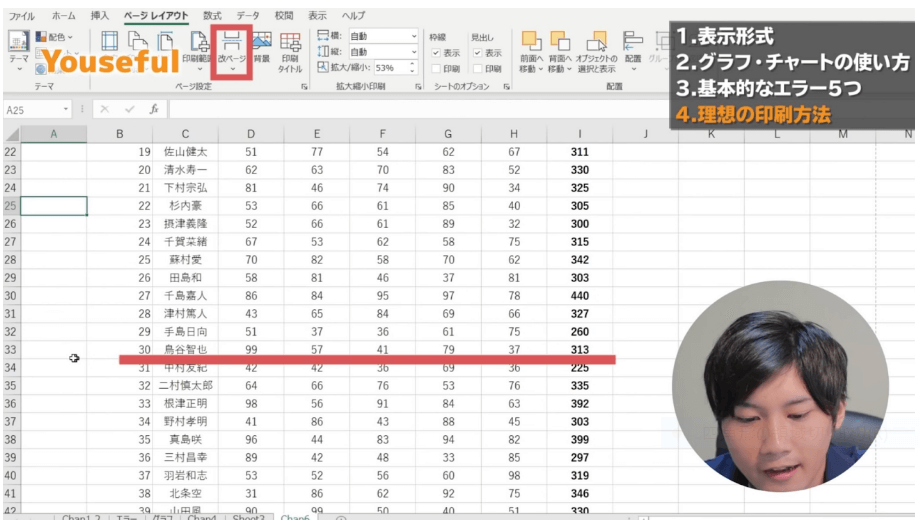
次に2ページ目にも見出しを付けましょう。印刷タイトルのタイトル行でタイトルを選択してOKを押すと見出しを付けることができます。
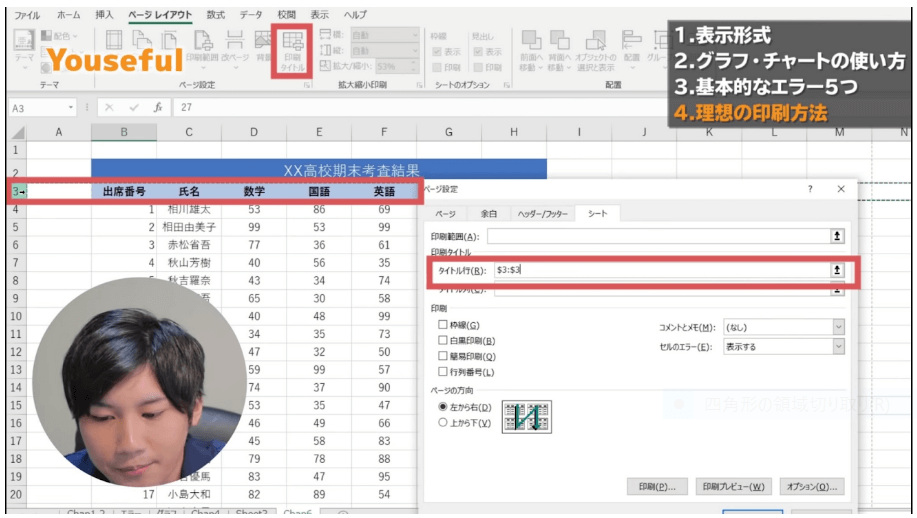
Excel中級編
1. 絶対参照と複合参照
まずは絶対参照です。計算に使うセルを固定できます。
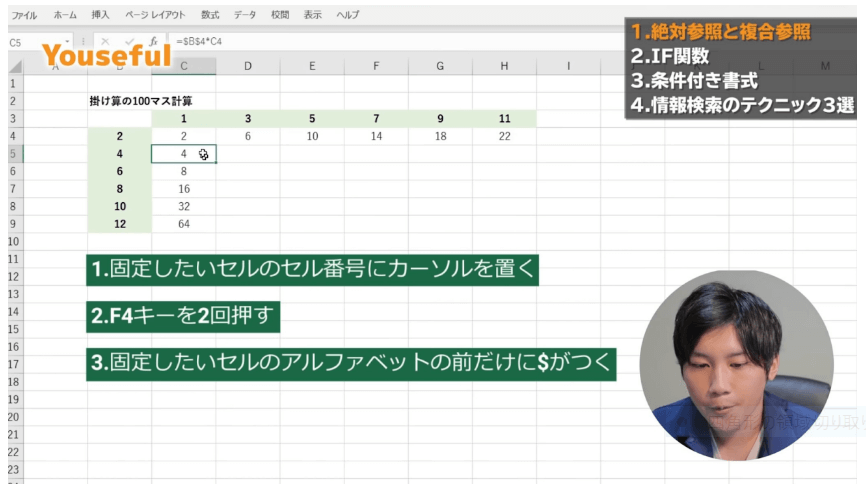
次に複合参照です。これは行または列を固定する方法です。
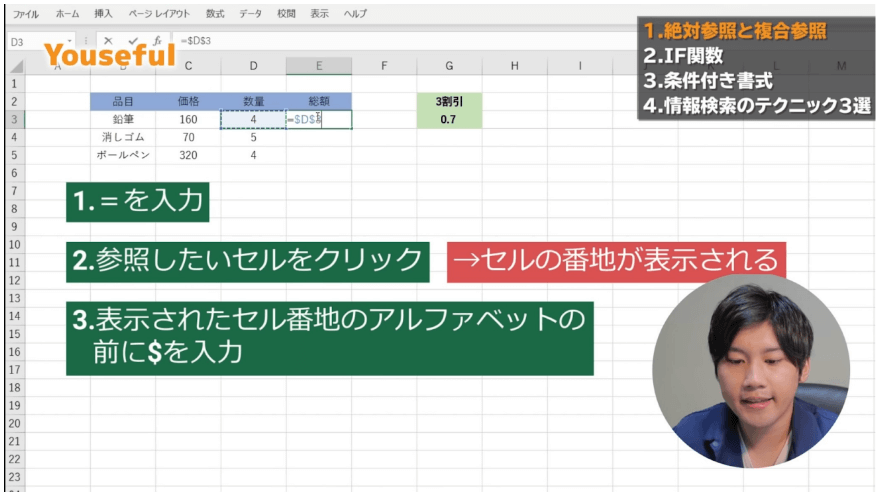
2. IF関数
IF関数について説明しています。
このIF関数というのは例えば今日が雨だったら傘を持っていくけどそうでなかったら傘を持って行かないという条件に応じて物事を場合分けするために使っていきます。
今回は以下のようにクラスの成績の一覧表を用意し、合計点が300点以下の生徒に対して補習を課したいということで例えば281点の赤松さんや 271点の秋山さんの欄に丸をつけて誰が補習を受けるのか確認したいと思います。このIF関数を理解するため には2つの事柄が重要になっています。
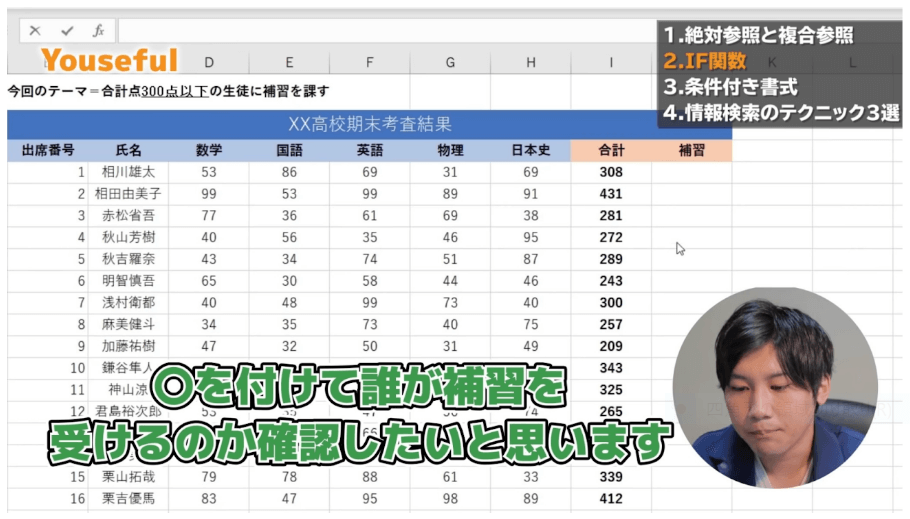
1つ目は論理式を正しく組み込むために不等号がしっかり使えるか、2つ目に文字列をIF関数の中で使う場合にしっかりダブルクォーテーションマークを使えているか、この2つになります。
まずはIF関数を呼び出すために=IFと打ちます。そうするとこの関数を使うには論理式、 値が真の場合、値が偽の場合の3つの情報を打ち込まなければいけないことがわかります。
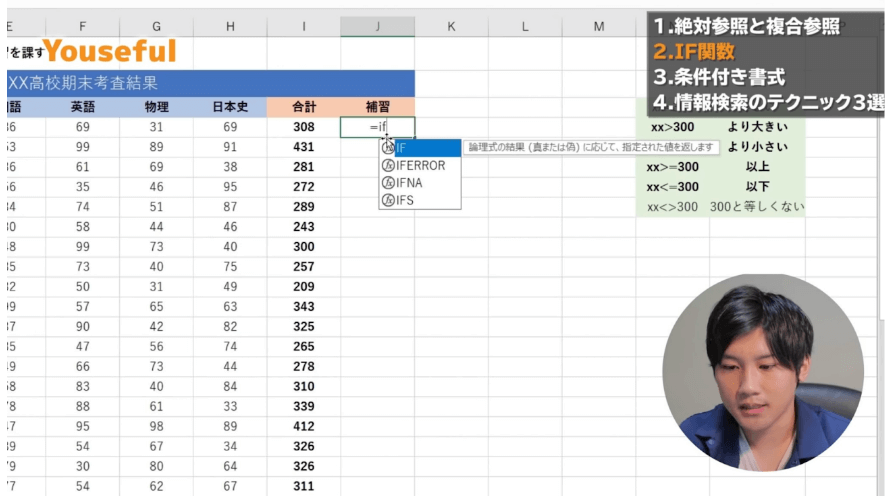
例えば最初の傘の例で言うと今日が雨だったらそれが真の場合傘を持っていくということになりますし、そうでなく晴れだったり曇りの場合には傘はいらないとこの3つになっています。
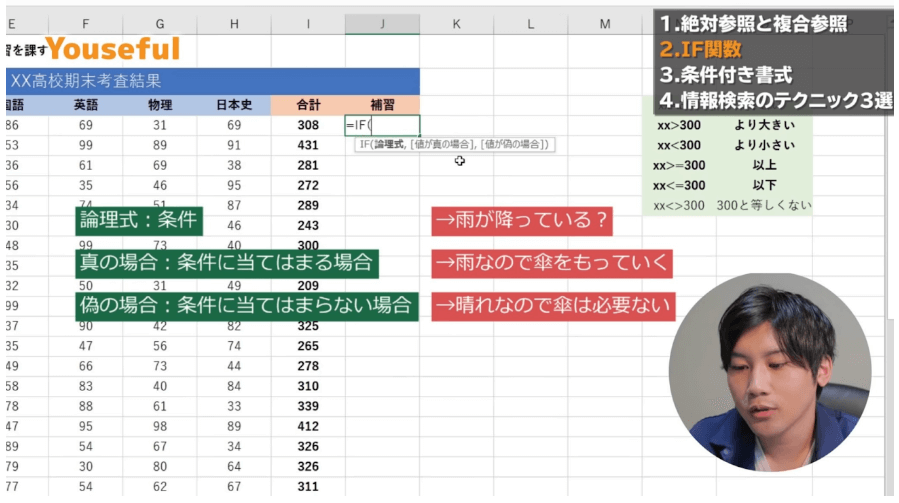
そしてこの論理式が一番大事です。論理式は以下のようになります。
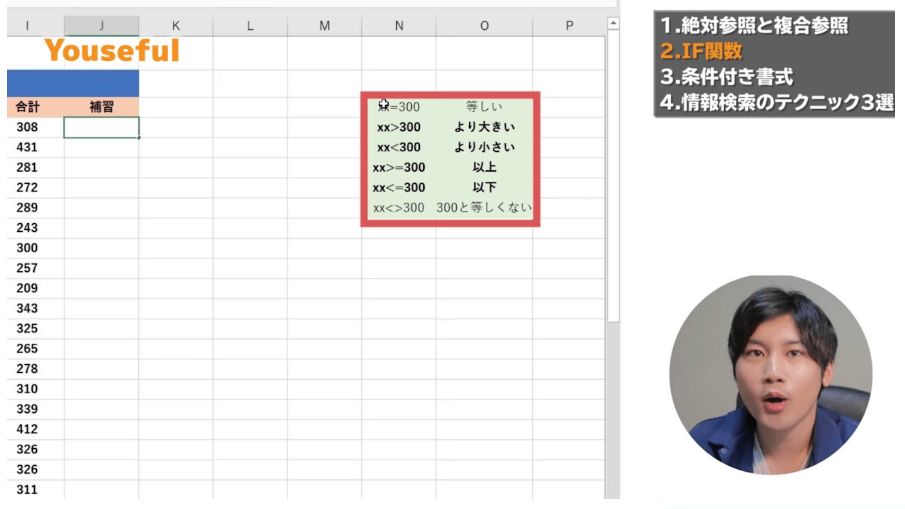
実際にIF関数を打ち込んでいきましょう。補習の欄に=IFそしてまずは論理式、今回は合計点が 300点以下ということなので合計点以下つまり<=を打って300にカンマを打ちこれが論理式になります。そしてこれが正しい場合、つまり合計点が300以下な場合は丸と打ちたいので先ほどの2つ目のポイントで上げた文字列はダブルクォーテーションマークで囲むので〇と打ちます。そして値が偽の場合に関しては補習を受ける必要がないので 例えばダブルクォーテーションマークでスペースを打って囲みこれで何も入力されないようにします。
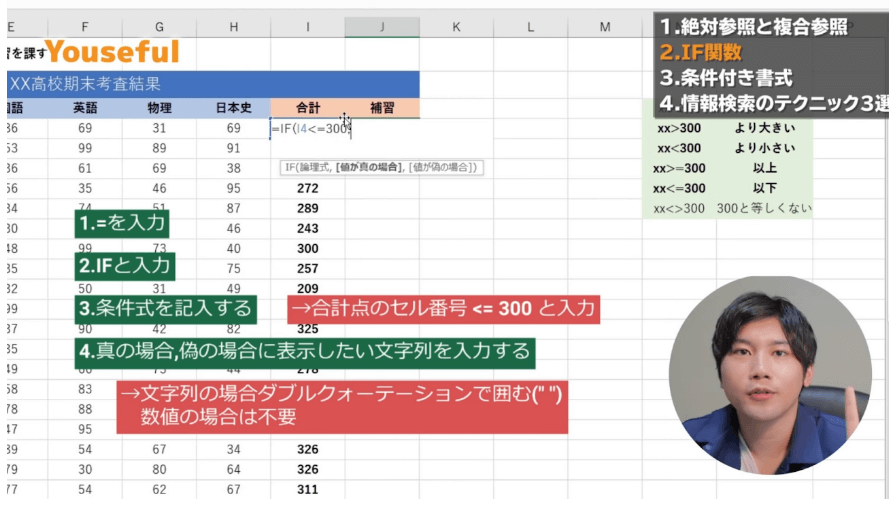
これをドラッグで引っ張ると300点に届かない点数の人に〇を付けることができます。
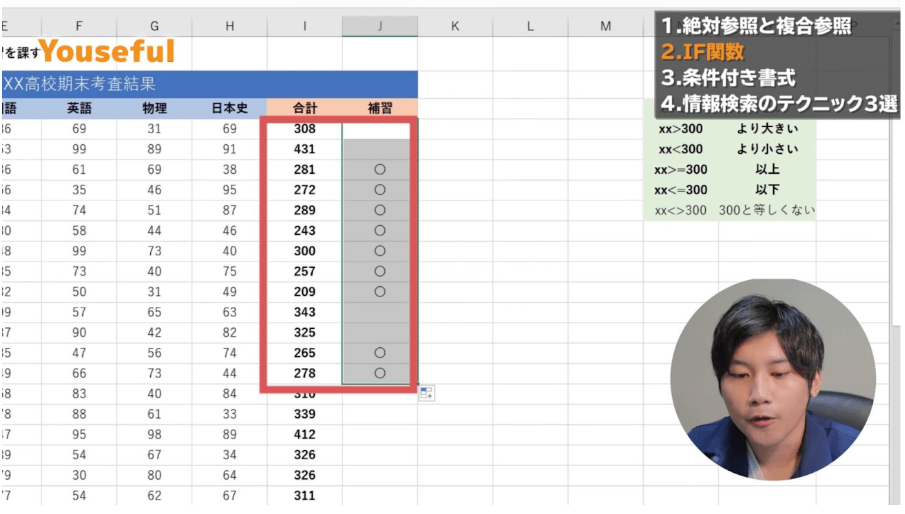
3. 条件付き書式
3つ目の条件付き書式、これは設定した条件を満たしたセルに対して色をつけるなんて時に使うのですが、例えば今回でいうと40点より下の点数いわゆる赤点と90点以上の優秀な成績に色をつけて表を見やすくしたいと思います。
やり方は点数を範囲選択し、ホームタブの条件つき書式からセルの強調表示ルールの指定の値より小さいを選択します。
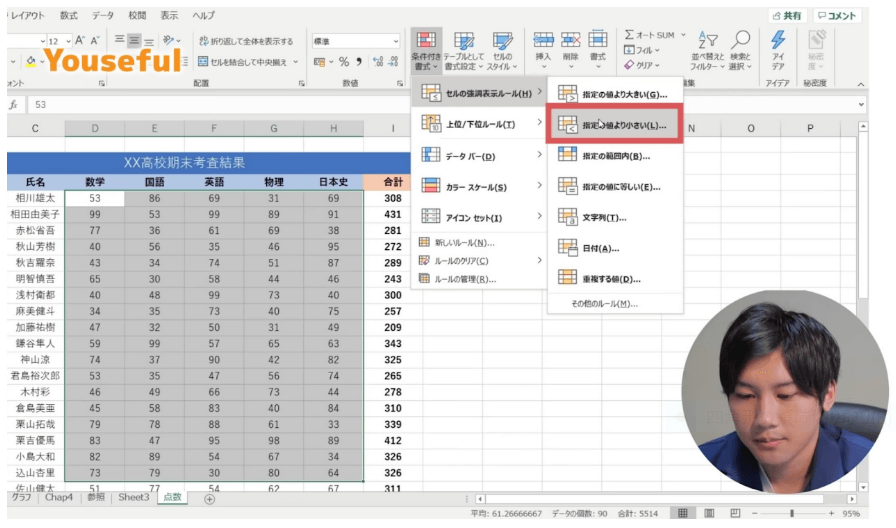
値を定義し(今回は40以下)書式(40点以下にどういう色を付けるのか)を設定します。
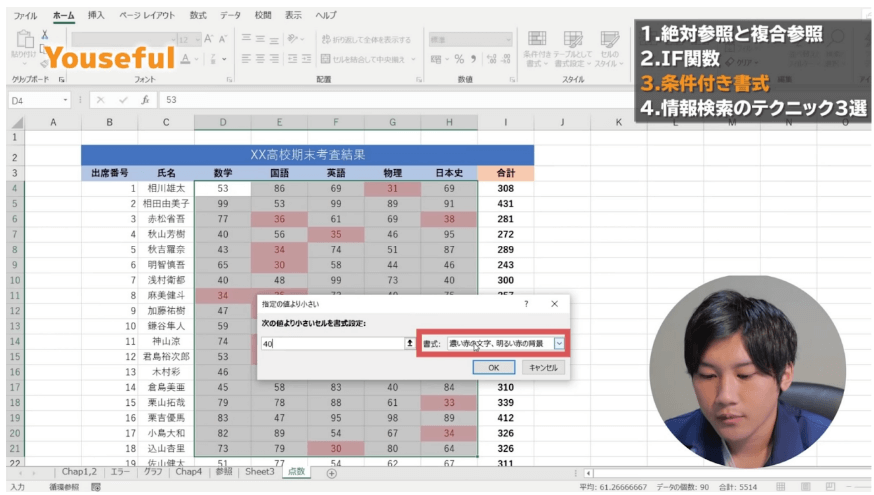
90点以上も同様に色を塗ります。条件付き書式からルールの管理にいきます。ここでルールの確認や削除、追加ができます。
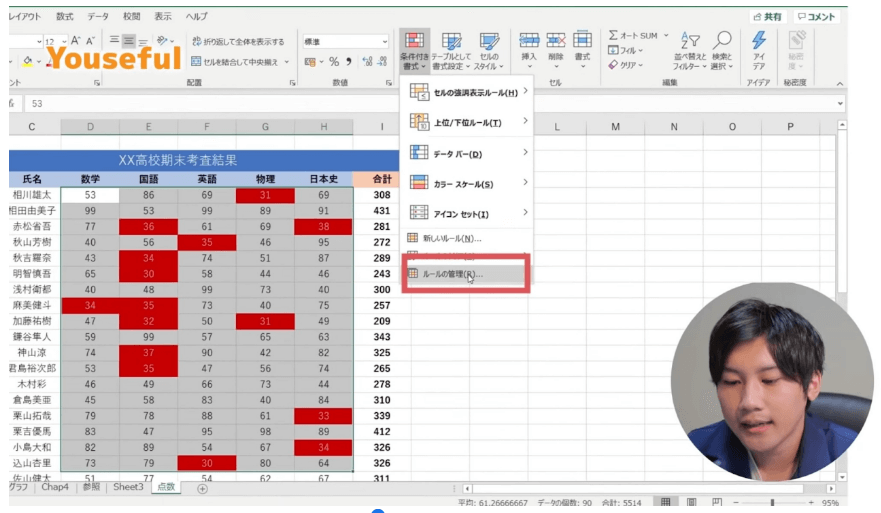
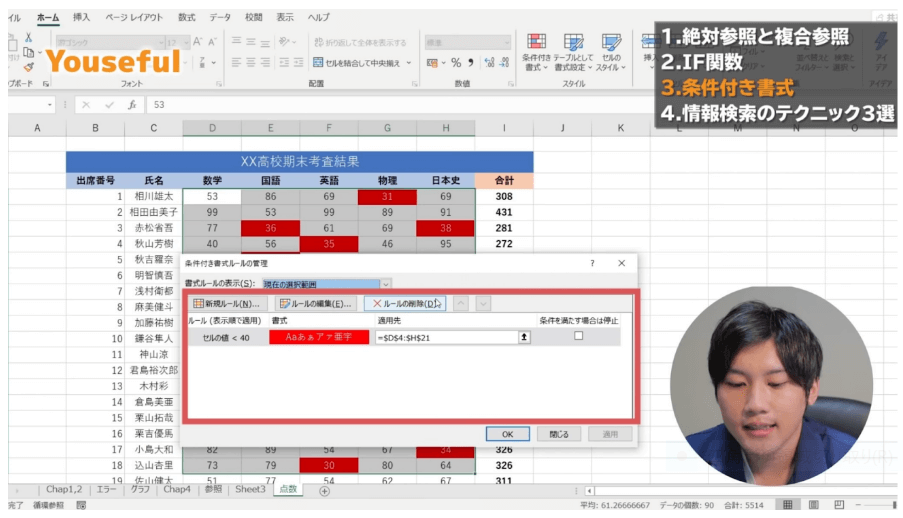
ここで注意していただきたいのは、このルールをたくさんつけすぎたり使っていないルールをそのまま放置しておくと excel が重くなってしまう原因になるので、使っていないルールに関しては先ほどのルールの管理からルールを削除しましょう。
4. 情報検索のテクニック3選
情報を探すためのテクニック3つ、検索・並べ替え・フィルターについて解説します。
1つ目は検索です。「Ctrl+F」で検索と置換のダイアログボックスを出します。
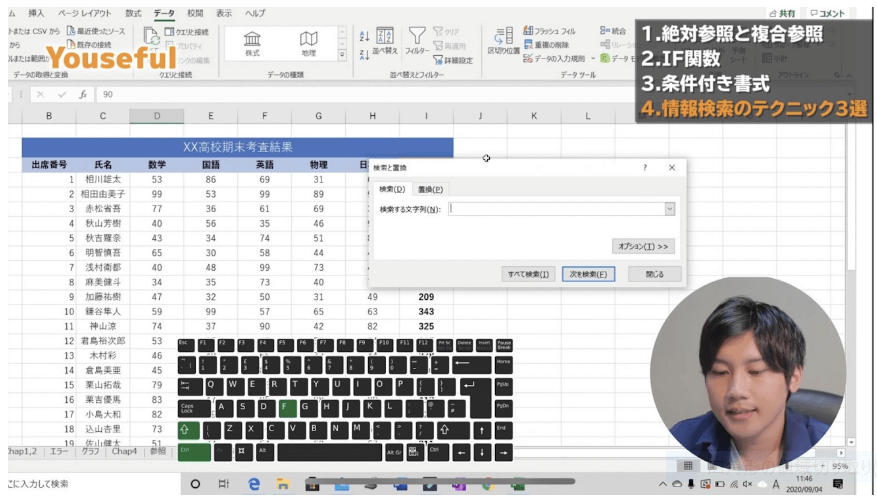
野村さんを検索したい場合このようにCの37のセルにあると分かります。
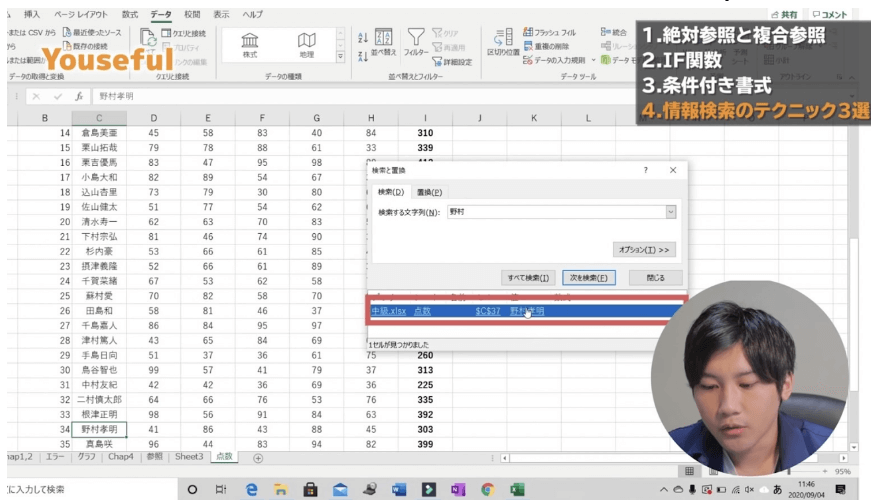
2つ目の並べ替えについて紹介します。データタブの並べ替えから最優先されるキーを出席番号から数学に変え、順序を大きい順にすると並び変えることができます。
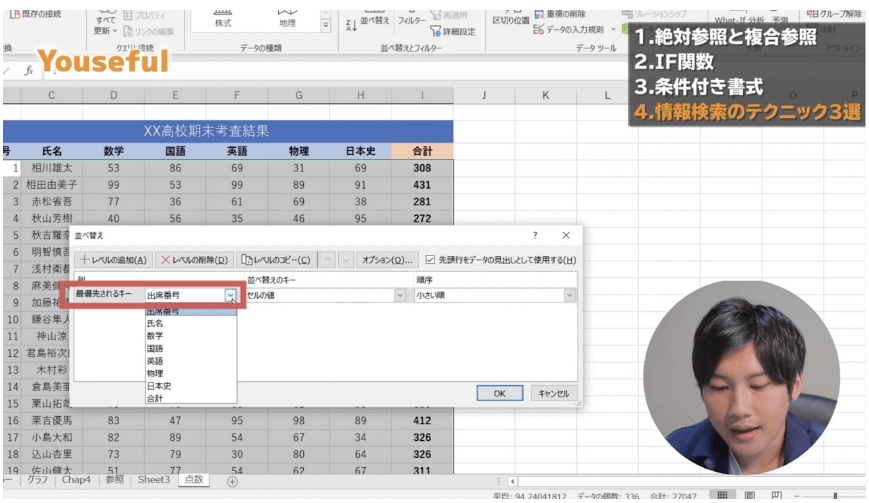
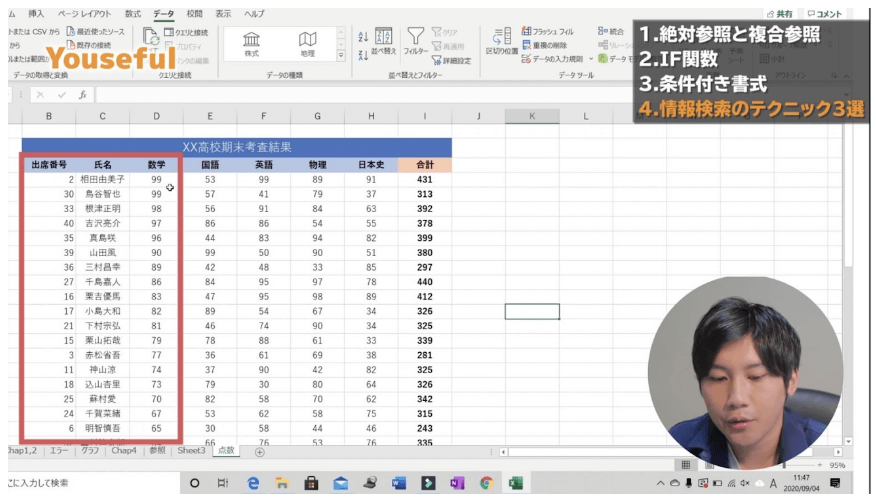
3つ目はフィルターです。見出しを選択し、「Ctrl+shift+L」でフィルターをショートカットで出すことができます。矢印を押して全て選択を解除し、任意の人を選択し比較することができます。
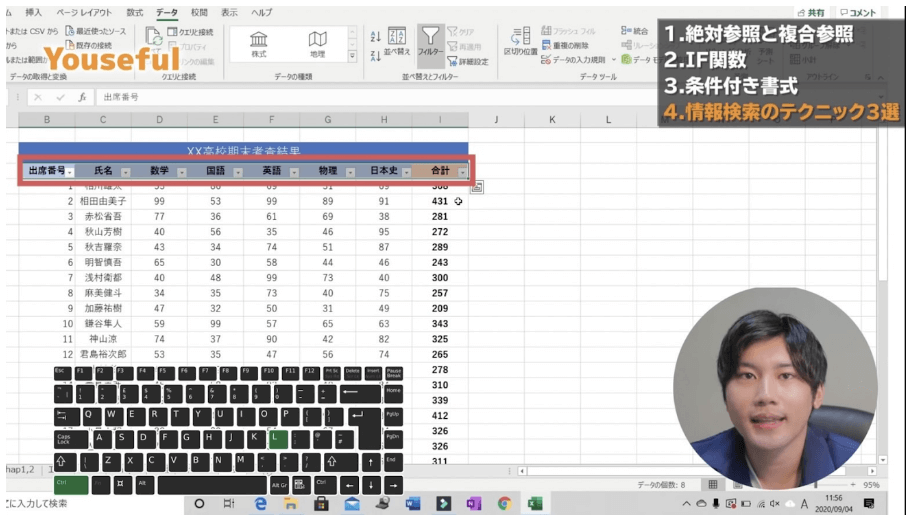
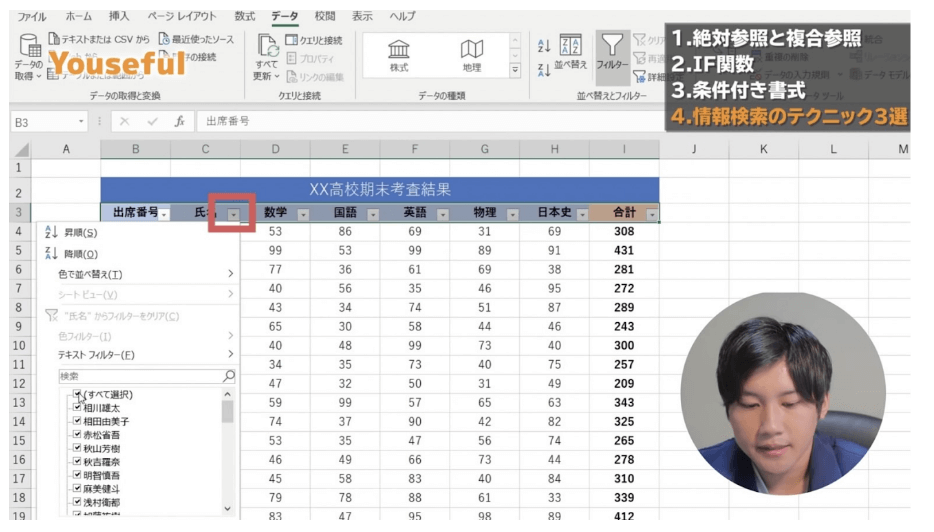
複数の条件で比較したい場合、並べ替えのレベルの追加で条件を追加でき、フィルターで比較できます。
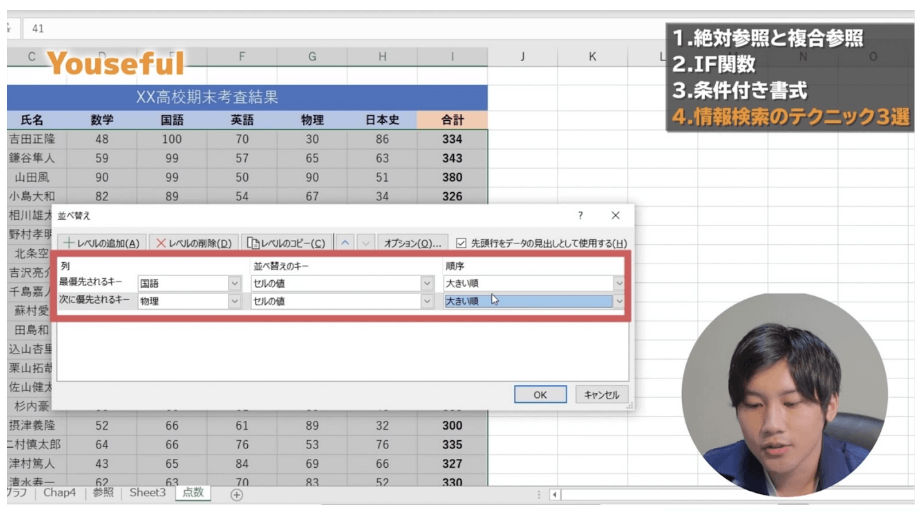
最後に見出しをウィンドウの枠に固定する方法を紹介します。見出しの下の行を選択したら、表示のウィンドウ枠の固定を選択するか「ALTキー+W→Fキー2回」を順番に押すことで固定ができます。
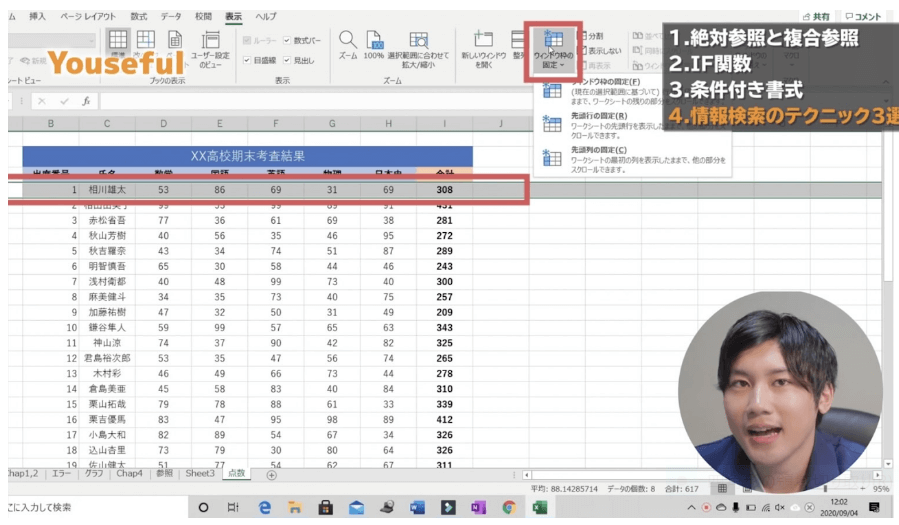
Excel総集編
1. セル結合のメリット・デメリット
セル結合はデータの見た目、表の見た目を整えるのに便利です。しかし時としてセル結合をすることで業務が円滑に進まないパターンが存在します。
1つ目のデメリットは行選択やコピーアンドペーストができなくなってしまう、2つ目にフィルターや並べ替えができなくなってしまい、データの抽出や検索が出来なくなってしまうデメリットがあります。
今回は以下の店舗別営業成績表を見ていきます。
店舗名や売上額に加えてこの札幌店は北海道エリア、仙台店は東北エリアといったそれぞれのエリアも表示されています。
例えば札幌から小樽は北海道なのでこのエリアをセル結合して中央揃え、東北も同じように津軽から天道まで中央揃えというようにやると、おそらく多くの方は中央揃えした方がデータが見やすいと感じると思います。
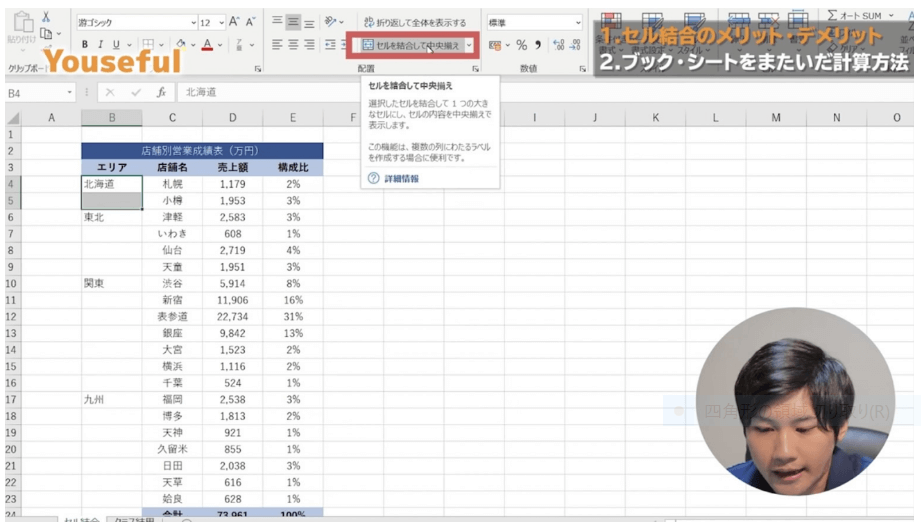
ただ先ほど申し上げたような問題点が潜んでいます。
例えばこの札幌店のデータを店舗名から売上額構成比を行で選択したいという場合には行選択の「Shift+Space」のショートカットをします。すると意図しない小樽のデータまでもこの選択に含んでしまいました。
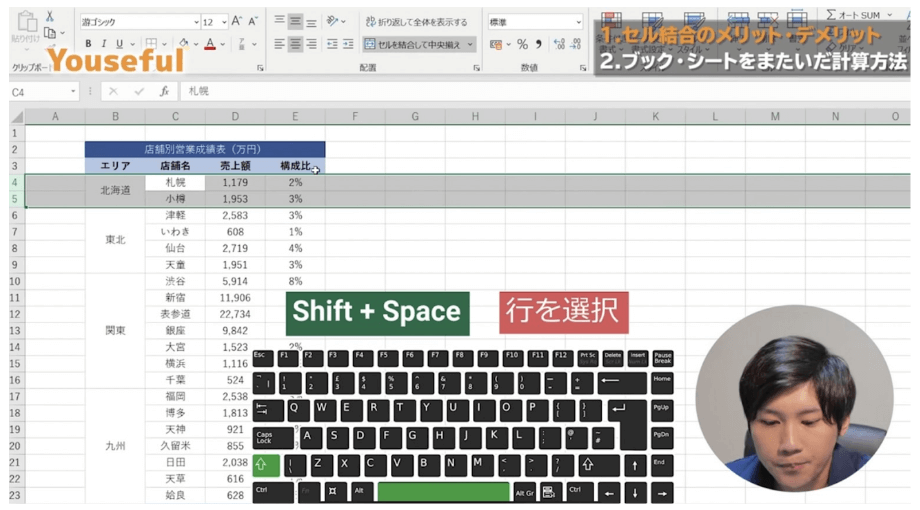
続けてこのデータをコピーして貼り付けようとすると、コピー領域と貼り付け領域のサイズが違うため貼り付けることができないという注意書きが出てしまいます。
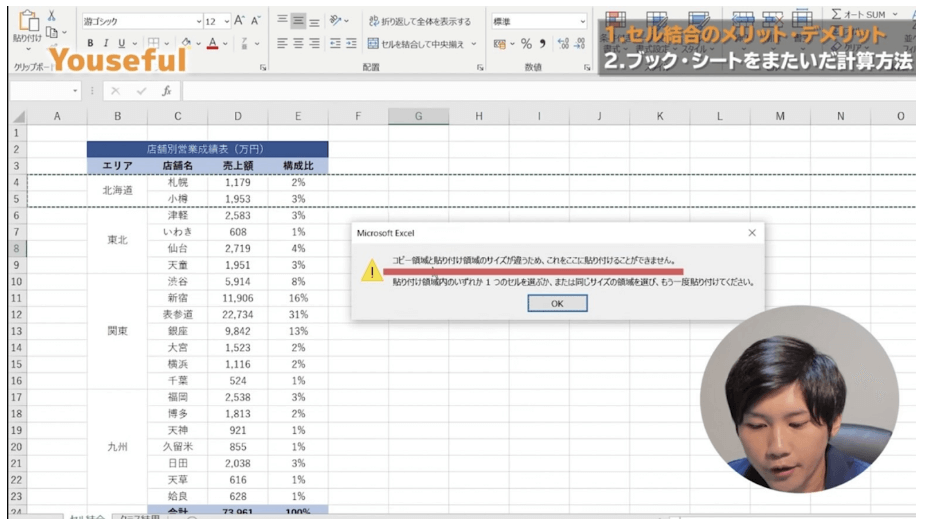
2つ目のデメリットとしてこの表を選択して並び替えを押して優先のキーを設定して照準で ok を押すと以下のようにすべての結合セルを同じサイズにする必要がありますと先ほどのようにできないと言われてしまいました。
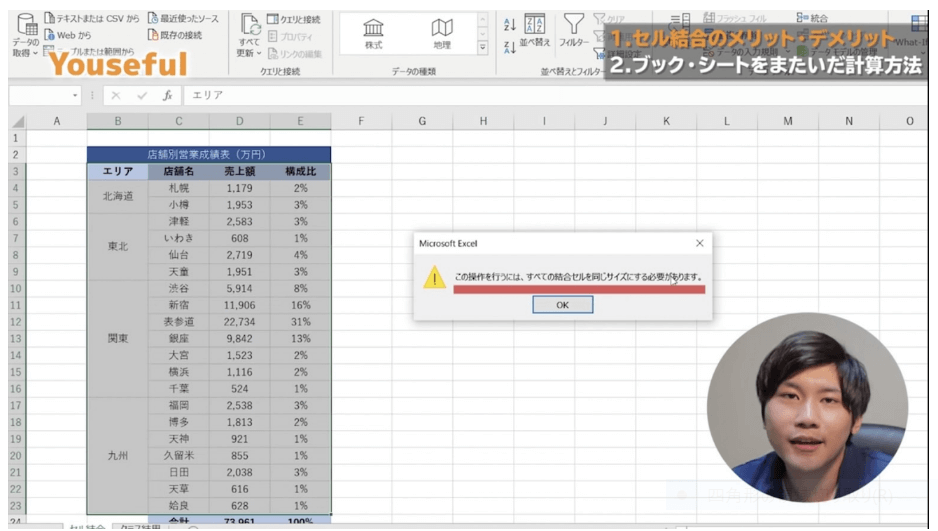
次にフィルターで関東に絞って表示させようとすると、渋谷店しか表示されなくなってしまいます。
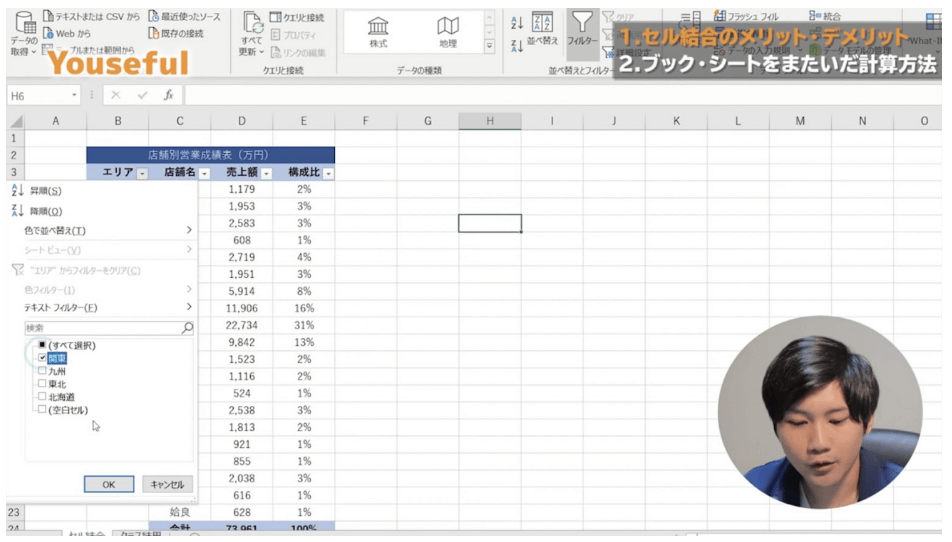
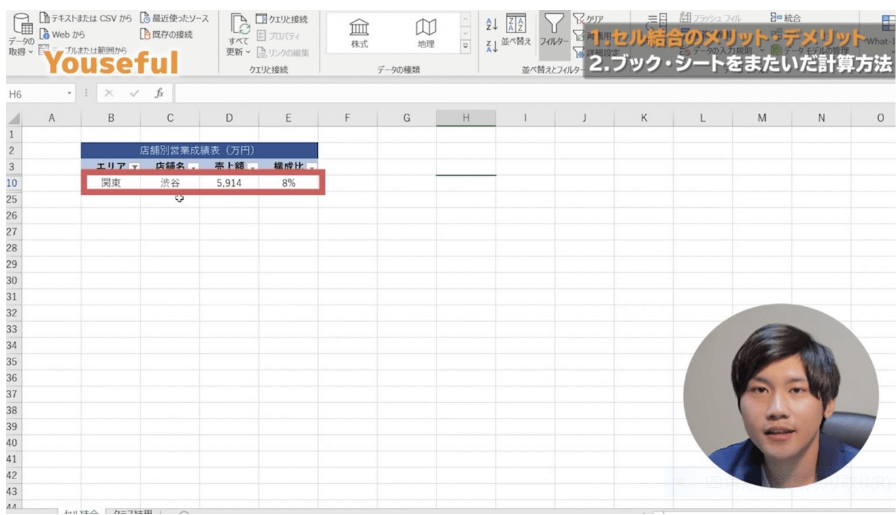
なぜ 渋谷しか表示してくれないのかと言いますと、そもそもこのセル結合の前に戻ってみると実際この関東という記述がされているのは渋谷店だけで後は何もデータが入っていない空白のセルというようになってしまっています。
このようにセル結合では数あるデータから特定のデータを抽出したり検索することができないという弱みがあります。
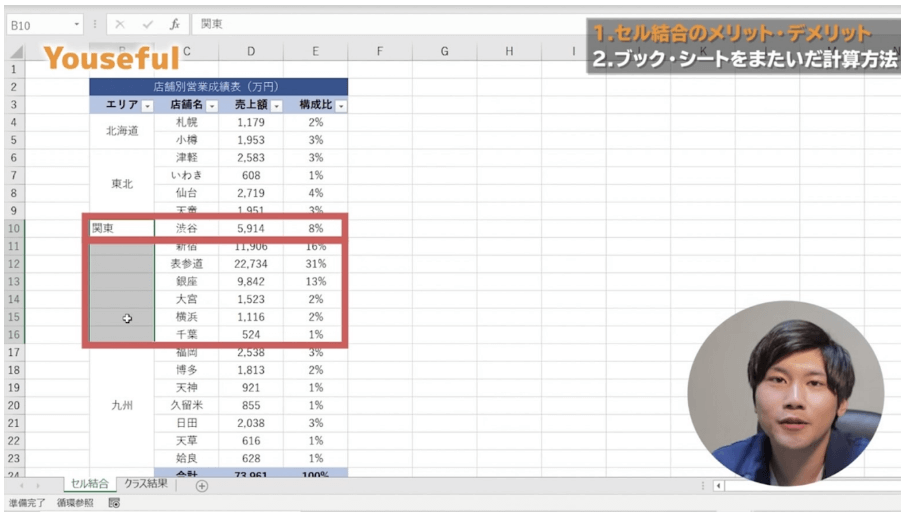
この問題の解決策としてまず縦の並びに関しては、地道にセル結合を解除して全てのセルに文字を同じように打っていくという以外には解決策はありません。
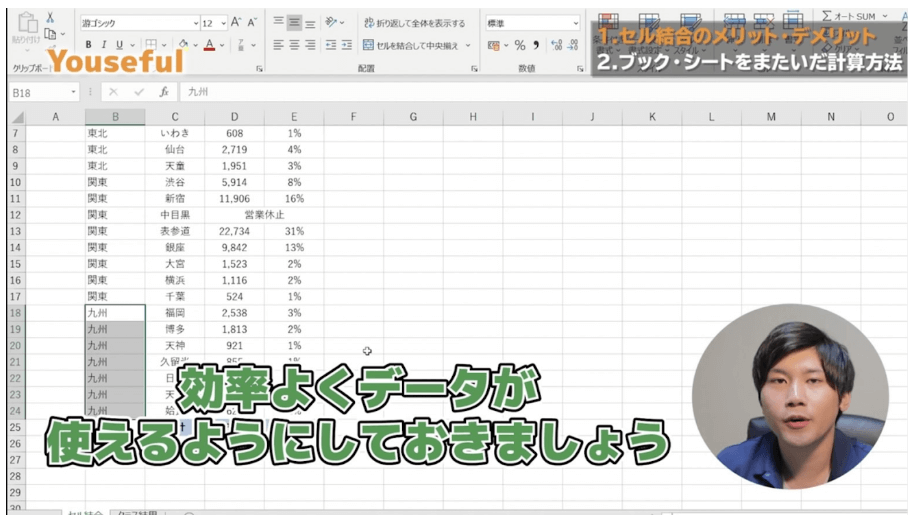
横の範囲の解決策としては、選択範囲内で中央という方法があります。
以下の図は先ほどのように結合はなされていなくて「Ctrlキー+1」でセルの書式設定から配置を確認すると、文字の配置が標準から選択範囲内で中央に切り替わっていることがわかります。
これによってセル結合はしていないけれども複数にまたがって文字が表示されているように見せることができるようになります。
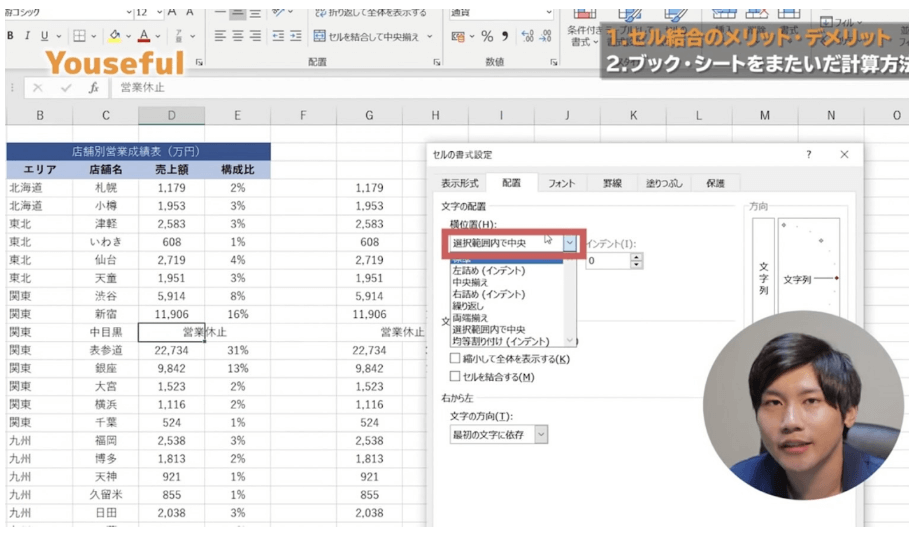
この選択範囲内で中央知っていると知っていないとでは大きく差がつく概念になると思うので是非覚えておくようにしましょう。
2. ブック・シートをまたいだ計算方法
別のブックまたはシートから計算式を作り上げる方法を紹介します。計算式のデータは同じシートになければならないというルールはありません。
別のブックからデータを持ってきても計算をすることが出来ます。
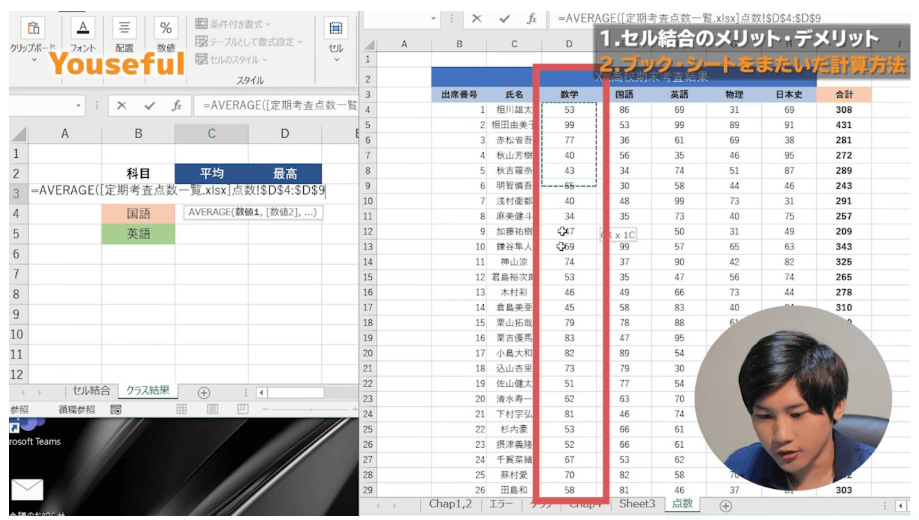
F2キーで数式を確認すると、定期考査一覧というブックの点数というシートからデータを抜き出していることが分かります。シートの後には!マークがつくと覚えておきましょう。
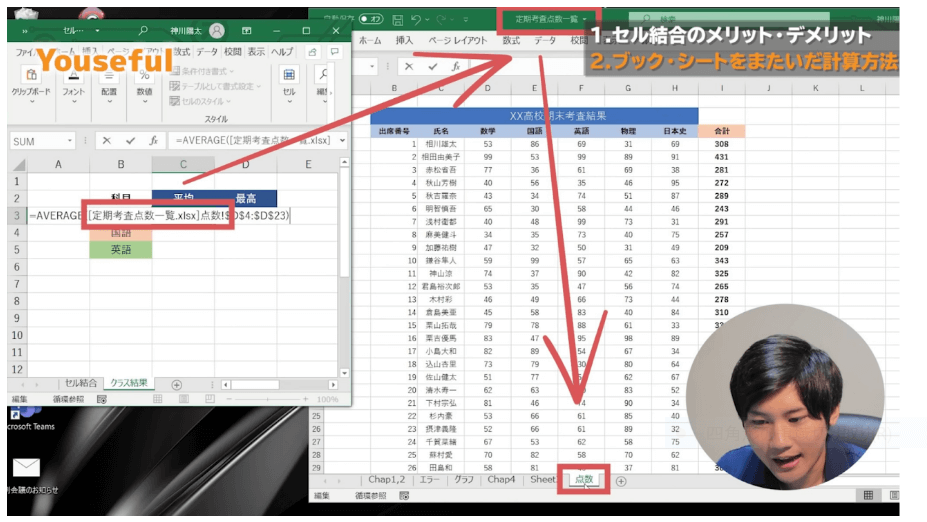
この計算は別ブックだけでなく同じブックの別のシートからも行うことができます。
ここで注意してもらいたいことが、参照した別のシートが非表示になっているかもしれないということです。Excelでは知らず知らずのうちに使ってないファイルがたまって非表示にされている場合があります。
要らないシートに関しては右クリックで削除し、Excelを軽くしましょう。
いかがだったでしょうか。この記事を読んでExcelの基礎は理解できたと思います。Excelにもっと詳しくなりたいと思ったそんなあなたには以下の講座がおすすめです!





