\Excelショートカット集もらえる/
【Excelのプルダウンの作り方】連動・自動入力・解除の方法までわかりやすく解説

社内のデータ入力において、回答にバラツキやミスがあり、頭を悩ませたことはありませんか?そんなときに役立つのがExcelのプルダウン。Excelのプルダウンは、データ入力を簡素化し、正確性と効率性を向上させる便利な機能です。この記事では、Excelのプルダウンの基本的な作り方についてわかりやすく解説します。
Excelのプルダウンの作り方がよくわからない…
Excelの実践的で便利な使い方が知りたい
この記事を読めば、Excelのプルダウンのショートカットキーでの操作、入力データと連動した絞り込み、VLOOKUP関数を組み合わせた関連データの自動取得の方法まで理解できます。Excelのプルダウンを活用して、データ入力の効率化と正確性のアップを図りましょう。
Excelのプルダウンの基本と2つの作り方
まず、Excelのプルダウンとは何かと、基本的な作り方について解説します。
Excelのプルダウンとは?
Excelのプルダウン(ドロップダウンリスト)とは、入力したいセルを選択した際に、リストから項目を選んでデータを入力できる便利な機能です。ユーザーがセルに直接データを入力する場合、タイプミスや入力ミスが発生する可能性があります。しかし、プルダウンを使用すれば、事前に設定したリストから選択できるので正確なデータの入力が可能です。
Excelのプルダウンは、データの一貫性や正確性が重要なときに非常に役に立ちます。例えば、顧客の名前、商品のカテゴリ、地域の選択など、特定の項目を一貫して選択する必要がある場合に便利です。また、データ入力の効率化にも役立ちます。手作業で毎回データを入力するよりも、プルダウンを使用すればそのデータから選択するだけ済むので時間の節約が可能です。
データの入力規則を使ったExcelのプルダウンの作り方
データを直接入力する「データの入力規則」を使ったプルダウンは、選択する値が少ない場合に便利な作り方です。
まず、Excelのプルダウンリストに表示したい項目を用意します。これは、実際にセルをクリックした際に選択肢となるデータのリストです。例えば、商品カテゴリや地域の選択肢など、入力するデータに応じて適切な項目を用意してください。
次に、以下の手順に従ってデータの入力規則を設定します。
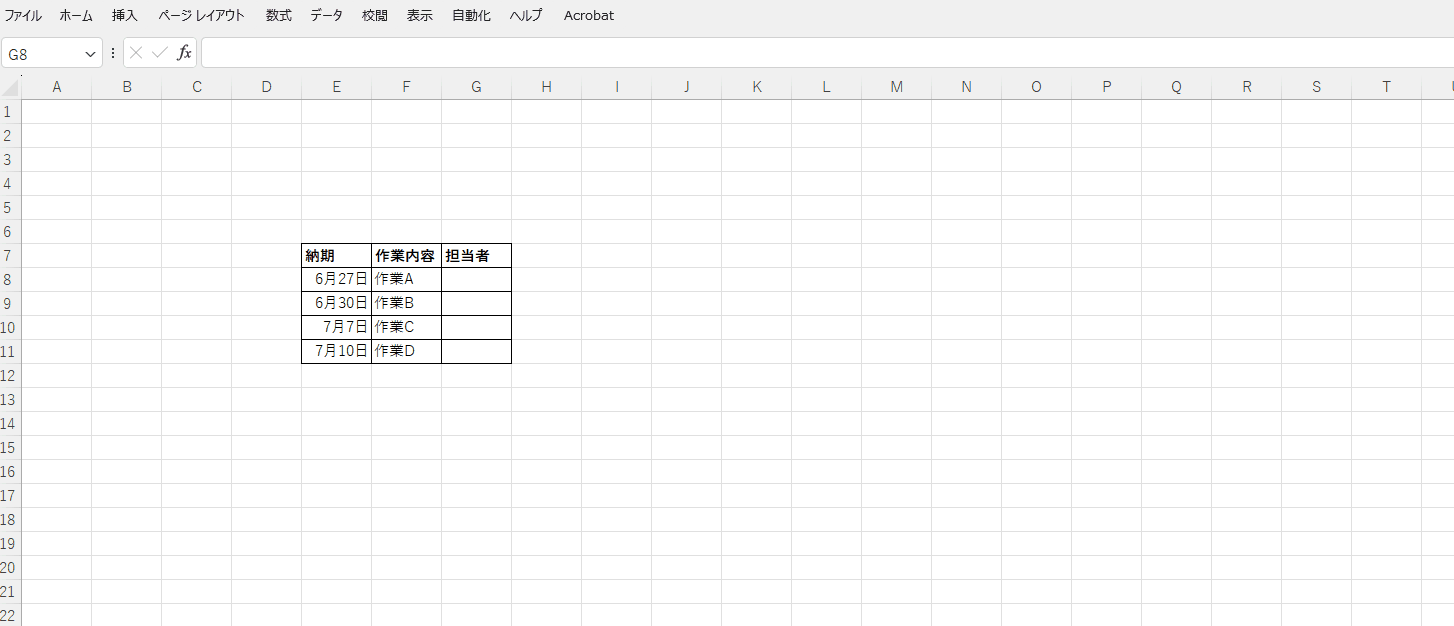
- Excelを開き、プルダウンを作成したいセルを選択します。
- 「データ」タブをクリックし、データツールバーが表示されたら、「データの入力規則」をクリックします。
- データの入力規則ダイアログボックスが表示されます。
- 「設定」タブを選択し、「入力規則の種類」で「リスト」を選択します。
- 「ソース」欄に、プルダウンリストに表示したい項目を入力します。複数の項目を入力する場合は、カンマで区切ります。
- 必要に応じて「エラー メッセージ」タブにて設定をしてください。エラーメッセージの設定や入力制限を追加することができます。
- 設定が完了したら、「OK」ボタンをクリックしてダイアログボックスを閉じます。
これで、指定したセルにプルダウンリストが作成されます。セルをクリックすると、指定した項目から選択できます。
項目リストのデータを用意するExcelのプルダウンの作り方
別で項目リストを用意して、Excelのプルダウンを作成する方法について説明します。このExcelのプルダウンの作り方は、データが多い場合や後から編集が必要となると予想される場合に便利です。
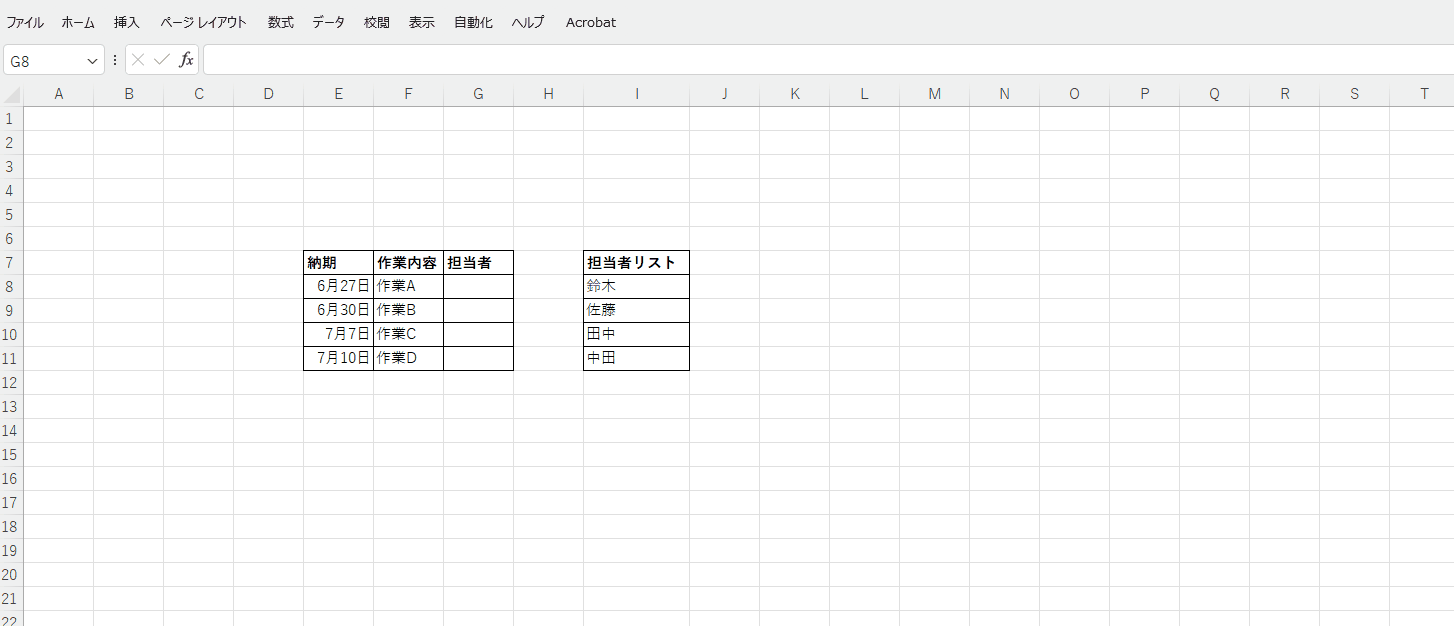
- Excelを開き、別のシートにプルダウンリストに表示させたい項目リストを用意します。
- プルダウンを作成したいセルを選択します。
- 「データ」タブをクリックし、データツールバーが表示されたら、「データの入力規則」をクリックします。
- データの入力規則ダイアログボックスが表示されたら、「設定」タブを選択します。
- 「入力規則の種類」で「リスト」を選択します。
- 「ソース」欄に、先ほど用意した項目リストのセル範囲を入力します。例えば、A1からA5までの範囲であれば、「=Sheet1!$A$1:$A$5」となります。
- 必要に応じて「エラーアラート」タブを設定します。
- 設定が完了したら、「OK」ボタンをクリックしてダイアログボックスを閉じます。
これで、指定したセルに項目リストからのプルダウンが作成されます。データが多い場合でも、項目リストを用意することで迅速かつ正確なデータ入力が可能です。項目リストは手軽に編集できるので、リストの増減があると想定される場合にとても役立ちます。
Excelのプルダウンの便利な使い方
Excelのプルダウンの基本的な作り方の次は、さらに作業の効率をアップさせる便利な使い方について解説します。
Excelのプルダウンをショートカットで使用する
Excelのプルダウンを便利に使用する方法の一つとして、「Alt+↓」というショートカットキーの活用があります。このショートカット使えば、即席のプルダウンリストが利用できます。
- Excelを開き、プルダウンが設定されたセルを選択します。
- セルが選択された状態で、キーボードのAltキーを押しながら↓(下向き矢印)キーを押します。
- プルダウンリストが表示されます。
- 表示されたリストの中から、選択したい項目をキーボードの上下キーで移動します。
- 選択したい項目に移動したら、Enterキーを押すことで項目が選択され、セルに入力されます。
「Alt + ↓」のショートカットキーを使えば、マウスを使わずに素早く即席のプルダウンから入力できます。
入力したデータをプルダウンと連動させて絞り込む

Excelのプルダウンは、入力したデータと異なるプルダウンを連動させて絞り込むといった使い方もできます。1つ目の項目で「部署」を選ぶと、その部署に所属する「人員」が絞り込めるようなイメージです。以下で、その方法について説明します。
- データの準備:
まず、プルダウンリストで絞り込むためのデータを準備します。例えば、商品名やカテゴリなどの項目を一覧として用意します。 - プルダウンリストの作成:
プルダウンリストを作成するために、絞り込みたいセルを選択します。セルのデータの横にある「データの入力規則」を選択し、「リスト」を選びます。そして、事前に用意したデータの範囲を指定します。これにより、選択したセルにプルダウンリストが作成されます。 - プルダウンリストの利用:
プルダウンリストが作成されたセルには、データの選択が可能なドロップダウンアイコンが表示されます。クリックするとリストが表示され、絞り込みたいデータを選択することができます。 - プルダウンとデータの連動:
プルダウンで選択したデータに基づいて、他のセルのデータを絞り込みます。例えば、プルダウンで選択した商品カテゴリに応じて、該当する商品名を表示するといった連動機能を実現できます。この場合、INDIRECT関数などを活用して、データの絞り込みを行います。
以上の手順を実践することで、Excelのプルダウンリストを活用して入力したデータを連動させて絞り込むことができます。データの管理や分析を効率化するために、ぜひプルダウンの連動機能を活用してみてください。
INDIRECT関数の使い方については、以下の記事をご覧ください。
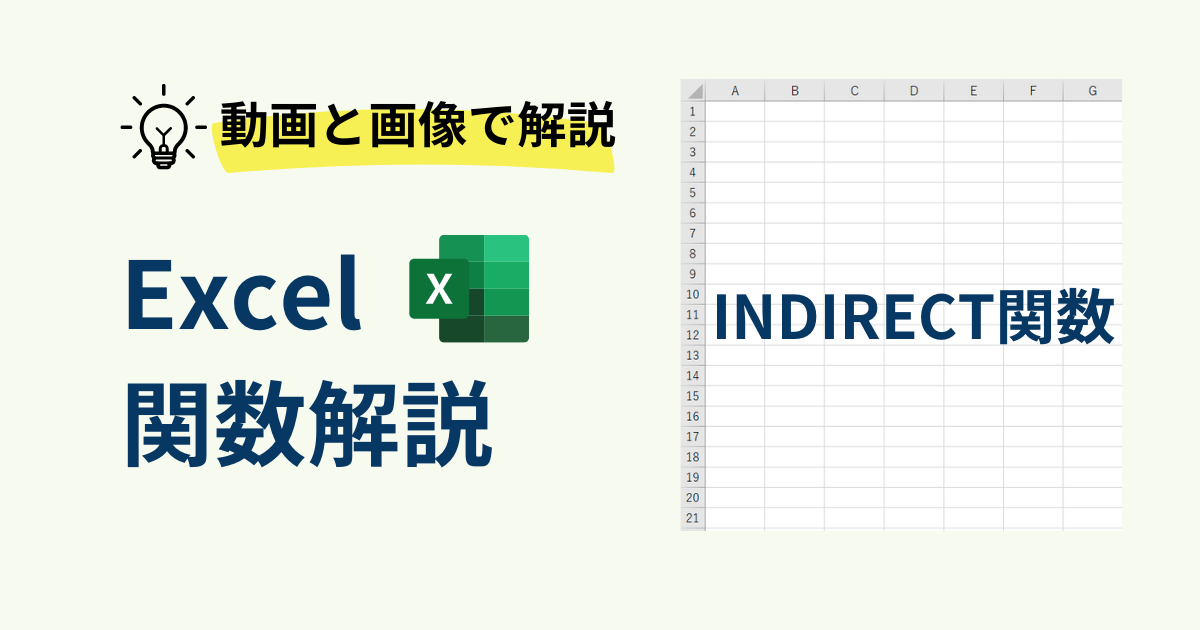
入力したプルダウンのデータから自動でデータを取得する

Excelのプルダウンで入力したデータを活用し、VLOOKUP関数を使用して自動的に関連するデータを取得する方法を紹介します。
- データの準備:
関連するデータが含まれるテーブルを用意します。例えば、商品名と価格が記載されたテーブルを作成します。 - プルダウンリストの作成:
プルダウンを作成するために、入力セルを選択します。データの入力規則を使用して、プルダウンの値となるリストを指定します。 - VLOOKUP関数の使用:
データを反映させたいセルにVLOOKUP関数を入力します。関数の引数として、プルダウンで選択した値を指定し、関連するデータが記載されているテーブルの範囲を指定します。
このようにプルダウンとVLOOKUP関数を組み合わせることで、プルダウンで選択したデータに応じて関連するデータが自動的に取得されます。
Excelのプルダウンに条件付き書式で色付けする
下の動画がExcelのプルダウンと条件付き書式を連携した際の完成イメージです。

上記の完成イメージのように、条件付き書式を適用して、特定の条件に基づいてセルを色付けする方法を説明します。
- 条件付き書式の適用セルの範囲を選択します。たとえば、A列のプルダウンが適用されているセル範囲を選択します。
- リボンの「ホーム」タブをクリックし、「条件付き書式」のセクションを選択します。
- 「新しいルール」をクリックし、「新しい書式のルール」ダイアログボックスを開きます。
- 「指定の値を含むセルだけを書式設定」セクションで、条件を設定します。例えば、「等しい」の条件を選択し、セルの値が「達成」と等しい場合を指定します。
- 条件を満たす場合の書式を設定します。例えば、背景色を青に設定します。
- 同様に、「新しいルール」をクリックして、セルの値が「未達成」と等しい場合に適用する条件付き書式を設定します。背景色を赤に設定するなど、目立つ色を選ぶと良いでしょう。
- 設定した条件付き書式が適用されるように、適用するセルの範囲を指定します。範囲を選択したら、「OK」をクリックして条件付き書式を適用します。
これにより、プルダウンで選択した値に応じて、セルが色付けされます。たとえば、プルダウンで「達成」を選択した場合は青色、または「未達成」を選択した場合は赤色の背景色がセルに適用されます。これにより、達成状況や進捗などを視覚的に把握することが可能です。
Excelのプルダウンのエラーやトラブルの解決方法
Excelのプルダウンを使用する際に発生するエラーやトラブルについて、解決方法を以下で解説します。
Excelのプルダウンを解除するには
Excelのプルダウンを解除する方法は、設定をクリアするだけなのでとても簡単です。以下の手順を参考にしてください。
- プルダウンが設定されているセルを選択します。
- 「データ」タブをクリックします。
- 「データ ツール」グループ内にある「データの入力規則」ボタンをクリックします。
- 「データの入力規則」ダイアログボックスが表示されます。ダイアログボックスの「設定」タブをクリックします。
- 「設定」タブ内の「すべてクリア」ボタンをクリックします。
- 「OK」ボタンをクリックして、「データの入力規則」ダイアログボックスを閉じます。
これにより、選択したセルからプルダウンが解除されます。
Excelのプルダウンの作り方については、以下の記事で詳しく解説していますので、併せてご覧ください。

作ったプルダウンが表示されない
プルダウンが表示されない場合、以下の点を確認してください。
「ドロップダウンリストから選択する」オプションが適用されているか確認します。セルの横に小さな矢印が表示されているかどうかを確認しましょう。表示されていない場合は、セルを選択し、再度プルダウンの設定を行います。
もしそれでもプルダウンが表示されない場合は、セルに適用されているデータの範囲が正しく設定されているか確認しましょう。データの範囲を正確に指定することで、プルダウンが正常に表示されるようになります。
作ったプルダウンが見つからない
プルダウンが見つからない場合は、シート内でプルダウンが配置されているセルを検索してみてください。
「ctrl + G」というショートカットキーを入力するか、「ホーム」タブから「検索と選択」を選択して「ジャンプ」をクリックします。「ジャンプ」画面が選択された、セル選択をクリック。「データの入力規則」で「すべて」にチェックを入れてOKを押すと、プルダウンが入力された場所に色が付きます。
大きなデータ範囲内にプルダウンが存在する場合、見つけるのに時間がかかる場合があります。スクロールや検索機能を使用してプルダウンが存在するセルを特定しましょう。
プルダウンを複数選択したい
基本的には、Excelのプルダウンでは複数選択はできません。プルダウンは単一の選択をサポートしており、複数の項目を同時に選択することはできません。複数選択が必要な場合は、チェックボックスの使用といった別の方法を検討する必要があります。
まとめ
Excelのプルダウンは、正確なデータ入力や効率化に役立つ便利な機能です。Excelのプルダウンの基本的な作り方は、データの入力規則で直接項目を入力する方法と項目リストを用意する方法の2つがありますので、まずは基礎として理解しましょう。
そして、基本的なExcelのプルダウンの作り方を理解した方は、ショートカットキーの使用、データの連動、データの自動取得といった便利な使い方にもぜひチャレンジしてください。Excelのプルダウンを効果的に活用し、作業の効率化や正確なデータ管理を実現しましょう。
「面倒な業務を効率化して残業を減らしたい」
「プロのExcel技を身に着けて社内で頼られる存在になりたい」
そんな方にはユースフルの公式LINEがオススメです!元伊藤忠商事経理でExcel実務のプロ、長内孝平(おさ)が運営しており
- Excel/PowerPointなどPCショートカット288選PDF
- Excel無料講義動画480分
- ユースフルの講座割引クーポン
などLINE会員限定の豪華4大特典を無料でプレゼント中です!ぜひコチラ↓の画像をタップして受け取ってくださいね!






