\Excelショートカット集もらえる/
【動画付き #33】ブックの共有・変更履歴の確認方法をマスターしてファイルの同時編集を可能にしよう!

- ブックの共有の設定方法
- 変更履歴の確認方法
- リボンに「ブックの共有」「変更履歴の確認」機能を追加する方法
今回は「ブックの共有」と「変更履歴の確認」機能についてご紹介します。
実務では、ひとつのExcelファイルを共有サーバーで管理することがあります。すると、複数人が同時にそのファイルを開いたとき、ファイルを更新できない、読み取り専用でしか開けないという問題が生じることがあります。
今回ご紹介する「ブックの共有」と「変更履歴の確認」を学ぶと、複数人が同時に同じExcelファイルを編集できるようになります。チームでのExcel業務を効率化できる機能ですので、ぜひマスターして活用しましょう。
本記事はYouTube『ユースフル / スキルの図書館』チャンネルより、以下の動画を記事にまとめたものです。動画だけではなく、テキストで復習したい方もいるはず。全38の記事と動画を組み合わせて、Excelの基本操作をマスターしていきましょう。
前回はピボットグラフの作成方法について学習しました。まだ、お読みになっていない方はぜひこちらもご覧ください。
▼前回の記事はこちら

ブックの共有を設定する方法
下記のファイルを第三者と共有して複数人での同時編集を可能にするためには、ブックの共有を設定する必要があります。ブックを共有する手順を見ていきましょう。
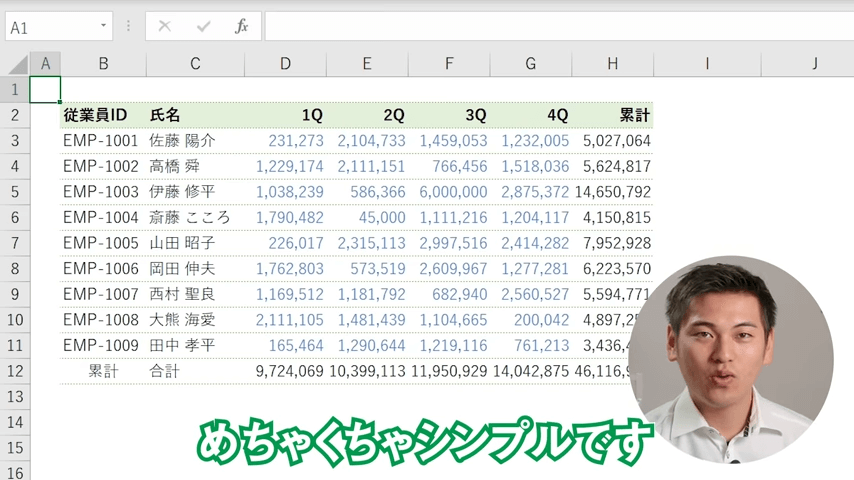
- [校閲]タブにある[ブックの共有]をクリックする
- ボックスが表示されるので、下記のオプションにチェックを付けて、[OK]をクリックする
- 下記のように保存を要求されるので、[OK]をクリックする
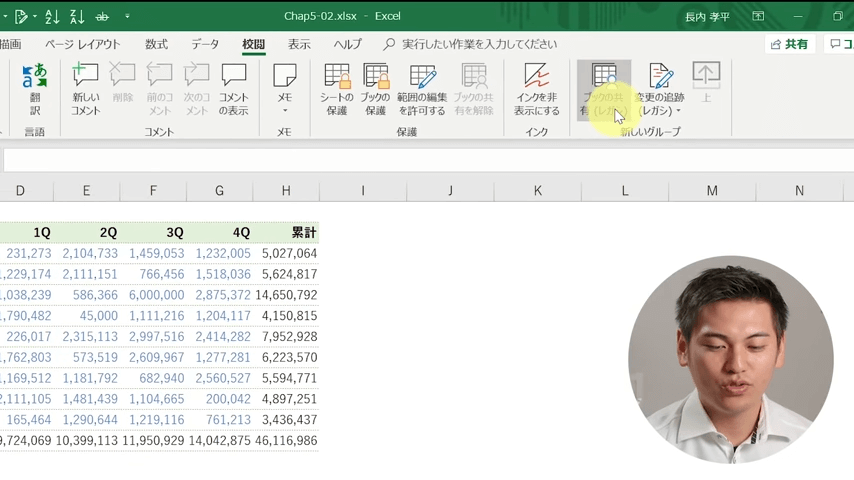
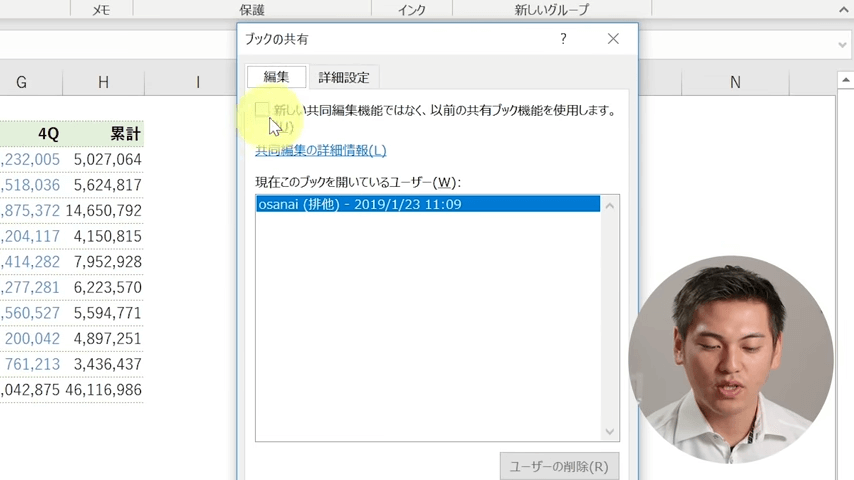
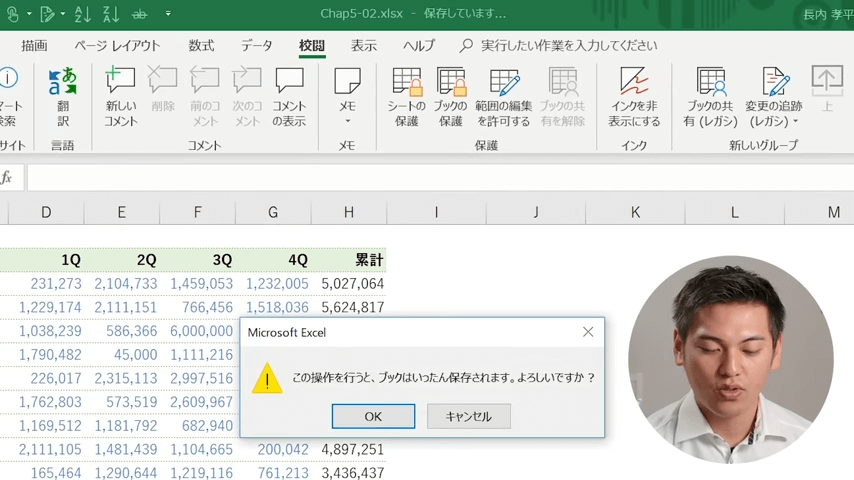
これで下記のように「共有」が表示されます。Excelファイルを第三者と共有することができ、同時に複数人がアクセスして編集できるようになります。
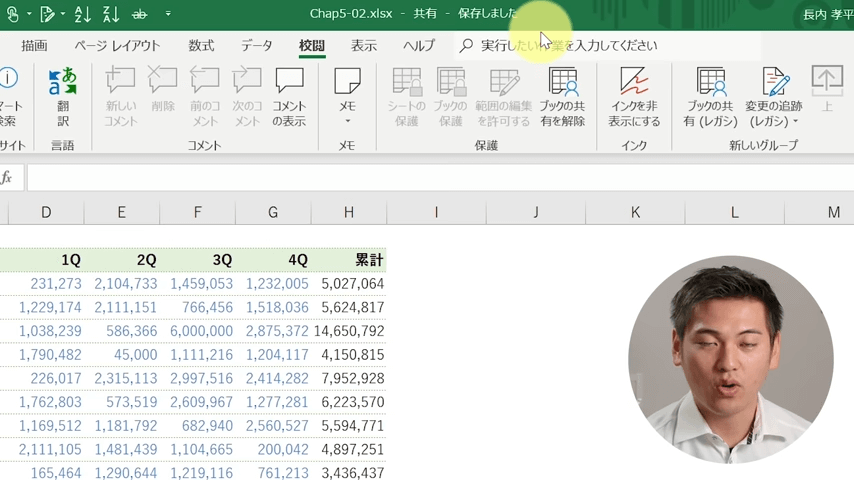
変更履歴を確認する方法
Excelファイルを共有すると、「F5」セル、「F6」セル、「F7」セルのように第三者によってデータの変更が可能になります。
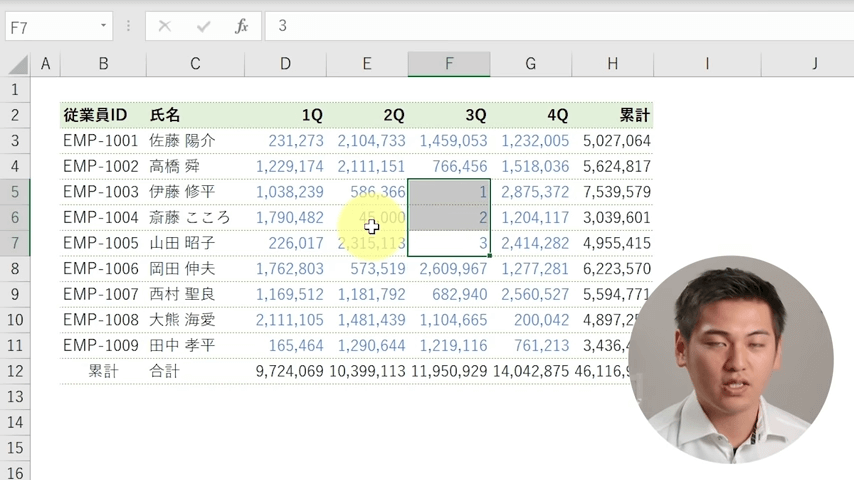
「変更の追跡」機能を活用すると、共有しているExcelファイルのデータを「いつ・どこで・だれが・どのように変更したのか」履歴を確認することができます。変更を追跡を設定する手順を見ていきましょう。
- [校閲]タブにある[変更の追跡]をクリックする
- [変更箇所の確認]をクリックする
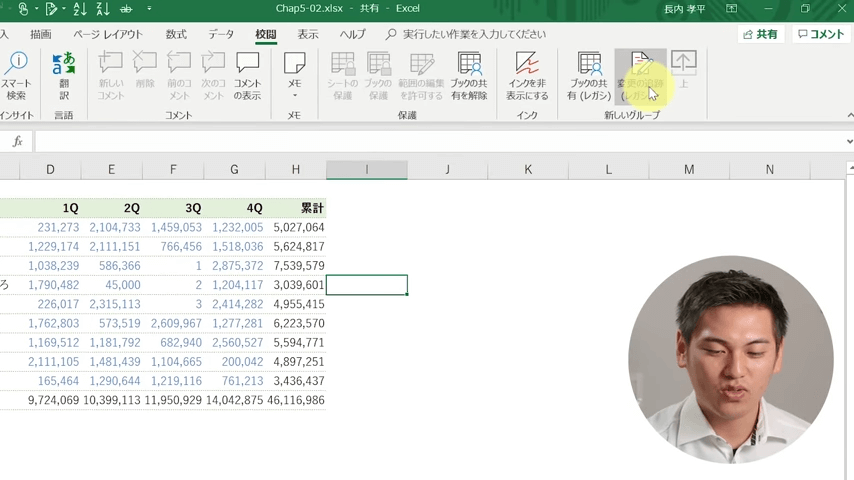
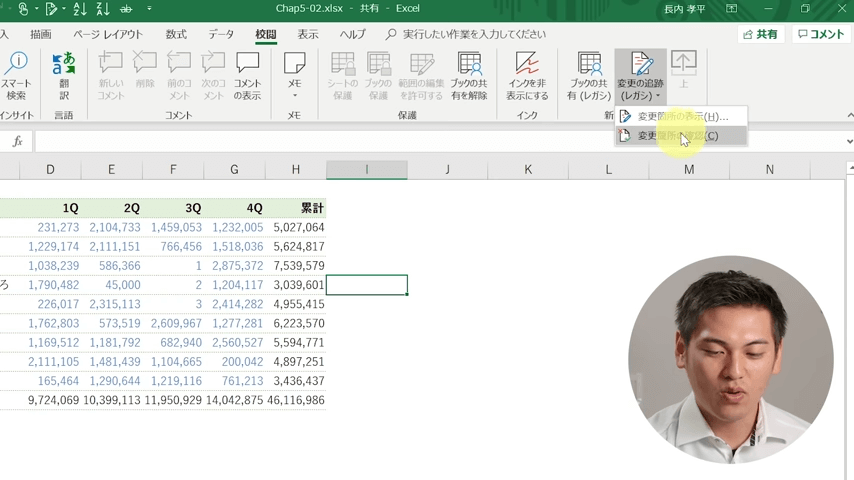
これで下記のようにセルごとに「いつ・どこで・だれが・どのように変更したのか」を確認できるようになります。
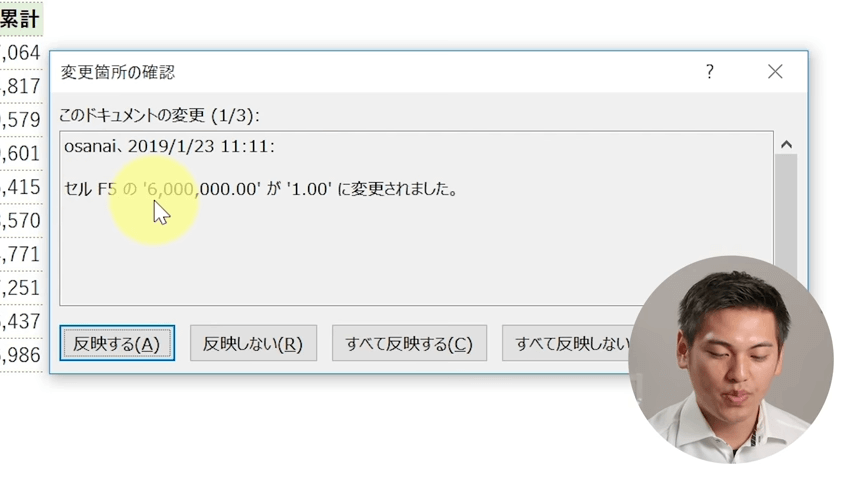
ここで[反映しない]をクリックすると下記のように「F5」セルの変更が反映されず、もとのデータに戻ります。
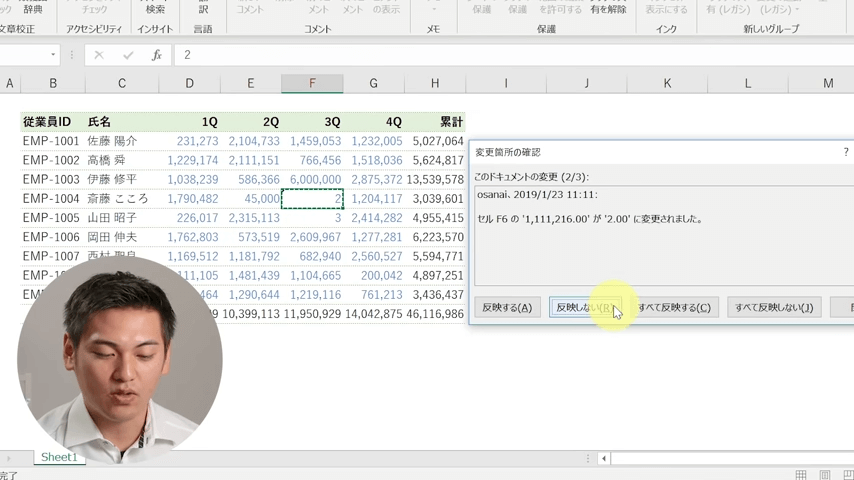
「F6」セルの変更箇所の確認では[反映する]をクリックしてみましょう。すると、下記のように「F6」セルのデータは「2」が反映されます。
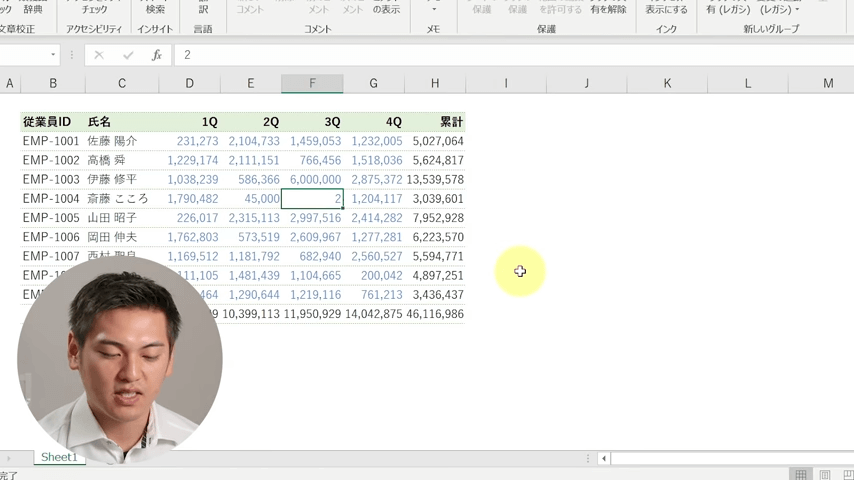
ブックを共有したとき、変更の追跡機能をよく活用するので、ぜひ使い方をマスターしましょう。
変更の追跡期間を変更しよう
「ブックの共有」ダイアログボックスを開き、「詳細設定」をクリックすると下記のような画面になります。
※「ブックの共有」ダイアログボックスの開き方は上記の「ブックの共有を設定する手順」を参照
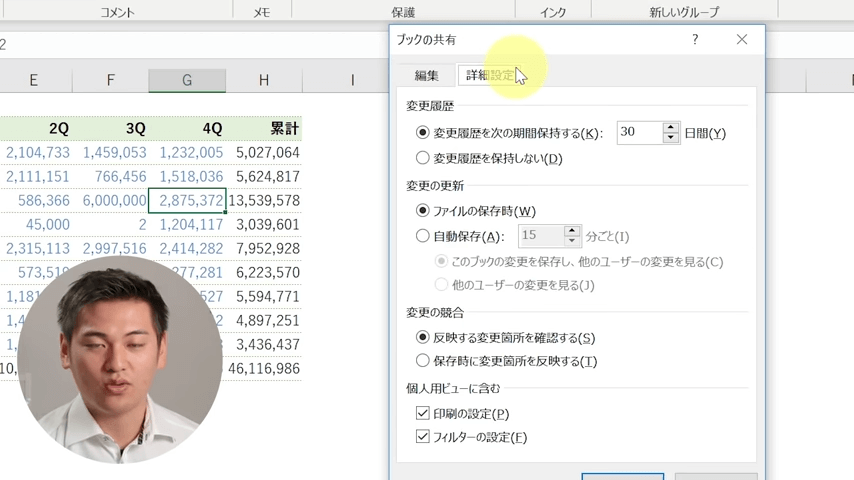
デフォルトで変更履歴を保持する期間は30日間に設定されています。これは先ほどご紹介した変更の追跡が30日間有効であることを示します。
たとえば、下記のように120日間に設定すると、120日間先ほどの変更の追跡機能を活用できます。
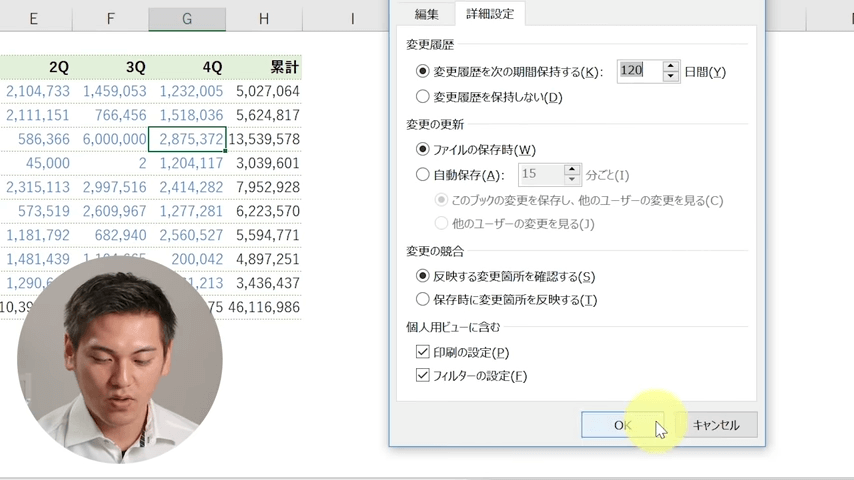
プロジェクトの期間に合わせて、常に変更を確認できるようにこの設定方法を活用しましょう。
ブックの共有・変更の追跡機能をリボンに追加する方法
お使いのExcelのバージョンによってはブックの共有・変更の追跡機能が表示されていないこともあります。
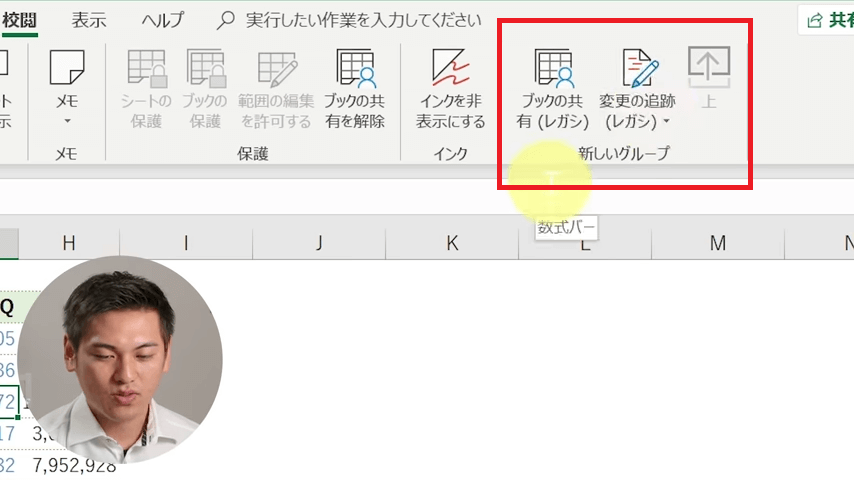
そこでブックの共有・変更の追跡機能をリボンに追加する方法を紹介します。
※下記の赤く囲われている箇所をリボンといいます。ユーザーはリボンを自由に設定することができます。

- [ファイル]タブをクリックして、[オプション]をクリックする
- 「リボンのユーザー設定」を選択する
- [校閲]タブのなかで「新しいグループ」をクリックして「新しいグループ」を作成する
- 「コマンドの選択」で「リボンにないコマンド」を選択する
- 項目のなかから「ブックの共有」「変更の追跡」を選択して、「追加」をクリックする
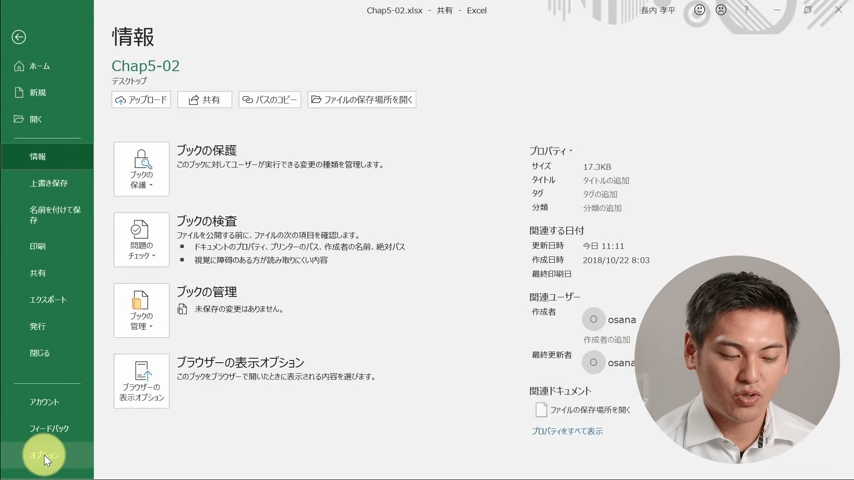
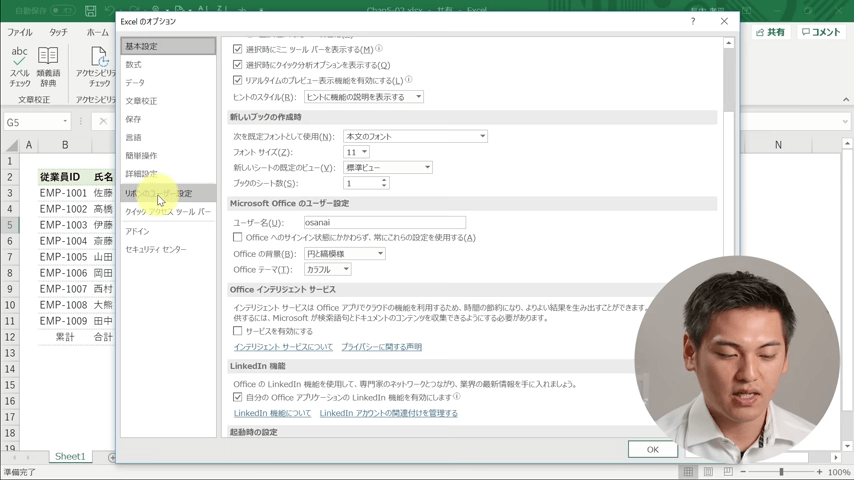
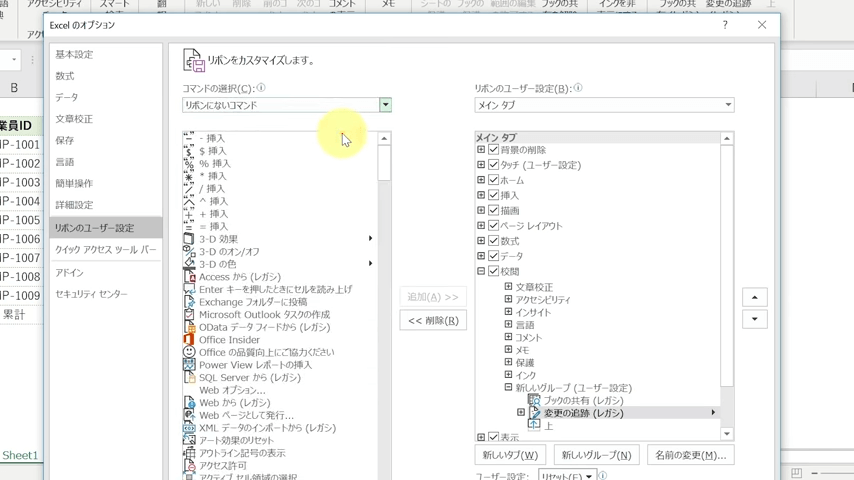
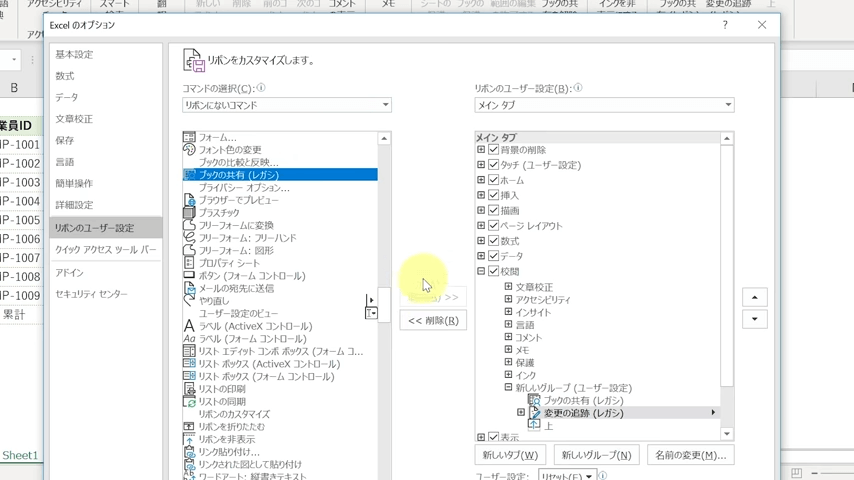
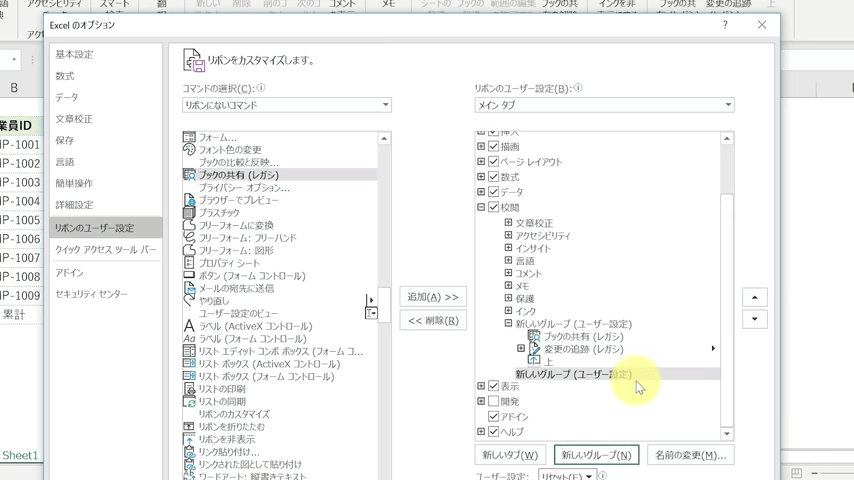
これで「ブックの共有」「変更の追跡」機能をリボンに追加できます。
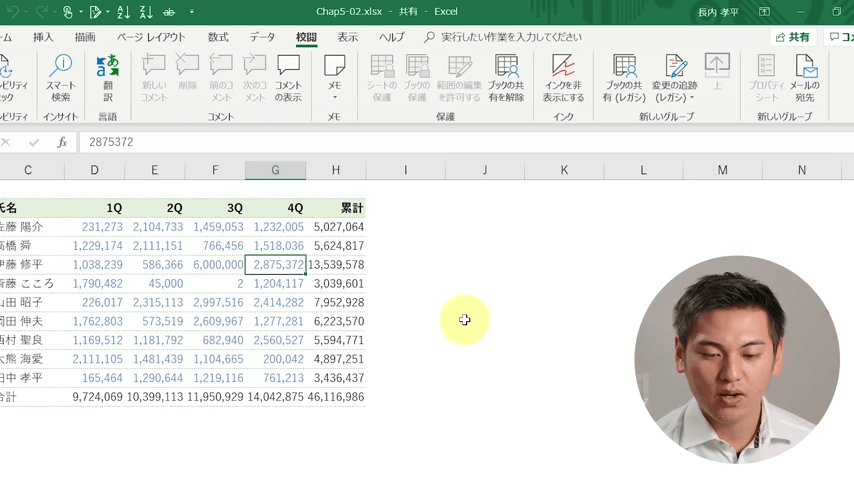
まとめとおすすめ講座の紹介
今回のポイントは以下の3点です。
- 複数人で同時編集するためにはあらかじめブックの共有機能を設定する必要がある
- 変更の追跡機能を活用すると、過去の変更履歴を確認することができる
- 変更の追跡する期間をファイルの使用期間に合わせて変更することができる
ブックの共有、変更の追跡機能を活用することで、チームでのExcel業務をぐんと効率化できるので、ぜひ今回ご紹介した2つの機能を活用しましょう。
次回は参照元のトレースについてご紹介します。



