\Excelショートカット集もらえる/
【動画付き #18】エクセルでデータの入力規則・リストを設定する方法を完全解説!

Excelでのファイル管理を複数人でしているとき、全員がバラバラのデータを入力して後で困ってしまうことはないでしょうか。
せっかく綺麗なフォーマットを作成したのに、入力されたデータの型や形式が違うことで後々修正が必要になるのは時間がもったいないですよね……。
今回は、「データの入力規則」機能を紹介してそんなミスを防ぐことで効率化につなげる方法を紹介します。
Excelファイルを第三者と共有するときに使える、非常に便利な機能なので、ぜひ覚えて活用してみましょう。
- 入力規則のリストを設定して、誤入力を未然に防ぐことができるようになる
本記事はYouTube『ユースフル / スキルの図書館』チャンネルより、以下の動画を記事にまとめたものです。動画だけではなく、テキストで復習したい方もいるはず。全38の記事と動画を組み合わせて、Excelの基本操作をマスターしていきましょう。
▼前回の記事では、ExcelのIFERROR関数について解説しています。こちらもあわせてお読みください!

入力規則・リストの設定方法
たとえば、下記のようにVLOOKUP関数が指定されている表があります。
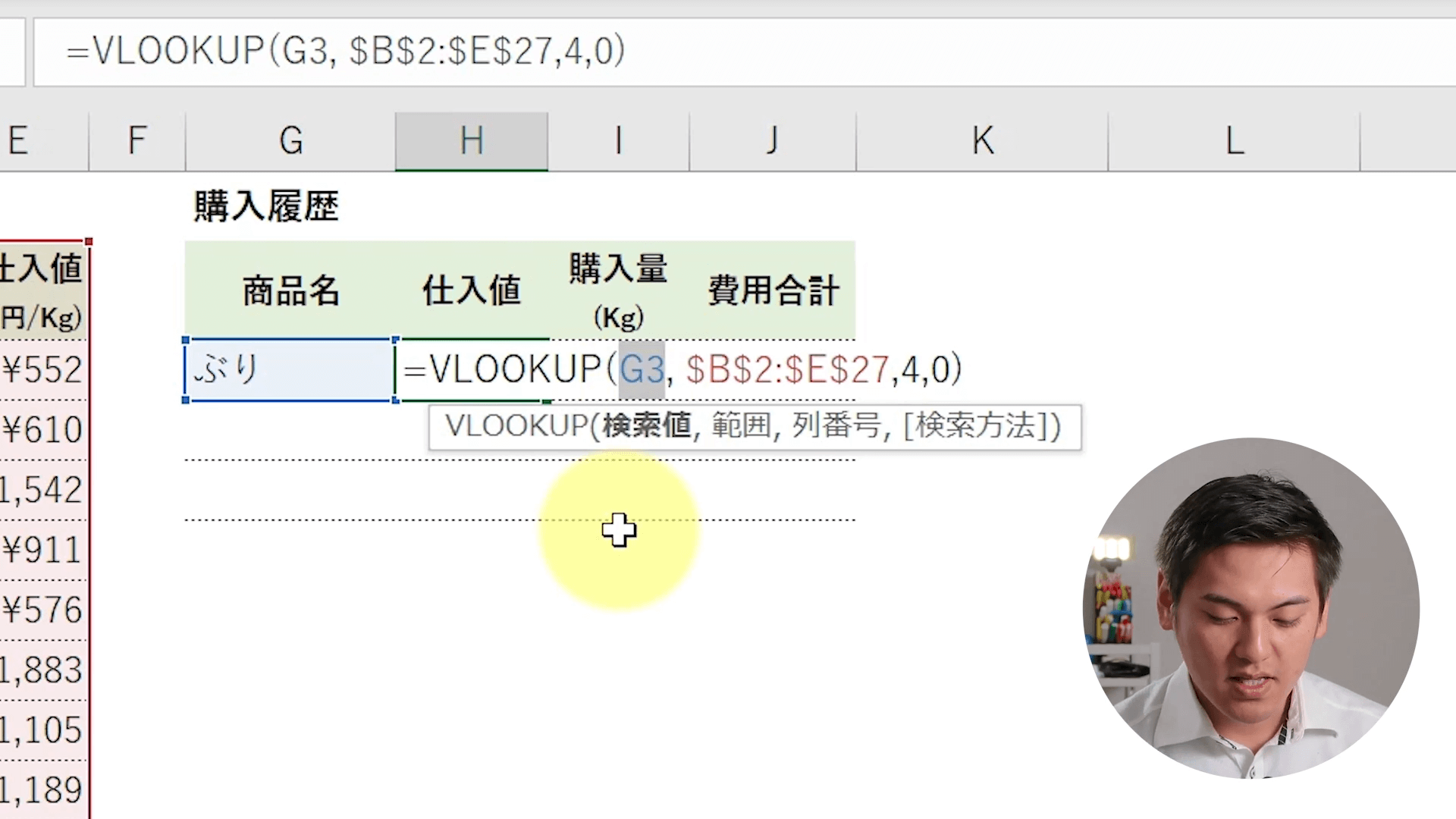
このとき、「ぶり」を「ブリ」と入力すると、下記のようにエラーになります。
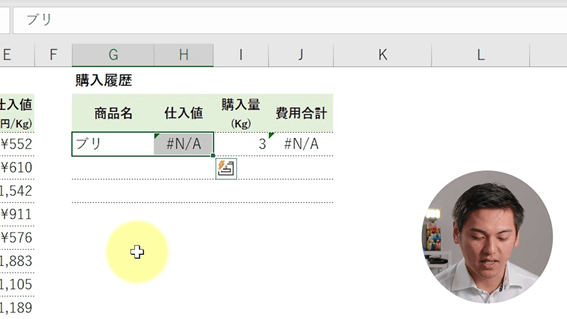
エラーになる理由は、VLOOKUP関数で範囲選択している「B2:E27」の「商品別仕入値一覧」に「ブリ」というセルがないからです。
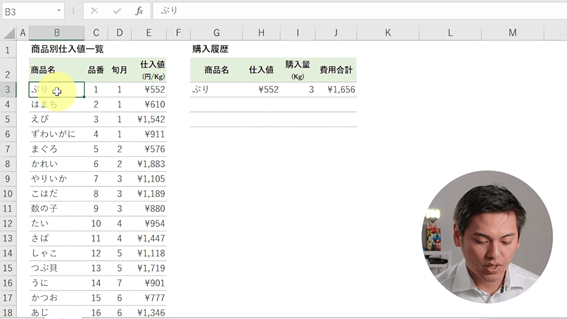
このような表記の揺れによるエラーを未然に防ぐために、予め入力できる値を制限する機能を入力規則といいます。
下記の「G3」セルの「商品名」に入力規則を設定して、B列にある商品名しか入力できないように制限してみましょう。
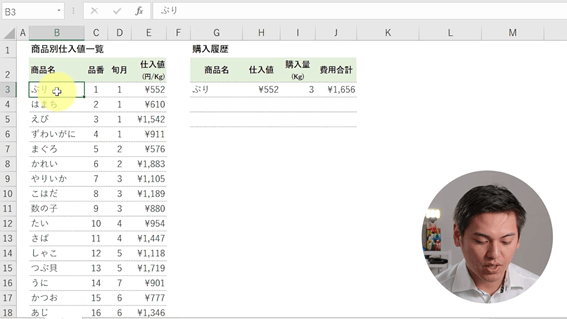
入力規則を設定する手順を見ていきましょう。
- 入力規則を設定したいセルを範囲選択する
- [データ]タブをクリックして、「データツール」にある「データの入力規則」をクリックする(画像の赤く囲われているアイコン)
- 「データの入力規則」のダイアログボックスが表示されるので、「入力値の種類」で「リスト」を選択する(画像の赤く囲われている箇所)
- 「元の値」で制限したい名前のみをセル選択する(今回は「B2:B27」までの商品名をセル選択する)
- 「データの入力規則」のダイアログボックスで[OK]をクリックする
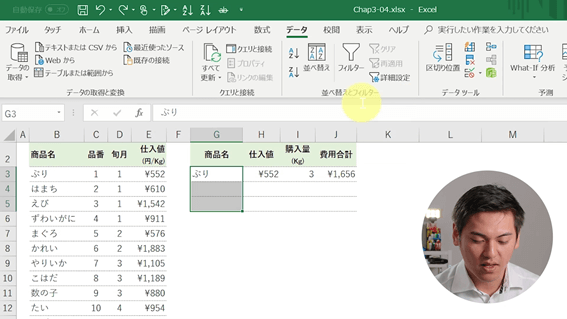
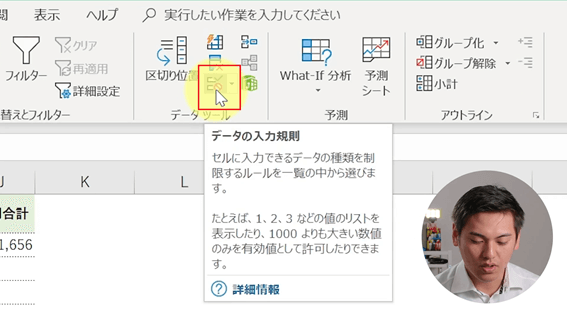
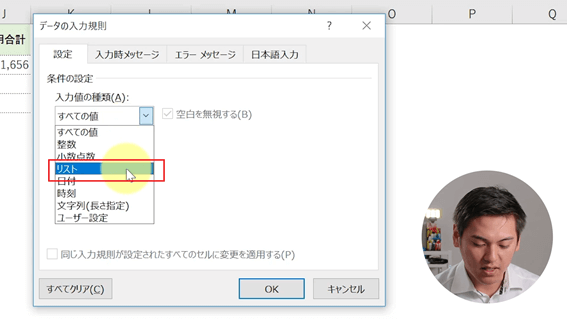
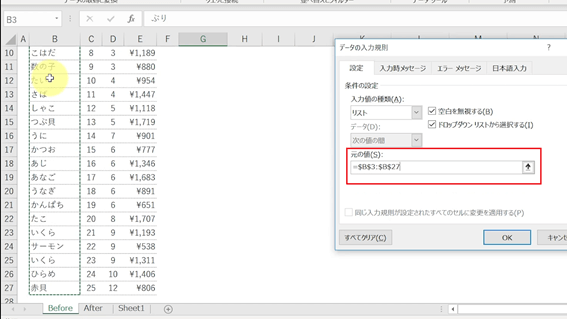
これで「ぶり」の右側に下記のようなアイコンが表示され、商品名を選択するだけで、仕入値が瞬時にわかるようになります。
このように商品名が羅列しているリストをドロップダウンリストといいます。
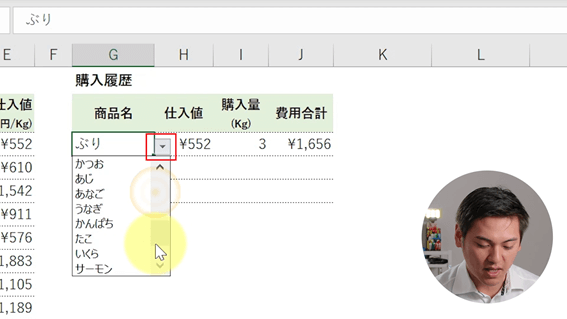
ドロップダウンリストを表示する方法にはショートカットがあり、「Alt+下矢印」で一回で表示することができます。
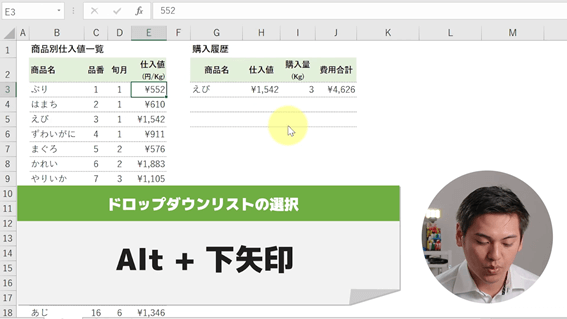
まとめとおすすめ講座の紹介
今回のポイントは以下の1点です。
- 入力規則のリストを設定することで、誤入力を未然に防ぐことができる
Excelファイルを第三者と共有するとき、非常に便利な機能なのでぜひ活用してみましょう。
「もっとExcelを学びたい」
「明日から職場で即効使えるExcel技をGETしたい」
そんな方にはユースフルの公式LINEがオススメです!元伊藤忠商事経理でExcel実務のプロ、長内孝平(おさ)が運営しており
- Excel/PowerPointなどPCショートカット288選PDF
- Excel無料講義動画480分
- ユースフルの講座割引クーポン
などLINE会員限定の豪華4大特典を無料でプレゼント中です!ぜひコチラ↓の画像をタップして受け取ってくださいね!



