\Excelショートカット集もらえる/
【パワークエリ】列の追加機能をマスターしよう!
.webp)
パワークエリの「列の追加」機能を使うことで、データの加工や集計を効率化することができます。
Excelワークシートにおける列挿入と似た機能ですが、より効率的な作業がパワークエリでは可能になります。本記事を最後まで読んで頂くことで基本から応用まで、より効率的なデータ加工や集計のスキルを身につけることができます!ぜひ最後までご覧ください!
こんな方におすすめ
- 「列の追加」で何が出来るのか知りたい
- 「列の追加」の基本操作が知りたい
- 「列の追加」にはどんな活用方法があるのか知りたい
列の追加とは
「列の追加」とは、すでにあるデータを用いて、条件式を追加する際に使用する必須機能です。
Excelワークシートにおける「列挿入」と似た機能ですが、より効率的な作業がパワークエリでは可能になります。
まずは必ず覚えておきたい2つの「列の追加」をご紹介します!
【必ず覚えておきたい】「カスタム列」の追加
「カスタム列」の基本操作について説明をします。Excelワークシートにおける「列挿入」に考え方は非常に似ていますが、操作方法に違いがあります。サンプルデータを用いて、分かりやすく説明をしていきます。
まずはExcelワークシート上で「テーブルまたは範囲から」をクリック、集計したいデータを選択し、パワークエリエディターを立ち上げます。

パワークエリエディターが立ち上がったら、「列の追加」タブをクリックします。
列の追加機能を使う際は、この「列の追加」タブから操作を開始しますので覚えておきましょう。
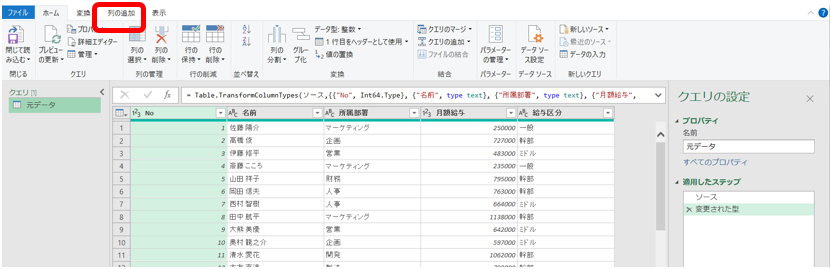
「カスタム列」ボタンをクリックし、カスタム列の操作画面を開きます。

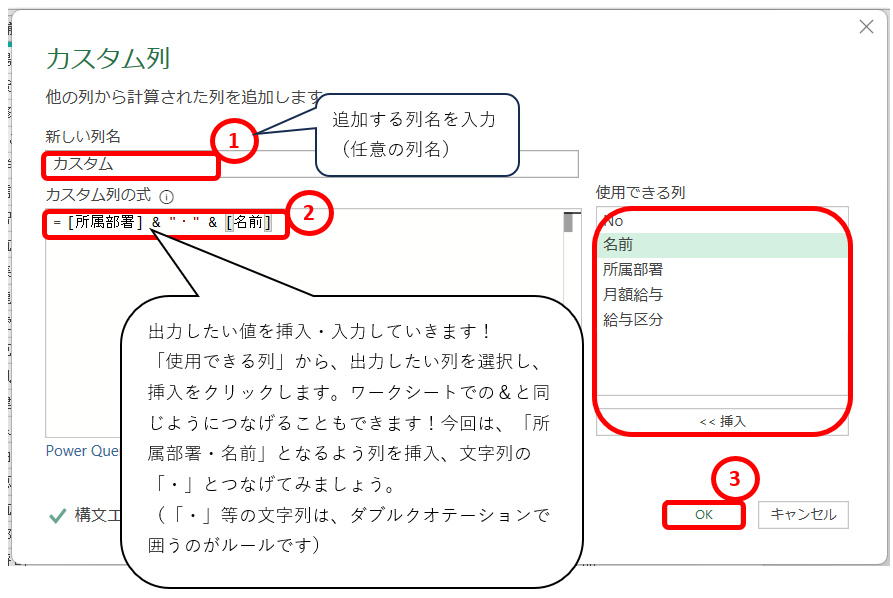
①新しく追加される「列名」を入力
∟今回は「カスタム列」とします。(列名は任意で構いません。)
②新しく追加される列に出力するための「式」を入力
③OKボタンを押す
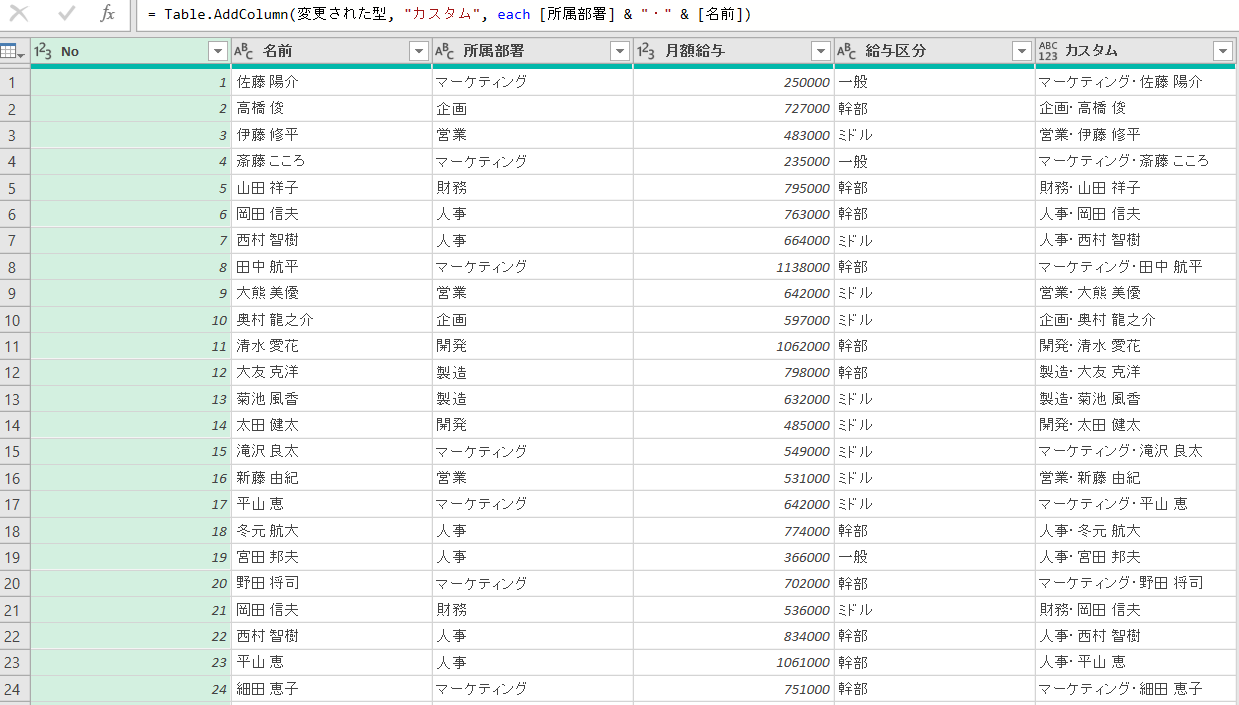
【出力結果】
【必ず覚えておきたい】「例からの列」の追加
続いては、パワークエリの「例からの列」の基本操作について例を交えながら説明をします。ある一定のルールをパワークエリが認識して自動で列に反映する内容を追加してくれる機能です。イメージがわきづらいと思うので、こちらもサンプルデータを用いて解説していきます!
【今回の例題】
元データにある「名前」列から、「苗字」だけを出力したい
【方法】
「例からの列」機能を使って出力
まずは「テーブルまたは範囲から」をクリック、集計したいデータを選択し、パワークエリエディターを立ち上げます。

パワークエリエディターが立ち上がったら、「列の追加」タブをクリックします。
今回も同じく、この「列の追加」タブから操作を開始します!
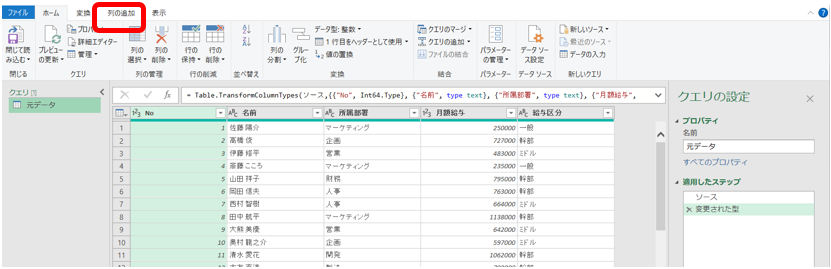
【操作手順】
①「例からの列」ボタンをクリック
∟今回は「カスタム列」とします。(列名は任意で構いません。)

今回は、「名前」列を対象に新しい列を追加したいので、「名前」列を選択した状態で、「選択範囲から」をクリック。
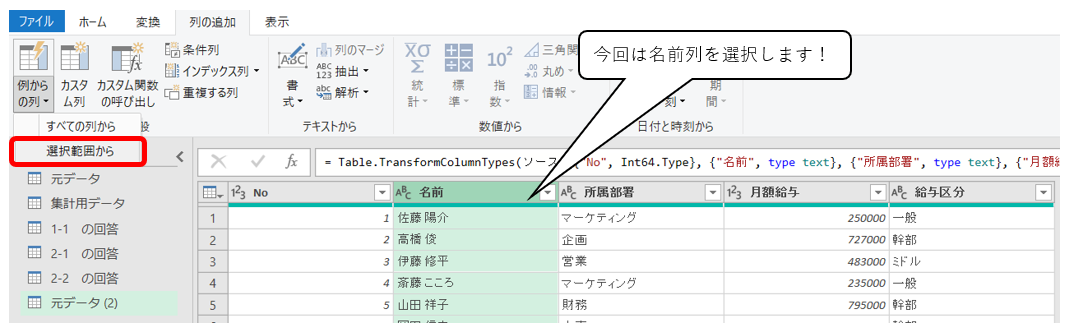
②追加する列に苗字を入力
∟今回は「佐藤」を入力(新しく追加された列の最上段のセルに、「佐藤 陽介」さんの苗字「佐藤」を入力。)

③Ctrl+Enterを押す
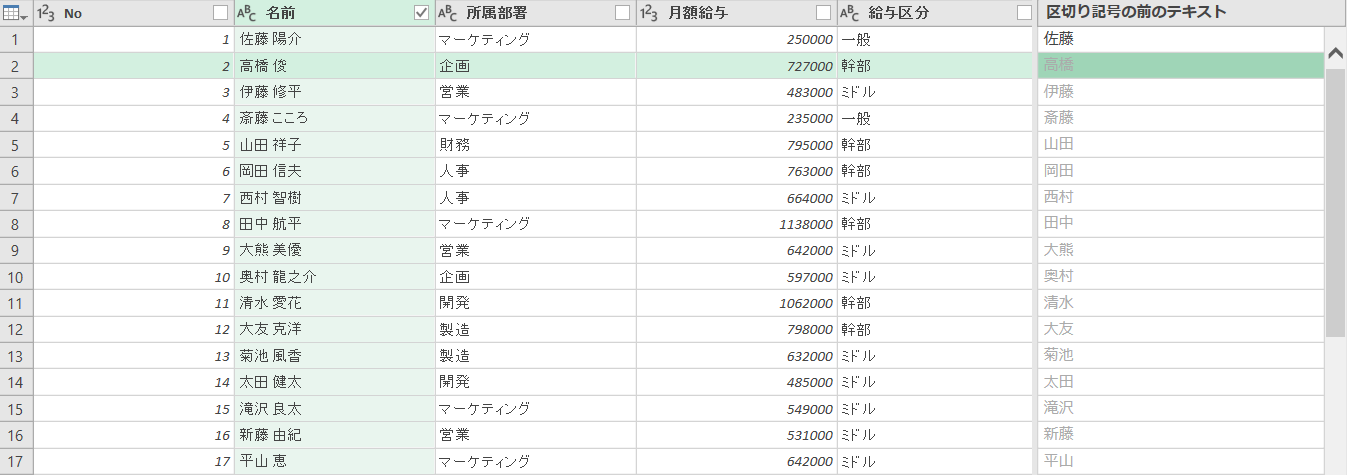
【出力結果】
佐藤さん以外についても、苗字だけが出力されました。機能としては、Excelワークシートの「フラッシュフィル」に近いことがお分かり頂けるかと思います!
注意しておきたいポイントとして、「認識された規則性が間違っている場合もある」ということです。列が追加された後で、必ずすべてのデータが正しい出力をしているかを確認するように癖づけておきましょう!
より複雑な元データから規則性を見つけ出したい場合、M言語についての理解が必要になります。M言語については別記事で詳しく紹介していますので、更なるスキルアップを目指す方は必ずチェックしてください!
【実践】「列の追加」の上級操作
「列の追加」の基本操作の理解が出来たところで、応用操作の例題を用いてご紹介します。「カスタム列」を使いこなし、より詳細な条件分岐の追加方法を身につけましょう!
「カスタム列」で条件分岐(if)を記載してみよう!
「列の追加」機能では、数式を入力し、より詳細な条件分岐を設定することができます。条件分岐を設定できるようになると、データの加工・修正が飛躍的に効率化しますので、例題を通して練習してみましょう!
【今回の例題】
下記の「給与区分」毎に紐づいた賞与の支給月数を新しい列に出力する
・一般⇒三か月
・ミドル⇒五か月
・幹部⇒七か月
【方法】
「列の追加」のカスタム列で、if文を使って条件分岐の式を記述する
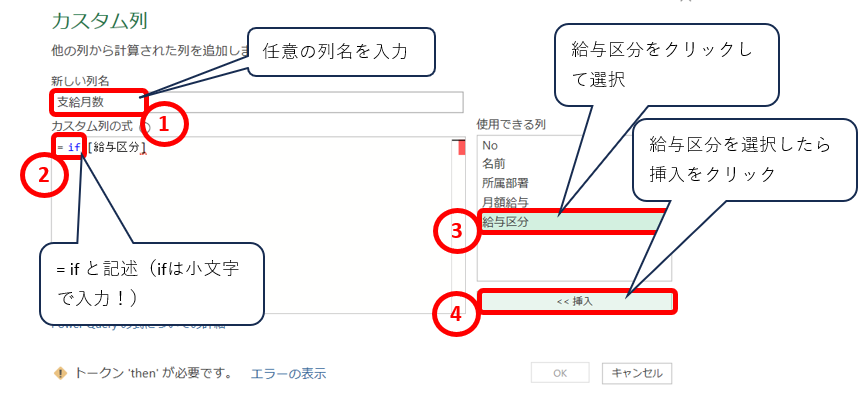
①追加する列名を入力
∟今回は「支給月数」とします。(列名は任意で構いません。)
②「=」の後に、小文字でifを入力
∟小文字で入力しないとエラーとなるので注意しましょう!
③条件分岐の対象とする列を選択
∟今回は「給与区分」を対象に条件分岐を設定します。
④「挿入」ボタンをクリック
∟「給与区分」列がカスタム列の式ウィンドウに追加されます。
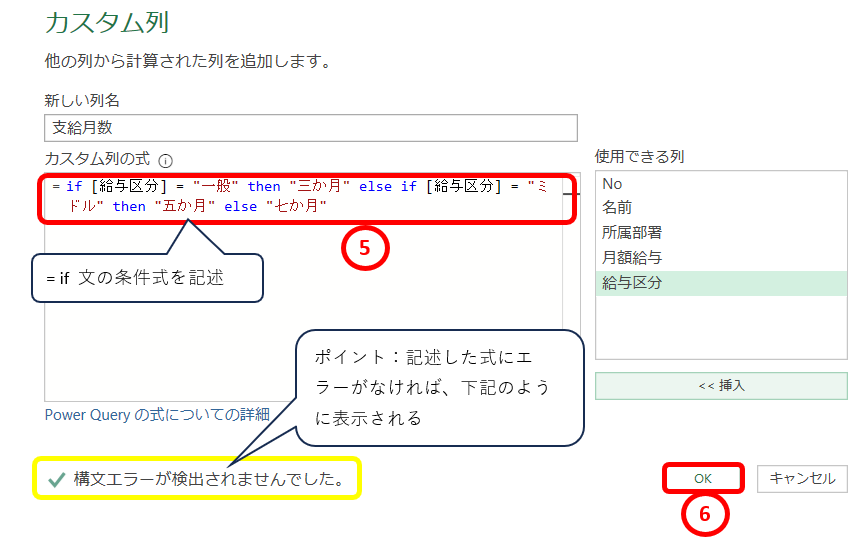
⑤ if文の条件分岐を完成させる
【if構文】
if 条件① then 条件式①に合致する結果 else if 条件② then 条件②に合致する結果 else 条件①・②以外に該当する結果全て
今回の例題をif構文に当てはめると下記の通りです。
if [給与区分] = “一般” then 三か月 else if [給与区分] = ”ミドル” then 五か月 else if 七か月 慣れるまでは下記のように読み替えてもOKです!
if(もしも)給与区分が「一般」に該当する場合then(⇒)三か月を出力
else if(もしくは)給与区分が「ミドル」に該当する場合then(⇒)五か月を出力
else(いずれにも該当しなければ)七か月を出力
※左記の条件2つにあてはまらないのは「幹部」=七か月のみ
⑥OKボタンをクリック
の6ステップです。
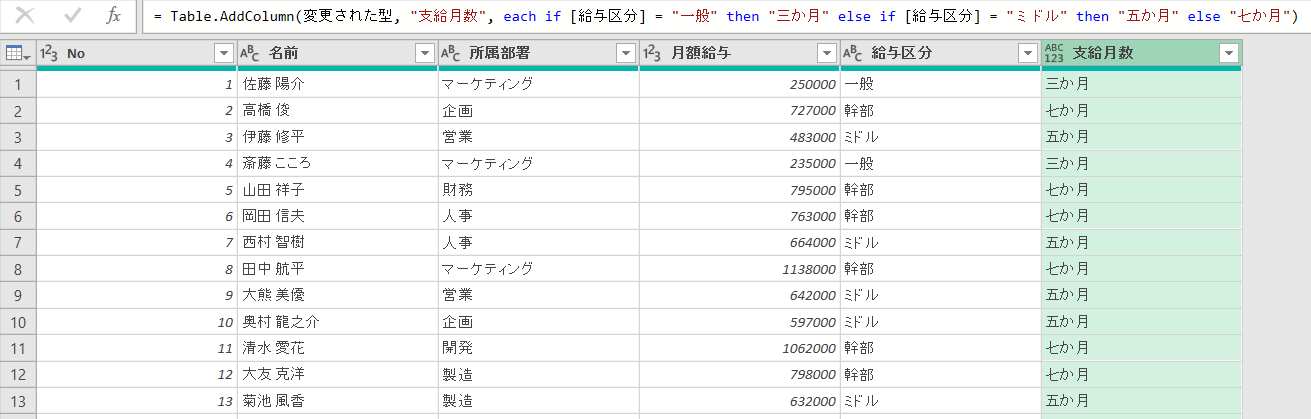
【出力結果】
まとめ:より効率的にデータのカスタマイズが出来る
今回の記事では、パワークエリにおける列の追加方法について解説しました。
本記事のポイントは3つです。
①「カスタム列の追加」では基本的な列の追加機能が可能である
②「例からの列の追加」ではフラッシュフィル機能のような自動データ出力が可能になる
③「条件列の追加」でより細かな条件設定をカスタマイズできる
データのカスタマイズや分析がこれまで以上にスムーズに、そして効率的に行えるこの機能は、日々の業務を大きく変える可能性を秘めています。列の追加から複雑なデータ変形まで、パワークエリを活用すれば、データ処理の幅が格段に広がります。これからExcelでのデータ分析をより一層効率化させたい方は、是非「列の追加」機能をマスターしてください!



