\Excelショートカット集もらえる/
Excelのセル編集ショートカット「F2キー」完全マスター | ユースフル
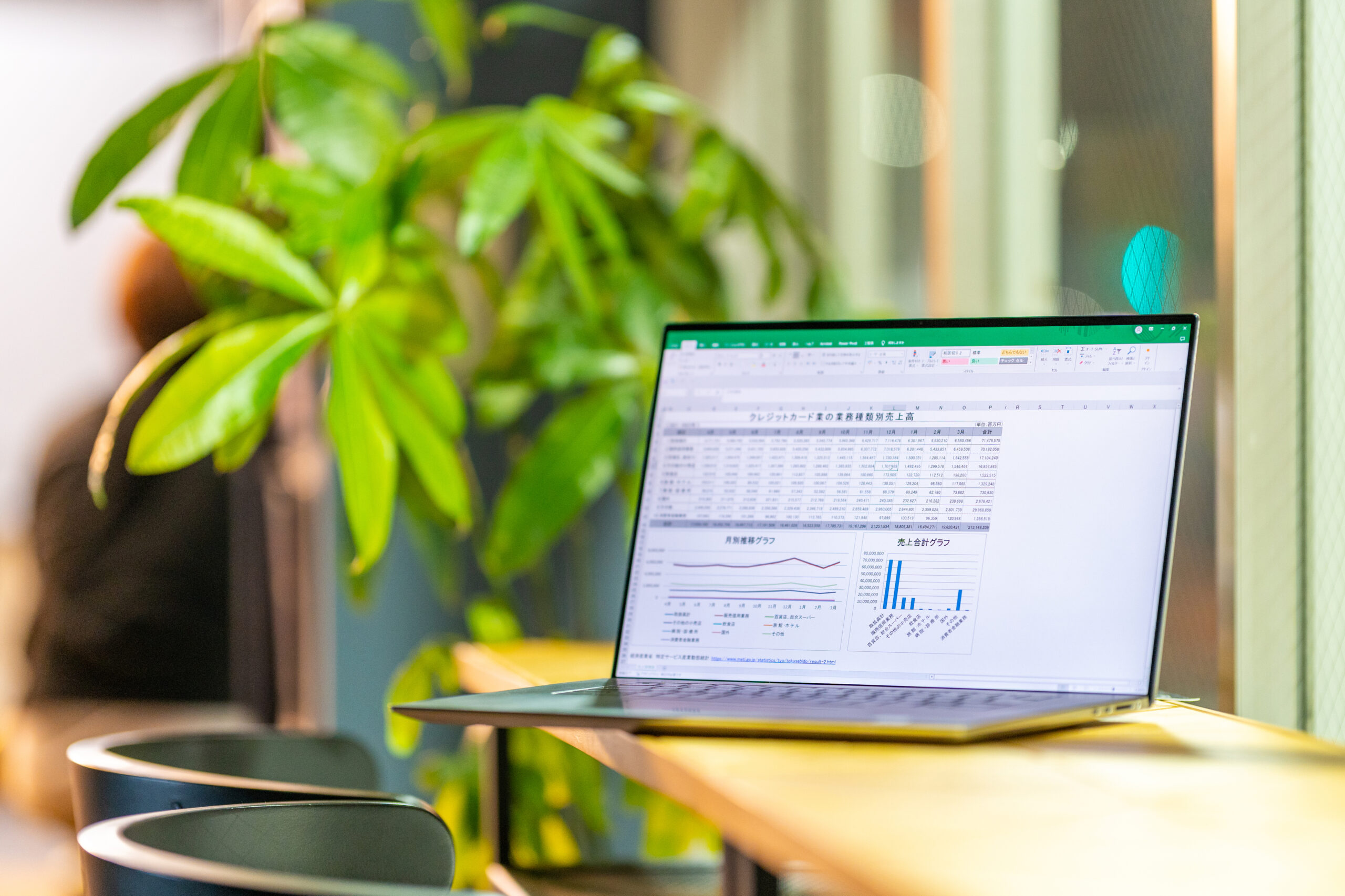
はじめに:ExcelのF2キーが秘める可能性
Excelを使用していて、こんな経験はありませんか?
- セル内のテキストを編集しようとしたら、意図せずに別のセルに移動してしまう
- 数式の一部を修正しようとして、参照セルが変わってしまう
- 長い文字列や複雑な数式の中間部分を素早く編集したいのに、思うようにいかない
これらの問題のほとんどは、実はF2キーを適切に使用することで解決できるのです。本記事では、ExcelのF2キーの真の力を引き出し、あなたのデータ入力と編集作業を劇的に効率化する方法をご紹介します。F2キーを使いこなすことで、Excelでの作業がより速く、より正確になり、ストレスフリーになることをお約束します。
まずは、Excelのセル編集における3つの重要なモードについて理解することから始めましょう。これらのモードを把握することで、F2キーの真価が見えてきます。
Excelの3つの編集モード
Excelでのセル編集には、主に3つのモードがあります。これらのモードを理解することが、F2キーを効果的に使用するための基礎となります。
1. 入力モード
入力モードは、新しいデータをセルに入力する際や、既存のデータを上書きする際に使用されるモードです。
- 特徴:カーソルキーを使うとアクティブセルが移動します。
- 状態:ワークシートの左下に「入力」と表示されます。
2. 編集モード
編集モードは、既存のセルの内容を修正する際に使用されるモードです。
- 特徴:カーソルキーを使うとセル内でカーソルが移動します。
- 状態:ワークシートの左下に「編集」と表示されます。
- アクティベーション方法:F2キーを押す、またはセルをダブルクリックする。
3. 参照モード
参照モードは、数式内でセル参照を行う際に使用されるモードです。
- 特徴:カーソルキーを使うと参照セルが変更されます。
- 状態:ワークシートの左下に「参照」と表示されます。
- アクティベーション条件:数式入力時(=で始まる)に自動的に有効になります。
これらのモードを適切に切り替えることが、効率的なセル編集の鍵となります。そして、その切り替えを瞬時に行えるのが、F2キーなのです。
F2キーの基本機能:モード切替の魔法
F2キーは、Excelにおいて非常に強力なツールです。その主な機能は、セルの編集モードを切り替えることです。具体的には以下のような動作をします:
- 入力モード → 編集モード:セルの内容を変更せずに編集可能な状態にします。
- 参照モード → 編集モード:数式入力中に、セル参照ではなくテキスト編集を可能にします。
- 編集モード → 入力モード:編集を確定し、入力モードに戻ります。
この切り替え機能により、以下のような利点が生まれます:
- セル内容の部分的な編集が容易になる
- 長い数式の中間部分を素早く修正できる
- 意図しないセル移動や参照変更を防ぐ
- マウス操作を減らし、キーボードだけでの操作を可能にする
F2キーの使用により、これらの操作がスムーズになり、作業効率が大幅に向上します。次のセクションでは、具体的な使用例を通じて、F2キーの活用法をさらに詳しく見ていきましょう。
F2キーの実践的な使用例
F2キーの威力を最大限に引き出すには、実際の使用シーンを理解することが重要です。以下に、F2キーが特に有効な場面とその使い方を紹介します。
1. 長い文字列の中間編集
例えば、「2024年度第1四半期販売実績レポート」という長いセルの内容を「2024年度第2四半期販売実績レポート」に変更したい場合:
- セルを選択し、F2キーを押して編集モードに入ります。
- 矢印キーを使用して「1」の位置までカーソルを移動します。
- 「1」を「2」に変更します。
- Enterキーを押して編集を確定します。
この方法により、文字列全体を再入力することなく、必要な部分だけを素早く編集できます。
2. 複雑な数式の修正
例えば、=SUM(A1:A10)+AVERAGE(B1:B10)*2という数式のAVERAGE部分をMAXに変更したい場合:
- 数式が入力されているセルを選択します。
- F2キーを押して編集モードに入ります。
- 矢印キーを使用して「AVERAGE」の位置までカーソルを移動します。
- 「AVERAGE」を「MAX」に変更します。
- Enterキーを押して編集を確定します。
この操作により、数式全体を再入力することなく、特定の関数だけを変更できます。
3. データ入力規則の編集
データ入力規則の設定画面でも、F2キーは非常に便利です。例えば、ドロップダウンリストの元となるセル範囲を変更する場合:
- データ入力規則ダイアログの「元の値」欄にフォーカスを合わせます。
- F2キーを押して編集モードに入ります。
- カーソルキーを使用して修正したい部分に移動します。
- 必要な変更を加えます。
- Enterキーを押して確定します。
この方法により、マウスを使わずにセル参照を素早く編集できます。
4. 条件付き書式の数式編集
条件付き書式で使用する数式を編集する際も、F2キーが役立ちます:
- 条件付き書式のルール管理ダイアログを開きます。
- 編集したいルールを選択し、「ルールの編集」をクリックします。
- 数式欄にフォーカスを合わせ、F2キーを押します。
- カーソルキーを使用して数式内を自由に移動し、必要な編集を行います。
- OKをクリックして変更を確定します。
この操作により、複雑な条件式も簡単に編集することができます。
これらの例を見ると、F2キーがいかに多様な場面で活躍するかがわかります。次のセクションでは、F2キーを使いこなすための実践的なテクニックをさらに深掘りしていきましょう。
F2キーを使いこなすための上級テクニック
F2キーの基本的な使い方を理解したところで、より高度なテクニックを学んでいきましょう。これらのテクニックを習得することで、Excelでの作業効率がさらに向上します。
1. F2キーとCtrlキーの組み合わせ
F2キーとCtrlキーを組み合わせることで、より細かい操作が可能になります:
- Ctrl + F2:数式バーにフォーカスを移動します。これにより、セル内容を変更せずに数式を確認・編集できます。
- Ctrl + Shift + F2:数式の追跡ウィンドウを開きます。複雑な数式の依存関係を視覚的に確認するのに便利です。
2. F2キーと他のファンクションキーの連携
F2キーを他のファンクションキーと組み合わせることで、編集作業をさらに効率化できます:
- F2 → F4:セル参照の絶対参照・相対参照を切り替えます。数式内でセル参照を編集する際に非常に便利です。
- F2 → F9:数式の計算結果をその場で確認できます。長い数式の途中結果を確認するのに役立ちます。
3. 範囲選択とF2キーの活用
複数のセルに同じ編集を適用したい場合、F2キーと範囲選択を組み合わせることで時間を大幅に節約できます:
- 編集したいセル範囲を選択します。
- F2キーを押して編集モードに入ります。
- 必要な編集を行います。
- Ctrl + Enterを押すと、選択した全てのセルに同じ編集が適用されます。
4. F2キーとオートフィルの組み合わせ
F2キーを使ってセルの一部を編集し、その後オートフィル機能を使うことで、連続したデータの素早い編集が可能になります:
- 最初のセルを選択し、F2キーで編集モードに入ります。
- 必要な編集を行います。
- Enterキーを押して編集を確定します。
- セルの右下隅をドラッグしてオートフィルを実行します。
5. F2キーを使ったクイックコピー&ペースト
F2キーを使うことで、セルの一部のみをコピー&ペーストすることができます:
- コピーしたいテキストを含むセルを選択し、F2キーを押します。
- コピーしたい部分を選択します。
- Ctrl + Cでコピーします。
- ペーストしたいセルに移動し、F2キーを押してから、Ctrl + Vでペーストします。
これらの高度なテクニックを習得することで、F2キーの真の力を引き出し、Excel作業の生産性を大幅に向上させることができます。次のセクションでは、 以下の練習問題を通じて、F2キーの使い方をマスターしましょう。各問題の回答は、実際にExcelで操作を行いながら確認してください。 セルA1に「2024年度第1四半期販売実績分析レポート」と入力されています。これを「2024年度第2四半期販売実績予測レポート」に変更してください。F2キーを使用し、可能な限り少ない操作で編集を完了させてください。 セルB1に以下の数式が入力されています: セルC1にデータ入力規則が設定されており、現在の入力値は$A$1:$A$10となっています。これを$B$1:$B$15に変更してください。F2キーを使用して編集してください。 セルD1に条件付き書式が適用されており、その数式は「=D1>100」となっています。これを「=AND(D1>100, D1<500)」に変更してください。F2キーを使用して編集してください。 セルE1:E5に「旧商品名」と入力されています。これらすべてを「新商品名」に一度に変更してください。F2キーと範囲選択を組み合わせて効率的に編集してください。 これらの練習問題を繰り返し行うことで、F2キーの使い方に慣れ、より効率的なExcel操作が可能になります。 本記事では、ExcelのF2キーの重要性と、その効果的な使用方法について詳しく見てきました。F2キーは、一見単純な機能に思えるかもしれませんが、実際には非常に強力なツールであり、適切に使用することでExcel作業の効率を劇的に向上させることができます。 F2キーの主な利点をまとめると: これらの利点を最大限に活かすためには、日々の作業の中でF2キーを意識的に使用し、その操作に慣れていくことが重要です。最初は少し手間に感じるかもしれませんが、練習を重ねるうちに自然と指が動くようになり、作業速度が格段に向上することでしょう。 さらに、F2キーの使用は単なる時間節約だけでなく、より正確で効率的なデータ管理につながります。特に大量のデータを扱う業務や、複雑な数式を多用する分析作業において、その真価を発揮します。 最後に、Excelスキルの向上は継続的な学習と実践が鍵となります。F2キーの活用は、その学習過程における重要なステップの一つです。本記事で紹介したテクニックを日々の業務に取り入れ、さらなる効率化と生産性向上を目指してください。Excelの世界には、まだまだ多くの便利な機能や効率的な操作方法が眠っています。F2キーの習得を足がかりに、より高度なExcelスキルの獲得に向けて歩を進めていきましょう。F2キーマスターへの道:練習問題
問題1: 長い文字列の編集
回答
問題2: 複雑な数式の修正
=SUM(A1:A10)+AVERAGE(B1:B10)*2-MAX(C1:C5)
この数式のAVERAGE関数をMIN関数に、MAXをAVERAGEに変更してください。F2キーを使用して効率的に編集してください。回答
問題3: データ入力規則の編集
回答
問題4: 条件付き書式の数式編集
回答
問題5: F2キーと範囲選択の組み合わせ
回答
結論:F2キーで開かれるExcelの新しい世界
© ユースフル株式会社 All Rights Reserved.



