\Excelショートカット集もらえる/
Excel重複データの探し方|関数・複数列・色分けなど応用方法まで解説

Excelで重複したデータがある場合、自分の目で一つ一つ探し出すのは面倒ですよね。今回はそんな時に役立つ、重複したデータを一発で見つけ出す方法を紹介します。
- Excelで重複データをチェックする方法が知りたい
- 複数列の重複データをチェックする方法が知りたい
- 重複データを抽出する際に気をつけることが知りたい
【基礎】Excelで重複したデータを見つける2つの方法
重複したデータを見つけ出すために、「まず押さえておきたい基礎的な方法」を2つ紹介します。
条件付き書式を用いた方法
この方法は、重複しているデータが色分けされるので、一目で重複しているか確認できます。重複データに色を付けるには、[ホーム]タブにある[条件付き書式]を利用します。
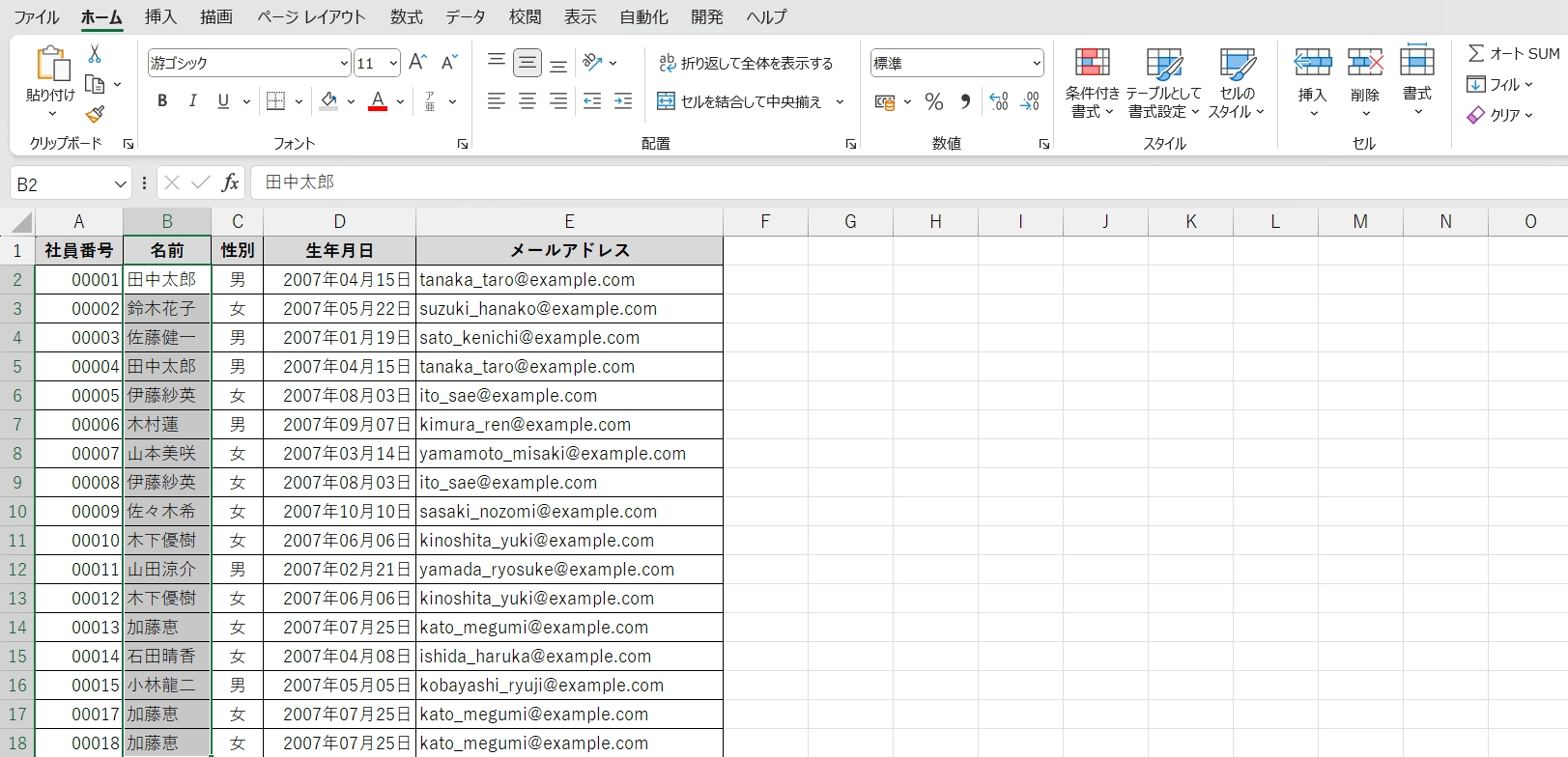
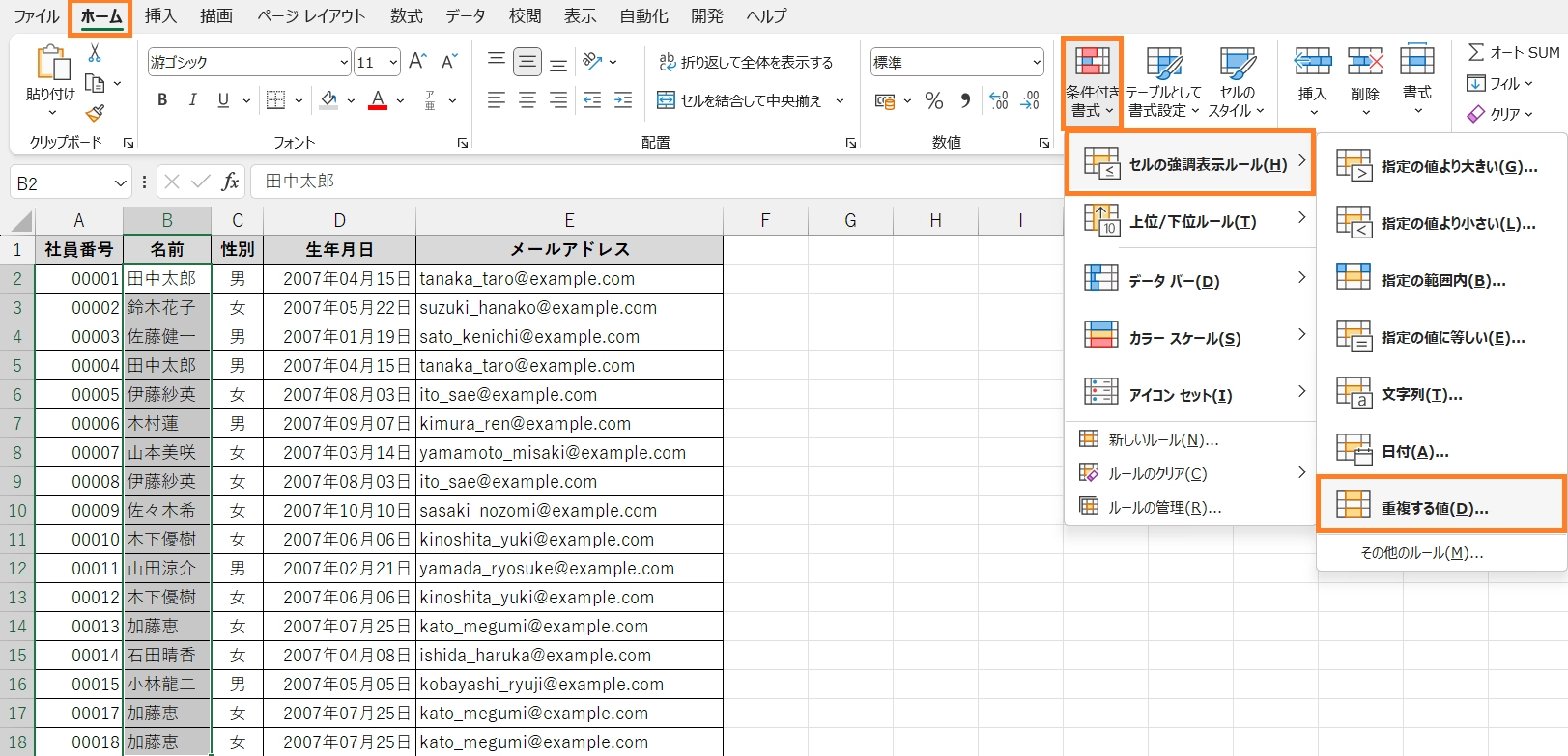
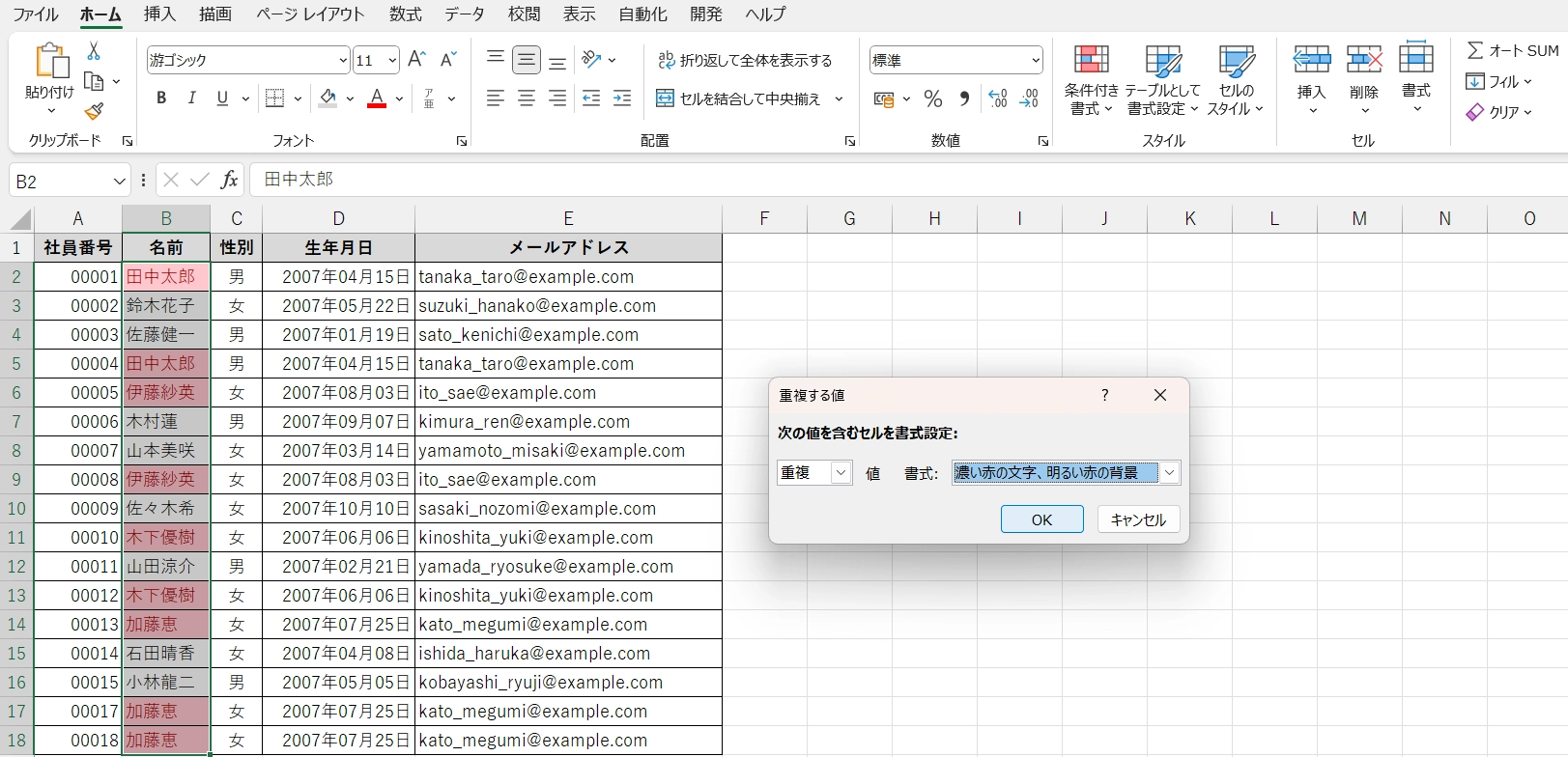
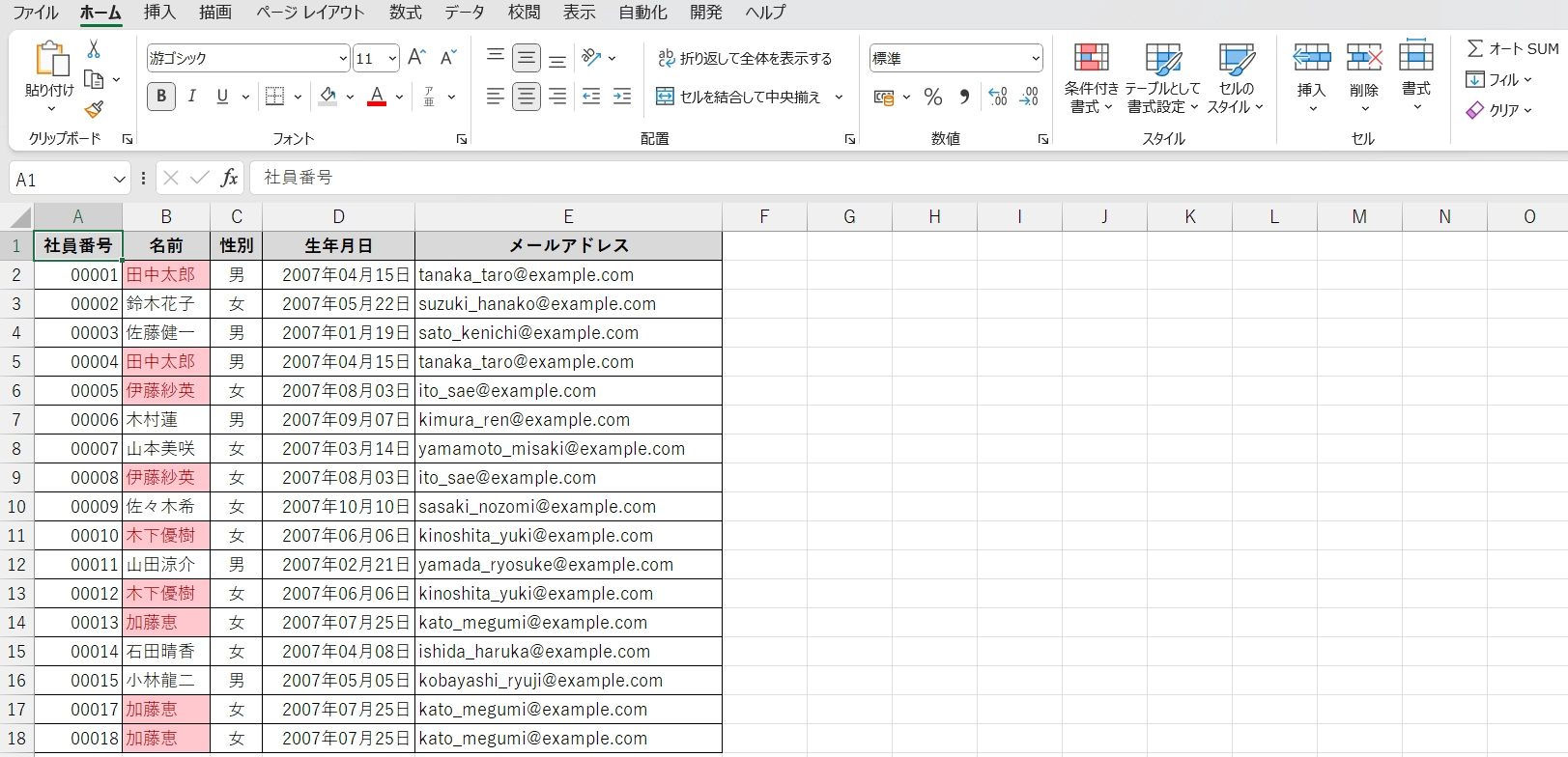
COUNTIF関数を用いた方法
この方法では、該当データがいくつ重複しているのか数える作業列を追加し、その作業列の重複する値を色付けします。
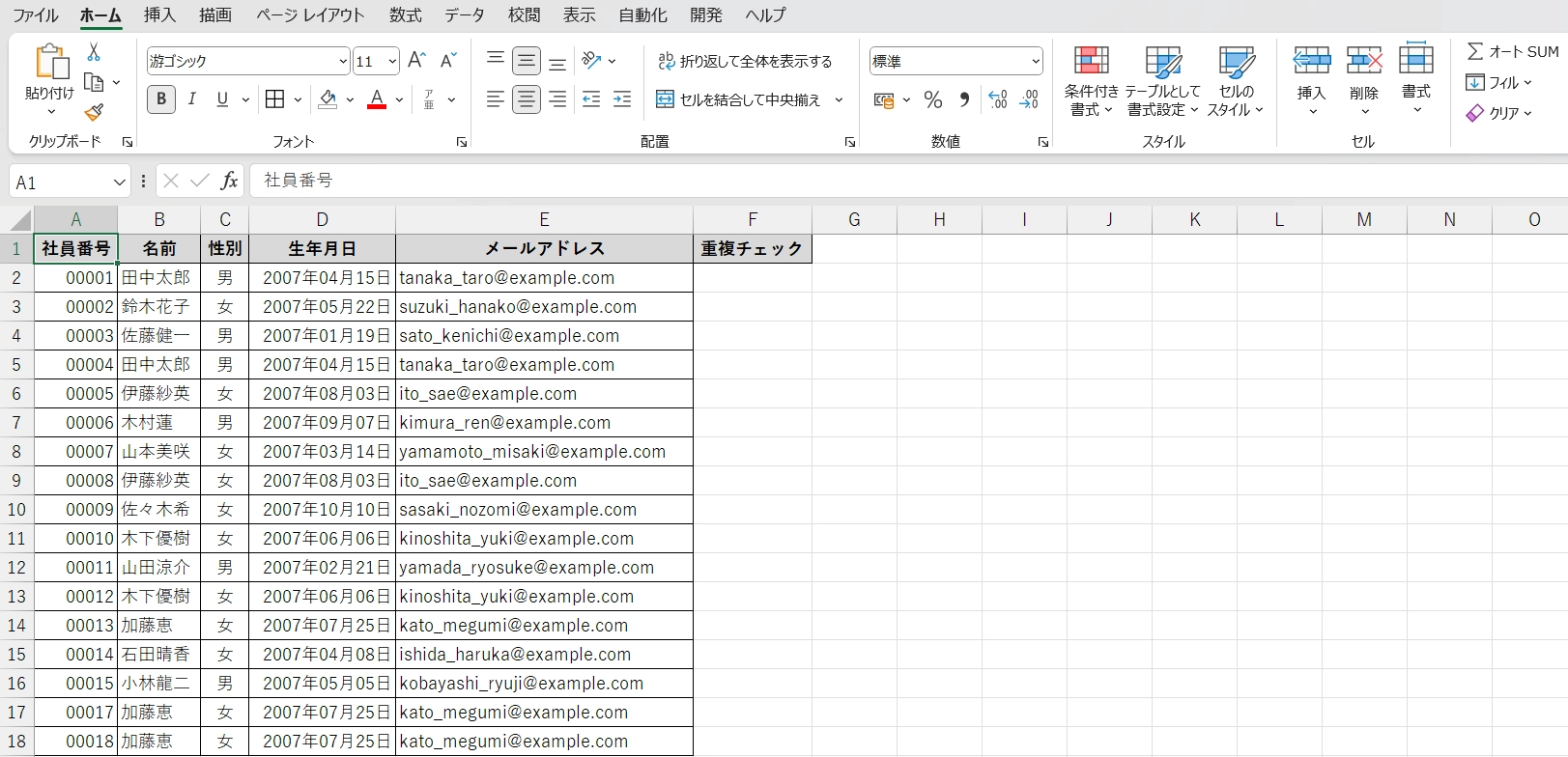
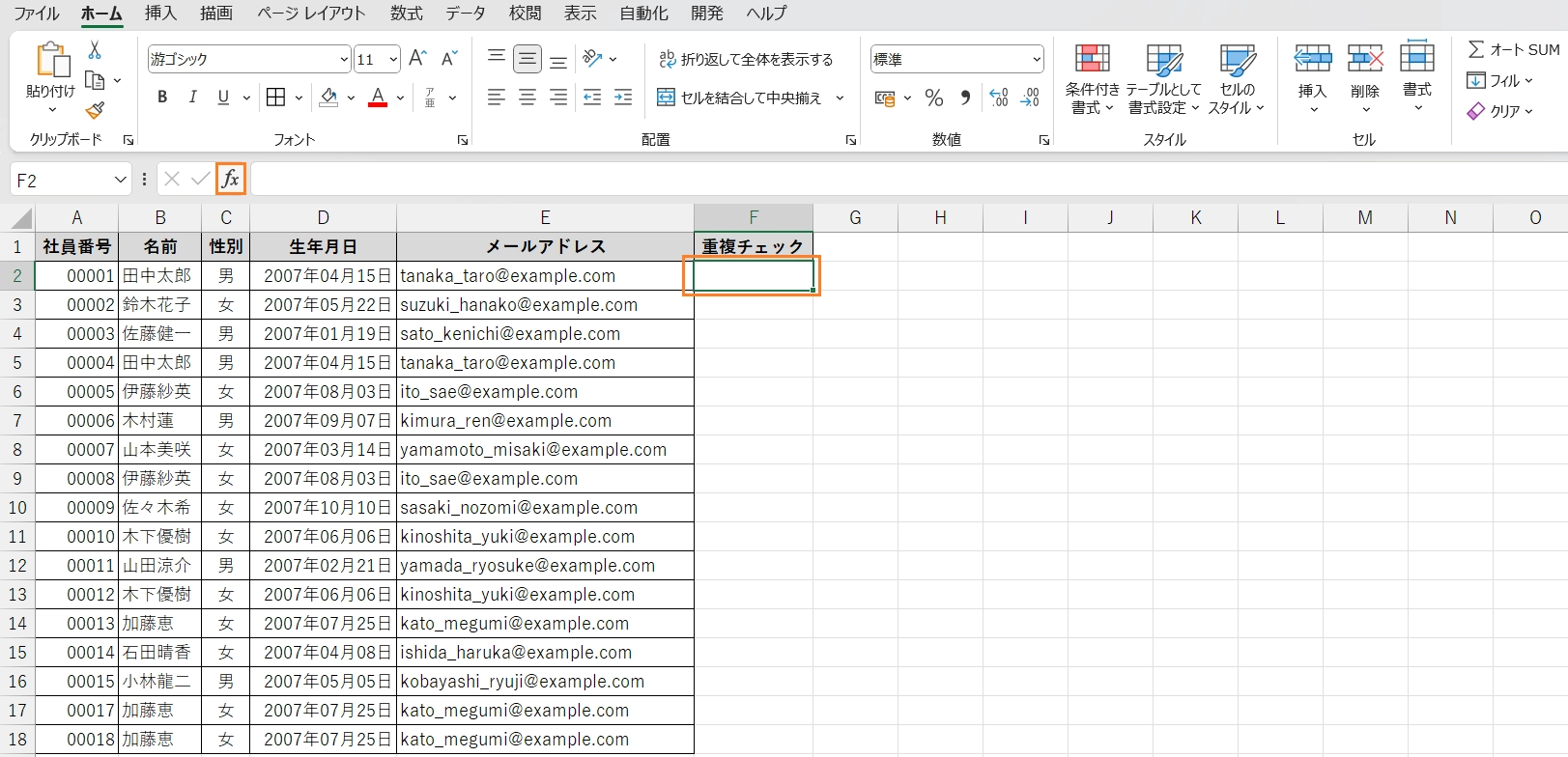
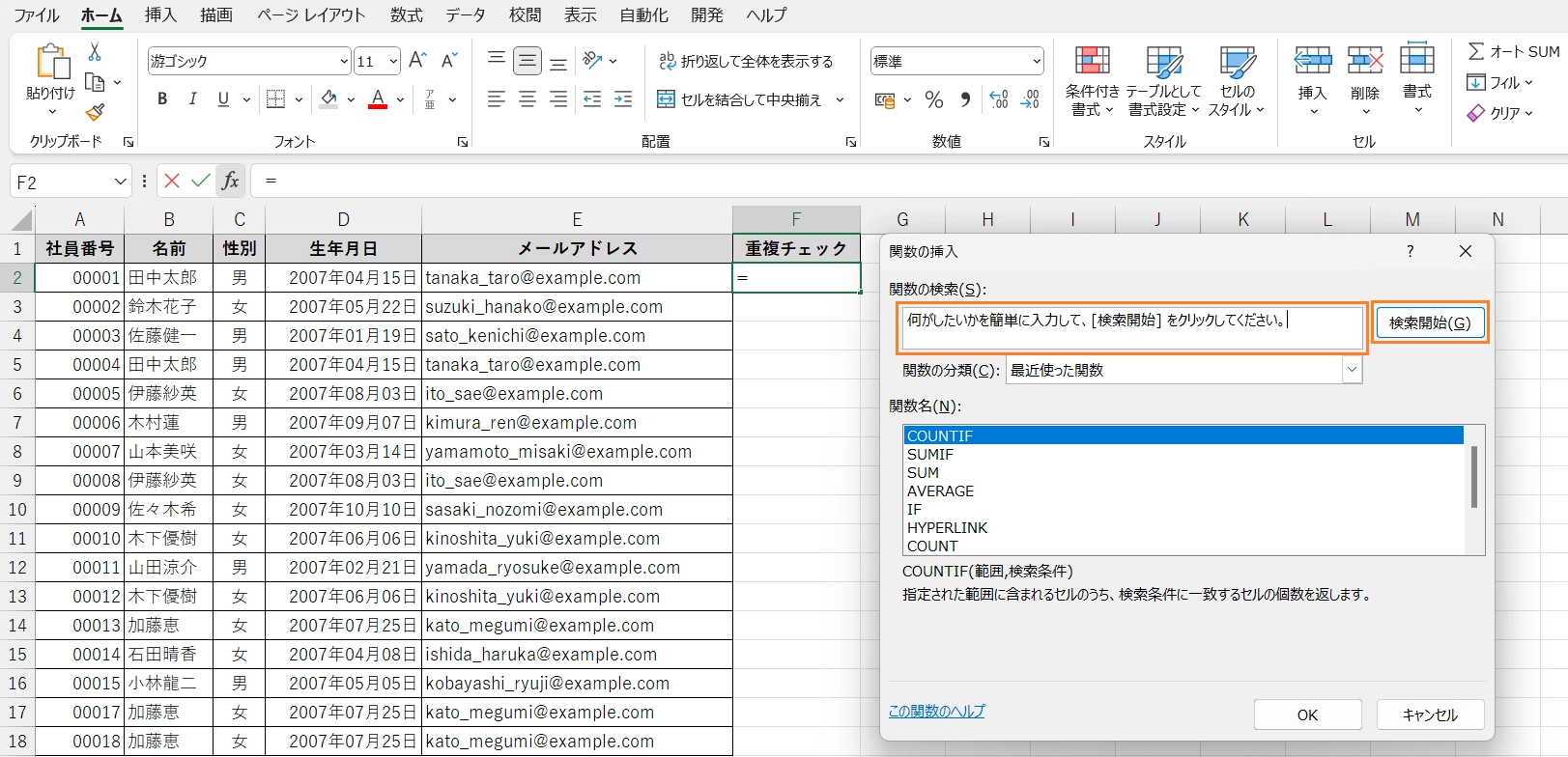
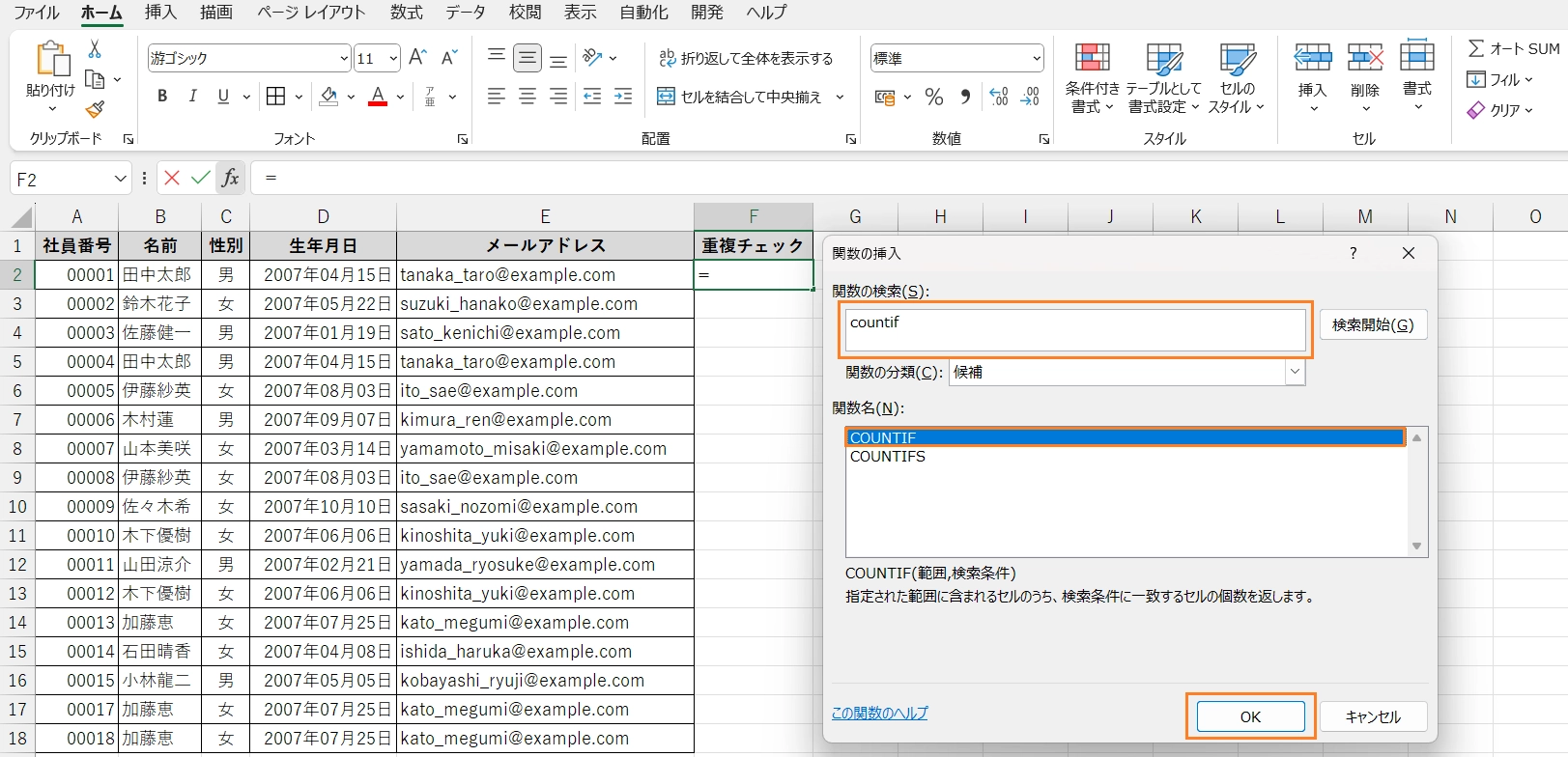
重複しているデータがあるか調べたいデータの範囲を選択する。
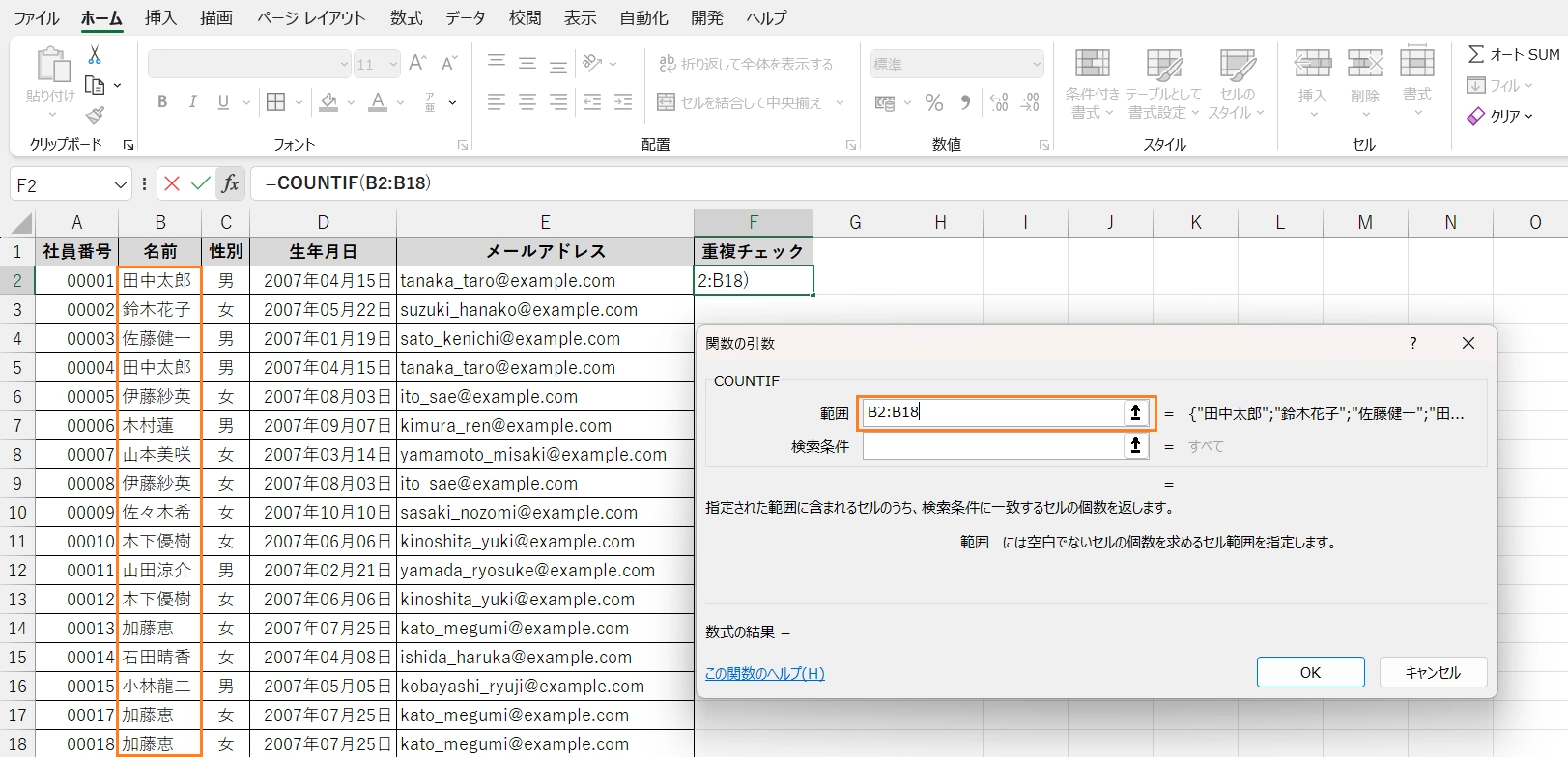
この時F4キーを押して必ず範囲を絶対参照にする。絶対参照にしないと、参照しているデータがずれて正しい結果が得られなくなる。
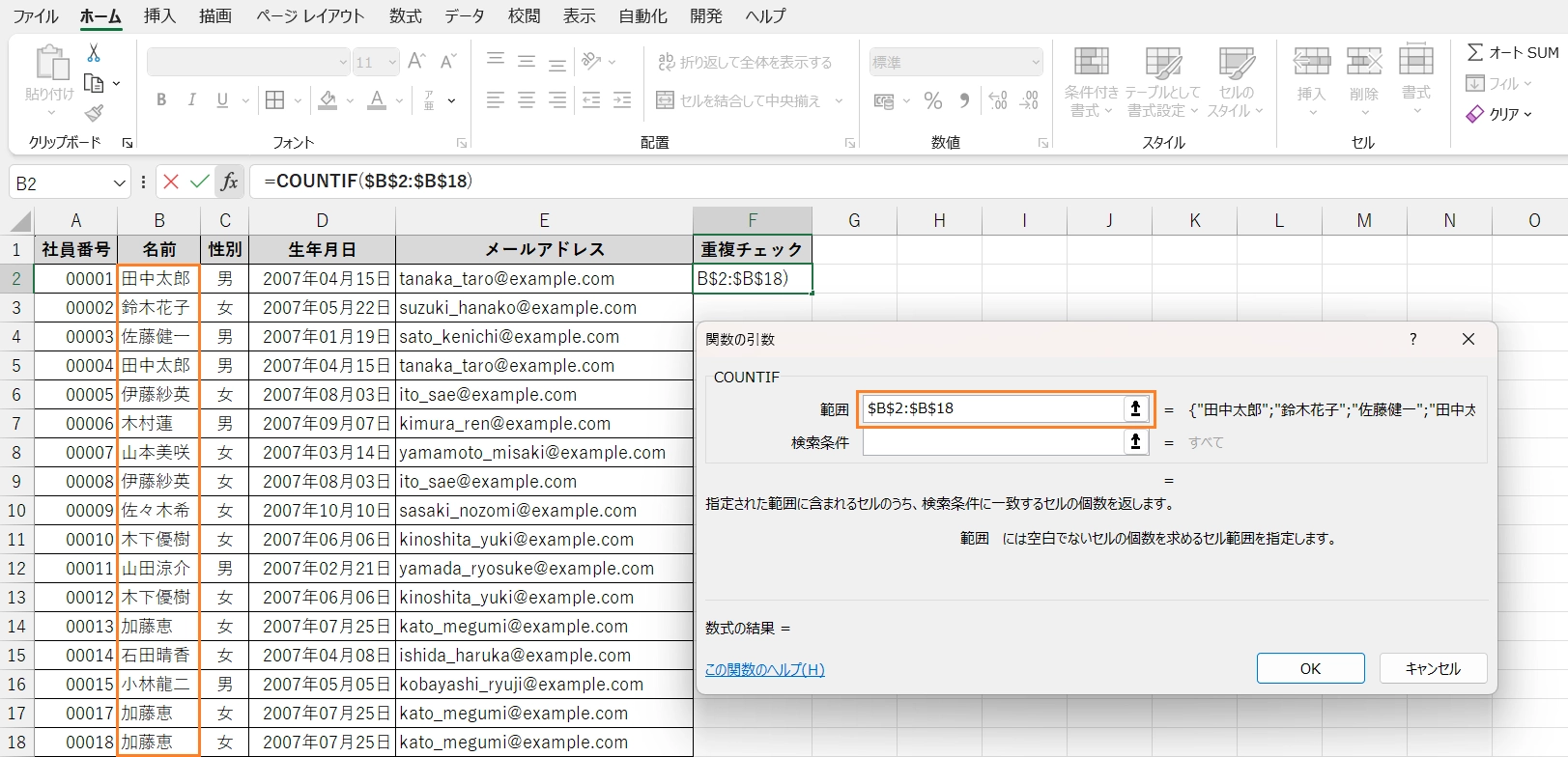
今回は、”名前”列の中で重複しているデータの数をカウントしていく式を作るので、”名前”列の先頭のB2セルを指定する。
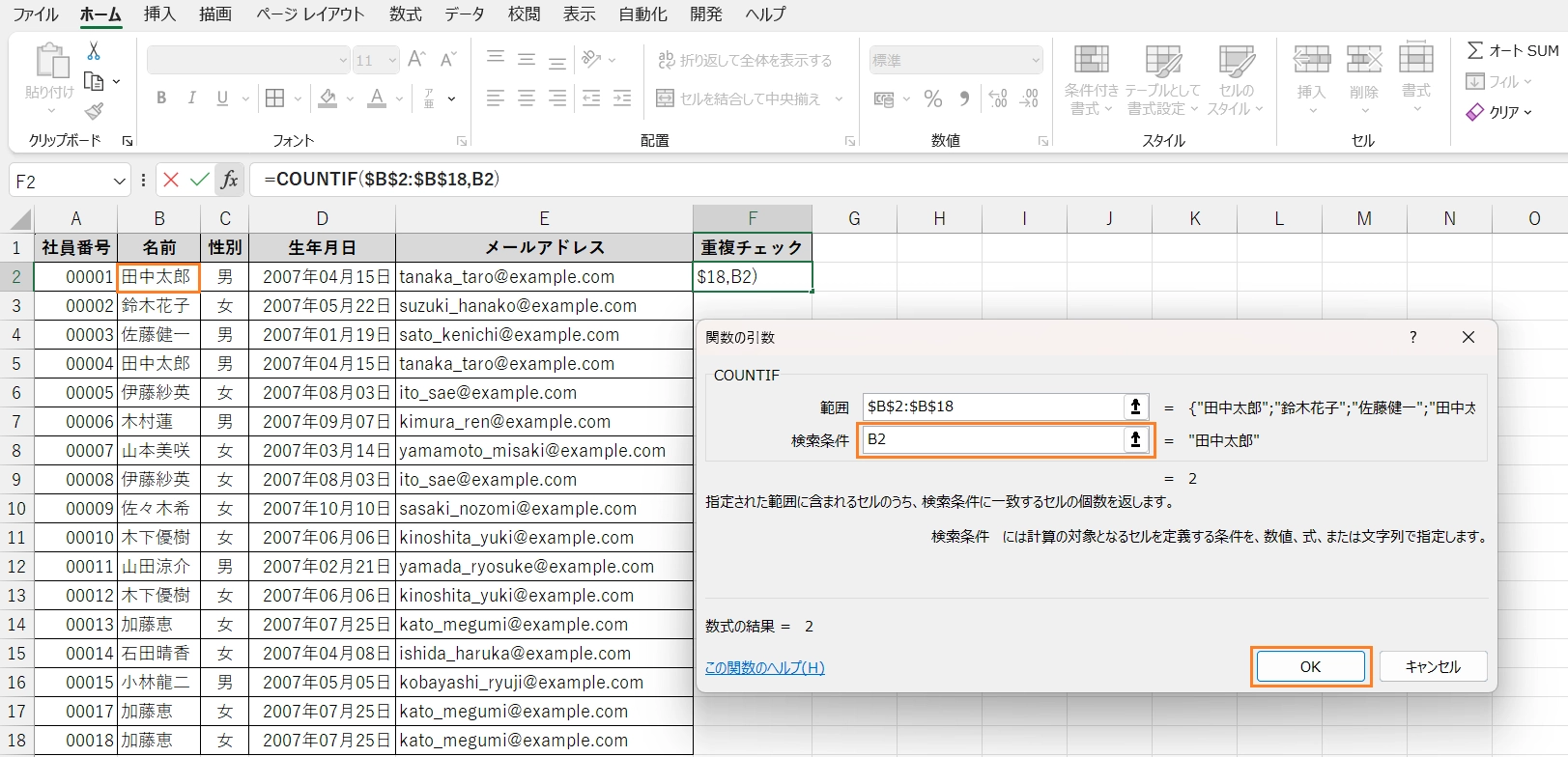
最初の値が出てきたら、その式をコピーして全データ分の値を出す。
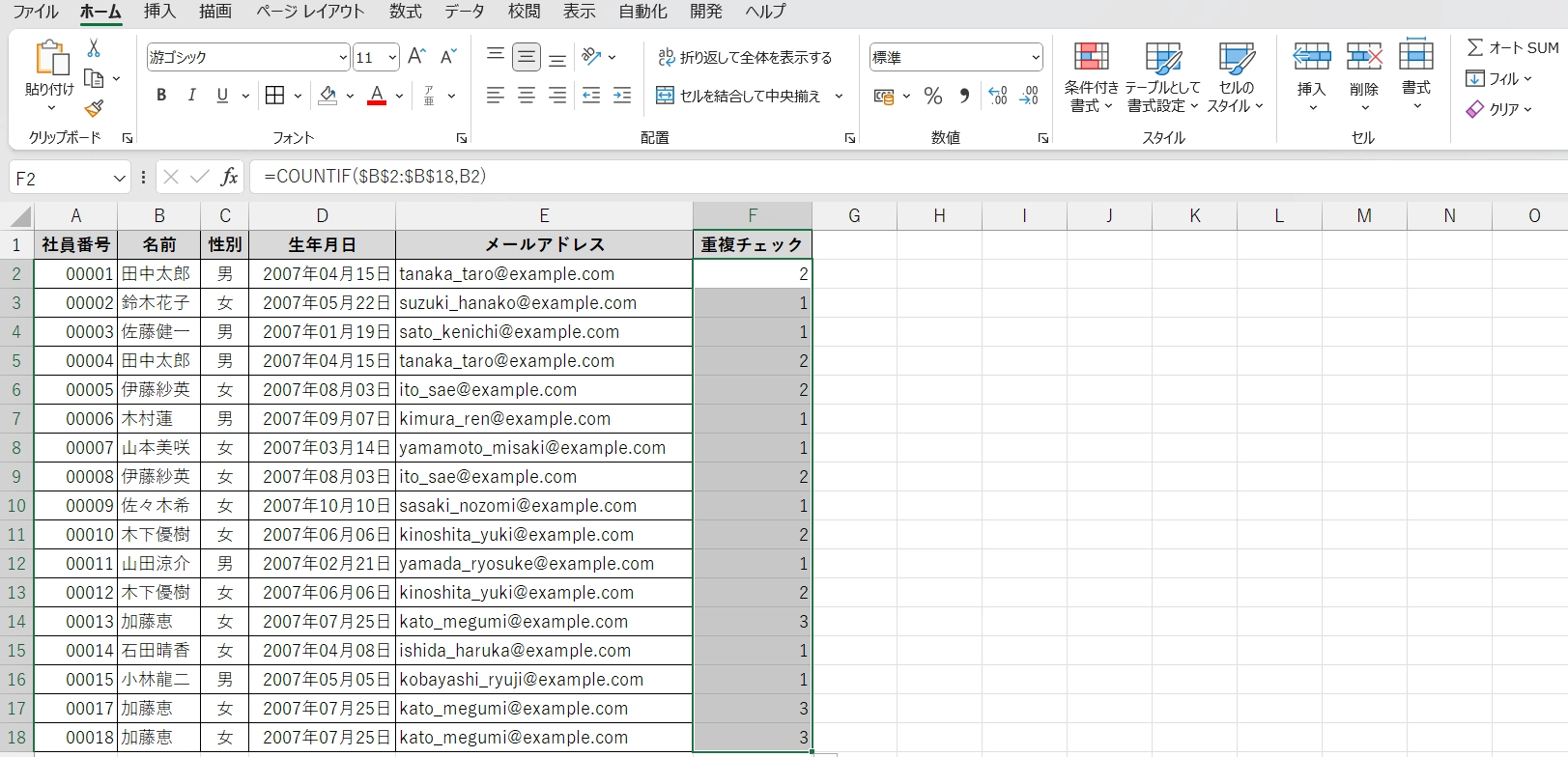
COUNTIF関数は、指定した範囲の中で検索条件に一致する数をカウントする機能を持っています。名前が重複している場合、返される結果は1以外の数になることを利用して、「2なら重複が2つ、3なら3つ重複している」という判定ができるようになります。
このように、手動で色分けするとさらに分かりやすくなります。
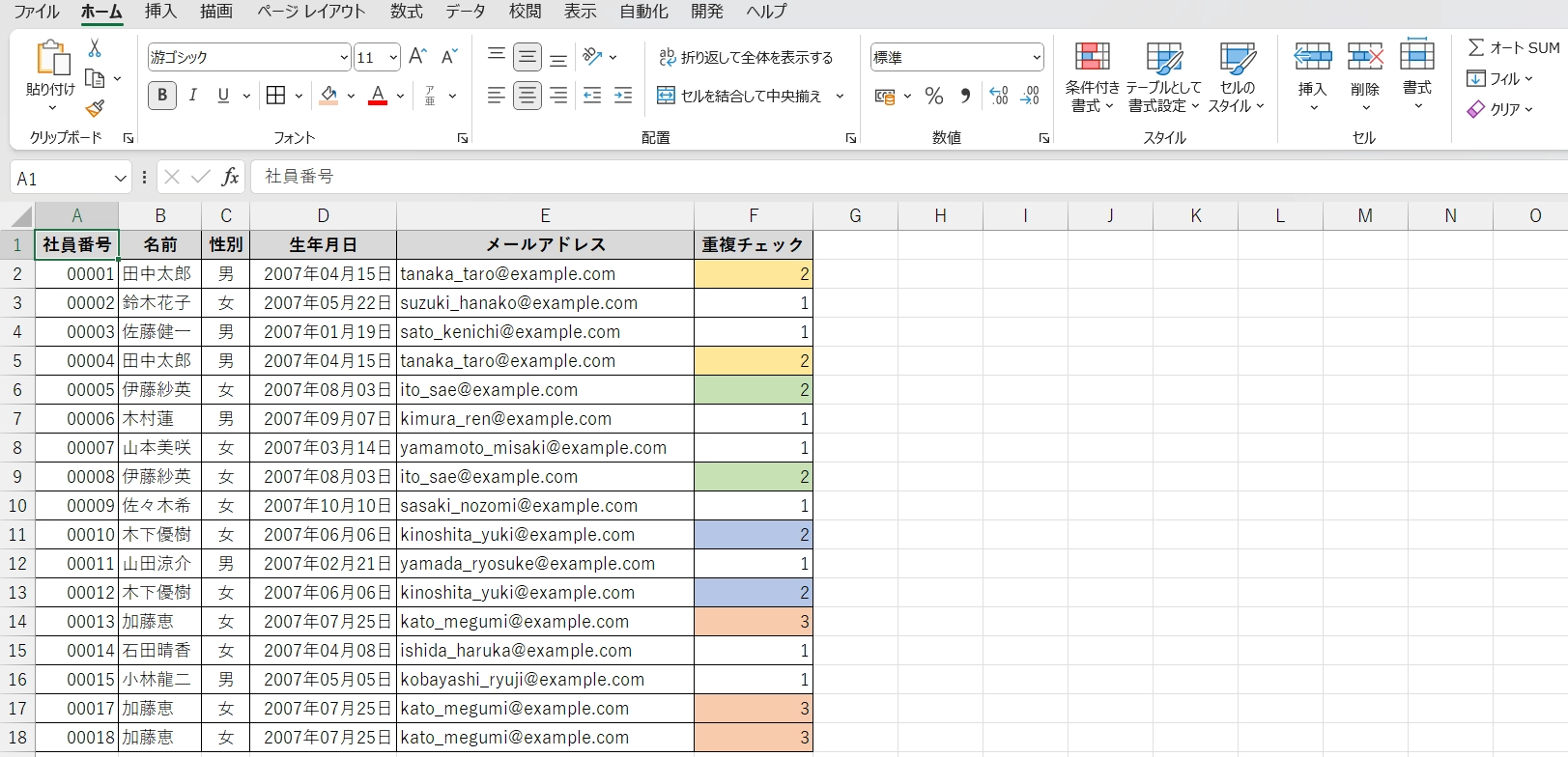
【実践】重複データを見つける実務活用事例
ここまで、Excelで重複しているデータを見つけるための基本的な内容を確認してきました。ここからは、実務で使える実践的な例を紹介します。
複数列の重複データを抽出する方法
条件付き書式を使って、複数の列にまたがったデータで重複があるか調べる方法を紹介します。今回は、”名前”列と”メールアドレス”列の二か所で重複しているか色分けで表示します。
調べたいデータを連結してから条件付き書式を使う!
調べたいデータを連結する列を作り、そこに条件付き書式を適用することで、”名前”列と”メールアドレス”列の二か所で重複している値を見つけることができます。データを連結する方法は次の通りです。
セル番地を「&」演算子でつなぐ
B2セルとE2セルの値を結合する場合はB2&E2と表す
”名前”列と”メールアドレス”列を連結すると、”結合”列は次のようになります。
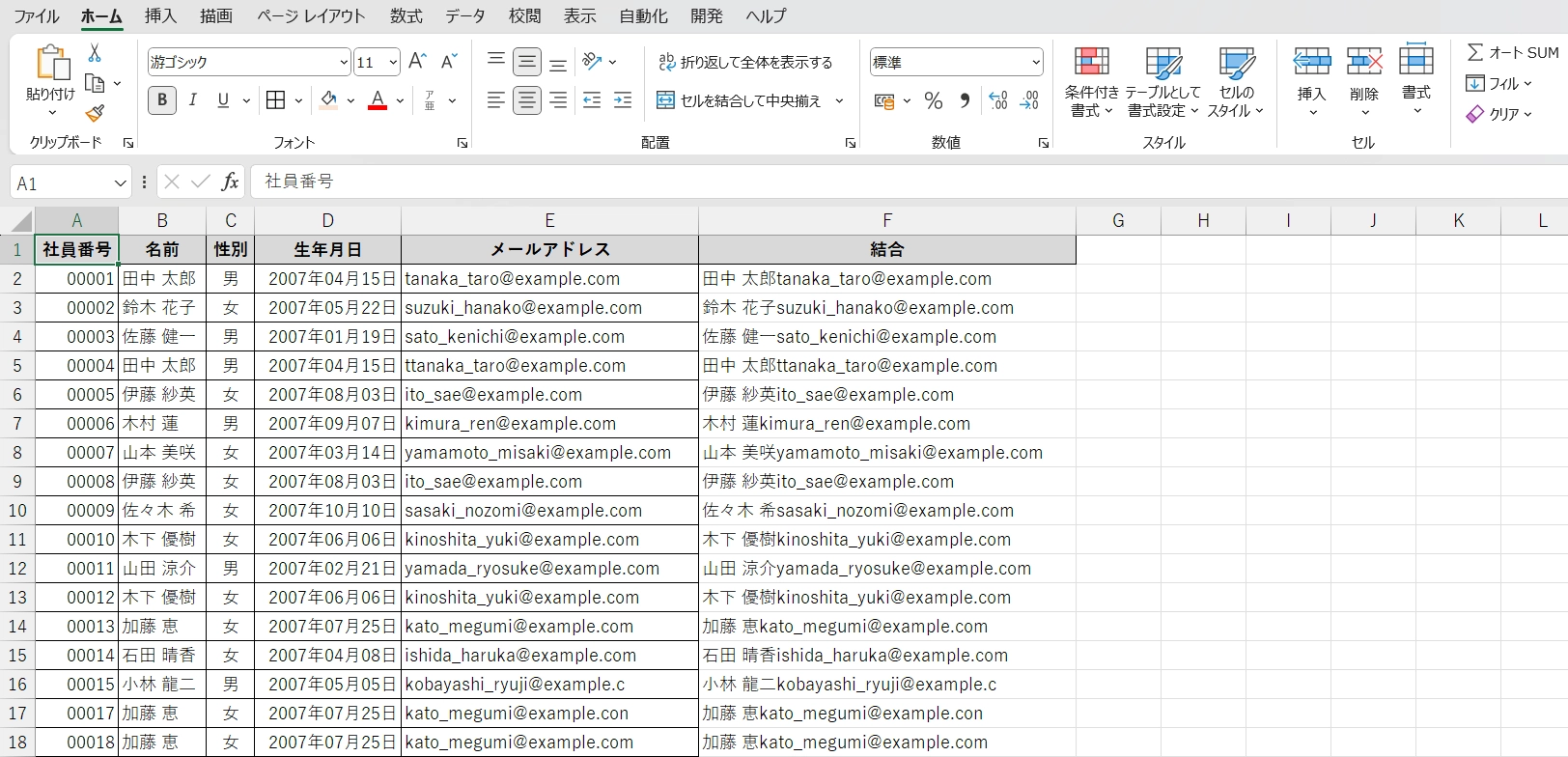
この”結合”列に条件付き書式を適用することで、両方の列で重複しているデータを見つけることができます。では、実際に重複を確認する手順を見ていきましょう。
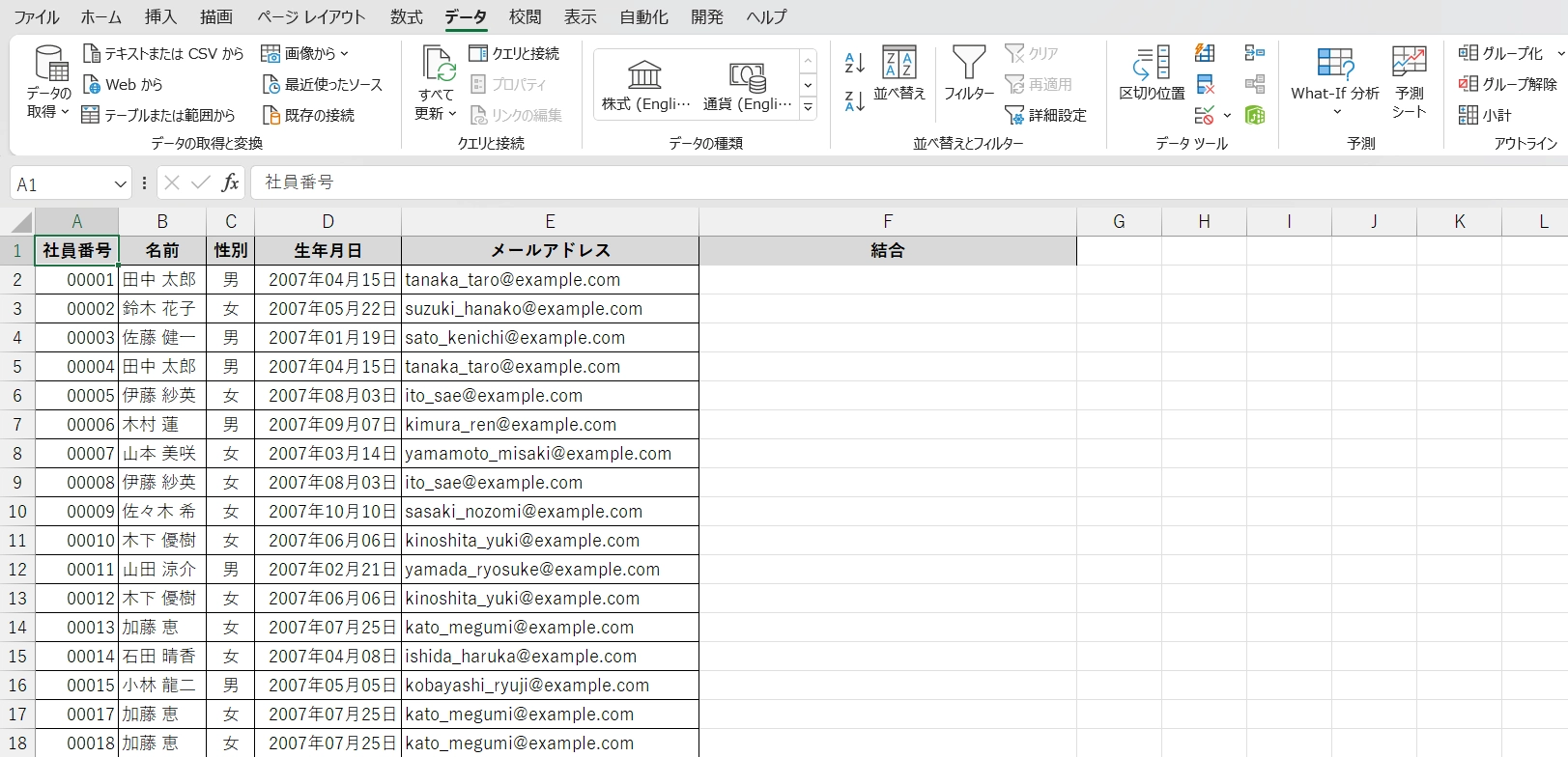
下の画像では、”名前”列のB2セルと”メールアドレス”列のE2セルを「&」演算子で結合している。
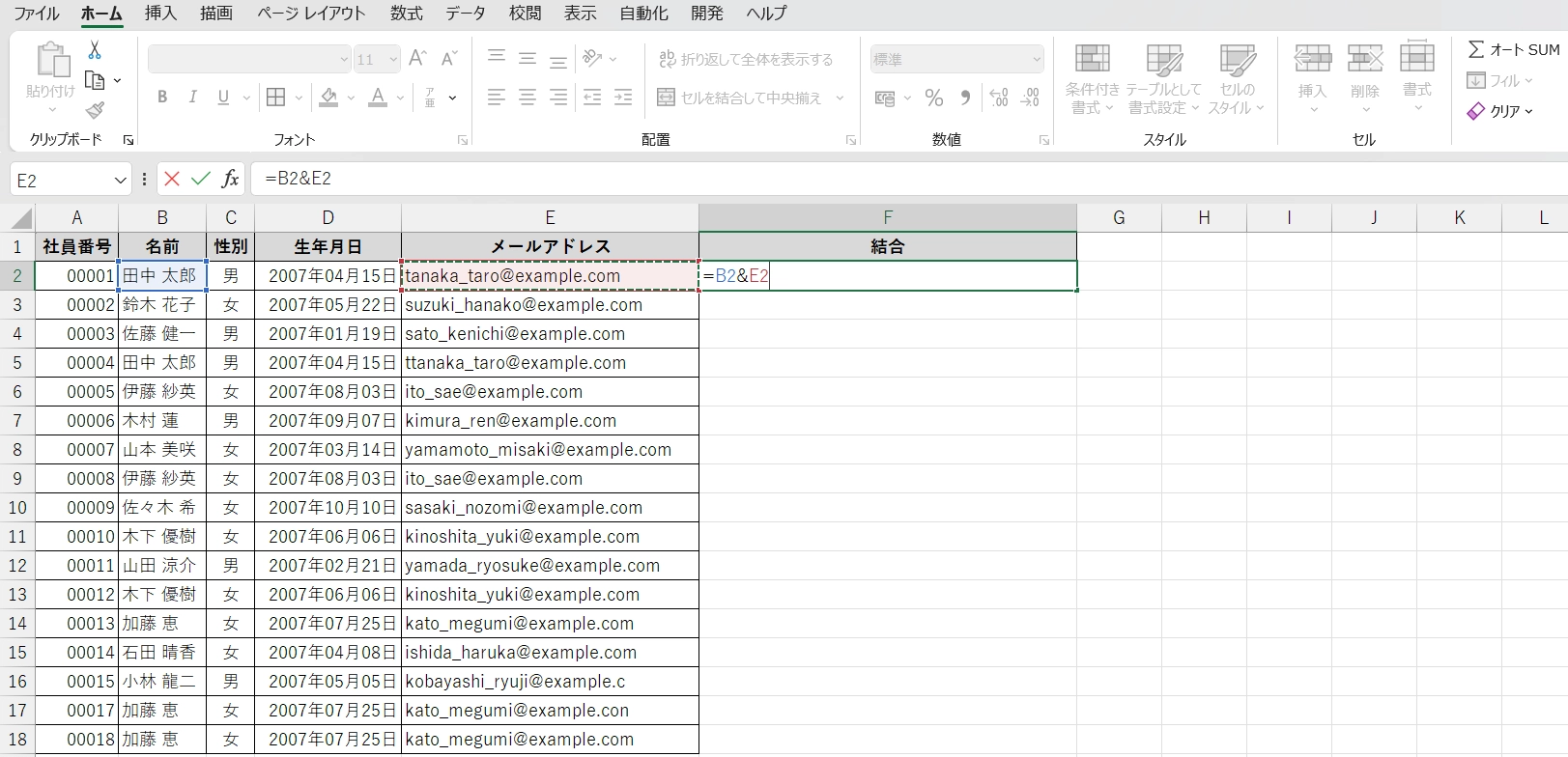
最初の値が出てきたら、その式をコピーして全データ分の値を出す。
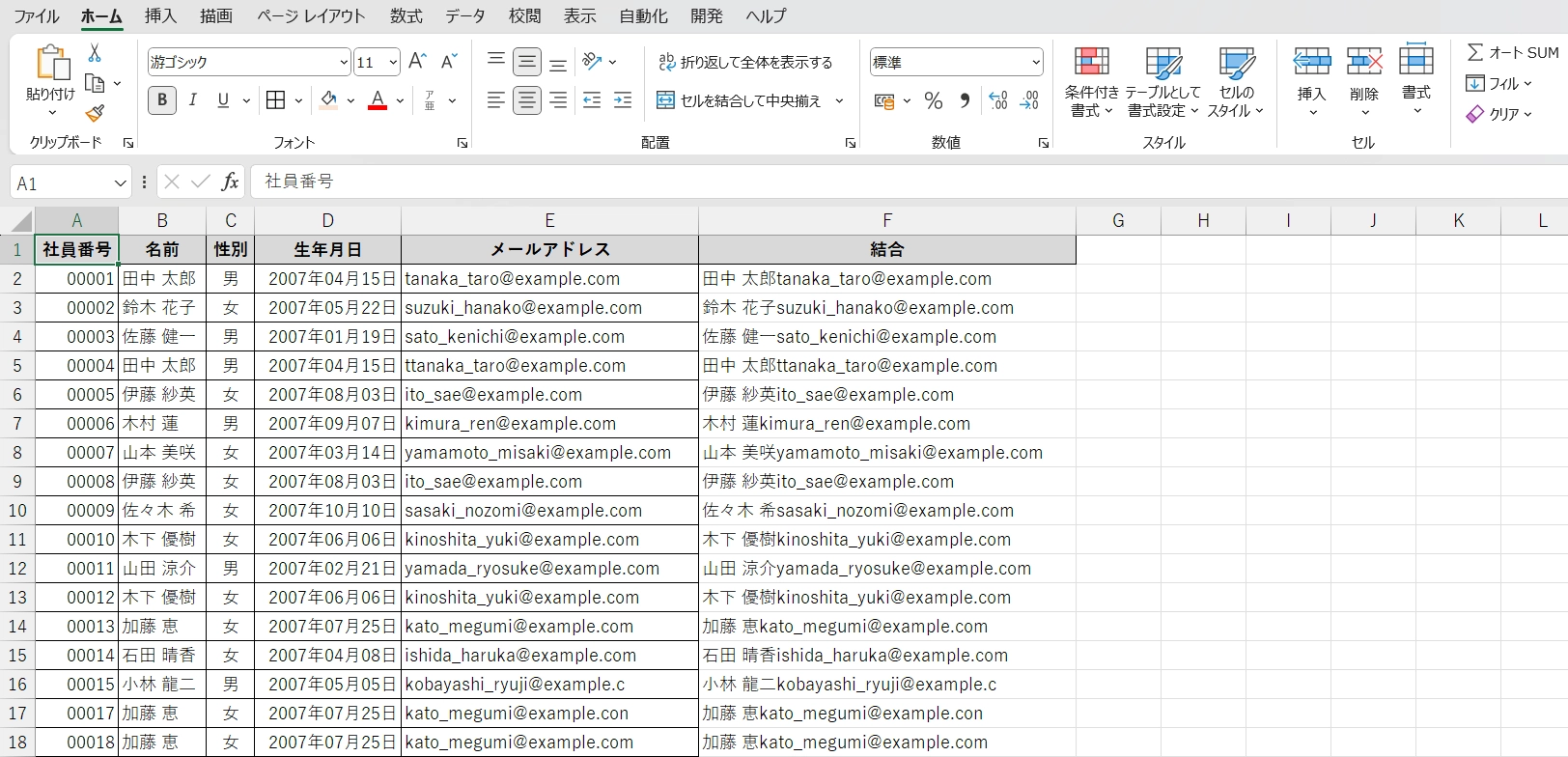
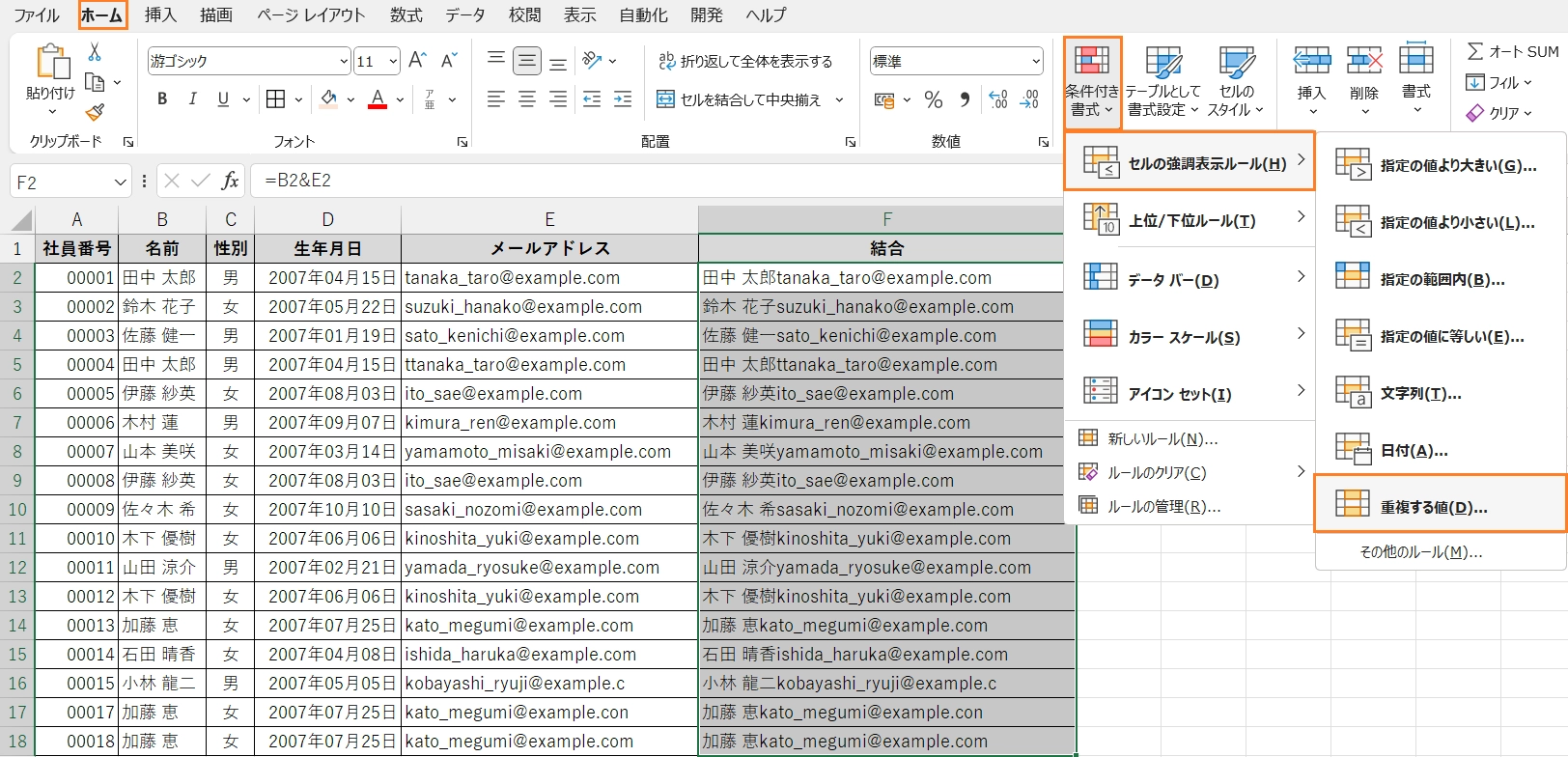
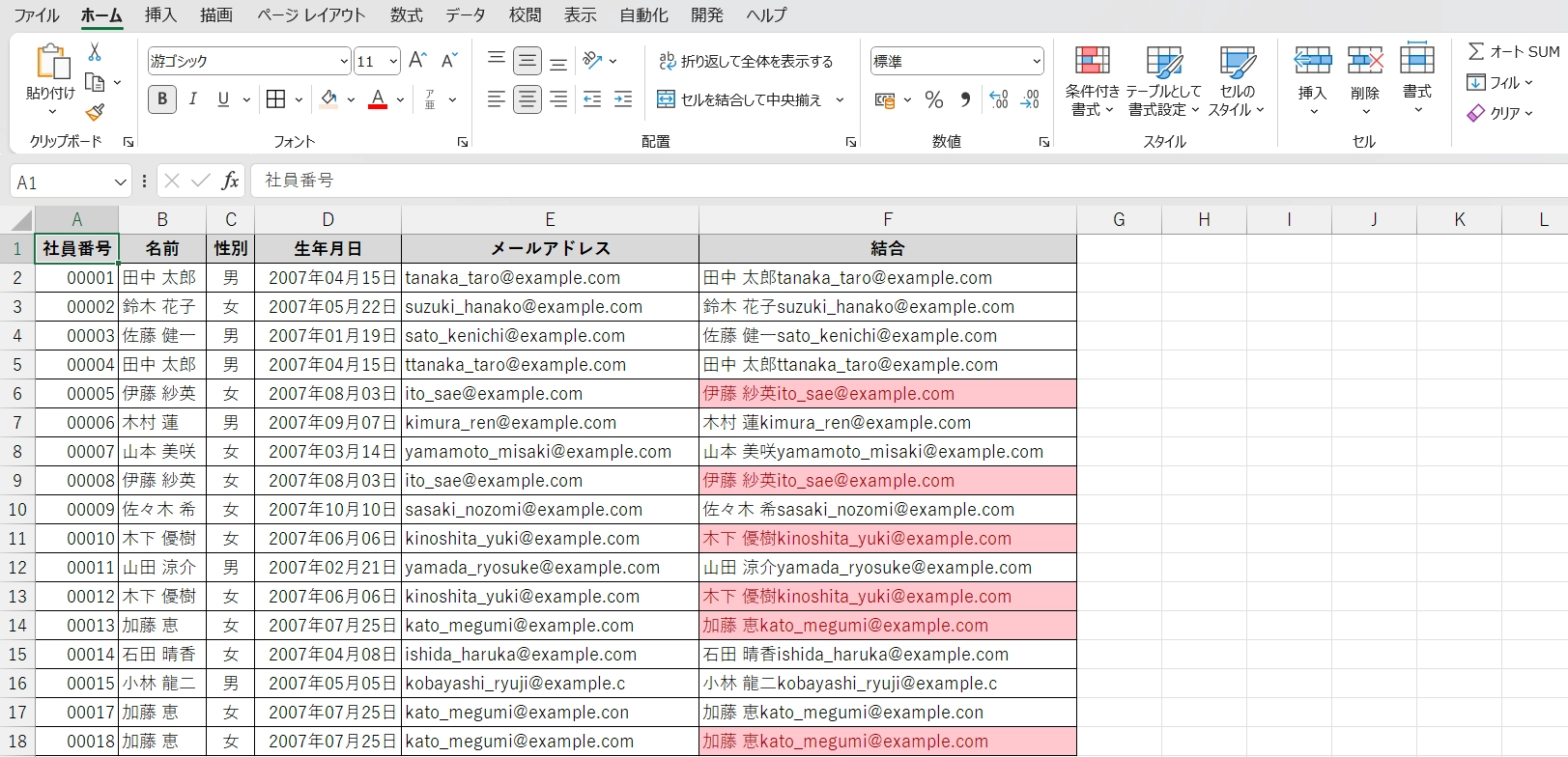
【注意】重複データの抽出で気をつけたいこと
重複データを見つけて、自動で削除までしてくれる機能があったら便利ですよね。そんな時に使えるのが、Excelの「重複の削除」機能です。ただし「重複の削除」機能にはいくつか注意点があり、知らずに使うと取り返しのつかないことになってしまうかもしれません。「重複の削除」機能の使い方とその注意点を紹介します。
「重複の削除」機能
Excelは、重複しているデータを見つけて自動で削除してくれる機能を持っています。 「重複の削除」という機能を使って今回は、社員名簿で名前が重複している社員のデータを削除してみます。
重複するデータの中で一番前の行が残る
「重複の削除」機能を使うと、重複するデータの中で一番前の行だけが残ります。例えば、”名前”列で重複しているデータを削除するとき、2行目と4行目に重複があった場合は、2行目のデータが残ります。13,17,18行目にデータの重複があった場合は、13行目のデータのみ残ります。残したいデータが後ろの行にあると消えてしまうので、お気を付けください。
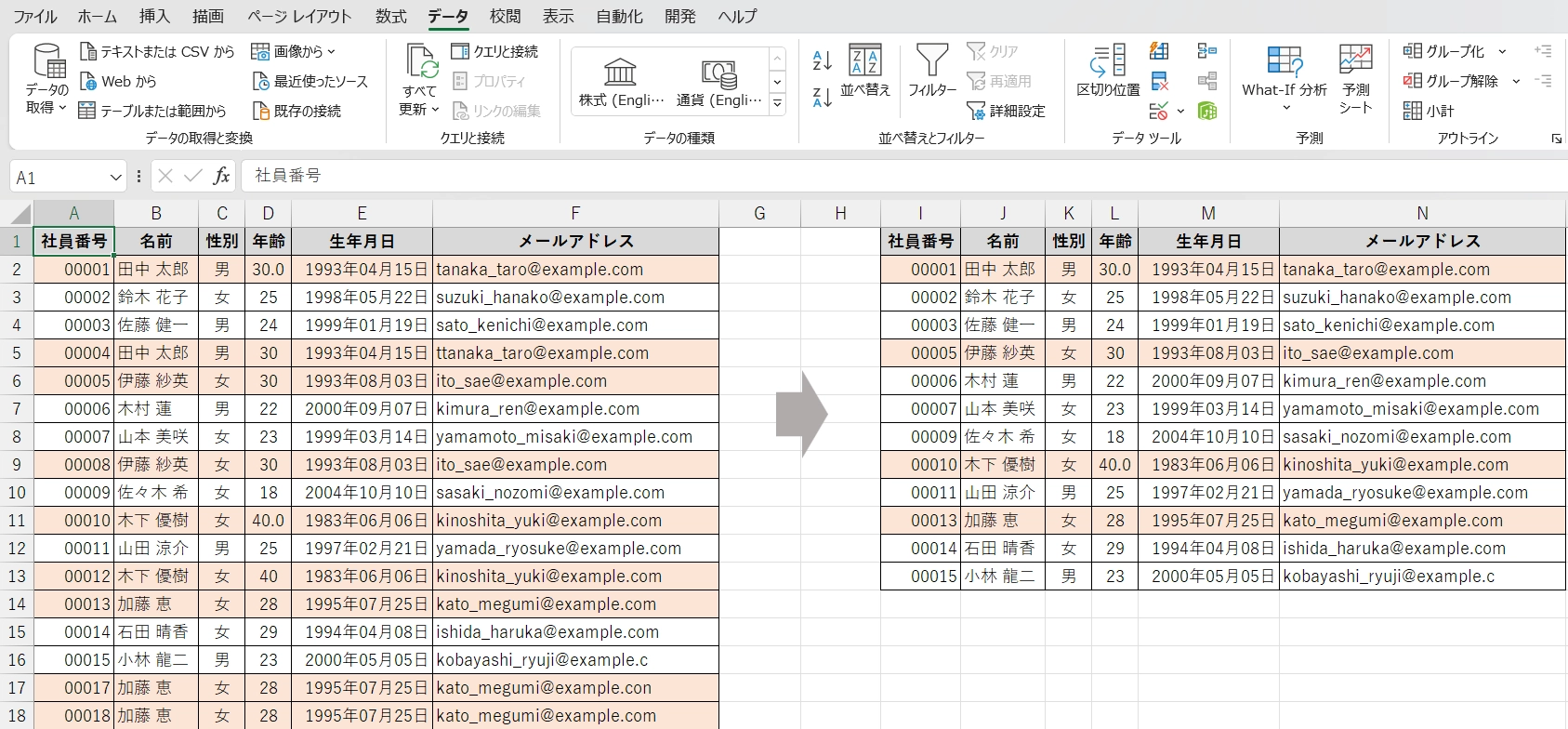
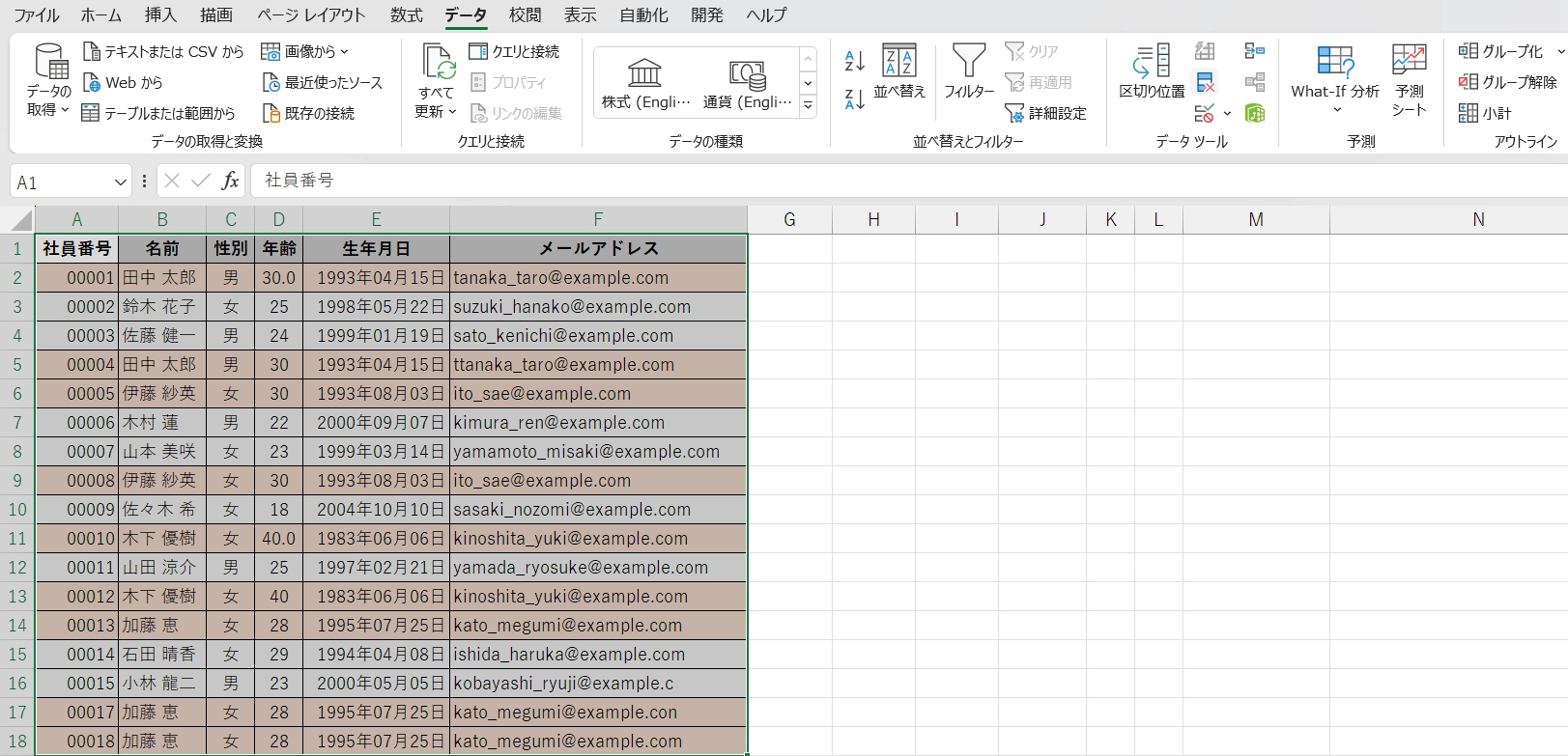
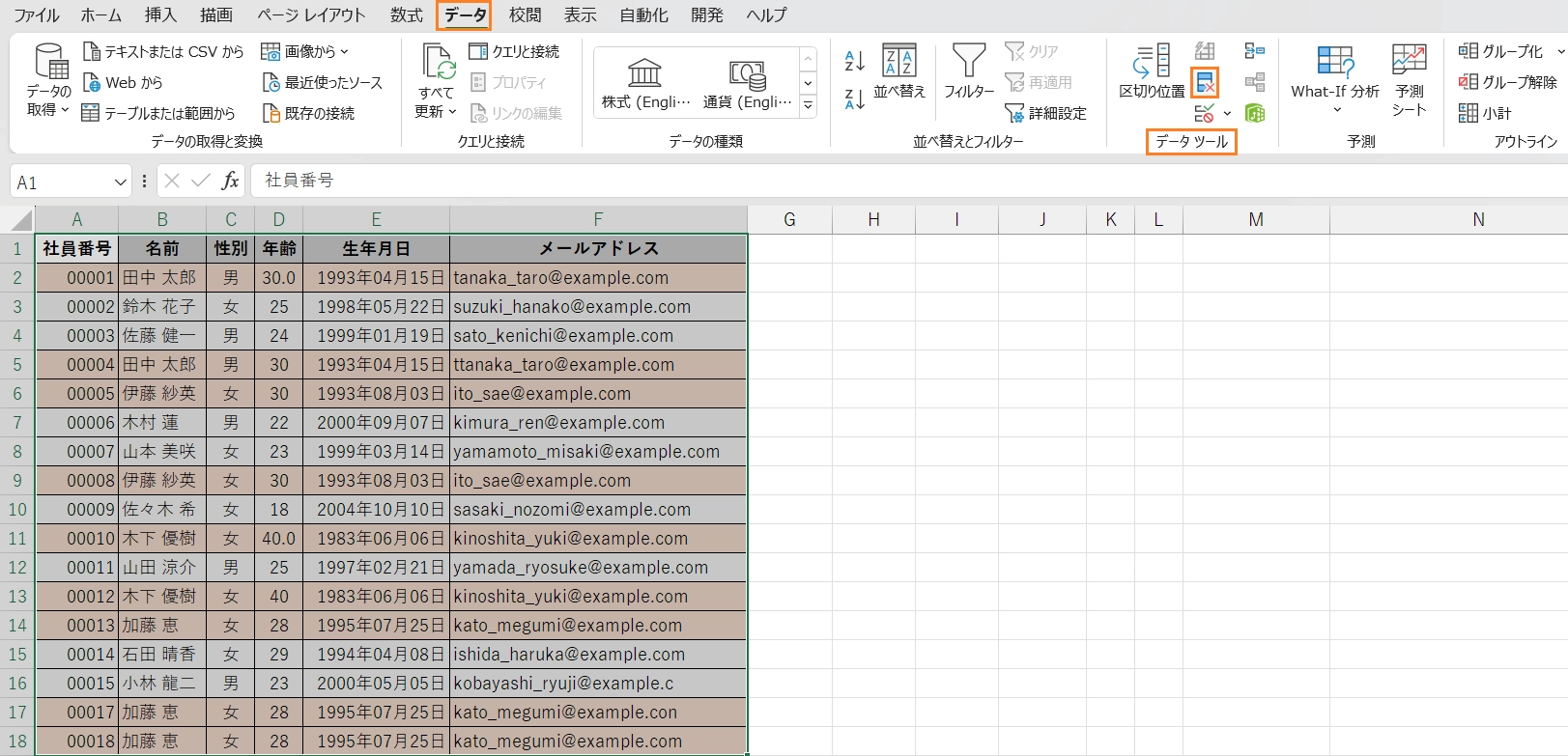
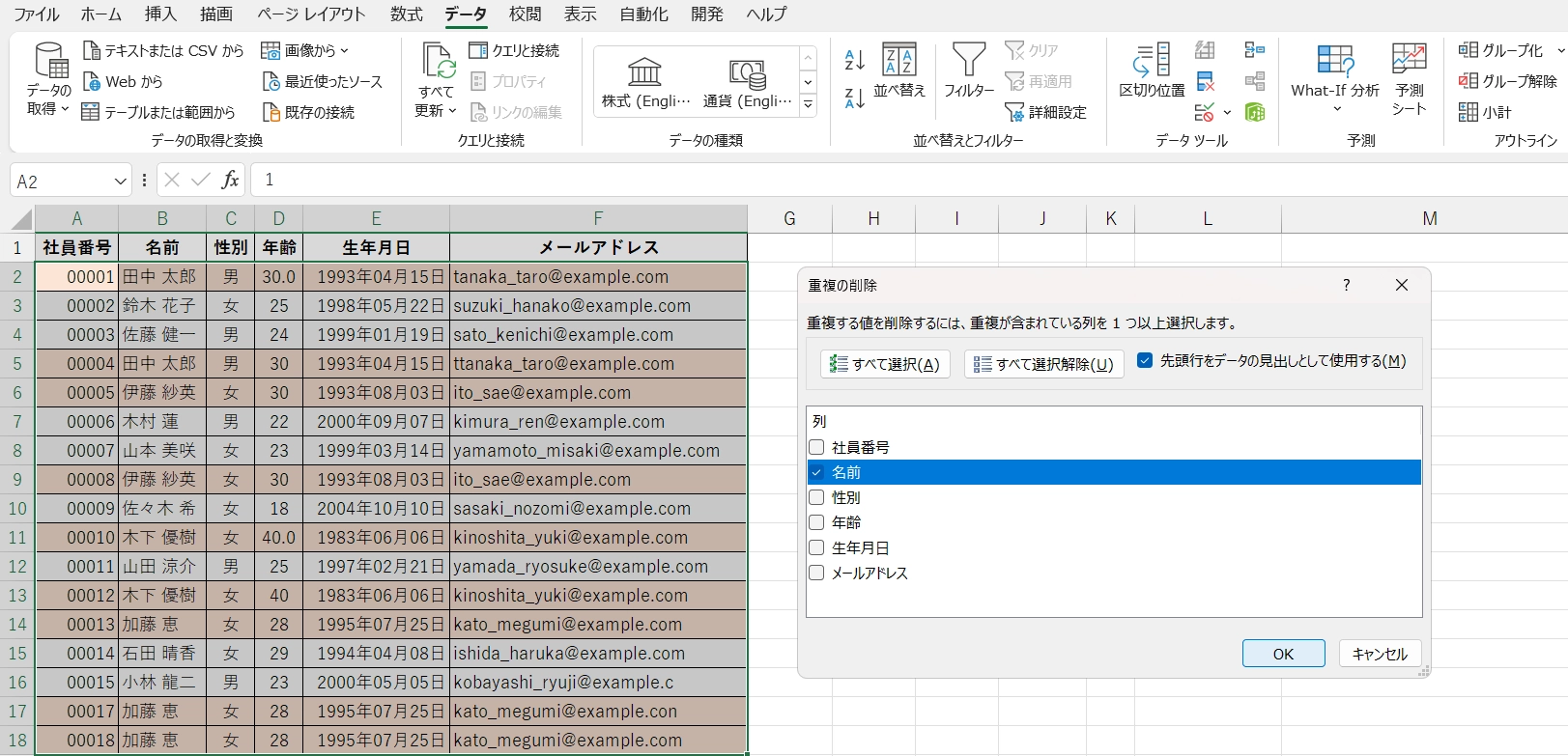
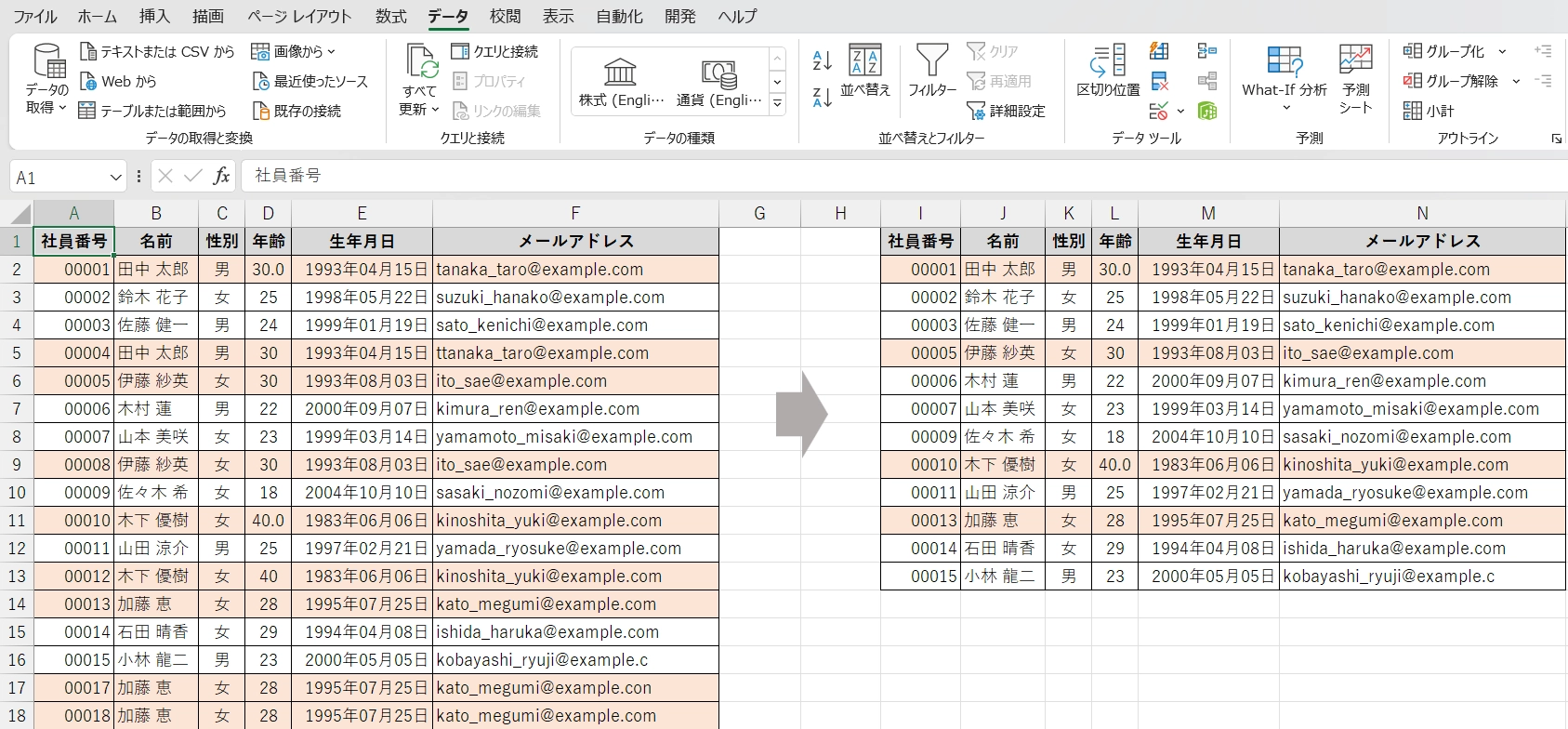
次に、「重複の削除」機能を使う上で注意することを2点紹介します。
注意点1:データを判別する精度が低い
例えば、重複の削除機能を使う場合30と30.0は別の値として判断されます。
下の画像では、年齢が28のデータは重複がなくなっていますが、年齢が30のデータと30.0のデータは別の値と判断され、重複が残ったままになっています。
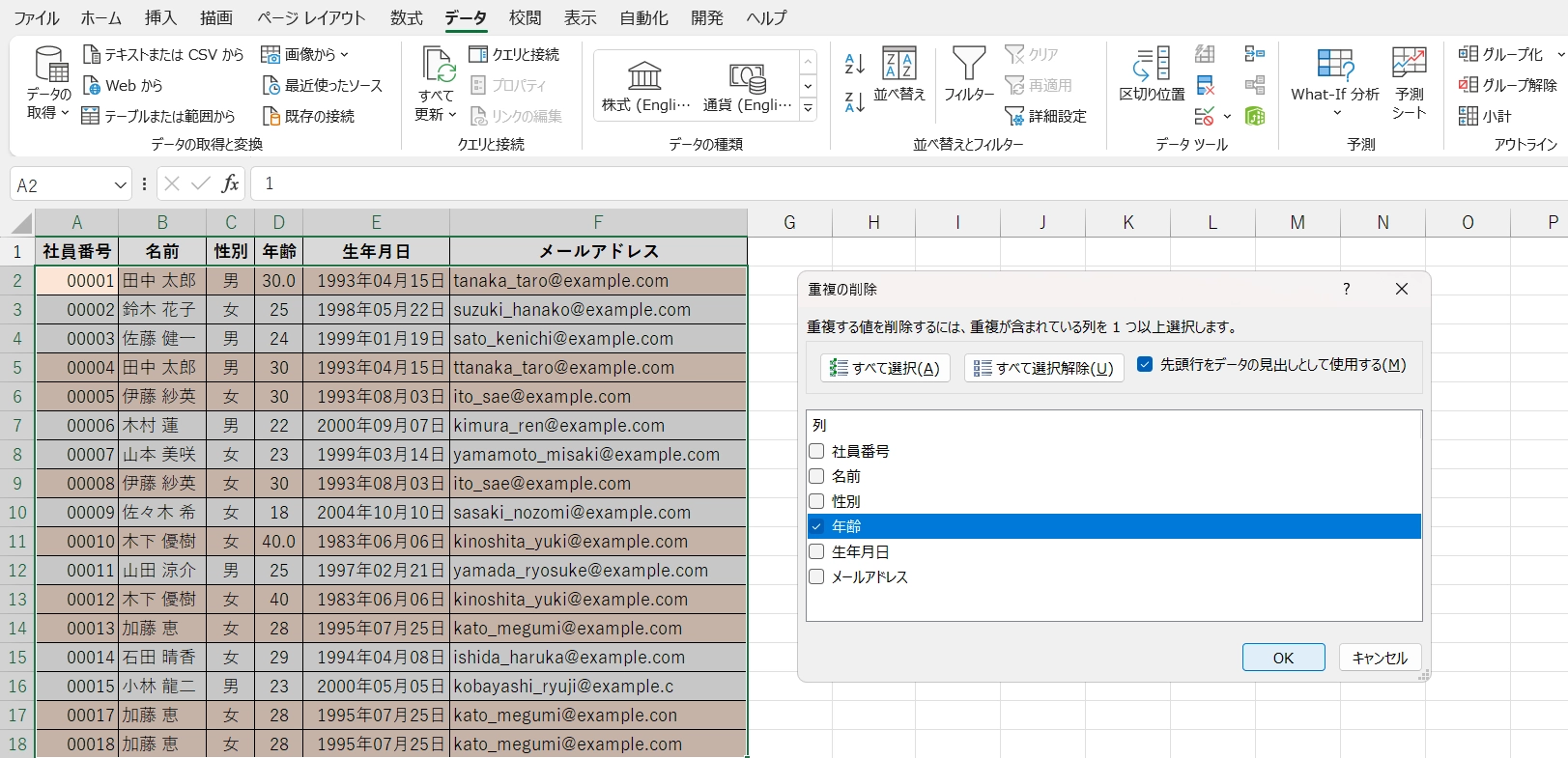
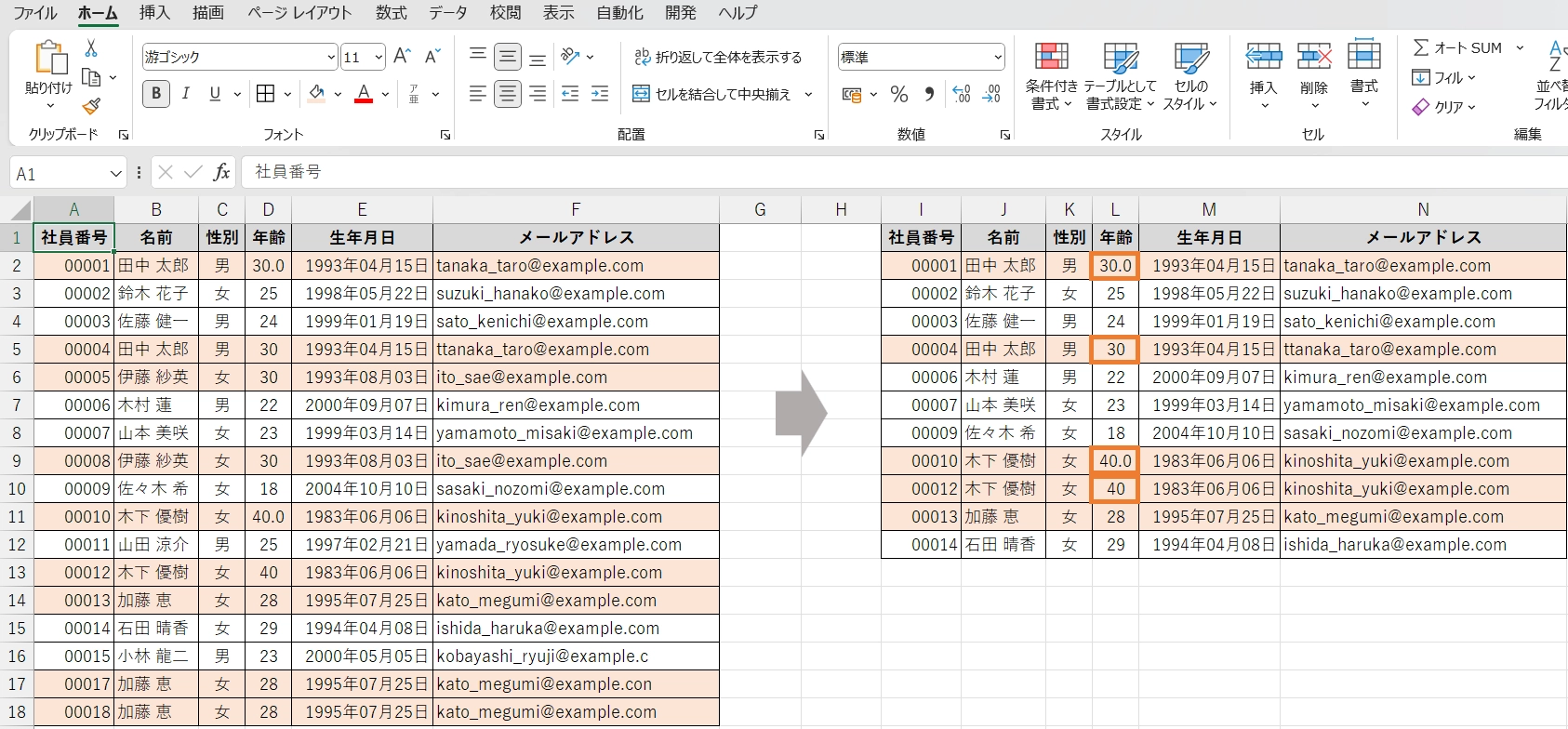
注意点2:どういうロジックで削除されたか確認ができない
「重複の削除」機能では結果のみが残り、どういう理由で削除したかの説明はありません。
安易にこの機能を使った場合、知らない間に意図しないデータが消えている可能性があります。「重複の削除」機能を使った後は、狙い通りのデータだけが消えたのか必ず確認する必要があります。
大量のデータに対して機能を使う場合は、名前やメールアドレスなど一部のデータではなく、全ての列で一致しているデータを消すように選択することで、不要なデータのみを消すことが出来ます。
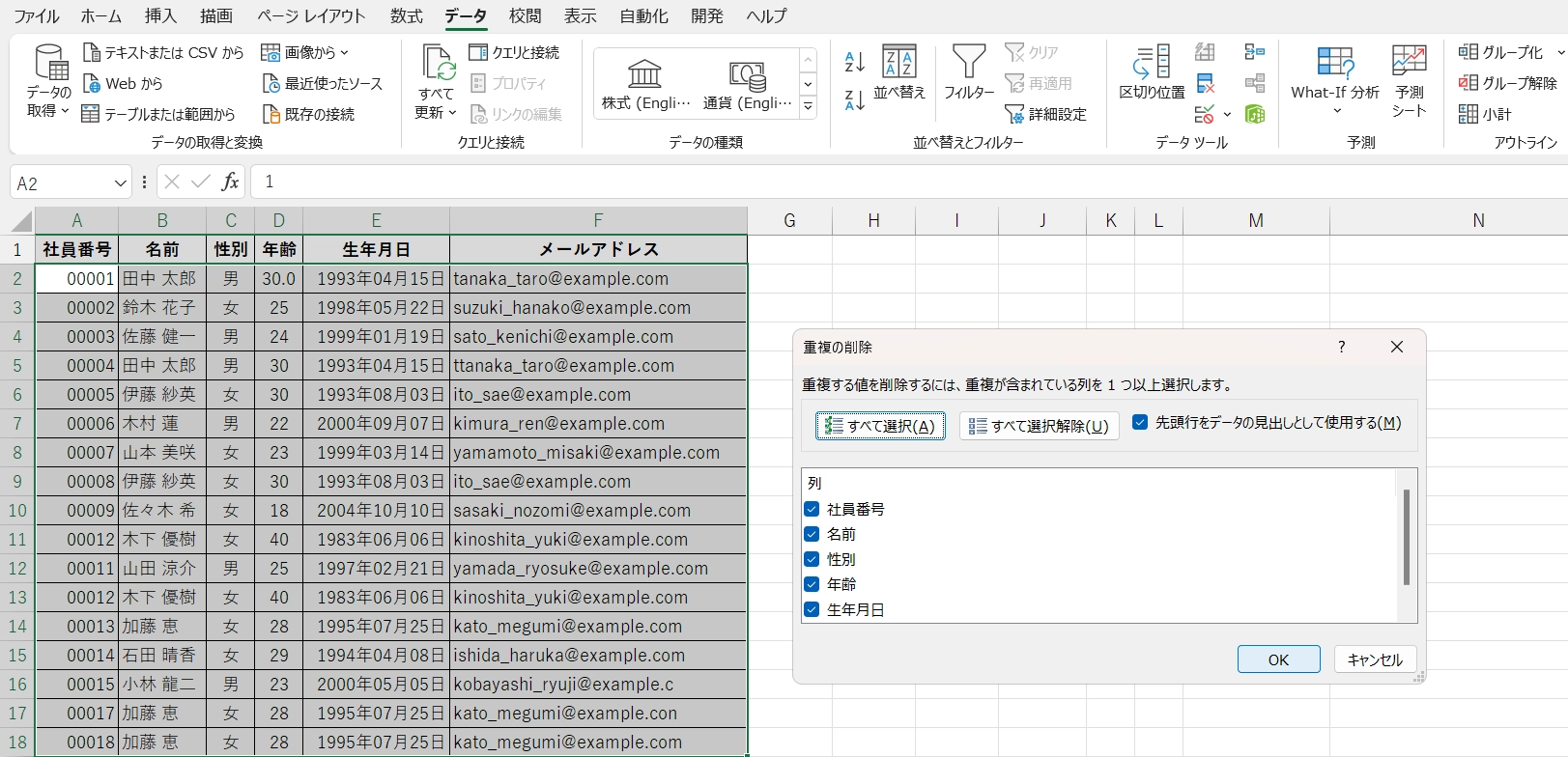
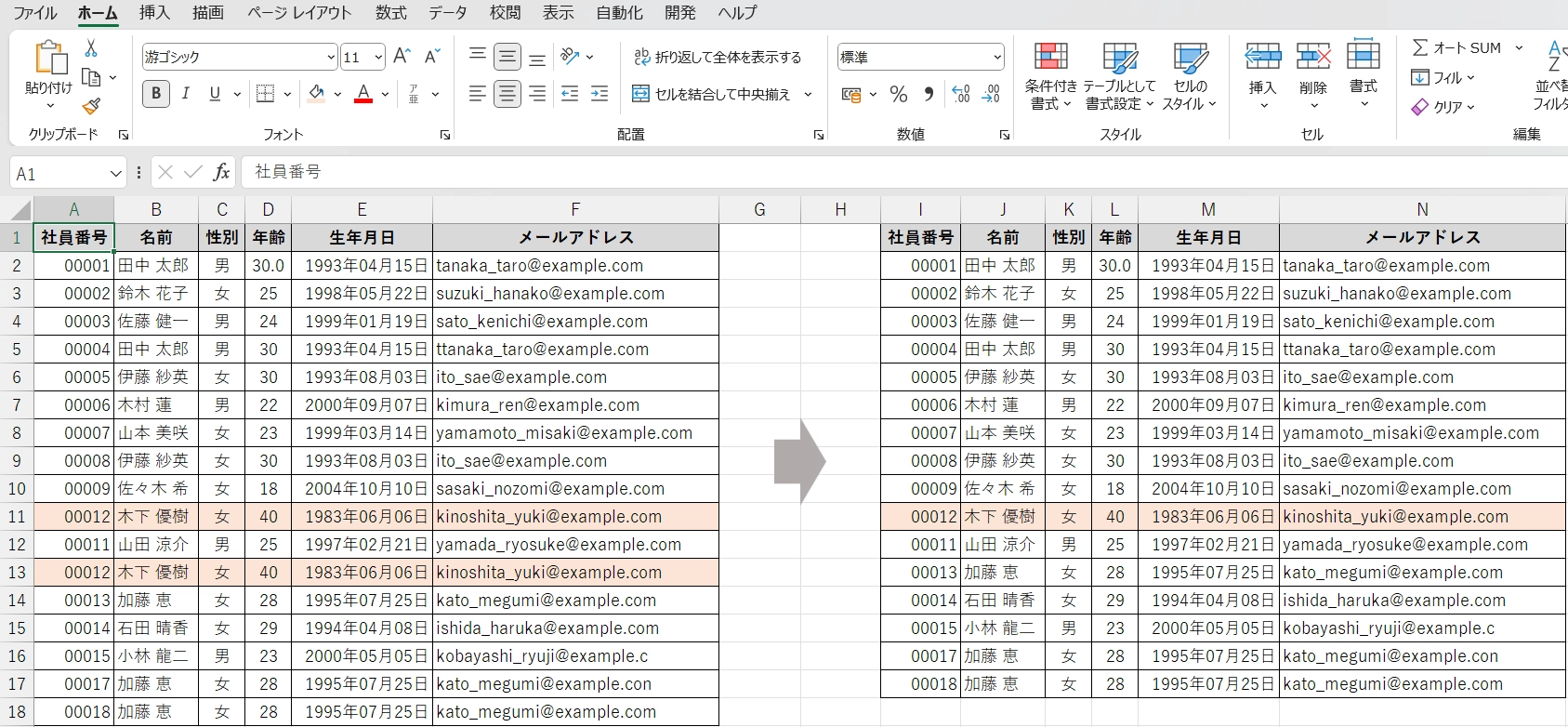
まとめ
今回はExcelで重複したデータをチェックする方法について解説しました。今回の重要ポイントは3つです。
- 複数の列での重複チェックは、作業列を追加して条件付き書式を扱う
- 「重複の削除」機能を使うと重複するデータの中で一番前の行が残る
- 全ての列で一致しているデータを消す際に「重複の削除機能」を使う
特に最初のポイントは、簡単な上にその効果は抜群です。複数の列にまたがって重複しているデータを確認するときにも使える技なのでぜひマスターしてください。
「無料でExcelを勉強したい」
「スキルアップして市場価値を高めたい」
そんな方には、「ユースフルの公式LINE」がオススメです!
元伊藤忠商事経理でExcel実務のプロ、長内孝平(おさ)のエクセル動画講義480分を含む豪華4大特典を無料プレゼントしています。気になる方はぜひ登録してみてくださいね。




