\Excelショートカット集もらえる/
Excel表の行と列の入れ替え方法|貼り付けや数式で簡単に実践

本記事では、Excelの貼り付けと関数を使った行と列を入れ替える方法を紹介します。元の参照をそのまま使うと数式を変えずに行と列を入れ替えられます。また、グラフやテーブルでの入れ替え、行と列の入れ替えができない場合の対処法も解説します。
- Excelで行と列を入れ替える方法を知りたい
- 「形式を選択して貼り付け」を使う場合とTRANSPOSE関数を使う場合の使い分け方が知りたい
- グラフやテーブルを使っているときに行と列を入れ替えるポイントが知りたい
Excel表で行と列を入れ替える主な2つの方法
Excelの表で行と列のデータを入れ替えるには、おもに貼付けとTRANSPOSE関数を使用する2つの方法があります。以下で、それぞれの方法について、わかりやすく解説します。
Excelの貼り付けを使った行と列の入れ替え方法
まず1つ目は、「形式を選択して貼り付け」を使って行と列を入れ替える方法を説明します。
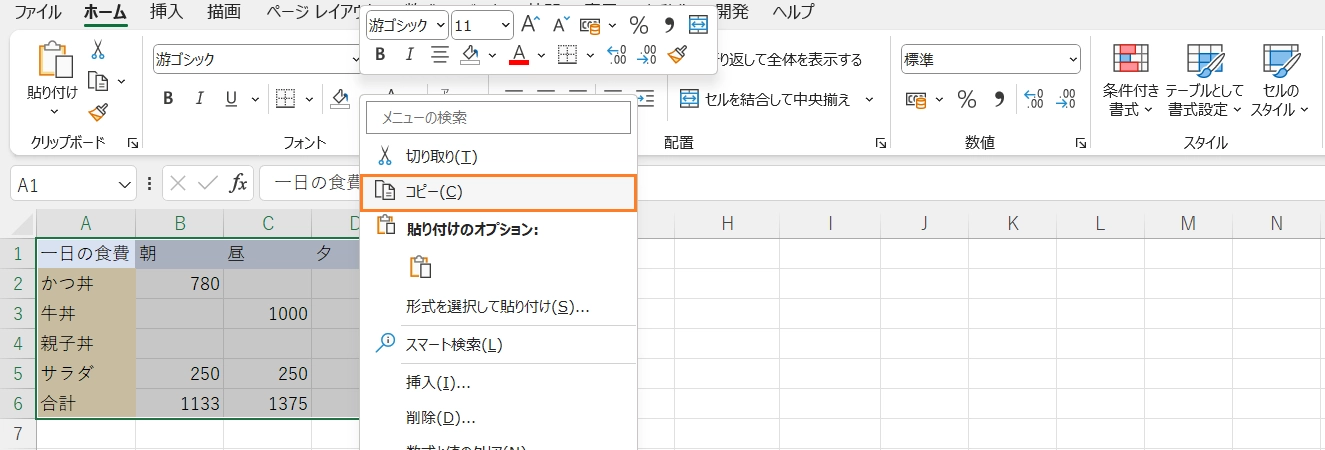
元の表の上に貼り付けることはできないので注意してください。
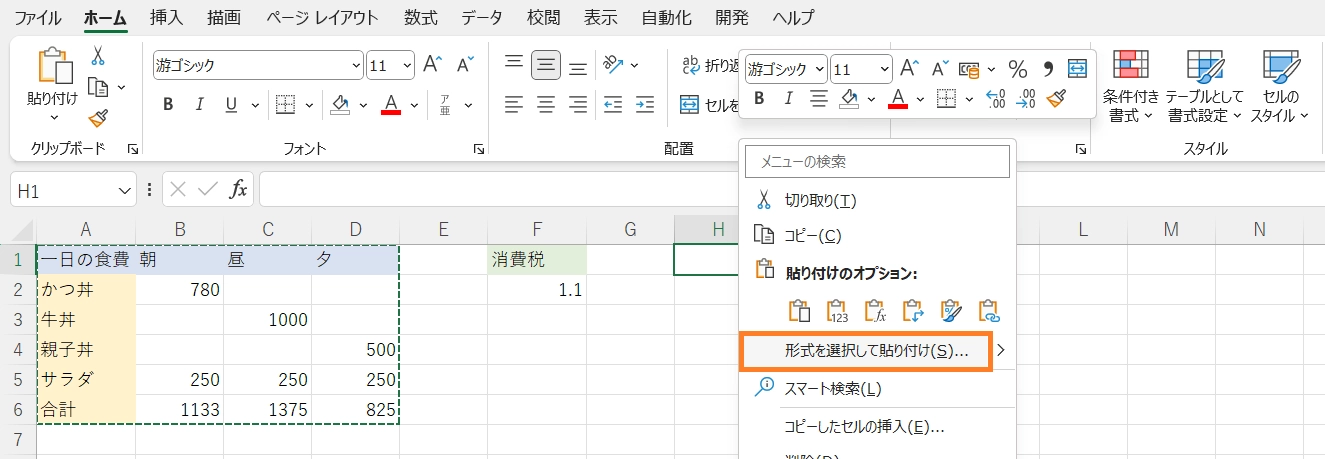
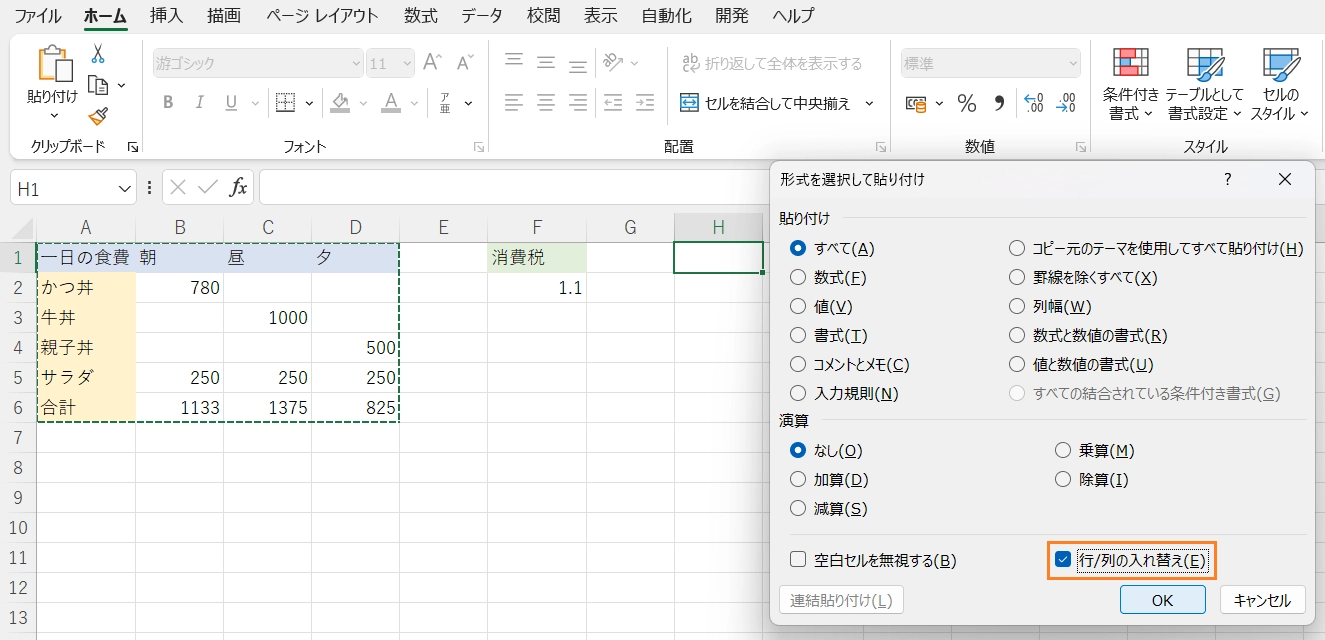
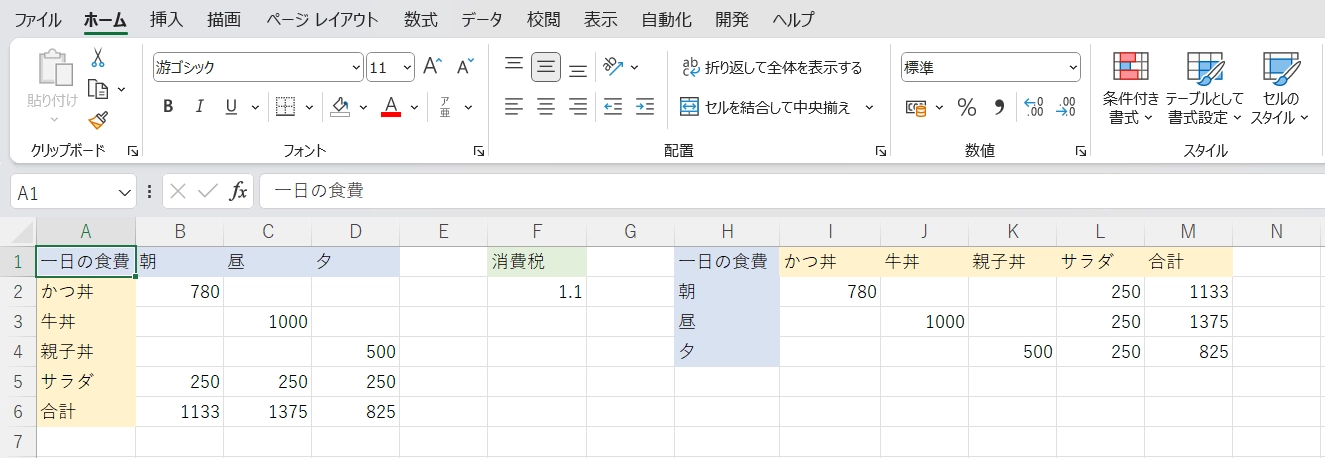
計算式の中でセルを参照しているとき、行と列を入れ替えた際に予想外のセルが参照され求めたい値が出てこない場合があります。そんなときは、数式で参照するセルを絶対参照にしてください。
下の画像の相対参照の例では、B6,C6,D6セルがF2セルの値を参照しています。しかし、F2セルを相対参照にしている場合は、行と列を入れ替えた際に参照しているセルが移動して、I6セルが参照されています。これでは求めたい値を表示することが出来ません。
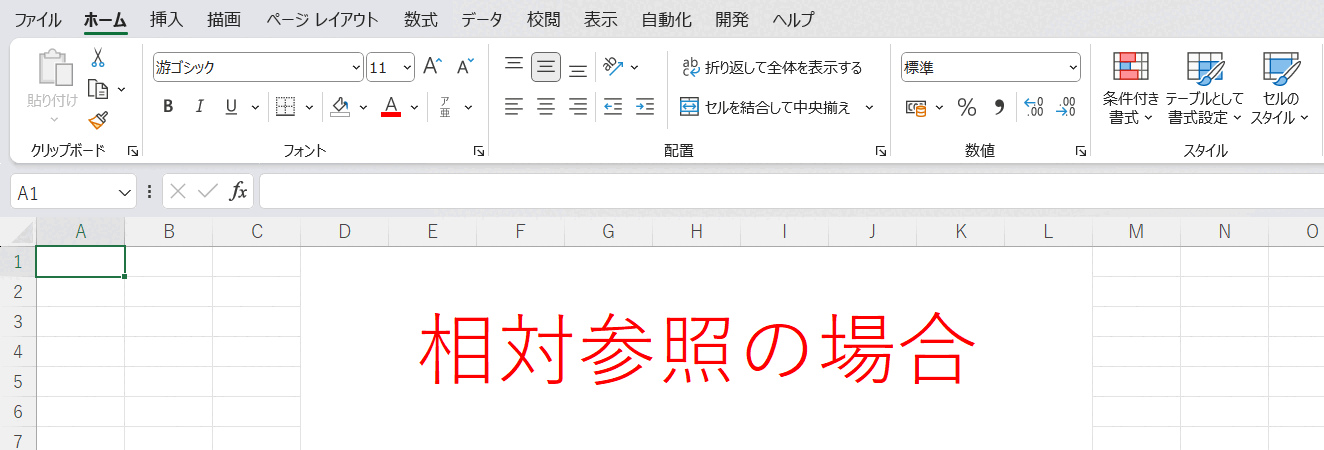
このような場合に使うのが絶対参照です。今回はB6,C6,D6セルが参照しているF2セルを絶対参照にします。これで行と列を入れ替えた後も変わらずF2セルの値を参照してくれるようになります。
絶対参照を使う手順
手順① B6セルの数式の中のF2という文字をドラッグして範囲選択しF4キーを押す。
手順② $F$2のように表示されると絶対参照成功。
手順③ C6,D6セルの数式も同様に絶対参照にした後、再度「形式を選択して貼り付け」の手順を行う。
手順④ 計算の結果元の表と同じ計算結果が得られる。
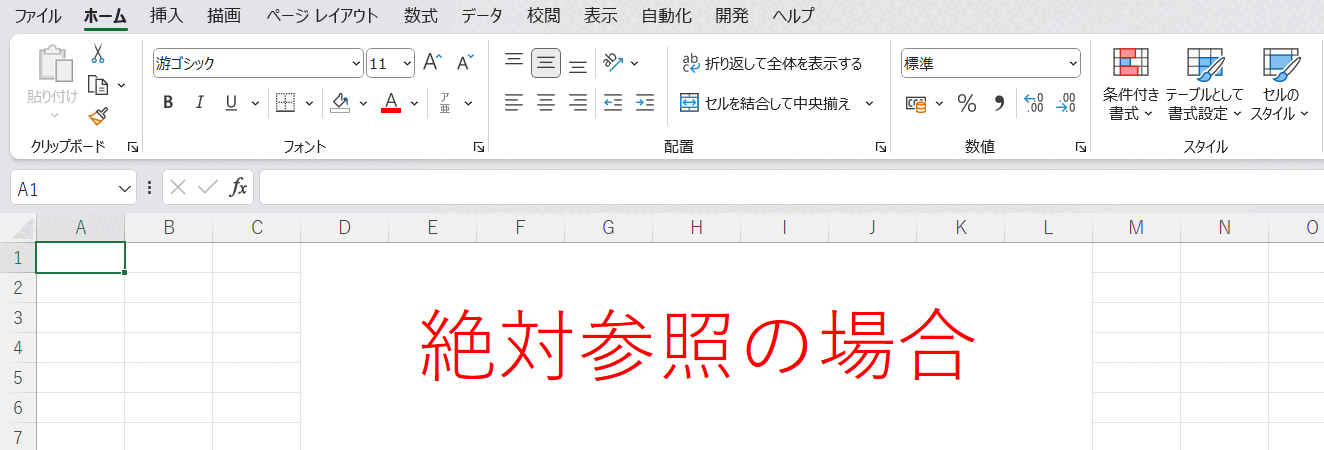
ExcelのTRANSPOSE関数を使った行と列の入れ替え方法
2つ目は、TRANSPOSE関数を使って行と列を入れ替える方法を説明します。
手順① 空白のセルにカーソルを合わせ、元のデータの行と列を入れ替えた範囲のセルを選択する(4行6列のデータであれば、6行4列を範囲選択する)。
手順②「=TRANSPOSE(”あなたの行と列を入れ替えたいデータの範囲”)」、という式を入力する。
()内の”あなたの行と列を入れ替えたいデータの範囲”とは、今回の例ではA1セルからD6セルを指す。
手順③ Enterではなく、Ctrl+Shift+Enterを同時に入力する。
手順④ 行と列を入れ替えられる。
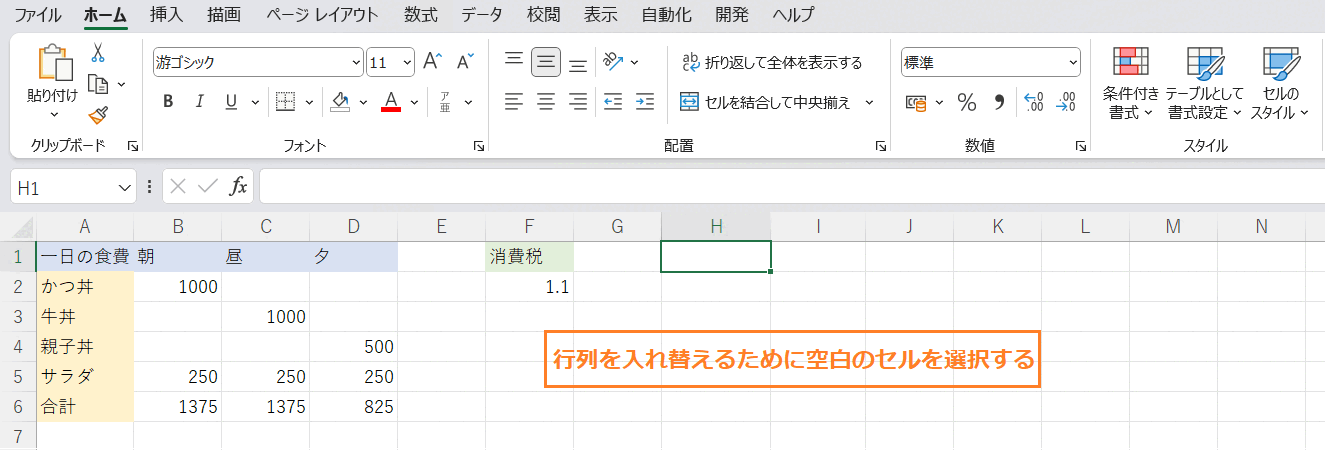
TRANSPOSE関数を使うと、元の表が編集された際、行と列を入れ替えた表も同じように編集内容が反映されます。
手順① 元の表でかつ丼の値を780→1000に変更する。
手順② 合計の値が、元の表と行列を入れ替えた表で同じ値になっていることが確認できる。
TRANSPOSE関数を使えば、数式や参照が変わっても、データはそのままの形で行と列の入れ替えが出来る点に注目です!
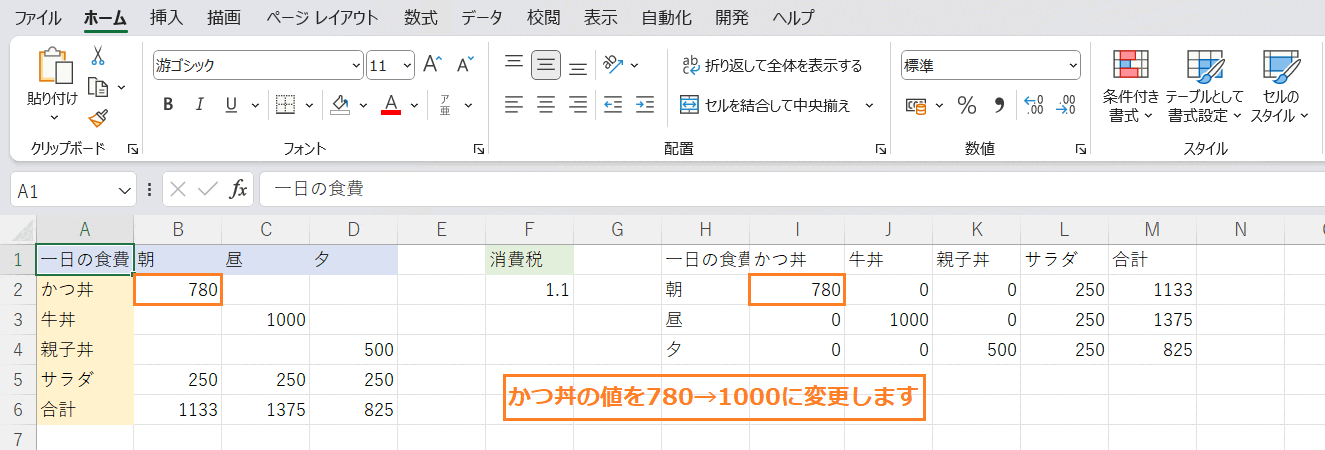
貼り付けとTRANSPOSE関数で行列を入れ替える違いとは?
| 手法 | 手軽さ | 書式 | 数式 | 参照 |
|---|---|---|---|---|
| 貼り付け | クリック操作で簡単 | 元データのまま移行できる | 手動で直す場合がある | 絶対参照が必要な場合がある |
| 関数 | 関数の入力が手間 | 移行できない | 元データのまま移行できる | 元データのまま移行できる |
貼り付けを使って行と列を入れ替える場合、全てクリックで完結し文字の入力はほとんどないため、初心者でも手軽に使えます。ただし、絶対参照を使わなければいけない場面もあるので、エラーが出た際には参照していたセルが別のセルを参照していないか確認をすることが大切です。
一方で、TRANSPOSE関数を使って行と列を入れ替える場合、セルの参照が変わったせいで数式がエラーになってしまうことがないので、一度入力すれば安心して行と列の入れ替えが可能です。
また、元の表が編集された際、「行と列を入れ替えた表」も同時に編集内容が反映されるので、元の表と「行と列を入れ替えた表」を併用したい場合に便利です。
ただし、TRANSPOSE関数による行と列の入れ替えには、書式を引き継げないことや数式の入力に手間がかかるといった不便なところもあります。
基本的には貼り付けを使って行と列の入れ替えを行い、エラーが発生してどうしようもない時や、元の表と「行と列を入れ替えた表」を併用したい時にTRANSPOSE関数を使ってみることをおすすめします。
Excelの行と列を入れ替える際の3つのポイント
行と列の入れ替えを行う際、別シートへの数式の貼り付けやグラフ、テーブルの利用でよく遭遇するエラーがあります。これを事前に知っておくことで、エラーに悩まされることなく作業が進められます。以下で、それぞれのポイントについての説明とその解消方法を紹介していきます。
別シートに行と列を入れ替えて表示させる場合
参照が含まれたセルや計算式の結果のみを、行と列を入れ替えて別のワークシートに貼り付ける場合エラーが発生してしまいます。
下の画像は、エラーが発生してしまう例です。ただ貼り付けるだけではエラーが発生してしまうことが分かります。
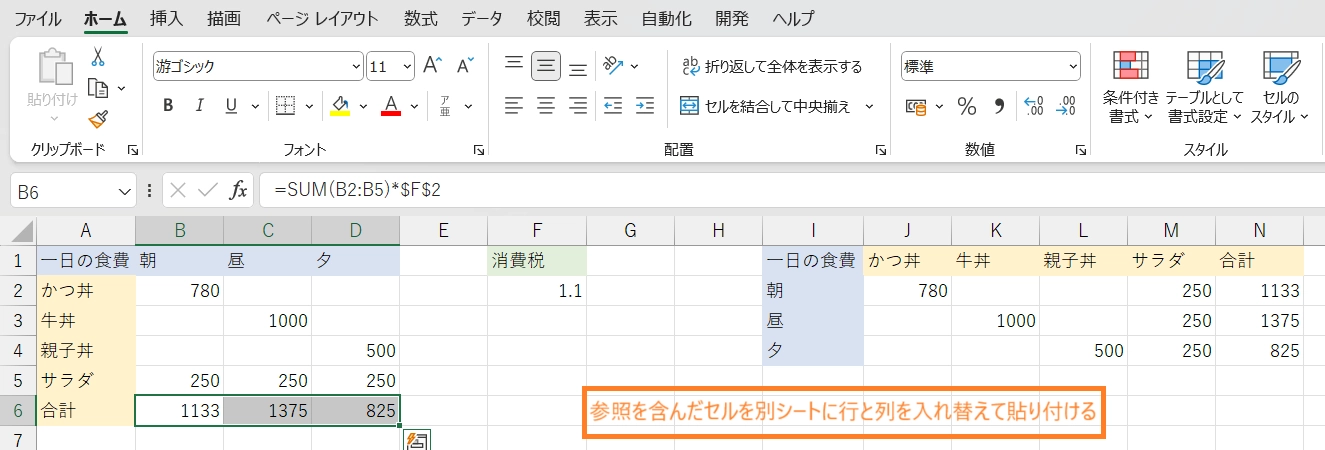
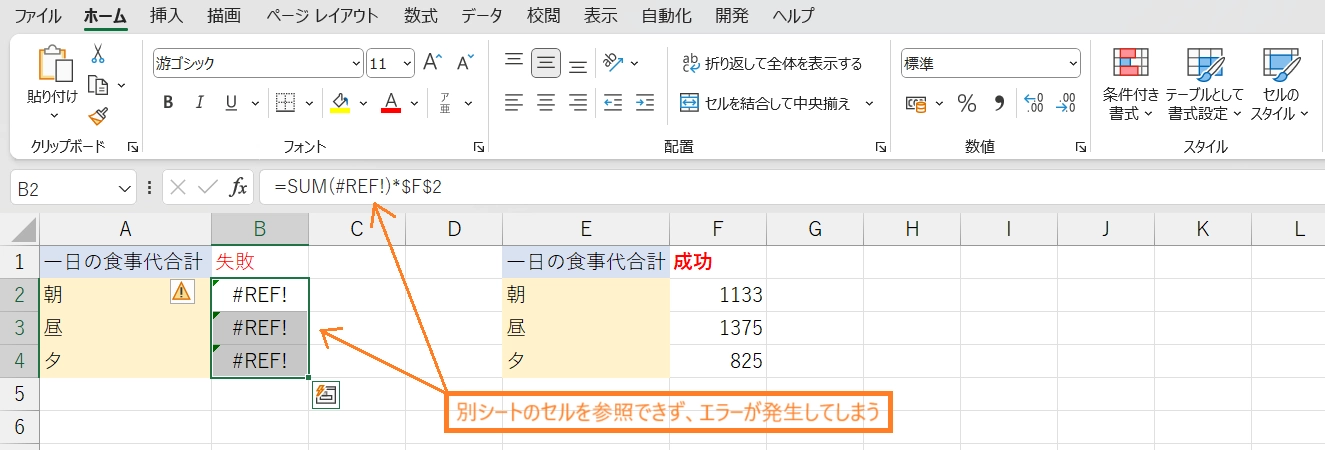
これを解消するには、どこのワークシートから参照しているのかを指定する必要があります。
ワークシート名の後には「!」を付ける約束なので忘れずに記述する。Sheet1の部分にはお使いのワークシートの名前を入れてください。
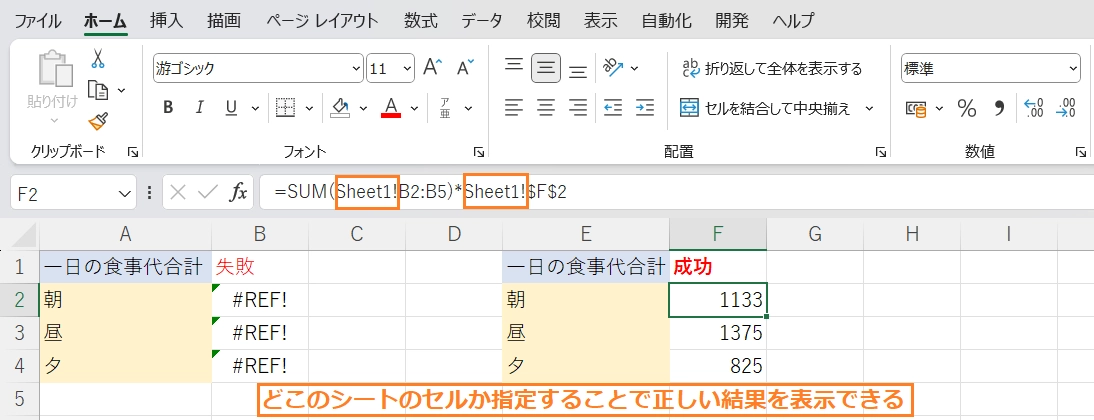
行と列の入れ替えとグラフを併用する場合
グラフで使っているデータの行と列を入れ替える場合、貼り付けやTRANSPOSE関数では変更できません。グラフの行と列を入れ替える場合は、[グラフのデザイン]タブを使って行と列を入れ替えます。
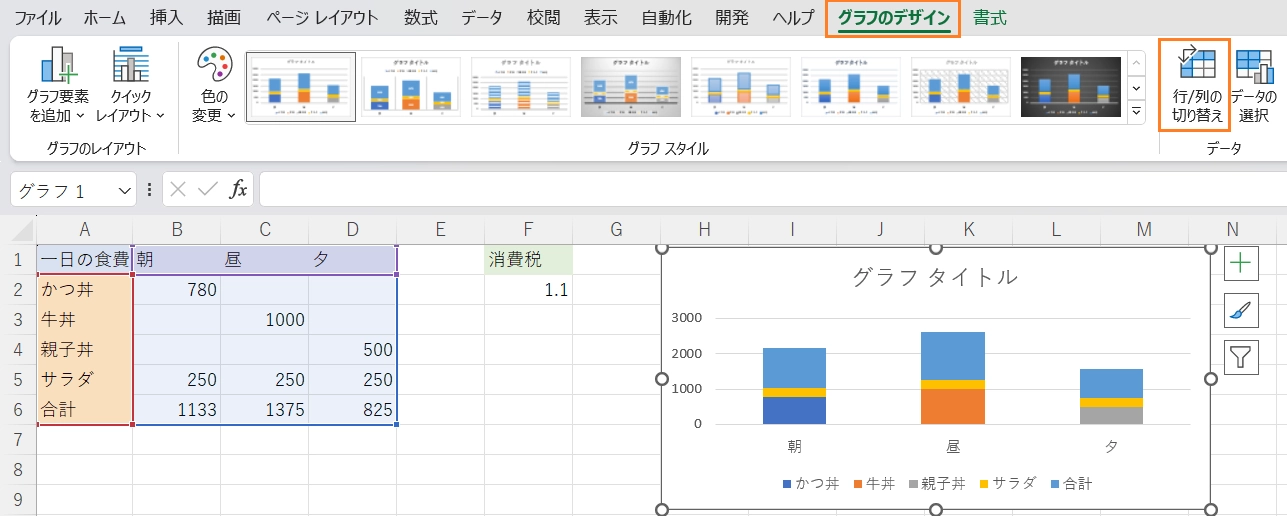
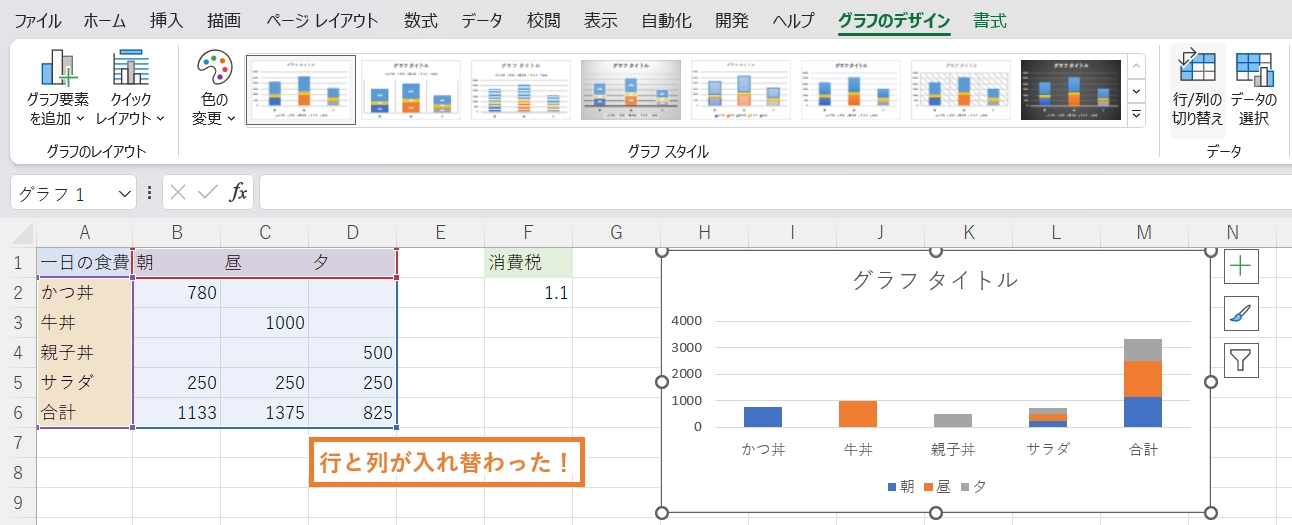
行と列の入れ替えとテーブルを併用する場合
Excelのテーブルを使っている場合、貼り付けを使って行と列の入れ替えはできないので注意してください。
一方、Trasnpose関数を使えば問題なく行と列の入れ替えが可能です。ぜひ是非ご活用ください。
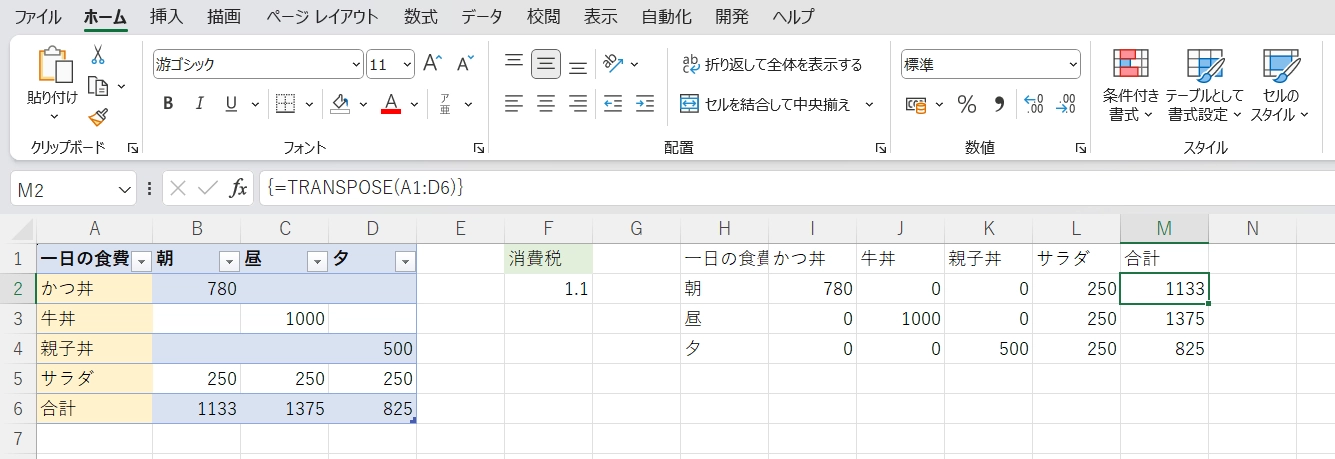
行と列の入れ替えができない場合には
行と列の入れ替えができない場合以下のようなエラーメッセージが表示されます。


これはどちらも、行と列を入れ替えた表が一部でも元の表と重なっていると発生してしまうエラーです。これらのエラーが発生した際には、空白のセルを指定しているか、行と列を入れ替えた表が一部分でも元の表と重なっていないか今一度確認してみてください。
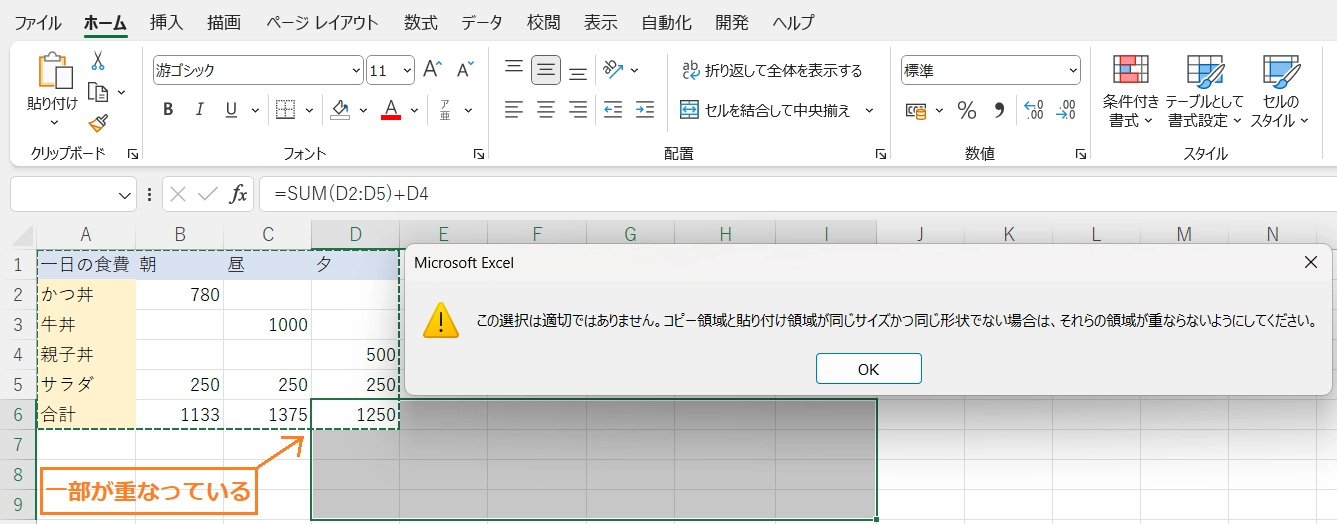
まとめ:元のデータを維持したまま行列を入れ替えると便利
表の行と列を入れ替えたいだけなのに、入れ替えた結果参照がかわっていたり、エラーが出てしまったりすると焦ってしまいますよね。貼り付けを用いる方法とTRANSPOSE関数を使う方法を覚えておくことで、行と列の入れ替えで困ることはほとんどなくなります。ぜひ実践してください!
「面倒な業務を効率化して残業を減らしたい」
「プロのExcel技を身に着けて社内で頼られる存在になりたい」
そんな方にはユースフルの公式LINEがオススメです!元伊藤忠商事経理でExcel実務のプロ、長内孝平(おさ)が運営しており
Excel/PowerPointなどPCショートカット288選PDF
Excel無料講義動画480分
ユースフルの講座割引クーポン
などLINE会員限定の豪華4大特典を無料でプレゼント中です!ぜひコチラ↓の画像をタップして受け取ってくださいね!




