\Excelショートカット集もらえる/
Power Query(パワークエリ)とは |使い方を初心者向けに基礎から解説【練習問題付き】
とは?.jpg)
この記事では、Excelの機能の一つであるPower Queryについて解説していきます。前半パートはPower Queryの概要について、後半パートは複数ブックを1つのシートに集計していく実践編です。難しい関数やプログラミングは不要で、マウス操作だけでできます。記事内にはYouTubeの動画解説も貼っていますので、こちらも参考にしてください。
この度Yousefulからパワークエリ・パワーピボットをオールインワンで学習できるExcelPro講座パワーコースをリリース致しました!詳細は以下のバナーをクリックしてください!
Power Query(パワークエリ)とは
Power Query(パワークエリ)とは、Excelに備わっているツールであり、外部データを抽出・収集して、自分好みに整形することができます。操作は意外と簡単で「取って、入れて、出す」だけです。定期的なデータ加工作業をしている方は必見です。「データの整形作業だけで毎日1時間以上を費やしていた」「本来やるべき仕事がおろそかになっていた」という方は、大幅に業務改善できるでしょう。
この記事では「私にもできるかも?」「実務で使ってみたい」「なんか便利そう」と思った方のために、動画と図解を交えてPower Queryの基本をやさしく解説します。まずはPower Queryの概要について紹介していきます。
Power Queryはこんな方におすすめ
- 複数のシートを手作業(コピペをして)で1つのシートにまとめている
- 毎月、同じような手順で加工を実施している
- 煩雑なデータを加工して必要なデータを取り出している
Power Queryのクエリとは、日本語で「問い合わせ」を意味します。データベースに対して「こんなデータをください」といった命令文のことです。
例えば、柴犬の飼い方を調べたい場合、Googleの検索ボックスに「柴犬 飼い方」を入力し検索を実行します。この場合、Googleのデータベースに対して「柴犬 飼い方」というクエリを要求していることになります。同じようにExcelのデータベースでもクエリを使ってさまざまな要求が可能です。
Power Queryでできること
Power Queryが得意とすることはテーブルの整形作業です。具体的に次の項目が挙げられます。地道に手作業していた面倒な作業が一瞬で完了できるのです。
ExcelブックやCSVのデータを整形する
ExcelブックやCSVのデータを取り込んで、テーブルとしてデータを形成できます。またExcelブックの複数のシートを1つのシートにまとめることも可能です。
複数のExcelブックを1つのシートに統合できる
例えば、「1月売上.xls」「2月売上.xls」「3月売上.xls」のように、月別に分かれてしまっているブックがあるとします。Power Queryを使えば、各ブックを開き、シートをコピーしなくても、簡単に1つのシートに統合できます。
WEB上のデータを取り込める
Webに公開されている「都道府県別の高齢化率」をExcelでまとめるとしましょう。これまでは、WebのデータをExcelに貼り付けて見た目が崩れてしまう、またはデータが大きすぎてExcelが固まる、ということもあったかもしれません。Power Queryを使えば、表も崩れず一瞬でExcelに取り込めます。
PDFのデータを取り込める
Web上のデータと同様に、PDFデータをExcelに取り込むことも簡単です。ただし、この機能はMicrosoft 365ユーザーのみ使用可能です。
複数の異なるテーブルを結合できる
見出しが異なる複数のテーブルを使用する際、Vlookup関数のように必要データを取得して結合できます。例えば、ExcelブックとCSVデータの両方に「商品番号」があったとすれば、そのデータを基準に2つの異なるデーブルを1つにまとめられます。
Power Queryの「クエリのマージ(結合)」機能について詳しく知りたい方はこちらの記事をご覧ください。
3つ以上のクエリを結合する方法も解説しています。
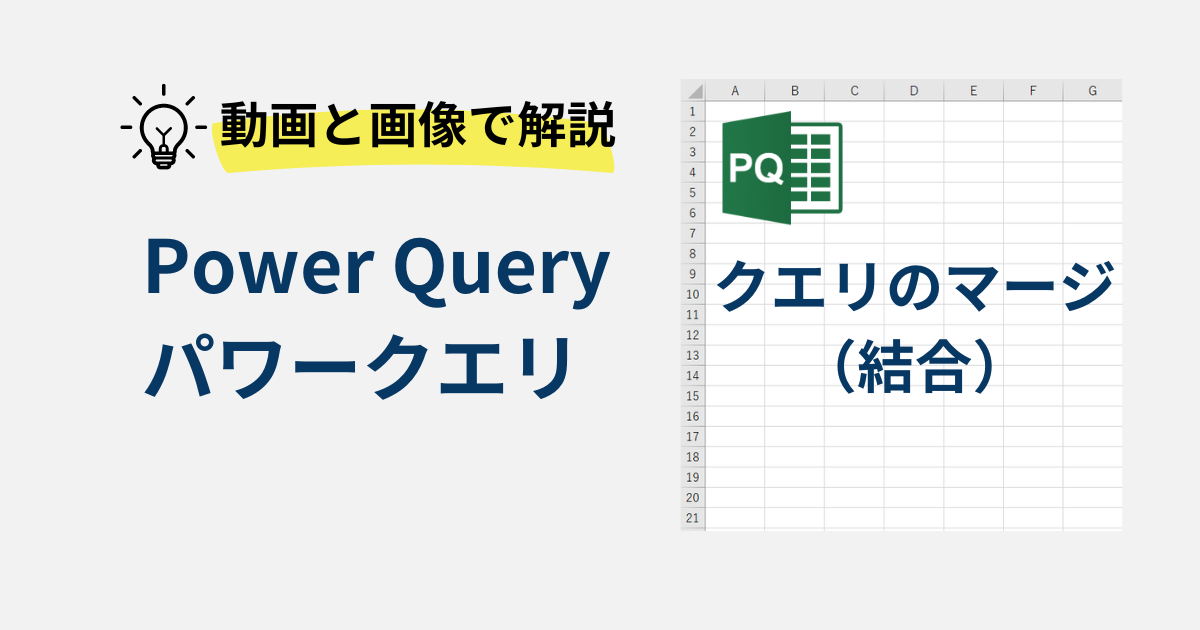
Power Queryの前提条件
Power QueryはExcel 2016からExcelに搭載された標準機能の一つです。基本は[データ]タブからPower Queryを操作していきます。なお、この記事はExcel 2021を使って解説していきます。
Excel2010/2013ユーザーはダウンロード
Excel 2010/2013にはPower Queryが標準搭載されていません。「Microsoft Power Query for Excel」のリンクからダウンロードして[POWER QUERY]タブを表示してください。Power Queryのアドインは無料です。
Power Queryは、他のツールとはどう違う?
マクロ・VBAとの違い
マクロは一連の操作を自動で実行する機能で、VBAはマクロを記述するための言語です。Power Queryは外部データを取得し、Power Query Editorで変換したものをシートに読み込む機能です。マクロ・VBAでも同じ操作はできますが、プログラミングが不要*であるためPower Queryの方が操作が簡単でしょう。
*Power Query内で自分が行う編集作業が自動でコーディングされるため、基本的にはプログラミングは不要です。ただし、Power Queryでは「M言語」という言語が使用されているので、より高度なPower Queryの活用を求める場合は、M言語の習得が必要です。
Power Pivot(パワーピボット)との違い
Power Queryは抽出と加工までを実施し、Power Pivotはそのデータをもとに、ピボットテーブルやピボットグラフとして集計・分析をします。セットで使うことが多い機能です。
ACCESS(アクセス)のクエリとの違い
Accessとは、Microsoftが提供するデータベース管理ソフトです。Accessのクエリは、テーブルのデータを加工する機能です。できることは似ていますがPower Queryの方がより直感的に操作できます。またAccessのデータベースをExcelにインポートして、Power Queryでテーブルを作ることも可能です。
Power Queryの基本的な使い方
Power Queryで自動集計するためには「データ収集」「データ整形」「データ出力」の工程が必要です。データ出力した後は、「データ更新」をするだけで自動集計が可能となります。4つのステップを理解すると、Power Queryの使い方がイメージできるでしょう。
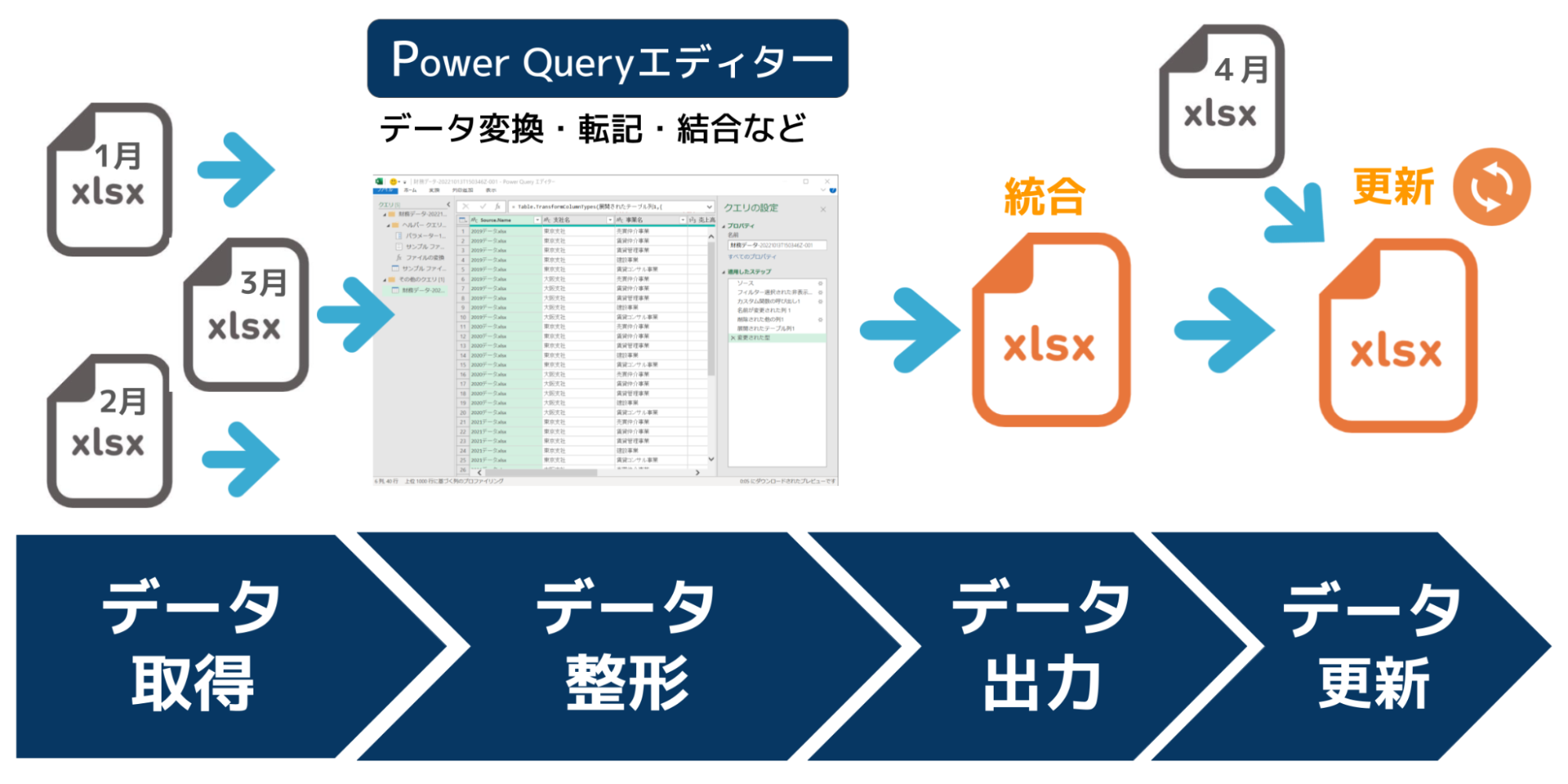
データ取得
まずは、まとめたいデータを指定します。複数のデータや大容量のデータを取り込めますし、内部データ(同じブック内のテーブル)はもちろん、外部データ(異なるファイルやデータベース)も取得可能です。Power Queryと連携できる外部データについては「Excel バージョンの Power Query データ ソース」を参照してください。データ取得は、[データ]タブにある[データの取得]から行います。
※Excelのアップデートにより表示画面が異なることがあります。
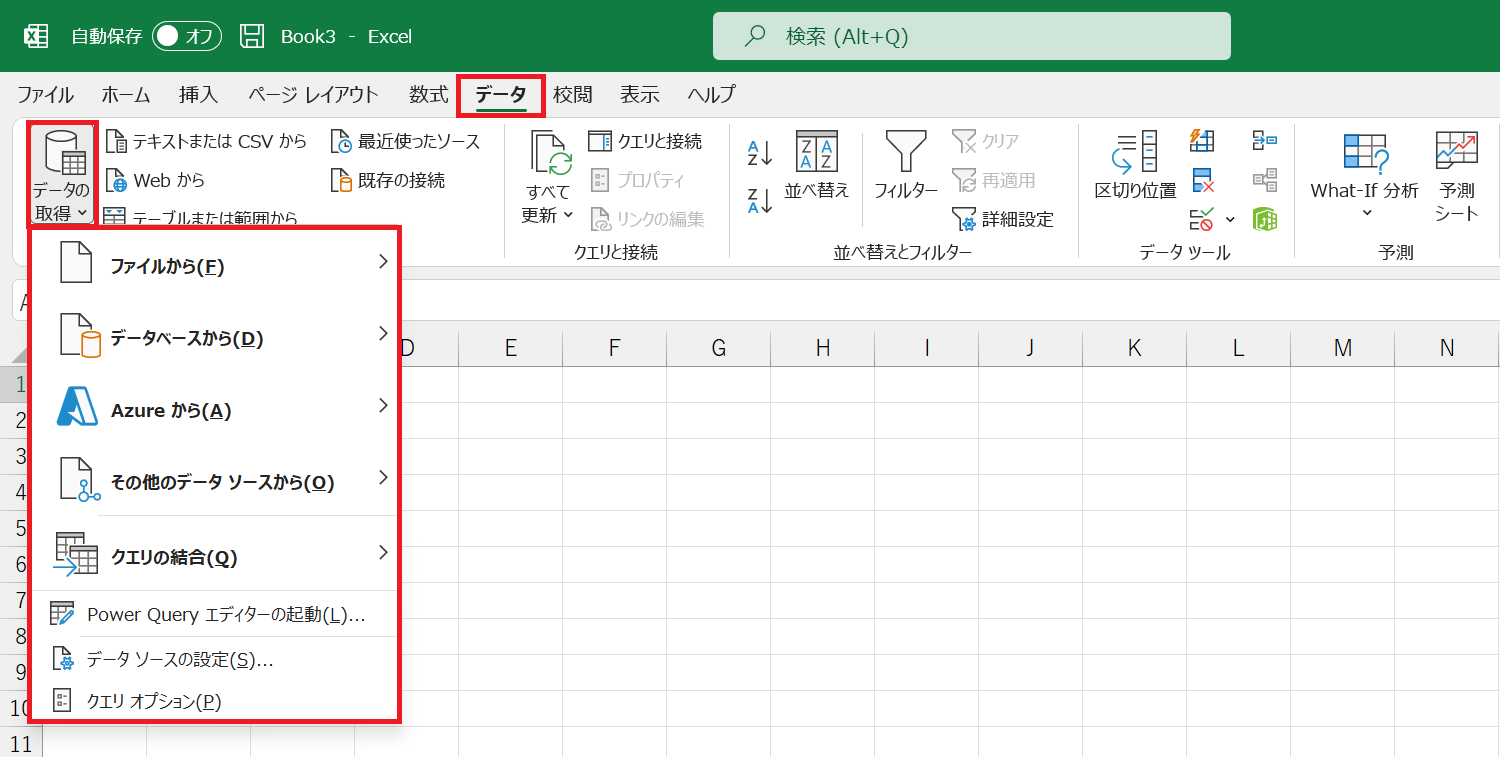
Power Queryでデータを読み込めない原因と対策方法について詳しく知りたい方はこちらの記事をご覧ください。

データ整形
データ取得後にPower Queryエディターが立ち上がります。Power Queryエディターでは、データの変換、転記、結合、挿入、削除、レイアウト変更など、さまざまな編集が可能です。ここで一度、データ整形できていると、次からはPower Queryが自動で整形してくれます(Power Query Editorで行った作業をExcelが勝手に覚えてくれるイメージです)。
データ出力
Power Queryエディターで整形したデータをExcelに出力します。統合されたデータは、テーブルの形式で表示されます。
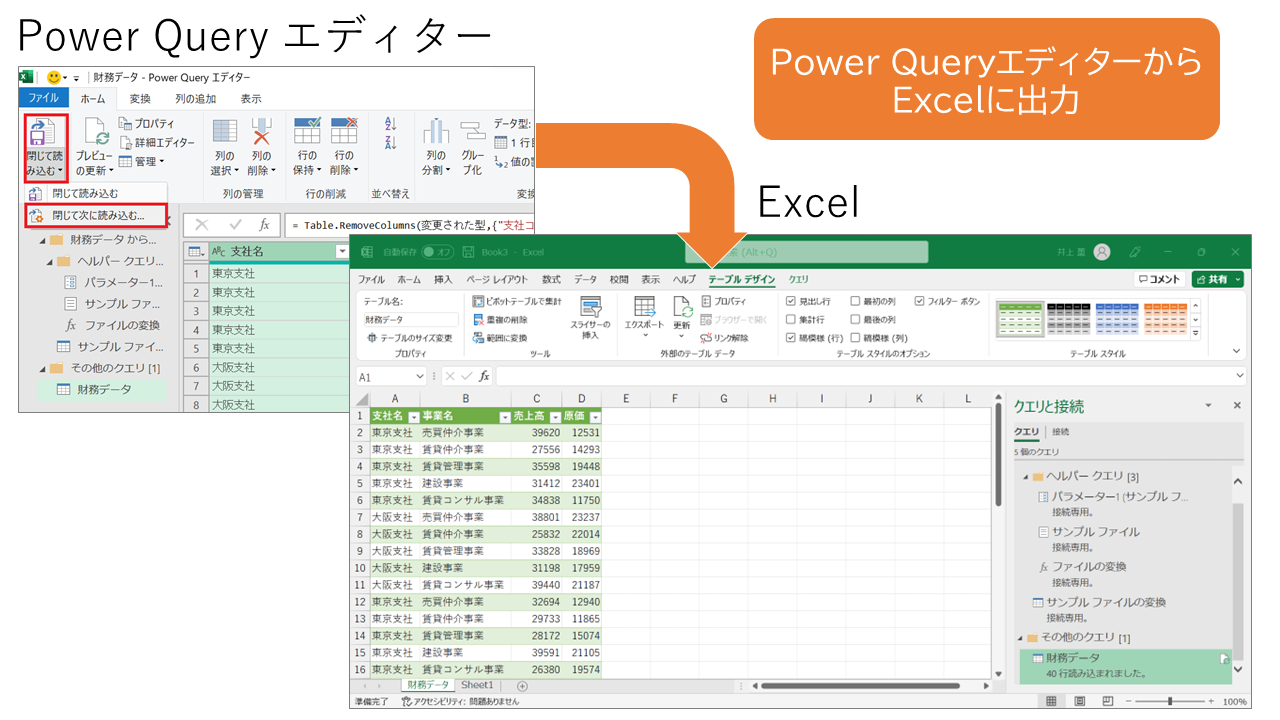
データ更新
Power Queryのすごいところは、データを出力後でも、新規データの更新が簡単なところです。例えば、年度が替わり新しい「年度」のExcelファイルがフォルダ内に追加されたときに、関数を組みなおさなくても、自動でテーブルのデータが更新されます。新規のデータを追加した場合でも、データの整形は不要です。データの更新は[クエリ]タブの[更新]ボタンから実行できます。
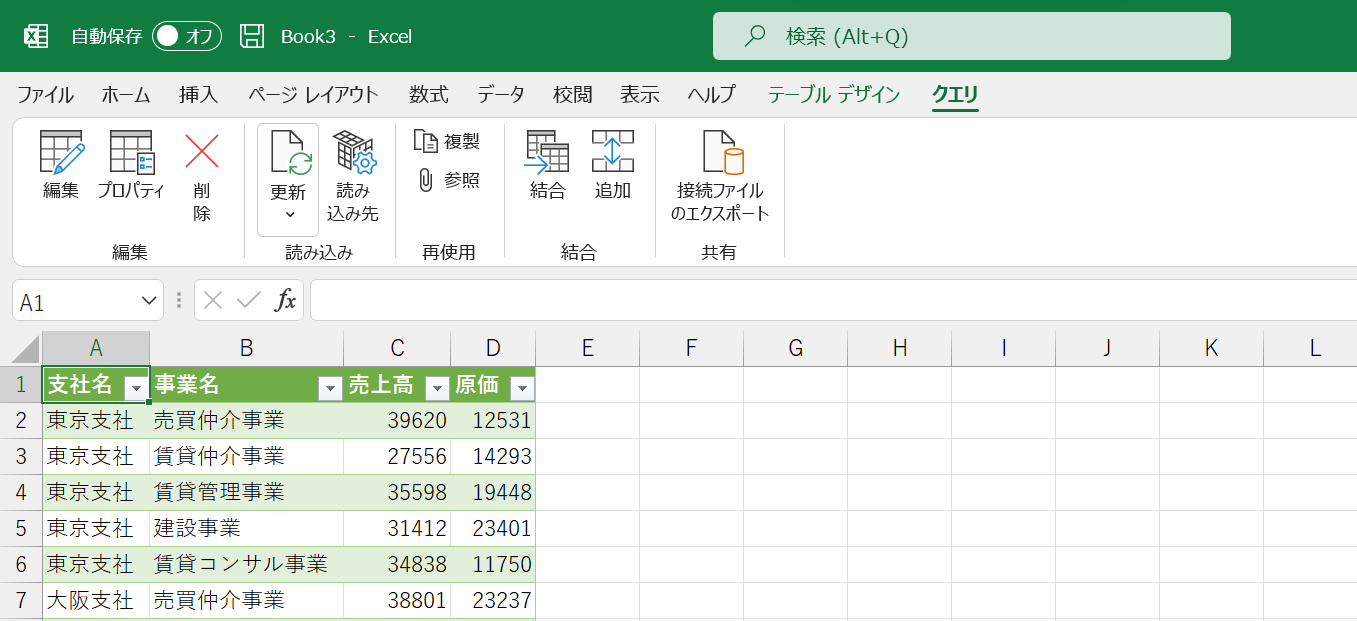
【実践】Power Queryを用いた複数のExcelファイルの統合(練習問題付き)
ここまでPower Queryの概要を紹介しましたが、ここからは実践編です。今回は「2019データ.xlsx」「2020データ.xlsx」「2021データ.xlsx」の3つのデータを1つのシートに統合していきます。統合できたら、さらに「2022データ.xlsx」のデータを追加して、統合したシートに反映させます。
1.データ取得:年別の複数ブックを取得する
まずは、年別の3つのExcelブックを同一のフォルダにまとめておきます(ここでは「財務データ」というフォルダを作成)。次に新規のブックを作成し、[データの取得]からフォルダを指定して、Power Queryエディターを起動させます。
操作手順
新規のブックを作成しておく
手順①[データ]タブ→[データの取得]→[ファイルから]→[フォルダから]
手順② 3つのブックが入った「財務データ」フォルダを選択→[開く]
フォルダの詳細が表示される
手順③[結合▼]→[データの結合と変換]
[Fileの結合]画面が表示される
手順④[テーブル1]→フォーマットを確認→[OK]
Power Queryエディターが起動する
Power Queryでは複数ブックだけではなく、複数シートを1つにまとめることが可能です。[データの取得]→[ファイルから]→[Excelブックから]を選択して、対象のExcelブックを選択します。下の画面のようにナビゲーターが表示されるので[複数アイテムの選択]にチェックマークを付けましょう。取り込みたいシートにチェックを付けて[データの変換]をクリックします。
次にPower Queryエディターの[ホーム]タブ→[クエリの追加▼]→[クエリを新規クエリとして追加]を選択します。ナビゲーターが表示されたら、連結するテーブルの数を確認して、追加するテーブルを選んで[OK]をクリック。2つのシートが1つのシートにまとめられました。今回の例では「2つのテーブル」にチェックを入れています。
2.データ整形:Power Queryエディターで編集する
Power Queryエディターでデータを整えていきましょう。ここでは不要な列を削除し、「年」と「粗利」の列を追加していきます。粗利は「売上高‐原価」で求めていくことがポイントです。
操作手順
手順①不要な列を削除
└[支社コード]を右クリックして[削除]
*不要な列を選択して[Delete]を押しても削除可能です。
手順②「Source.Name」から年を取り出す
└「Source.Name」列を選択
└[列の追加]タブ→[抽出]→[区切り記号の前のテキスト]→「データ」と入力
└「区切り記号の前のテキスト」列が追加されたので、見出しを「年」に変更
└「年」列をドラッグして先頭へ移動
└「Source.Name」を右クリックして[削除]
手順③粗利の列を追加する
└「売上高」を選択して、[Ctrl]を押しながら「原価」を選択
*選択する順番が重要です。
└[列の追加]タブ→[標準]→[減算]
└「減算」列が追加されたので、見出しを「粗利」に変更
列内のデータを昇順・降順に並び替えることも簡単です。列の[▼]をクリックして[昇順で並べ替え]を押すと小さい値順に並び変わり、[降順で並べ替え]を押すと大きい値順に並び変わります。
手順③まで終わったら右画面にある[適用したステップ]を確認してみてください。自動化する一つひとつのステップ(整形手順)が記録されており、上から下に向かって実行していきます。また操作ステップの順番を入れ替えたり、途中にステップを追加したりすることも可能です。
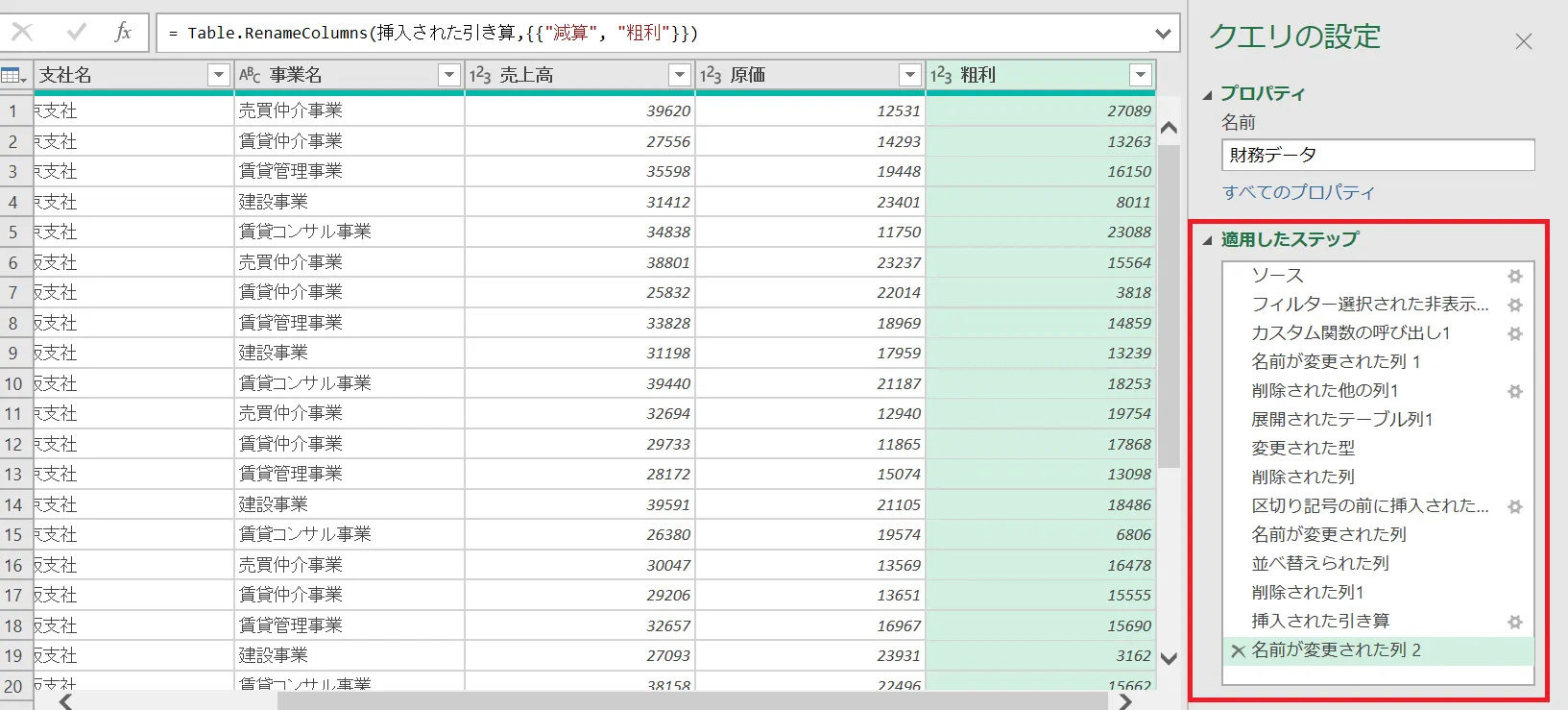
3.データ出力:Excelに落とし込む
Power Queryエディターでテーブルを整形できたら、Excelに落とし込みましょう。
操作手順
手順①[ホーム]タブ→[閉じて次に読み込む]
手順②[テーブル]を選択
手順③[既存のワークシート]を選択して「=$A$1」と入力
手順④[OK]
Excelのシートに出力されたら、Excelを保存しておく
4.データ更新:新しい年のブックを追加して更新
「財務データ」フォルダに「2022データ.xlsx」のブックを追加して、Excelを更新してみましょう。新規データをフォルダに入れるだけで、一つひとつのブックを開いたり、コピペしたりする必要はありません。勝手に統合されたデータテーブルができあがります。
操作手順
手順①「財務データ」フォルダに「2022データ.xlsx」のブックを追加
手順②[クエリ]タブ→[更新]
2022年のデータが追加された
Power Queryでテーブルをピボット化する方法について詳しく知りたい方はこちらの記事をご覧ください。
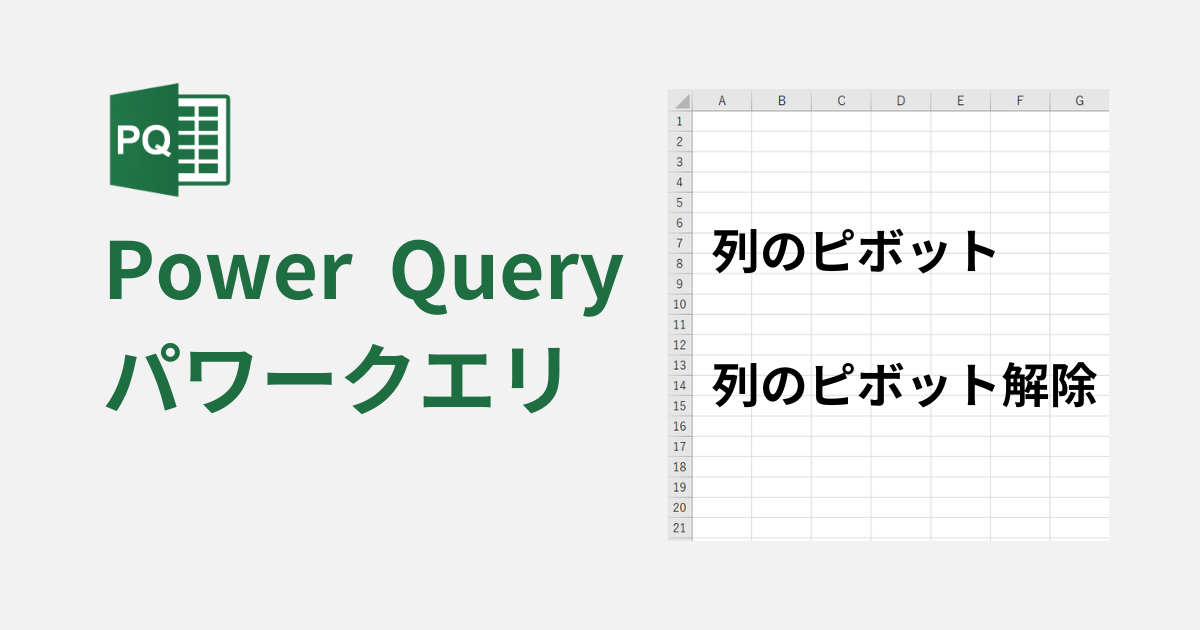
まとめ:パワークエリは、クリックだけで簡単に集計できる
今回は複雑な数式や関数を入力することなく、複数のExcelファイルを統合することができました。Power Queryと聞くとExcelの上級者というイメージですが、実際はデータを整えて、更新ボタンをクリックするだけで完了するとても簡単な操作です。現在の業務で、定期的なデータ編集業務に追われていたら、ぜひPower Queryを用いたデータ収集・整形を検討してみてください。



