\Excelショートカット集もらえる/
PowerQueryにテーブルを読み込めない|エラーを防ぐ正しいデータソースの作り方を紹介!

この記事では、Power Query(パワークエリ)を使っていて、
「データが思い通りに読み込めなかった」
「データの取得でエラーメッセージが表示されてしまった」
「エラーの解決方法が分からない」
という状態の方のために、原因と対処法について紹介します。後半パートでは、YouTubeとGIFの解説動画を併せて、取り込みデータ(データソース)の整え方について深堀りしていきます。
- PowerQueryでデータを読み込めない原因が知りたい
- PowerQueryに適切な形でテーブルを読み込めるようになりたい
- データベースの概念をきちんと知っておきたい
この度Yousefulからパワークエリ・パワーピボットをオールインワンで学習できるExcelPro講座パワーコースをリリース致しました!詳細は以下のバナーをクリックしてください!
PowerQueryでデータを読み込めない原因
PowerQueryを使うには、データの元となるデータソースが必要です。そのデータソースを軸にデータを整形・抽出していきます。
データソースは、Excelを起動し[データ]タブから[データの取得]をクリックして、読み込みたいファイル形式を選択します。ExcelのブックやCSV、PDFなどさまざまなデータを読み込めますが、実際に思い通りのテーブルに取り込めないこともあるでしょう。ここではよくあるエラーの原因を紹介します。
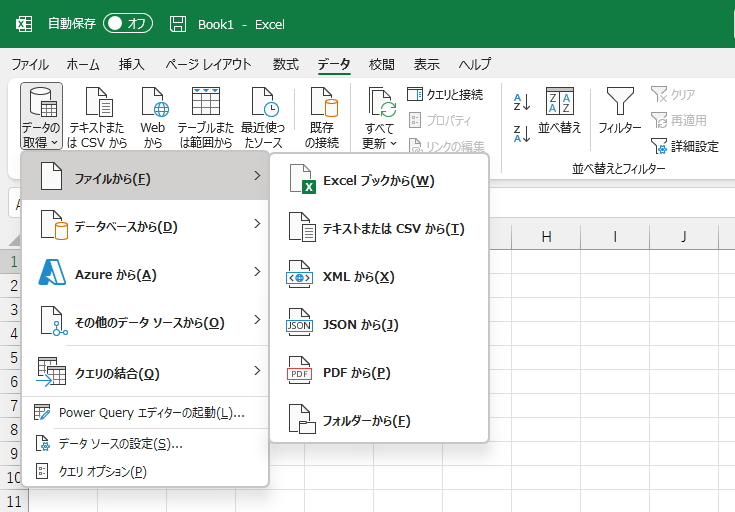
データベース(テーブル)のエラー
Power QueryにてExcelで作ったブックを読み込んでも、思い通りの表に落とし込まれていないケースがあります。その原因として、元データがデータベースの体裁になっていない可能性があります。データベースの体裁については記事の後半で解説します。また、Excelではデータベース機能を活用するための表の体裁を「テーブル」と言います。
Power Queryにテーブルを読み込めたとしても、テーブル内にエラーがあった場合、対象セルに「Error」という文字列が表示されます。エラーのセルをクリックすると、画面の下にエラー内容が表示されるので、その内容を確認してデータを修正しましょう。
読み込み自体のエラー
フォルダから読み込む際など、フォルダやファイル、またはセルにパスワードがかかっていたら読み込めません。読み込めない場合、パスワードがかかってないか確認しておきましょう。
フォルダから読み込む際のエラー
Power Queryは、複数ファイルを読み込み、統合することが可能です。しかし、各ブックの表が同じ形式でなければいけません。たとえば、Aのブックは「支社名」、Bのブックでは「支店名」と記載されていた場合、違う項目とみなされて集計されません。列の項目や見出し名が同じか確認しておきましょう。
以下の記事では、Power Query初心者がよく悩むことなどを解説しています。
Power Queryで起きてしまうエラーの対処法や基本的な使い方について理解できるようになるので、ぜひ読んでみてください。
とは?.jpg)
読み込みエラーを出さないためのデータソースの作り方

Power Queryにデータを読み込む際にエラーを起こさないための、元のデータの整え方を具体的に紹介します。まず上の画像の「これやめて…」というNG例を見てください。表に空白があったり、集計行があったりとデータソースとしては扱いづらい表になっています。
同じく上の画像の「こうやろう!」というOK例は、テーブル形式になっています。テーブル形式とは、データベース機能を活用するための表の体裁であり、抽出や並べ替えをしやすい表ともいえます。よって「適切なデータソース=テーブル形式」と認識してもらえればOKです。今回はPower Queryを使うという観点で、テーブルの体裁について解説していきましょう。
テーブル形式の条件
動画で確認したい方は、ユースフルのYouTubeをご覧ください。
Excelには表をテーブルに変換するテーブル機能があります。操作は[挿入]タブにある[テーブル]ボタンをクリックするだけです。[テーブルの作成]画面が表示されたら選択されている範囲が正しいかを確認して[OK]をクリックしましょう。ショートカットキーの場合、[Ctrl]+[T]を押します。
テーブルに変換しておくと、見出しにフィルターボタンが設置されます。テーブルのメリットは、行を追加した際に書式や数式が自動に設定されることです。また、テーブルに変換しなくてもテーブルの体裁が整っていればデータソースとして使えるので、必ずしも変換しておく必要はありません。
【ポイント1】表の見出しが重複していない
テーブルの見出しは、重複した項目にならないことが必須です。その列にあった適切な項目名を付けましょう。なおデータベースでは各項目を「フィールド」と呼びます。
また、見出しとデータ行の区別が付かない場合は、見出し行が誤ってデータと見なされてしまうこともあります。見出し行は背景色を付ける、太字にするなど書式を設定しておきましょう。
【ポイント2】空のセルを含まない
取り込みたいデータに空のセルが含まれてないか確認してください。データベースでは、一行分のデータを「レコード」といいます。テーブルを構成する単位のひとつです。データベースはレコードの蓄積ともいえます。よって、一件のレコードには、抜け漏れなくすべてのデータを埋めていく必要があるのです。
また、空のセルと同じように空白行・空白列もNGなので、ある場合は削除しましょう。

【ポイント3】各列のデータの型が統一されている
Excelには数値、文字列、日付、時間などさまざまなデータの型(データ形式)があり、型の不一致はPower Queryのエラーの原因となります。データベースとして活用する際は、各列(フィールド)の型をそろえておきましょう。見出しだけは文字列で問題ありません。
【ポイント4】集計のための行列が含まれていない
データソースの段階では集計行は不要です。集計はPower Queryを使ってできるので、テーブル内には載せないようにしましょう。ただしExcelで集計をしてはいけませんということではありません。あくまでもPower Queryを使う観点で扱いづらいということです。例えば、PowerPointでExcelの表を貼るケースは、集計行がある表の方が見やすいでしょう。
【まとめ】テーブル形式のデータで読み込みエラーを防ごう!
今回はPower Queryに元データを思い通りに読み込めない場合の対処法をご紹介しました。加えて、元データがテーブル形式になっているかのポイントを解説しています。
下の右表のようなテーブル形式のデータは、他のデータとの組み合わせや、分析のための「下準備」という位置付けなので、一見わかりにくい表という認識をされるかもしれないです。しかし、正しいデータの持ち方をしていることで、その後の工程がスムーズに進めやすくなります。レポートの表など、見せる前提のものとは位置付けが異なるものとして理解しそれぞれを使い分けるという観点が非常に大切です。
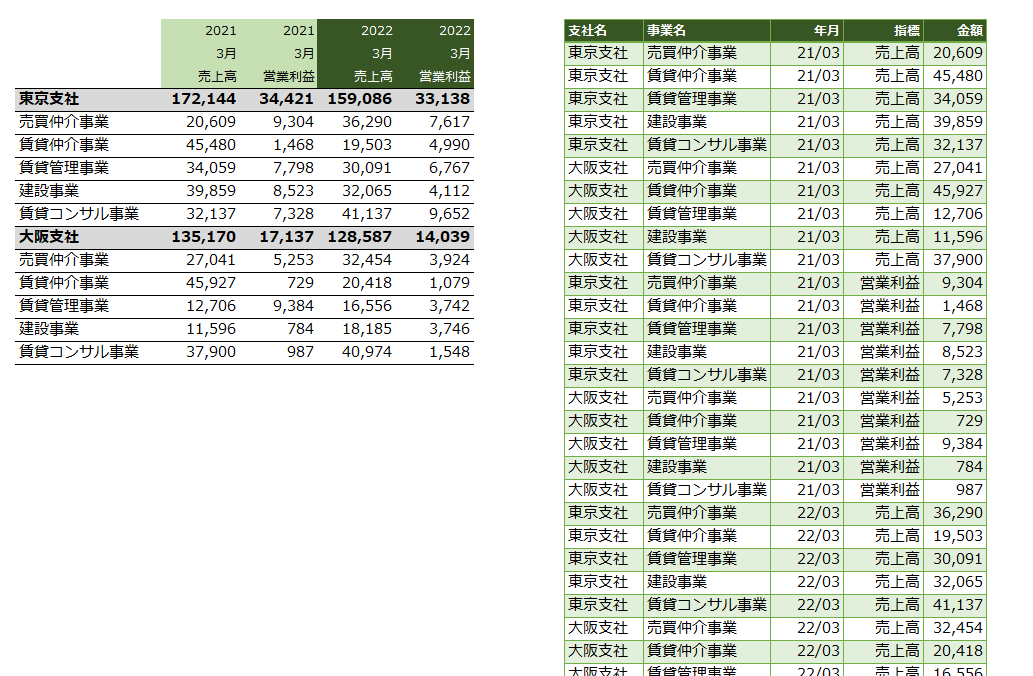
データベースについて、もっと理解を含めたいときは下記の動画を参考にしてみてください。
「VBAはできないけど業務を自動化したい」
「周りと差をつけるExcelスキルを手っ取り早く獲得したい」
そんな方にはユースフルのExcelPro講座パワーコースがオススメです!登録者40万人のYouTubeチャンネル「ユースフル」のビジネス経験豊富な講師陣が、実務直結の学びを120本20時間の講義動画でお届けします。利便性・希少価値の高い実務スキルを身につけて、周囲をアッと言わせる超生産的な働き方を手に入れましょう!



