\Excelショートカット集もらえる/
【エクセル】印刷範囲をA4サイズぴったりにする方法4つ,タイトル行を設定してさらに見やすく

エクセルの表を印刷する際に
- 1ページに印刷したいのに2ページに分かれてしまう
- 用紙の中央に印刷したいのにずれてしまう
と感じたことはありませんか?この記事では、余白やページの割付を調整し、思い通りの配置で印刷する方法を解説します。
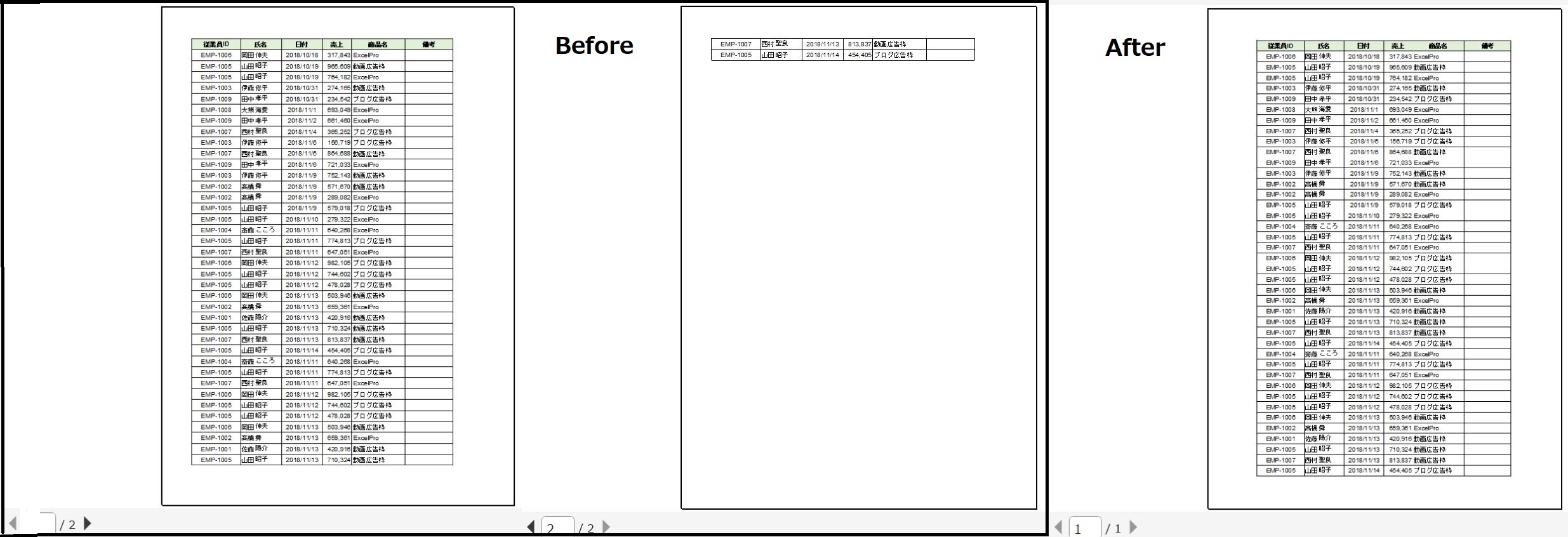
エクセルでA4サイズぴったりにする方法①【表の作成前】ページレイアウトで点線を表示
表を作成する前に[ページレイアウト] → [サイズ] → [A4]を設定しておくと点線が表示されます。この枠内に表を作成すればA4サイズの用紙内にページが収まります。作成する表が点線の範囲から飛び出てしまっても印刷の際に表を拡大縮小をすることで1ページに収めることができます。その方法は「印刷プレビューでする設定」で解説します。
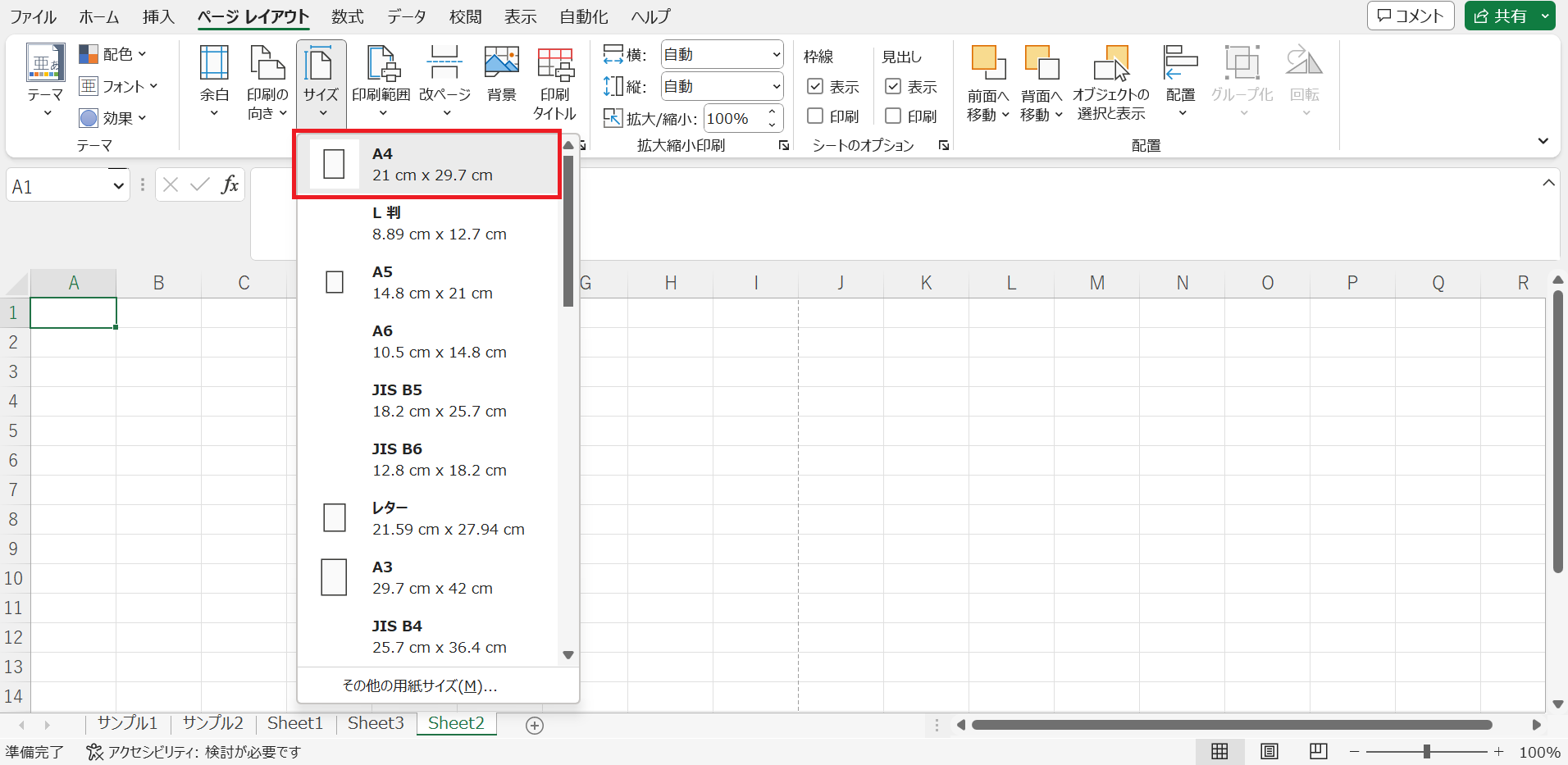
エクセルでA4サイズぴったりにする方法②【表の作成後】改ページプレビューで印刷範囲を設定
表を作成したら、[表示]→「改ページプレビュー」を選択します。[改ページプレビュー]をすることによって実際に1ページ内に印刷される範囲が表示されます。青枠をカーソルで動かすことで不要な行や列を印刷範囲から除くことができ、表が中央からずれてしまう原因を解消できます。
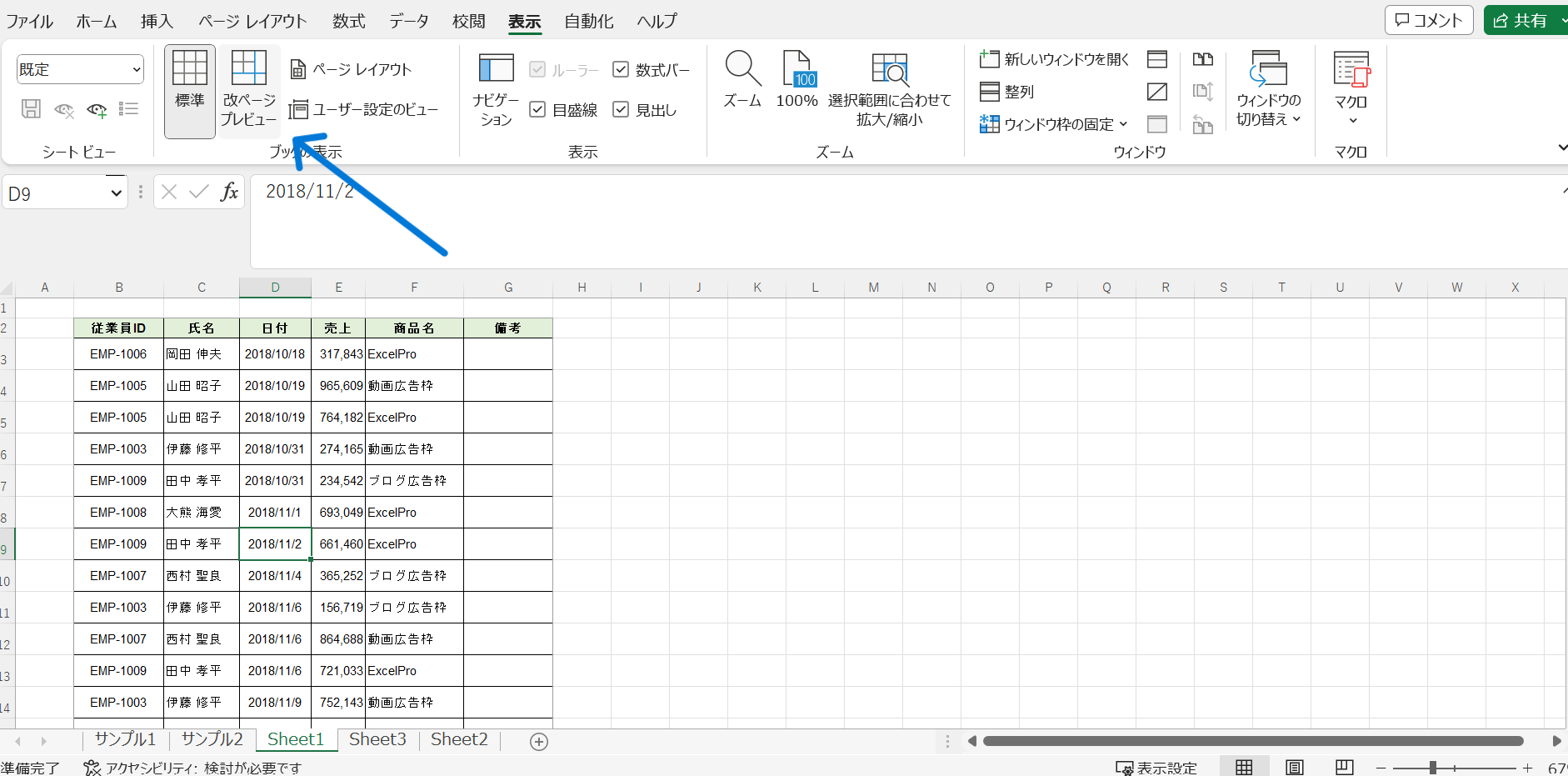
[改ページプレビュー]でいらない行や列を削除することが出来たら印刷設定を行います。
エクセルでA4サイズぴったりにする方法③ 印刷プレビューで設定
[ファイル]→[印刷]の設定から様々な印刷の設定をすることが出来ます。
※表が横長の場合は用紙を[縦方向]から[横方向]に変更します。
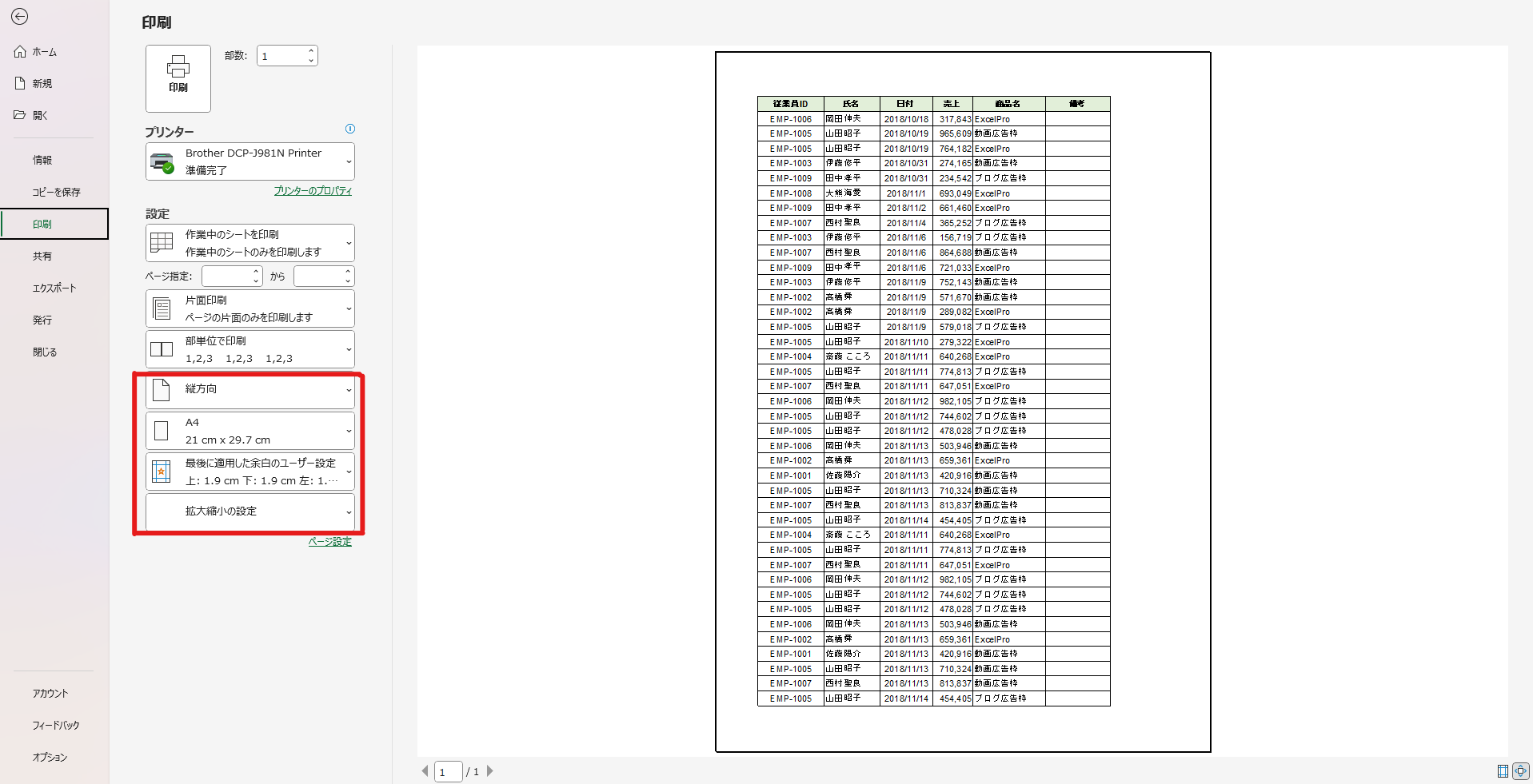
続いて、[拡大縮小]をクリックすると、4つの拡大縮小の方法が選択できます。[シートを1ページに印刷]をクリックすることで1ページ内におさめることができますが、表のサイズによっては上手く設定できない場合があります。「拡大縮小オプション」を開くと表の倍率を数字で細かく動かすことができるのでこれで調整します。
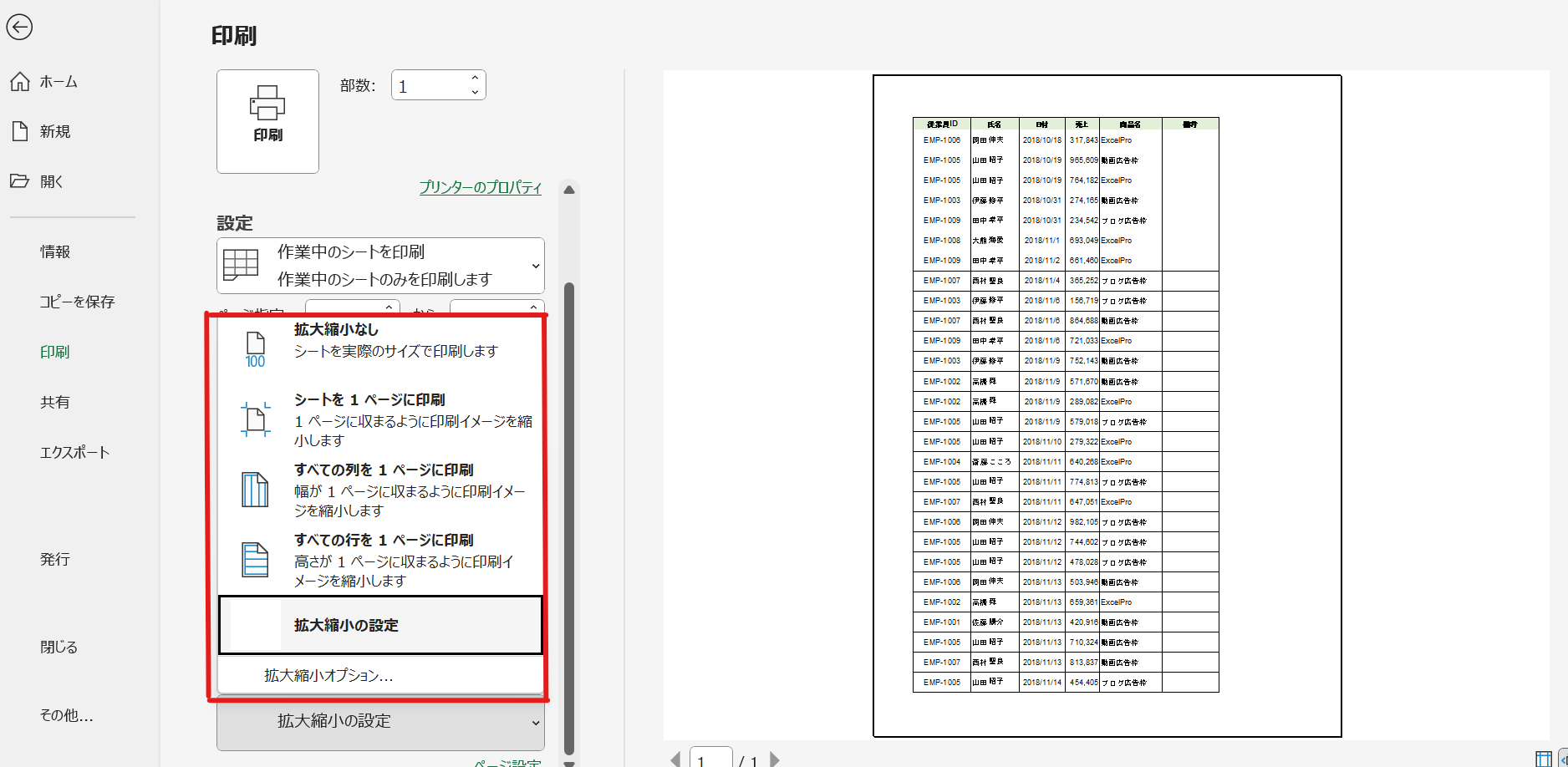
倍率を自分で設定する場合はこちら↓
最後に余白の設定をします。[標準の余白]→[ユーザーの余白設定] →[ページ中央] →[水平][垂直]にチェックを入れると、表を用紙の中央にもってくることが出来ます。また、上下左右とヘッダー・フッターの数字を変更することで余白の調整を行うことが出来ます。全ての数値を「0」にすれば表をA4サイズぴったりに印刷することが出来ます。
これでA4サイズぴったりに印刷できます!
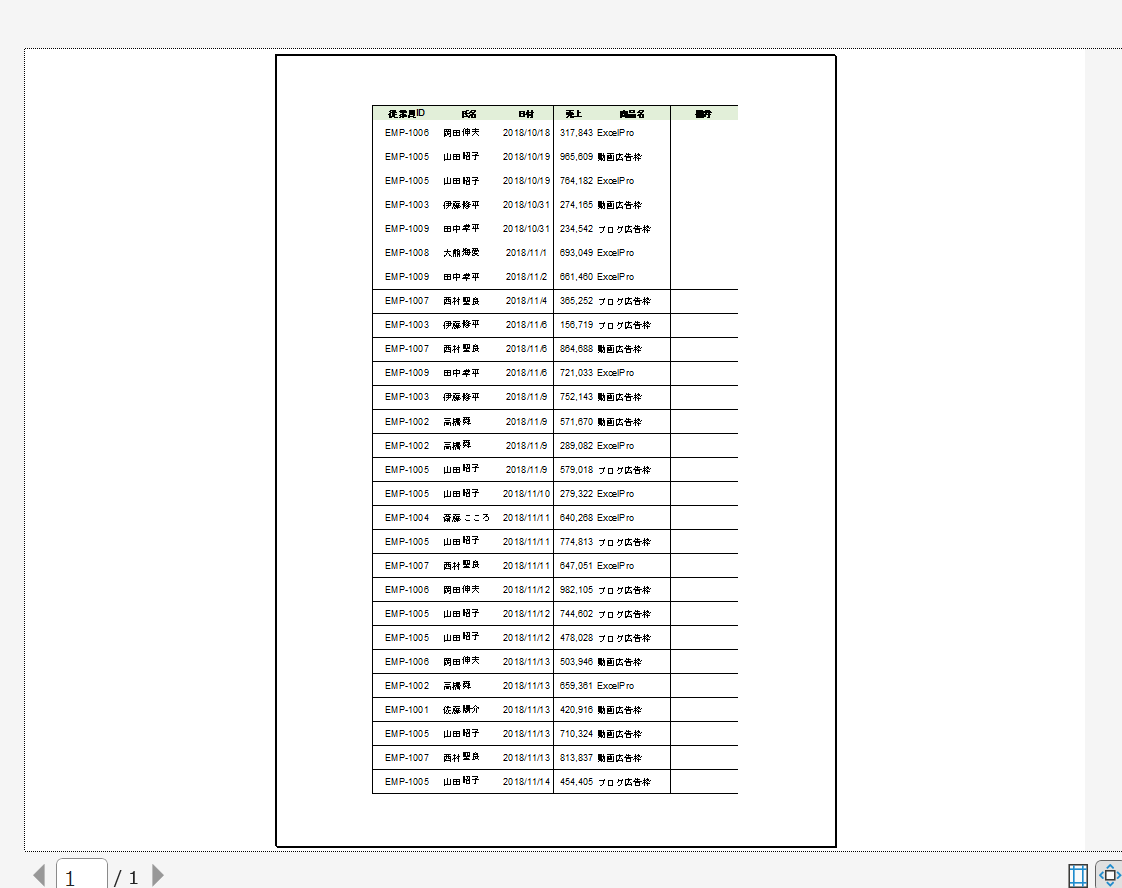
- 表作成前にA4の枠線を表示する
- 表作成後に[改ページプレビュー]で不要な行、列を印刷範囲から除く
- 印刷プレビューの設定で用紙に合わせた表の拡大縮小と表の位置、余白を設定する
タイトル行を設定してさらに見やすく
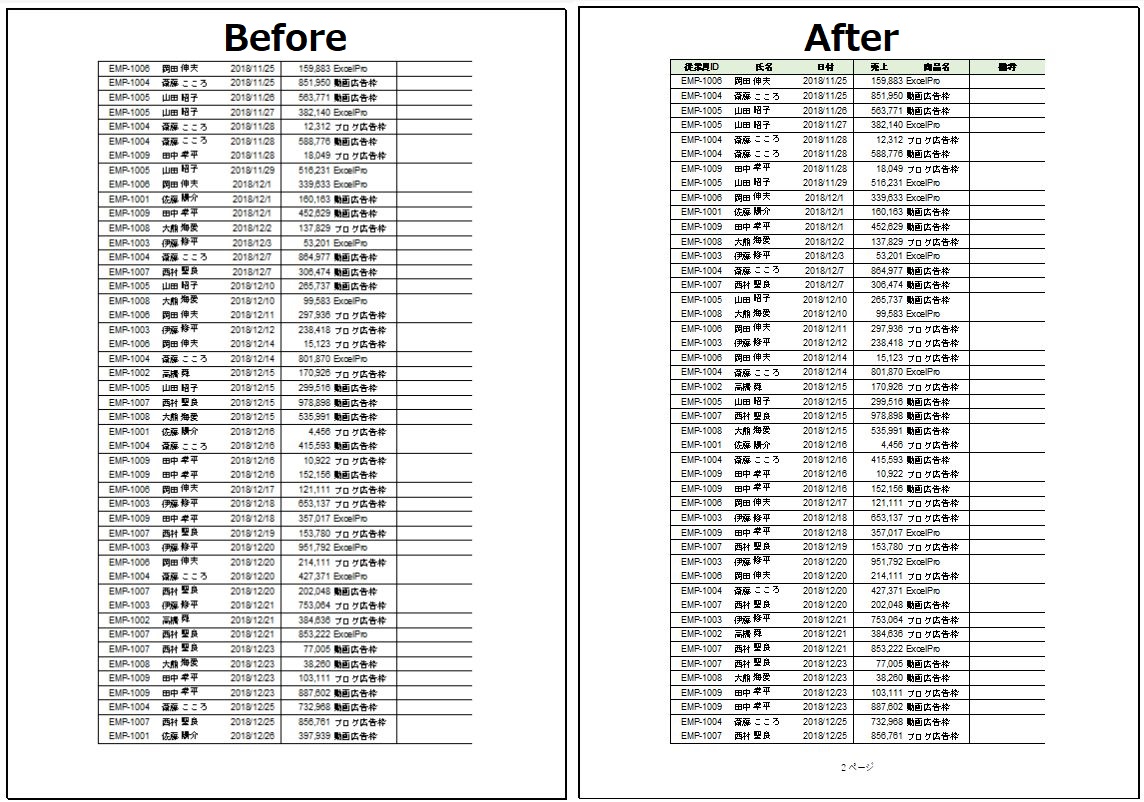
表が複数ページにわたると2ページ目以降からタイトルや見出し行が消えてしまい、見づらくなってしまいます。
こんなときには[ページレイアウト] → [印刷タイトル] → [タイトル行]を設定することで各ページの一番先頭に表のタイトルを表示させることが出来ます。
さらに[印刷] → [余白の設定] → [ユーザーの余白設定] → [へッダー/フッター] でページ番号を入れることができ、より見やすく印刷することが出来ます。
- 表が2ページ以上になったらタイトル行やページ番号を追加して見やすくする
【まとめ】エクセルでA4サイズぴったりに印刷する4つのポイント
エクセルで表をA4サイズぴったりに印刷するには以下の4つがポイントでした。
- 表を作成前にA4サイズの枠線を表示
- 表を作成後に改ページプレビューで印刷範囲を設定
- 印刷プレビューで用紙に合わせた印刷設定
- 2ページ以上にわたるときにはタイトル行とページ番号を追加
「Excelをもっと学びたい」
「実務で使える知識だけを教えてほしい」
そんな方にはユースフルの公式LINEがオススメです!元伊藤忠商事経理でExcel実務のプロ、長内孝平(おさ)が運営しており
- Excel/PowerPointなどPCショートカット288選PDF
- Excel無料講義動画480分
- ユースフルの講座割引クーポン
などLINE会員限定の豪華4大特典を無料でプレゼント中です!ぜひコチラ↓の画像をタップして受け取ってくださいね!





