\Excelショートカット集もらえる/
セル結合はショートカットキーで時短!基本・解除方法・注意点・代替手段まで完全網羅

皆さんは、Excelのセル結合をしていて、
「セルのデータが消えてしまった」
「思ったとおりに結合できない」
「そもそもセル結合ってやっていいの?」
という状況になったことはありませんか?
本記事では、これらの悩みを解決するべく、セル結合に関する情報を、ショートカット・便利ワザ・注意点などあらゆる角度から網羅的に解説しています。
- セル結合が上手くできない
- 結合されているセルを見つけたい
- セル結合を解除したい
セルを結合して中央揃え
一番簡単なセル結合の方法は、[ホーム]タブの「セルを結合して中央揃え」です。下のたった2ステップで完了します!
- 結合したい連続したセルを選択
- [ホーム]タブ > [配置]グループで、[セルを結合して中央揃え]をクリック
この例では、セルA2に動物のリストがあり、それを右側のいくつかの空のセル(B2およびC2)と結合して、リスト全体が収まる大きなセルを作成します。
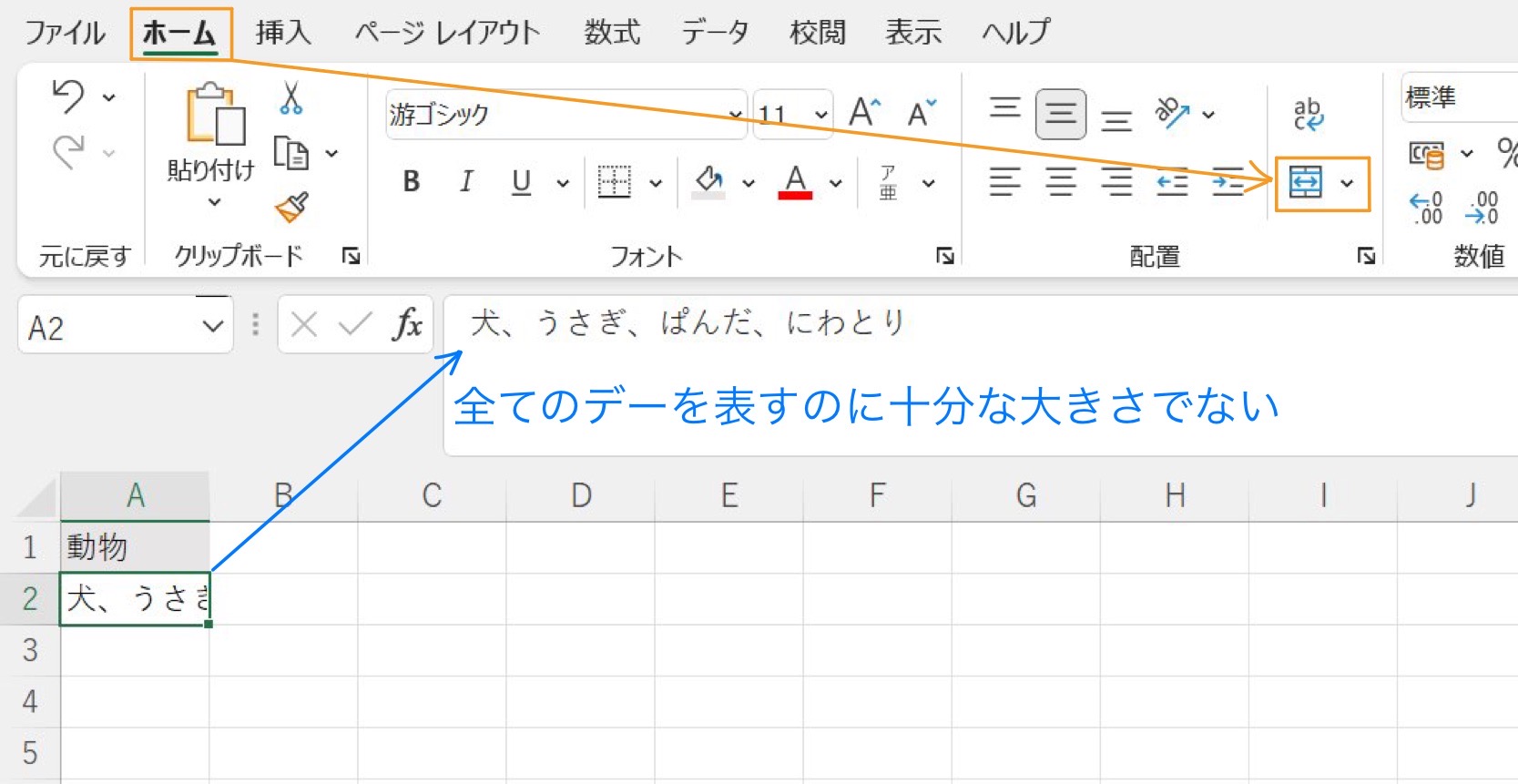
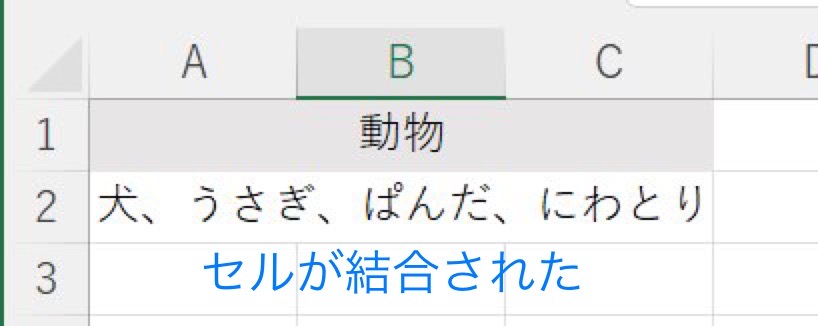
その他のセル結合の方法
その他の結合オプションを利用するには、「セルを結合して中央揃え」ボタンの隣にある小さなドロップダウン矢印をクリックし、ドロップダウンメニューから必要なオプションを選択します。
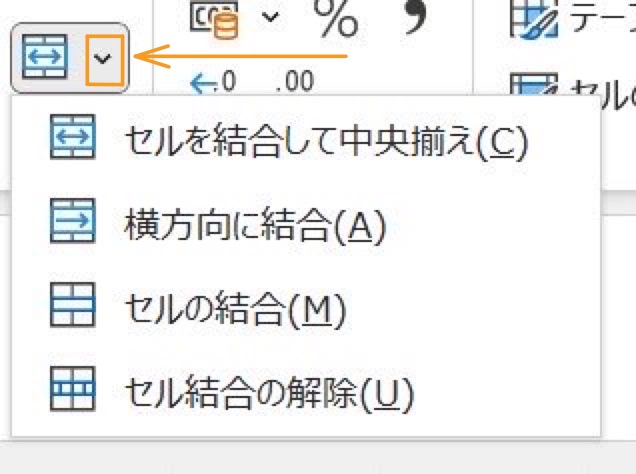
横方向にセルを結合
行をまたいでセル選択した状態で、各行で選択されたセルを横方向に結合します。
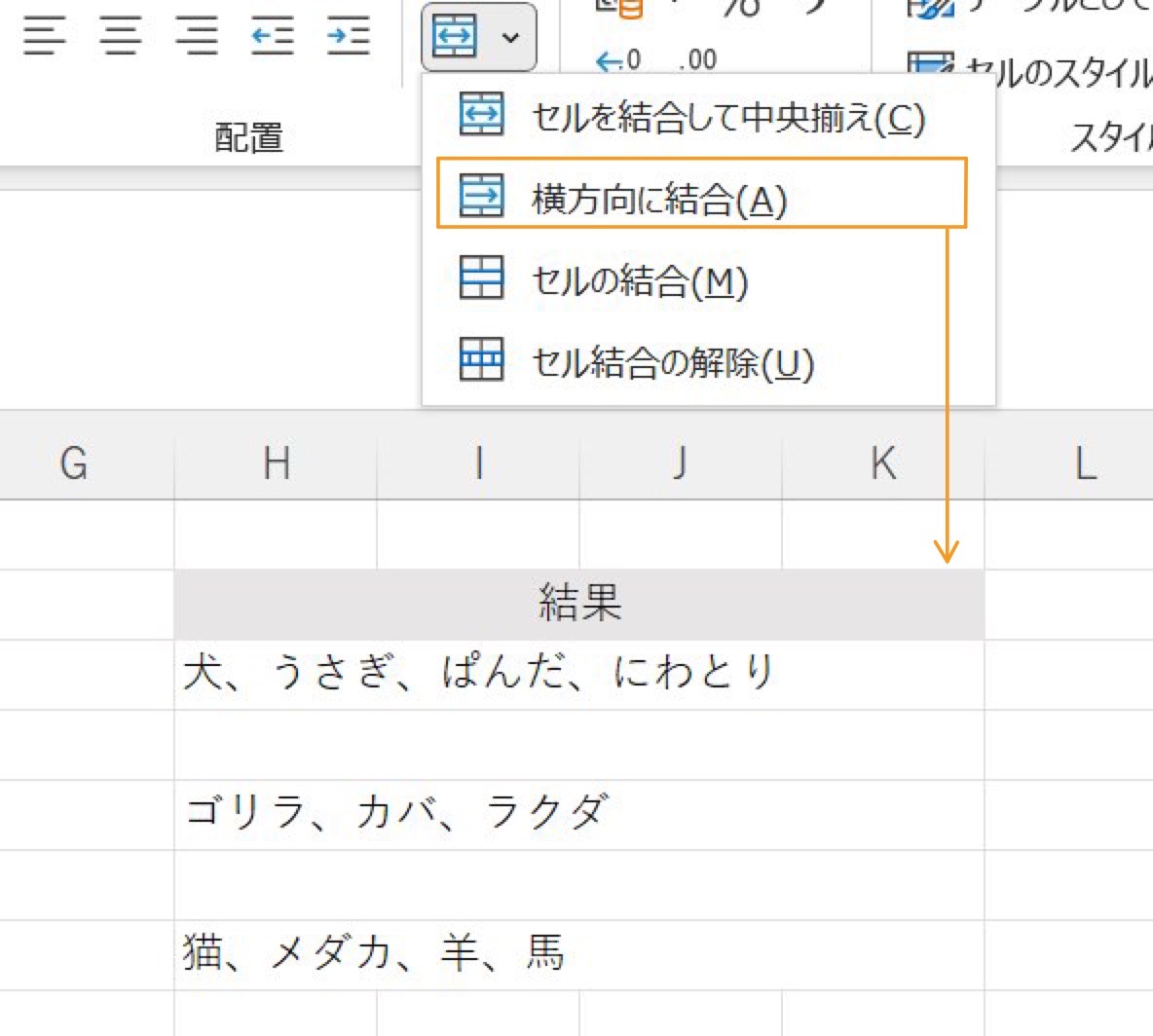
セルの結合
選択されたセルをテキストを中央に配置することなく一つのセルに結合します。
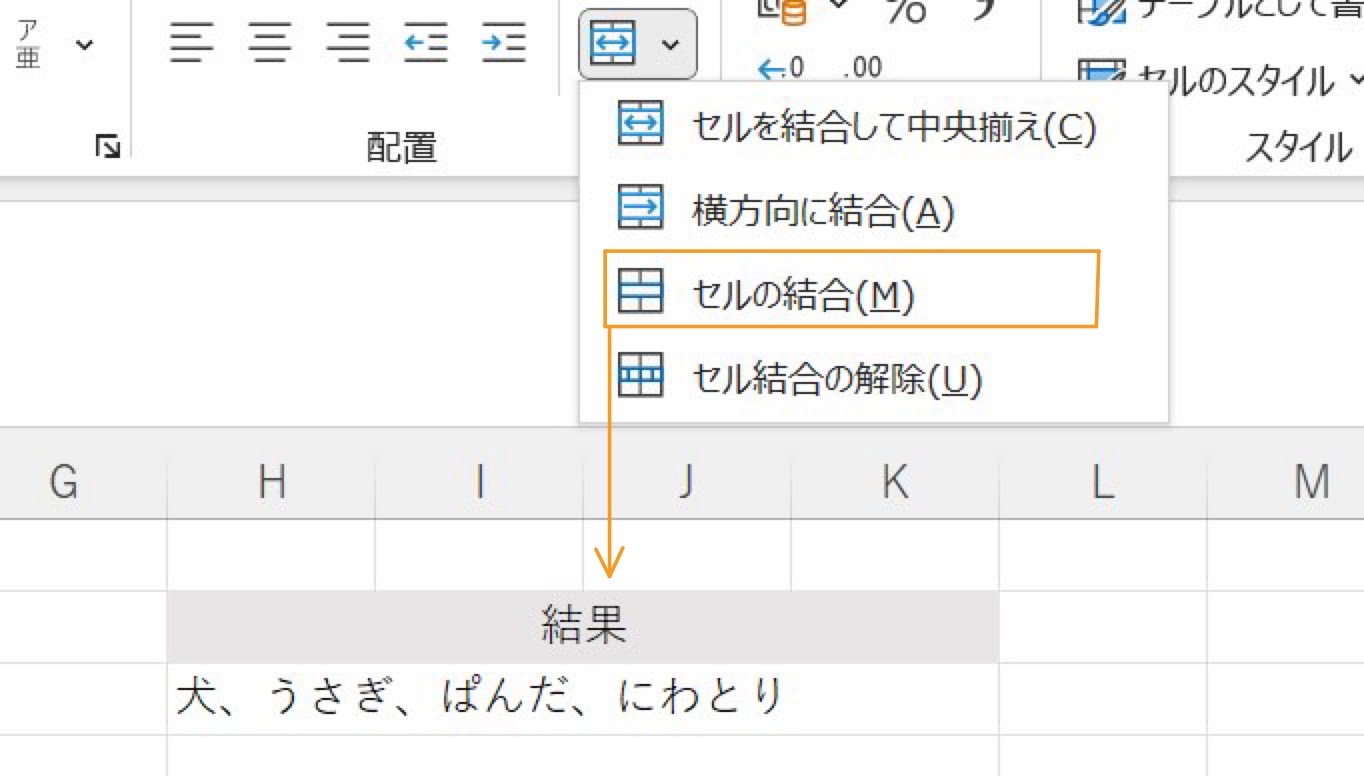
結合後にテキストの配置を変更するには、結合されたセルを選択し、「ホーム」タブの「配置」グループで目的の配置をクリックするだけです。
セル結合の注意点
Excelの組み込み機能を使ってセルを結合する場合、いくつか注意すべき点があります。
結合後に残るのは左上のセルのデータだけ
結合後に残るのは左上のセルの内容だけで、他のすべてのセルのデータは削除されます。データを含む2つ以上のセルを結合したい場合は、下の「データを保持したままセルを結合する方法」をご覧ください。
セルが編集モードだと[セルを結合して中央揃え]ボタンが使えない
[セルを結合して中央揃え]ボタンがグレーアウトしている場合、選択されたセルが編集モードになっている可能性が高いです。Enterキーを押して編集モードを解除してから、セルの結合を試みてください。
データを保持したままセルを結合する方法
先ほど述べた通り、セルの結合後に残るのは、左上のセルの内容だけで、他のデータは全て削除されてしまいます。このセクションでは各セルのデータを残したままセルを結合する方法をいくつか解説します。
方法① 1つの列の中でセルを結合する(文字の割付)
セルの内容をすべて残したまま結合する、手軽な方法です。ただし、結合するすべてのセルが同じ列にまとまっていることが必要です。
- 結合したいセルをすべて選択します。
- すべてのセルの内容が収まるように、列を十分に広くします。
- [ホーム]タブの[編集]グループで、[ ∨ ]→「文字の割付」をクリックします。これで、選択したセルの内容が一番上のセルに移動します。
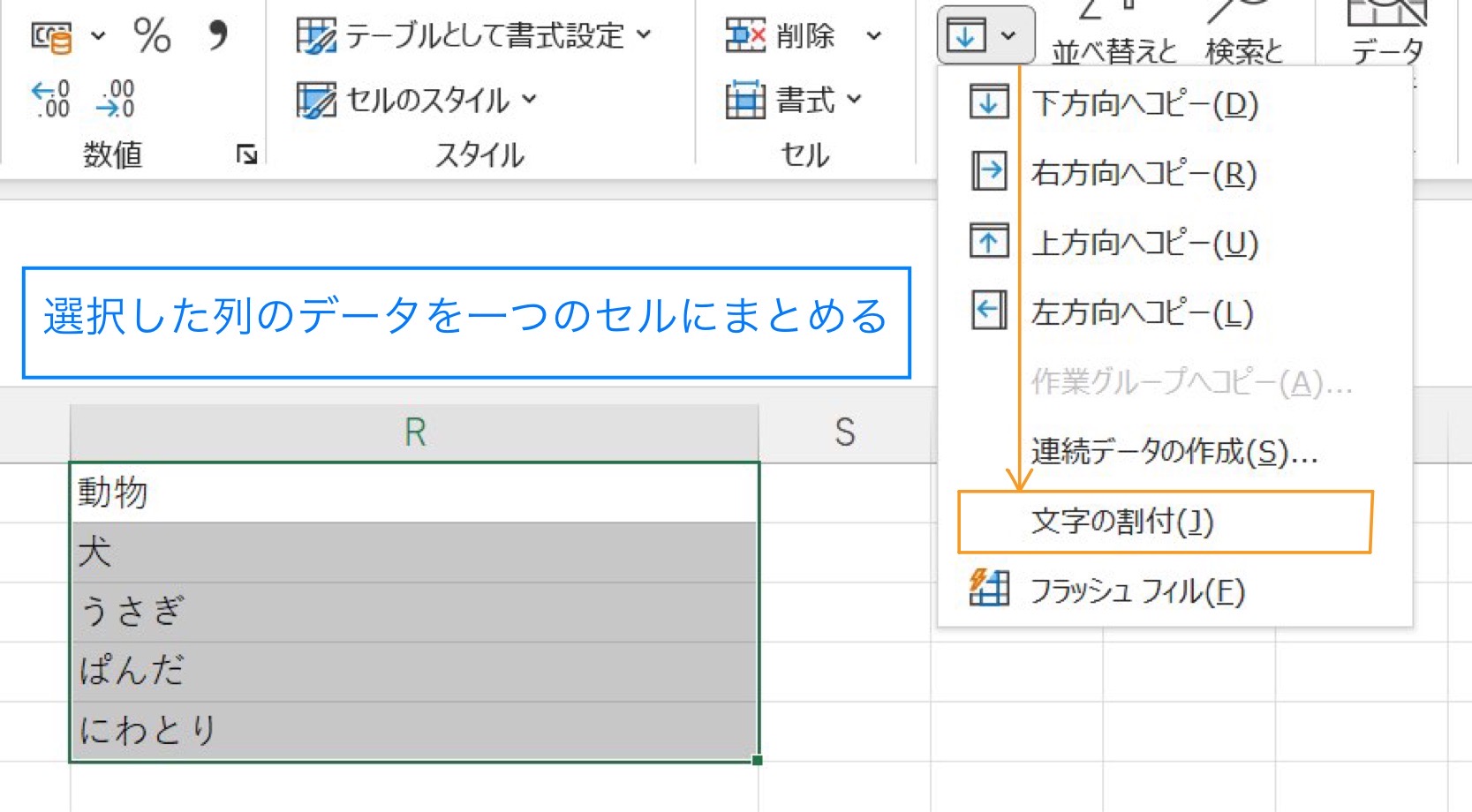
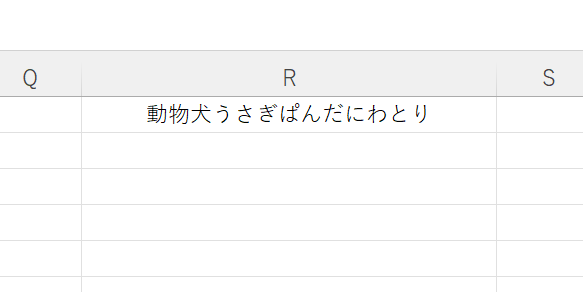
4.結合したテキストを中央揃えにするか、しないかによって、[結合して中央揃え]または[セルを結合]をクリックします。
結合された値が2つ以上の行にまたがる場合は、列の幅を少し広くして調整してください。
この結合方法の注意点は下記の二つです
- この機能はテキストに対してのみ有効で、数値や数式は結合できません。
- 結合するセルとセルの間に空白のセルがある場合は、結合できません。
方法② CONCATENATE関数またはCONCAT関数を使用して、2つまたは複数のセルを結合する
CONCATENATE関数または&演算子を使って、セルの値を結合することができます。Excel 2016 ・Excel 365では、同じ目的でCONCAT関数を使用することもできます。詳しい手順は以下の通りです。
それぞれにデータの入ったA2とB2の2つのセルを結合したい場合、B2セルの値が失われないように、次のいずれかの数式を使用して2つのセルを結合します。
- =CONCATENATE(A2,”, “,B2)
- =A2&”, “&B2
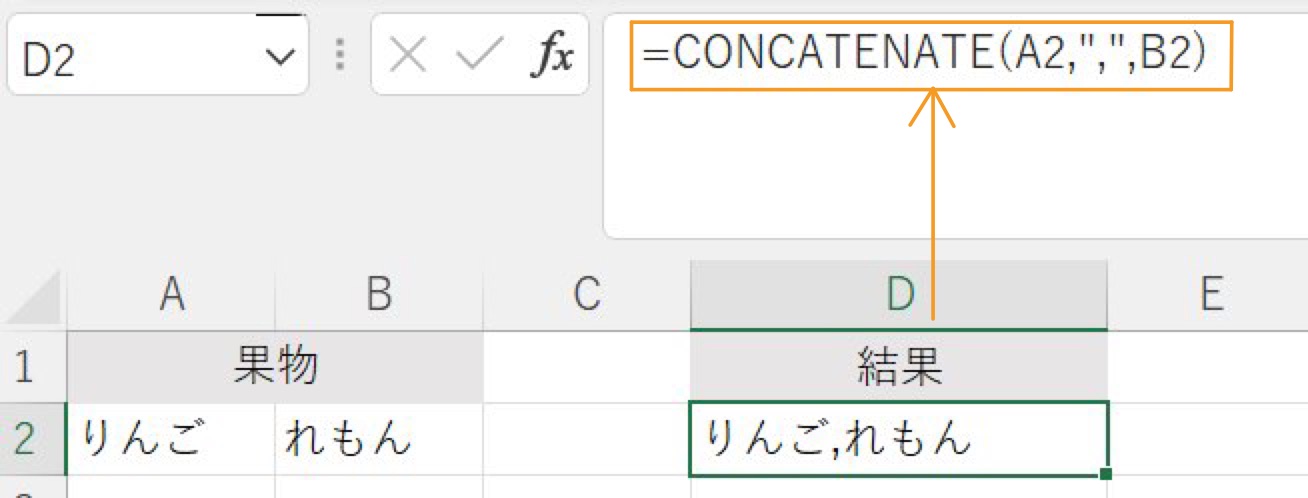
しかし、この数式では、結合された値が別のセルに挿入されます。元のデータがある2つのセル(この例ではA2とB2)を結合する必要がある場合、いくつかの追加手順が必要です。
- CONCATENATE式が設定されているセル(D2)をコピーします。
- コピーした値を結合したい範囲の左上のセル(A2)に貼り付けます。これを行うには、セルを右クリックして、「形式を選択して貼り付け」→「値」を選択します。
- 結合したいセル(A2 と B2)を選択し、「結合と中央揃え」をクリックします。
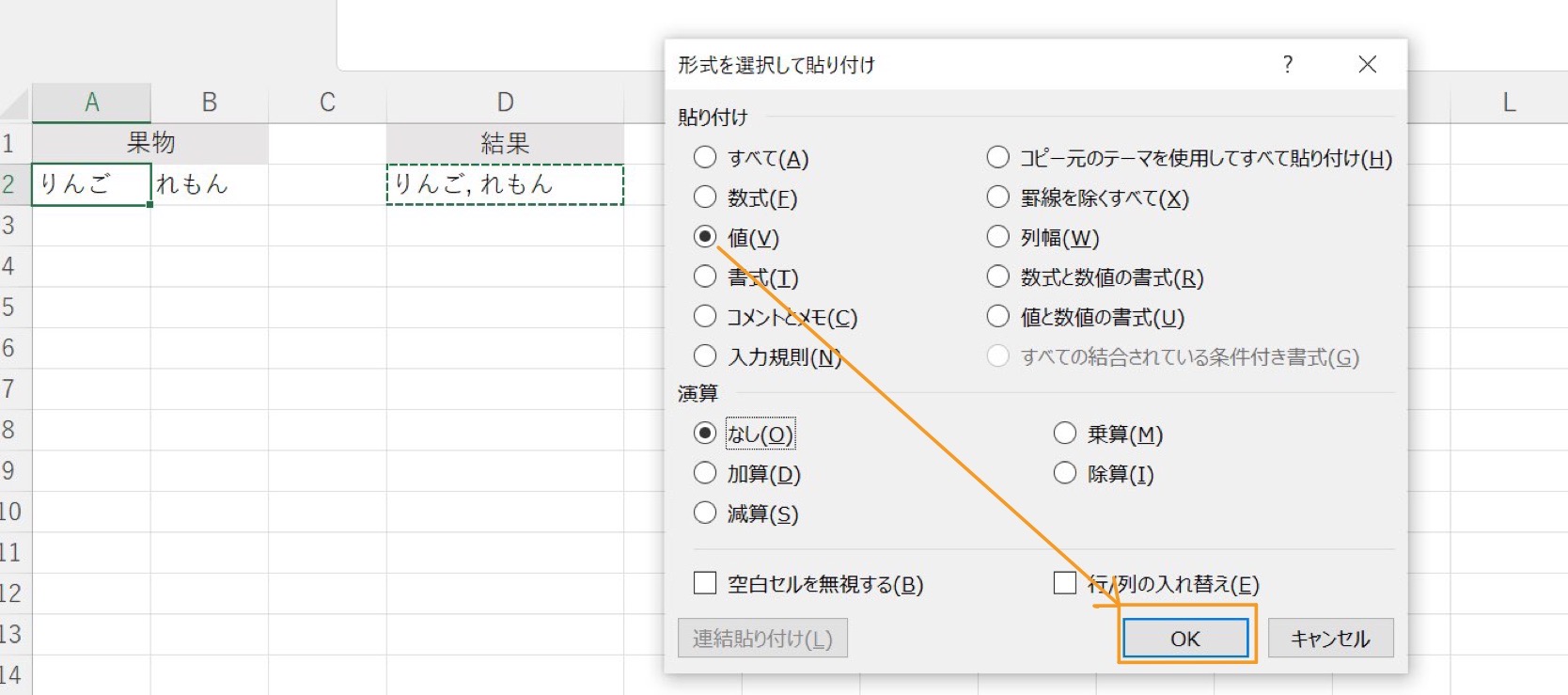
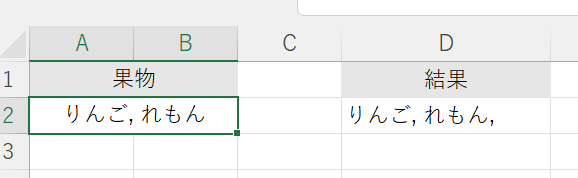
さらにCONCATENATE関数を用いたセル結合は、三つ以上のセルのデータを結合し、1つの数式で異なる区切り記号を設定することも可能です。
- =CONCATENATE(A2, “: “, B2, “, “, C2)
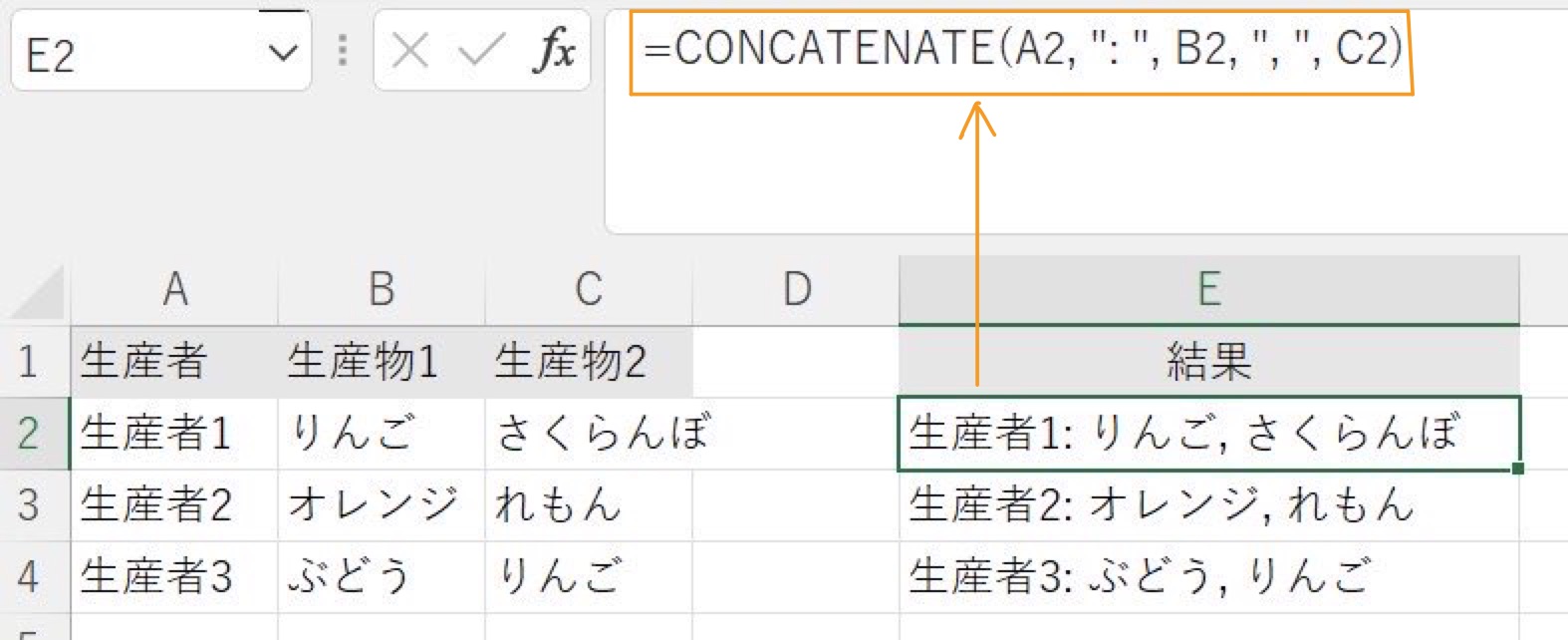
Excelでセルを結合するためのショートカット
セルを結合することが多い場合、以下の「セルの結合」ショートカットで大幅な時短が可能です。結合したいセルを選択した状態で下記のショートカットを実行します。
- Alt→H→M→C:セルを結合し中央揃え
- Alt→H→M→A:横方向にセルを結合
- Alt→H→M→M:セルを結合
- Alt→H→M→U:セル結合を解錠
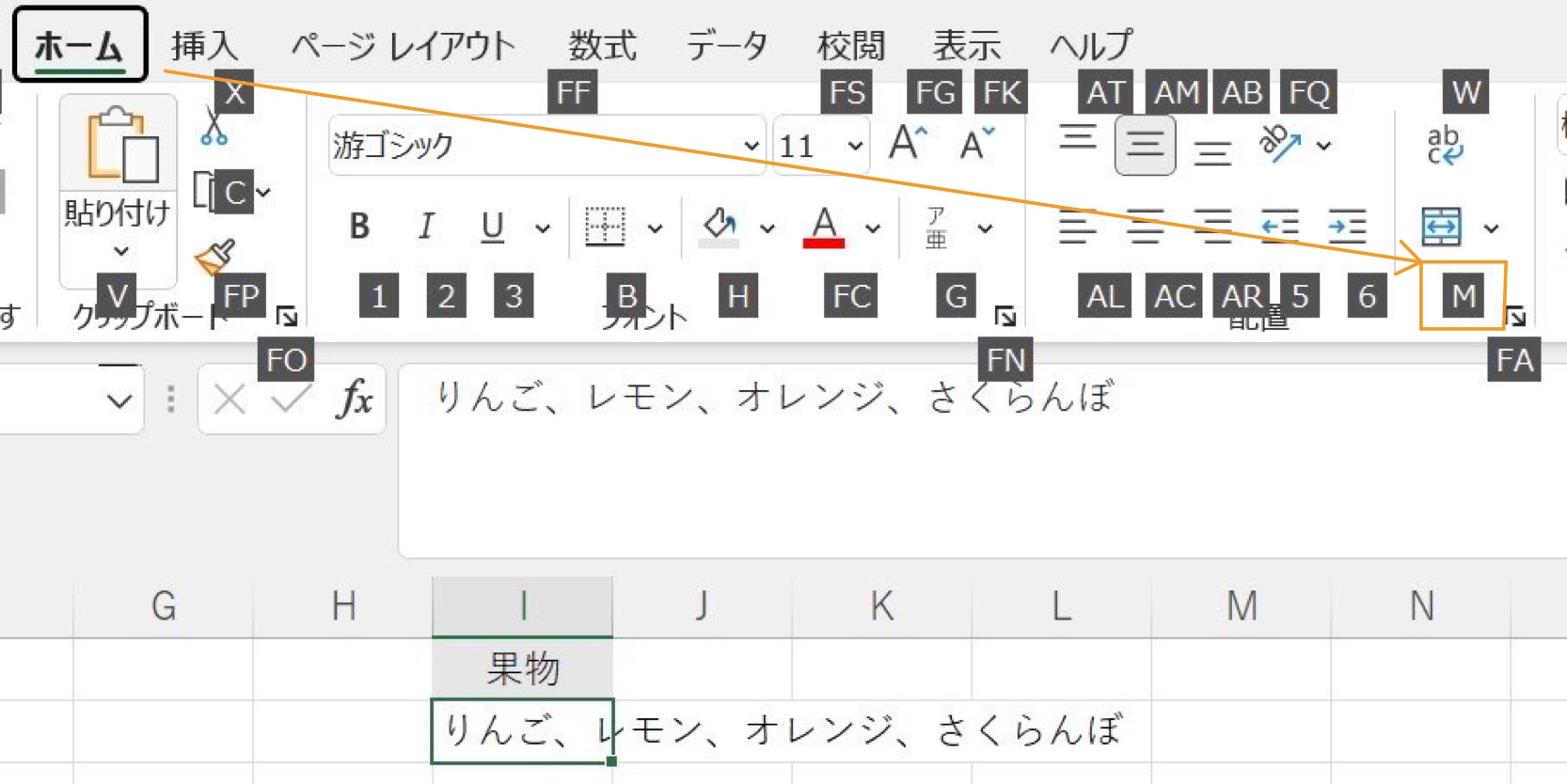
他にもエクセルのショートカットキーをつかって、業務時間の大幅短縮をしたい方はこちらをご覧ください!

結合されたセルを見つける方法
Excelシートで結合されたセルを見つけるには、次の手順を実行します。
手順① Ctrl + Fキーを押して「検索と置換」ダイアログを開くか、[ホーム] >「検索と選択」>「検索」をクリックします。
手順② [検索]タブで、 [書式]をクリックします。
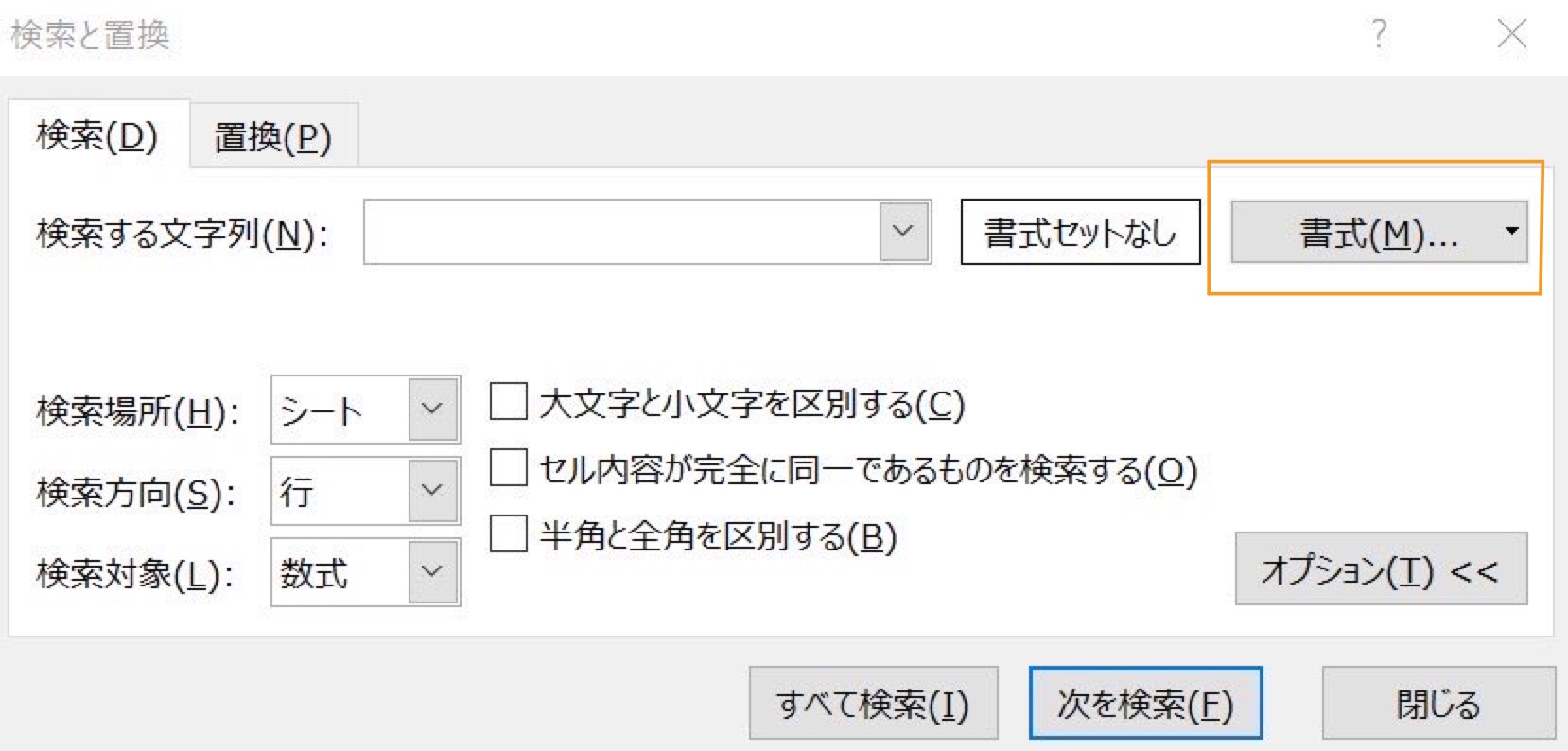
手順③ [配置]タブで、[文字の制御]の[セルを結合する]ボックスを選択し、[OK]をクリックします。
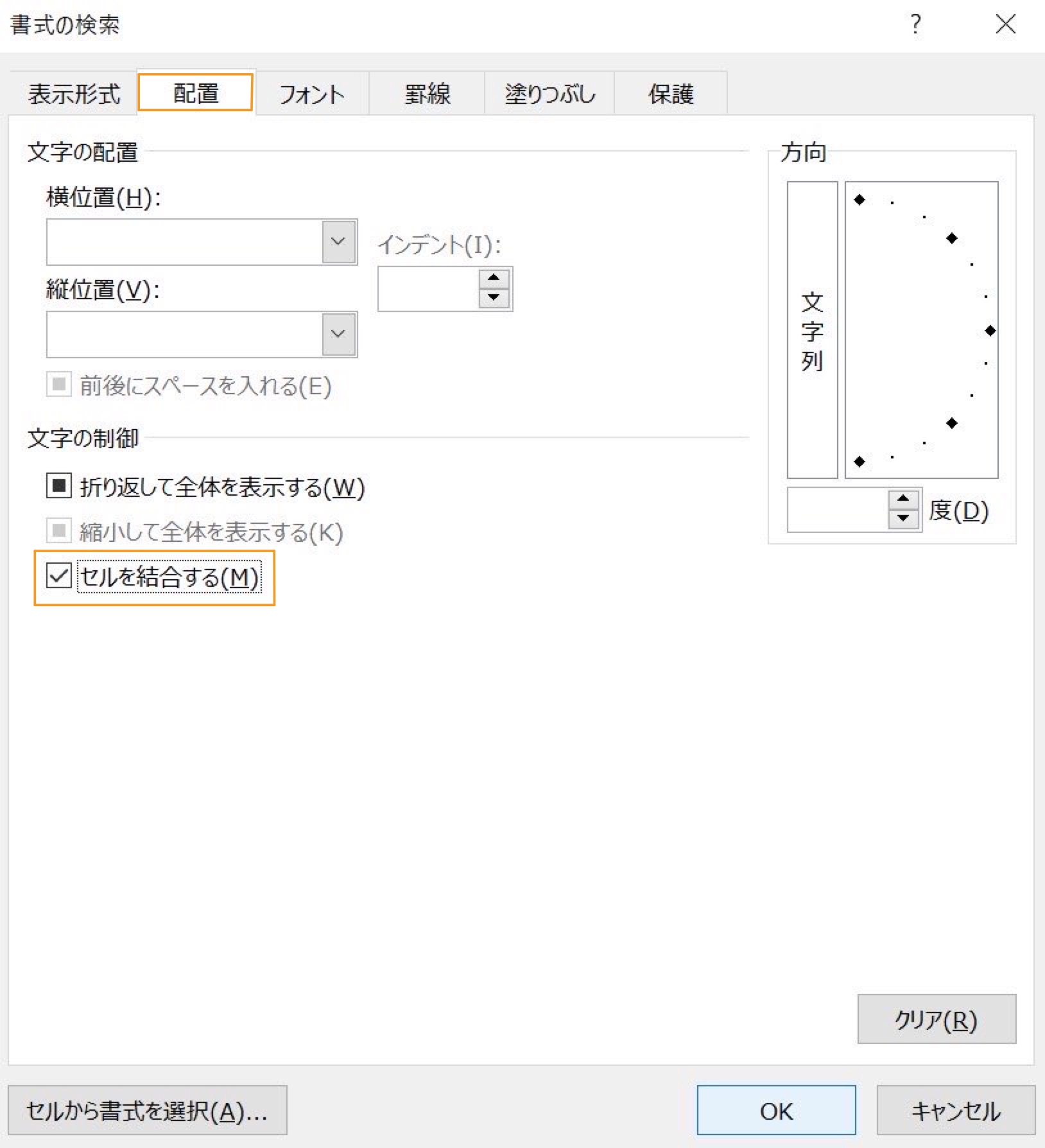
手順④ 「次を検索」をクリックして次に結合されたセルを選択するか、「すべてを検索」をクリックしてシート上のすべての結合されたセルを検索します。
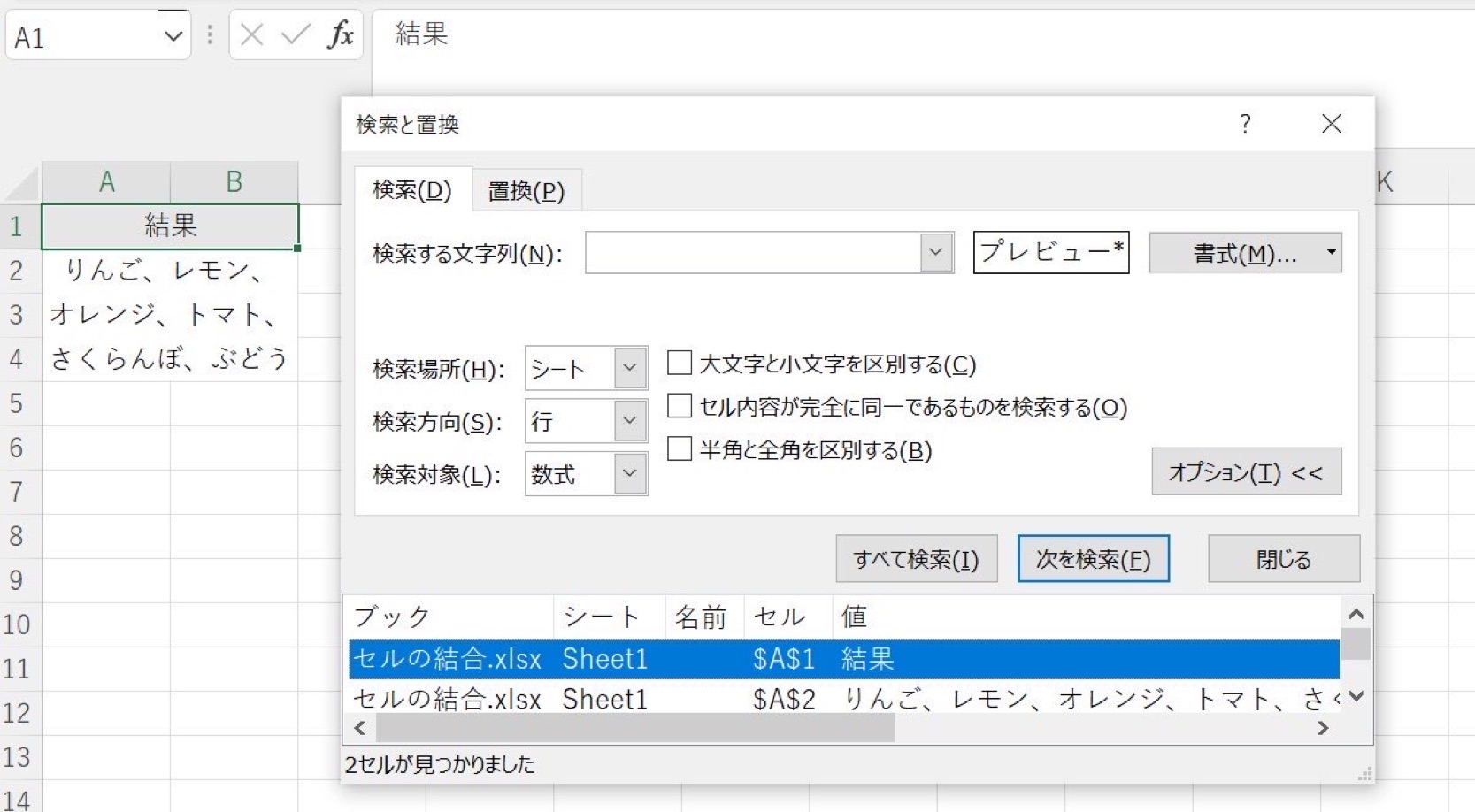
Excelでセルの結合を解除する方法
セルを結合した直後に元に戻したい場合は、ショートカットキー Ctrl + Z を押すか、クイックアクセスツールバーの「元に戻す」ボタンをクリックすれば、すぐに結合を解除することができます。
結合したセルを分割するには、そのセルを選択して「セルを結合して中央揃え」をクリックするか、「セルを結合して中央揃え」の隣の[∨]をクリックして「セル結合の解除」を選択します。
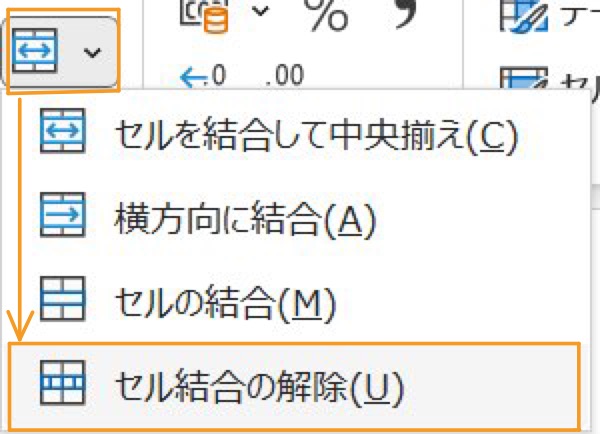
セルの結合を解除すると、左上のセルに内容全体が表示されます。
セルを結合することのデメリット
セルを結合すると、情報にまとまりがでて見やすくなったり、空白を上手く活用して相手に伝わりやすくなったり様々なメリットがあります。しかし、下記のようなデメリットもあります。
- 結合されたセルを含む列の並べ替えができません。
- セルが結合している場合、自動塗りつぶしは機能しません。
- 1つでも結合セルを含む範囲を、ピボットテーブルなどの本格的な表にすることはできません。
このようなデメリットもあるので、もし単にシートの中でセルをまたいで中央に文字を表示したいだけの場合には、「選択範囲の中央」を使うことをオススメします。
「選択範囲の中央」の使い方
- 結合したいセル(この例ではB4とC4)を選択します。
- Ctrl + 1を押して、「セルの書式設定」を開きます。
- [配置] タブに切り替え、[横位置] ドロップダウン リストから [選択範囲の中央] オプションを選択し、[OK] をクリック
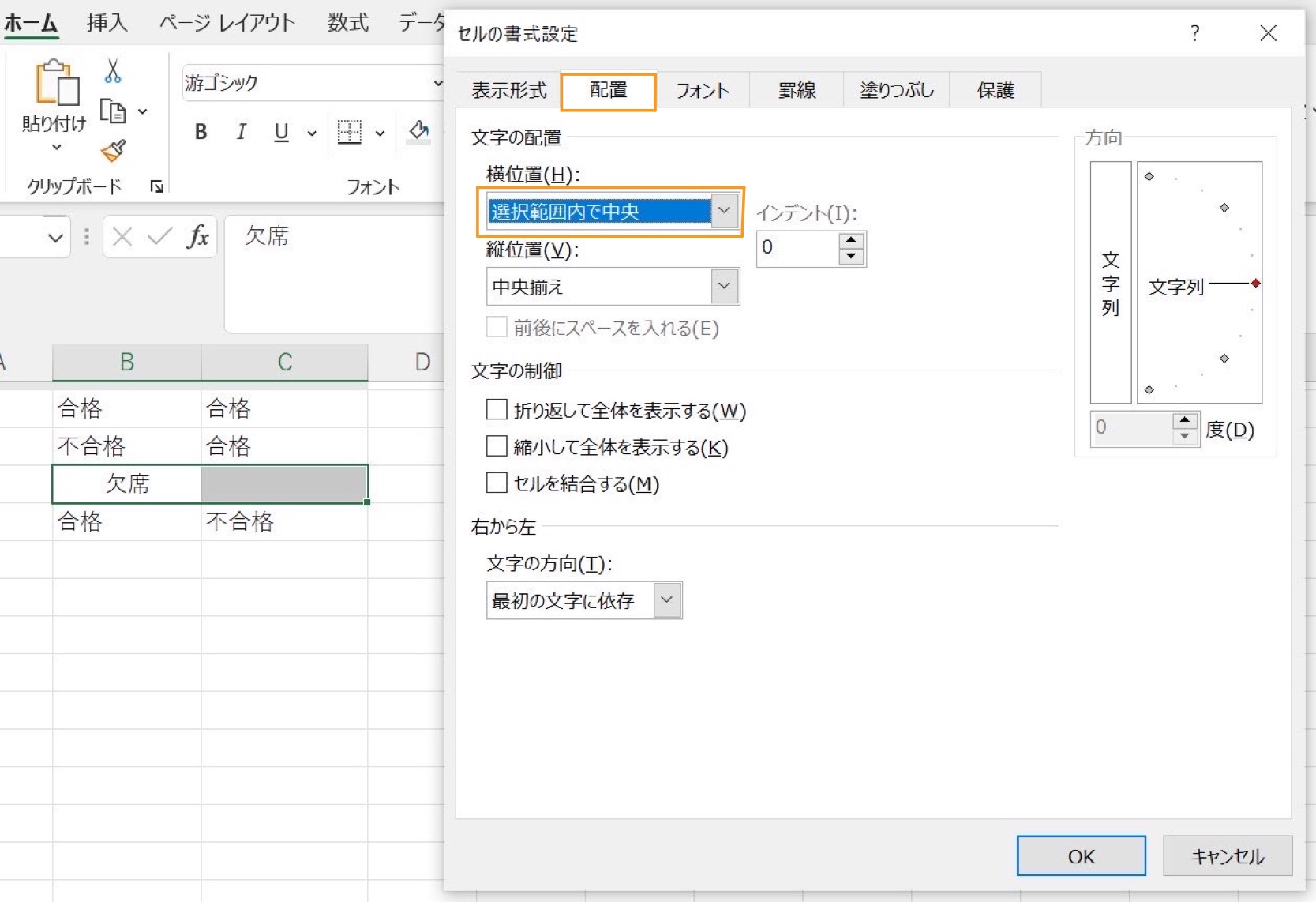
見た目には、結合されたセルと見分けがつきません。
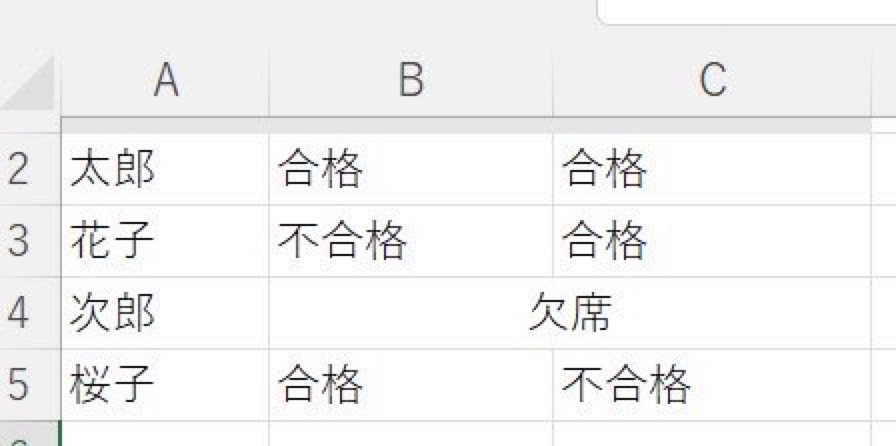
2つのセルが結合されていないため、それぞれのセルを個別に選択することができます。
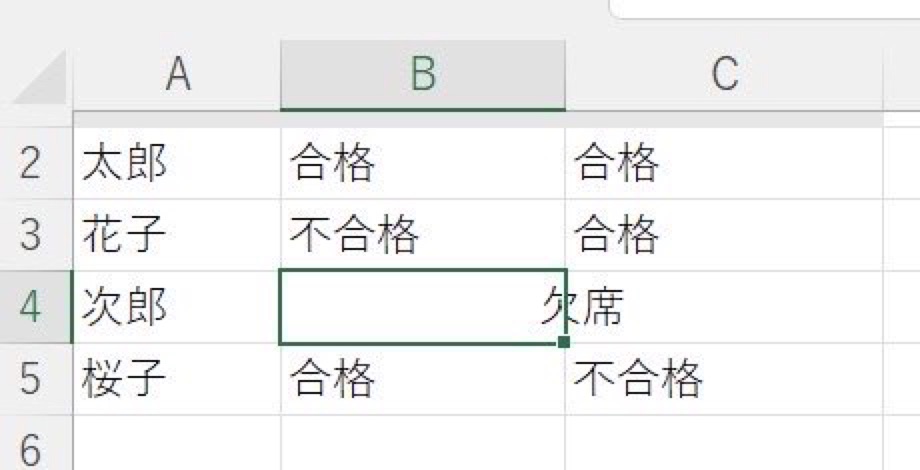
まとめ
いかかでしたでしょうか?今回は、以下の内容について学びました。
- セル結合の基本とショートカットキー
- データを失うことなくセル結合する方法(CONCATENATE関数)
- 結合したセルを見つける方法(検索機能)
- セル結合せずに複数セルの中央に表示する方法(書式設定)
闇雲にセル結合をせずに、必要な時だけ適切な方法でセル結合をしていきましょう。
「Excelをもっと学びたい」
「実務で使える知識を教えてほしい」
そんな方にはユースフルの公式LINEがオススメです!元伊藤忠商事経理でExcel実務のプロ、長内孝平(おさ)が運営しており
- Excel/PowerPointなどPCショートカット288選PDF
- Excel無料講義動画480分
- ユースフルの講座割引クーポン
などLINE会員限定の豪華4大特典を無料でプレゼント中です!ぜひコチラ↓の画像をタップして受け取ってくださいね!






