\Excelショートカット集もらえる/
Power BIの使い方:10分で分かるデータ可視化入門 | ユースフル
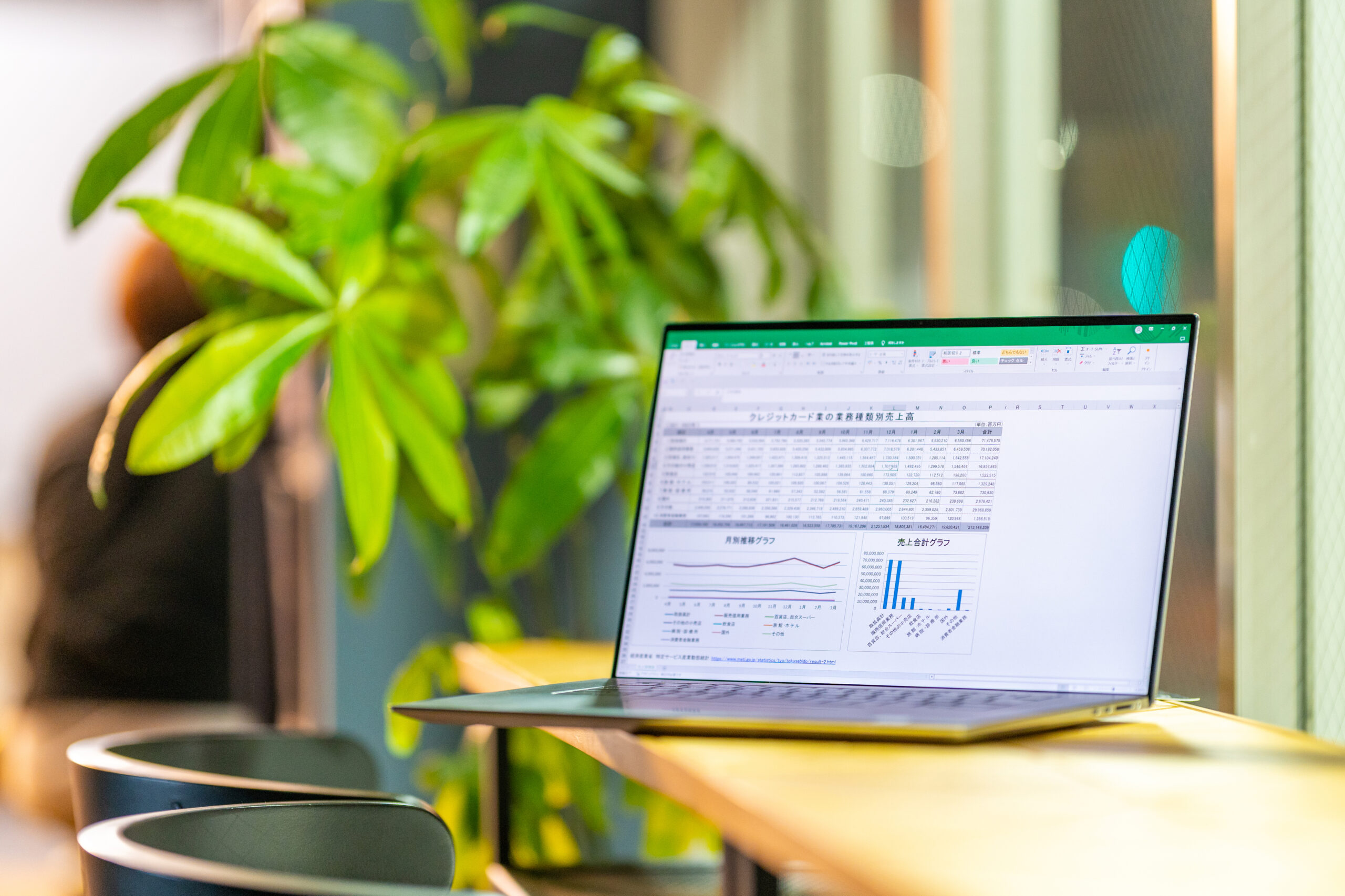
はじめに:Power BIで始めるデータ可視化の世界
「大量のデータを効果的に分析したい」「美しいダッシュボードを簡単に作成したい」そんな悩みを抱えていませんか? Microsoft Power BIは、そんなあなたの強力な味方となるデータ分析・可視化ツールです。
本記事では、Power BIの基本的な使い方を10分で理解できるよう、ステップバイステップで解説していきます。データの取り込みから、インタラクティブな視覚化、そして共有までの流れを、初心者の方にも分かりやすく説明します。さあ、Power BIの世界へ飛び込んでみましょう!
ステップ1:データのインポートと変換
まずはPower BIにデータを取り込むところから始めましょう。Power BIの強みの一つは、多様なデータソースに対応していることです。今回は、Excelファイルを使用してデータをインポートする方法を見ていきます。
Power BIのダウンロードとインストール
まだPower BIをインストールしていない場合は、以下の手順で行います:
- Microsoft ストアを開きます。
- 検索バーに「Power BI」と入力します。
- 「Power BI Desktop」を見つけ、インストールをクリックします。
Excelファイルのインポート手順
- Power BIを起動し、「データを取得」または「Get Data」をクリックします。
- 「Excel ワークブック」を選択します。
- インポートしたいExcelファイルを選択し、「開く」をクリックします。
- ナビゲーターウィンドウが開きます。ここで必要なシートを選択できます。
- 「読み込む」か「変換」を選びます。今回は「変換」を選択して、データのクリーニングを行います。
Power Query Editorでのデータ変換
「変換」を選ぶと、Power Query Editorが開きます。ここでデータのクリーニングや変換を行えます。例えば:
- 列の分割:カンマやスペースで区切られたデータを複数の列に分割
- 不要な列の削除:分析に不要なデータを除外
- データ型の変更:テキストを日付や数値に変換
作業が完了したら、「閉じて適用」をクリックして変更を確定し、Power BIのメイン画面に戻ります。
注意点:Power Query Editorでの変更は元のExcelファイルには影響しません。データの整合性を保ちつつ、安全に作業できます。
ステップ2:レポートとビジュアライゼーションの作成
データを取り込んだら、いよいよ分析と可視化の段階です。Power BIの強力な機能を使って、データを生きた情報に変えていきましょう。
Power BIの3つのビュー
Power BIには3つの主要なビューがあります:
- レポートビュー:ビジュアルを作成し、レポートをデザインする場所
- データビュー:インポートしたデータを表形式で確認・編集できる場所
- モデルビュー:テーブル間のリレーションシップを設定・管理する場所
基本的なビジュアルの作成
レポートビューで、以下の手順でビジュアルを作成できます:
- 右側のビジュアライゼーションペインから、使用したいグラフの種類を選択します。
- フィールドペインから、グラフに使用するデータフィールドをドラッグ&ドロップします。
- 必要に応じて、軸の設定や色分けなどをカスタマイズします。
Power BIならではの強力な機能
Excel にはない、Power BIの特徴的な機能をいくつか紹介します:
1. ドリルダウン機能
時系列データなどを、年→四半期→月→日と、より詳細なレベルまで掘り下げて分析できます。
2. AI搭載の「分析」機能
データの増減の理由を自動で分析し、洞察を提供します。例えば、「2018年の売上増加の主な要因はマウンテンバイクのカテゴリーだった」といった具合です。
3. デコンポジションツリー
階層的にデータを掘り下げ、各レベルでの寄与度を視覚的に理解できます。売上の内訳を年→四半期→製品カテゴリーと段階的に分析できます。
4. Q&Aボックス
自然言語でデータに関する質問を入力すると、適切なビジュアルで回答を表示してくれます。例:「総顧客数は?」
実践:売上データの分析
具体的な例として、売上データを使ったビジュアル作成の手順を見てみましょう:
- 棒グラフを選択し、X軸に「日付」、Y軸に「売上金額」をドラッグ&ドロップします。
- ドリルダウン機能を使って、年別→四半期別→月別と詳細化します。
- 「分析」機能を使って、特定の期間の売上増加の理由を探ります。
- KPIカードを追加し、総売上や平均売上を表示します。
- 利益を計算するための「メジャー」(計算式)を作成します:
利益 = SUM(売上金額) - SUM(製品原価)
プロのヒント:ビジュアルは単なるグラフではありません。色使い、サイズ、配置を工夫し、ストーリーを語るダッシュボードを作成しましょう。
ステップ3:共有とコラボレーション
分析結果を他の人と共有することは、データ駆動型の意思決定において重要です。Power BIは、このプロセスを簡単かつ効果的にする機能を提供しています。
レポートの公開と共有
- Power BIデスクトップの「共有」タブから「公開」をクリックします。
- 公開先のワークスペースを選択します(個人用または組織用)。
- 公開後、ウェブブラウザでレポートをプレビューできます。
- 特定の同僚とレポートを共有したい場合は、コメント機能を使ってメンションできます。
他の形式でのエクスポート
Power BIのレポートは、PowerPointなど他の形式にもエクスポートできます:
- PowerPointにエクスポートすると、各スライドが動的に更新されるインタラクティブなプレゼンテーションを作成できます。
- PDFやイメージファイルとしてエクスポートし、静的な報告書を作成することも可能です。
セキュリティのヒント:機密データを含むレポートを共有する際は、組織のデータ保護ポリシーに従い、適切なアクセス権限を設定することを忘れずに。
まとめ:Power BIで始める新しいデータ分析の旅
ここまでPower BIの基本的な使い方を見てきました。データのインポートと変換、ビジュアルの作成、そして共有までの流れを理解できたでしょうか。Power BIの真の力は、これらの機能を組み合わせて使うことで発揮されます。
Power BIを使いこなすことで、以下のようなメリットが得られます:
- データ分析にかかる時間を大幅に削減
- 複雑なデータを分かりやすく可視化し、洞察を得やすく
- リアルタイムでデータを更新し、常に最新の情報に基づいた意思決定が可能
- チーム間でのデータ共有とコラボレーションが容易に
Power BIの学習は、ここから始まったばかりです。さらなる機能や高度な分析テクニックを学ぶことで、あなたのデータ分析スキルは飛躍的に向上するでしょう。
データ駆動型の意思決定がビジネスの成功を左右する現代において、Power BIはあなたの強力な武器となります。この記事を出発点として、Power BIの可能性を最大限に引き出し、データの海から価値ある洞察を導き出してください。
Power BIの世界への第一歩を踏み出したあなたに、データ分析の新たな扉が開かれることを願っています。
© ユースフル株式会社 All Rights Reserved.



