\Excelショートカット集もらえる/
【動画付き #4】Excelのデータ入力がもっと楽に!ショートカット・オートフィル・フラッシュフィルを紹介

- 連番(1→2→3…)を自動で入力する方法
- 同じ番号を自動で入力する方法
- 日付を入力する方法
- その他、フラッシュフィル機能の活用方法
今回はExcelの入力には欠かせない「コピペ(コピーアンドペースト)」について紹介します。コピペの操作をマスターすると、Excelのデータ入力を素早く、楽に行うことができます。
コピペの方法にも種類があり、今回は「ショートカット」・「オートフィル」・「フラッシュフィル」の3つを紹介します。それでは、それぞれの方法を見ていきましょう。
本記事はYouTube『ユースフル / スキルの図書館』チャンネルより、以下の動画を記事にまとめたものです。動画だけではなく、テキストで復習したい方もいるはず。全38の記事と動画を組み合わせて、Excelの基本操作をマスターしていきましょう。
▼前回の記事では、Excelのシリアル値について解説しています。こちらもあわせてお読みください!

ショートカットを用いてコピー&ペーストする方法
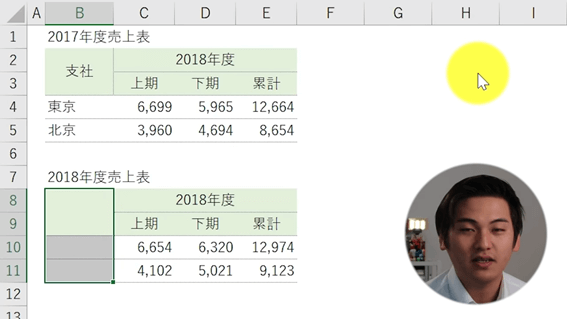
まずは上記の画像をご覧ください。表が上下に2つ並んでいますが、下の表には支社名が記入されていません。ショートカットを用いて、支社名をコピペする手順を見ていきましょう。
- コピーしたい範囲を選択して、「Ctrl+C」を押下する
- ペーストしたい位置を選択して、「Ctrl+V」を押下する
これで下記のように支社名を一回でコピペできます。
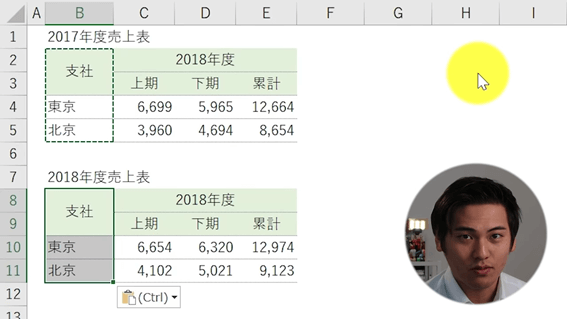
このコピペのショートカットはExcelを扱うとき頻繁に用いるので、ぜひ覚えて活用しましょう。
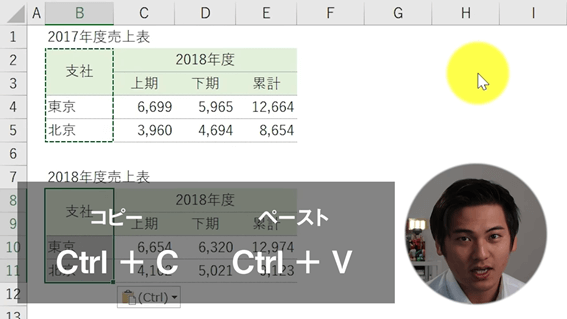
- 選択した範囲をコピー:Ctrl+C
- 事前にコピーした内容をペースト:Ctrl+V
オートフィルを用いる方法
オートフィルは、選択した範囲にある式や値を参考にして、自動的に連続した値をコピーするExcelの機能です。
たとえば、下記の表にはB3のセル以外には番号が入力されていませんが、オートフィルを用いると番号を自動入力できます。
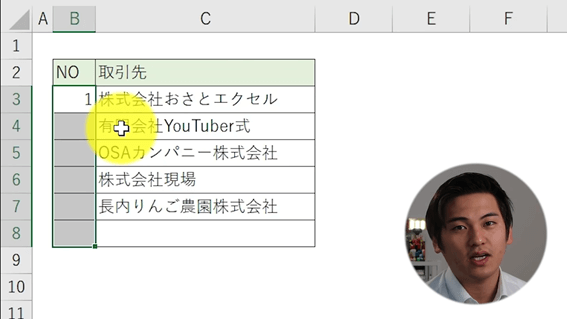
番号を連番で入力したいとき
オートフィルを用いて連番で番号を入力する手順を見ていきましょう。
- フィルハンドルにカーソルを合わせる
- 「Ctrl」を押下したまま、カーソルをドラックアンドドロップする
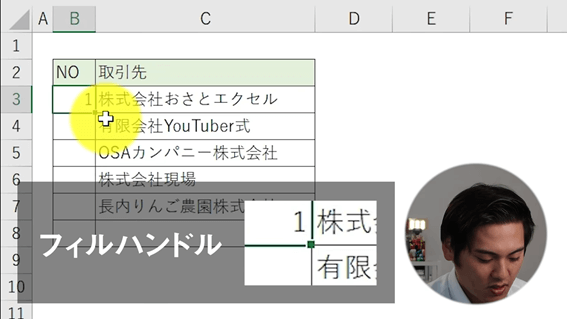
これで下記のように連番で番号を入力することができます。
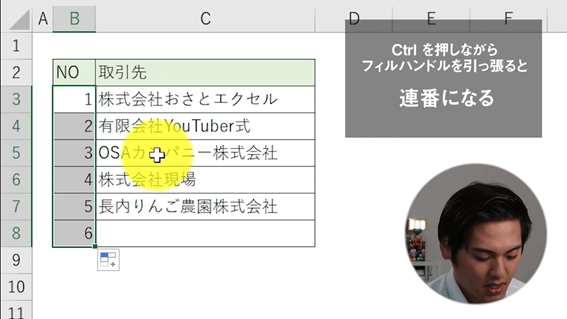
連番で番号を入力する方法はほかにもあります。ほかの手順も見ていきましょう。
- 「1、2……」と番号を入力する
- 入力した番号の範囲を選択して、そのフィルハンドルをダブルクリックする
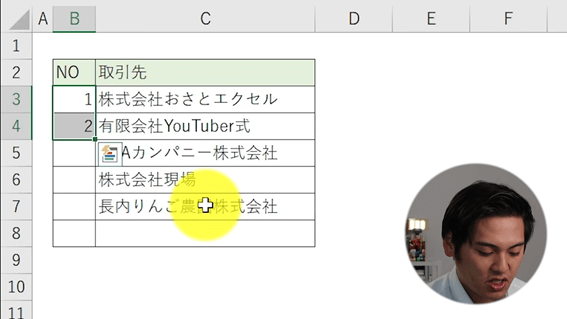
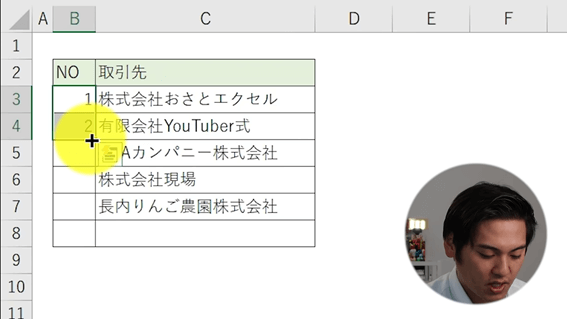
この手順でも下記のように連番で番号を自動入力できます。
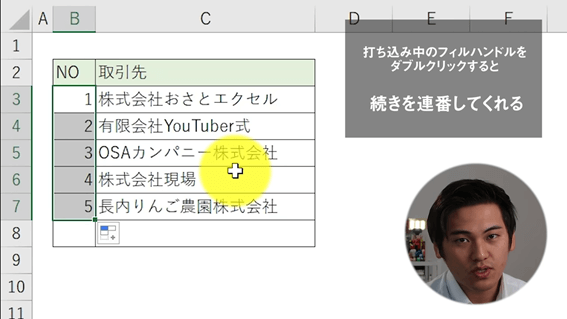
同じ番号を入力したいとき
オートフィルを用いて、「NO」の列に同じ数値を自動入力する手順を見ていきましょう。
- フィルハンドルをダブルクリックする
これで簡単に同じ番号を入力することができます。
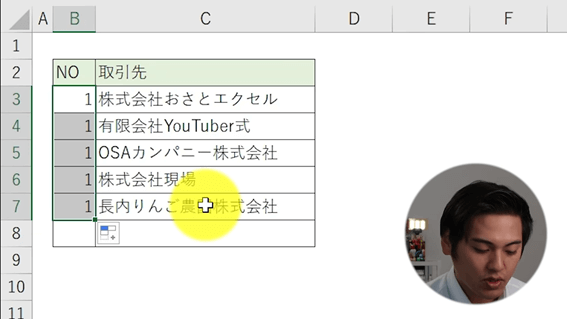
日付を入力したいとき
日付もオートフィルを用いて自動入力できます。その手順を見ていきましょう。
- 入力した日付のフィルハンドルをダブルクリックする
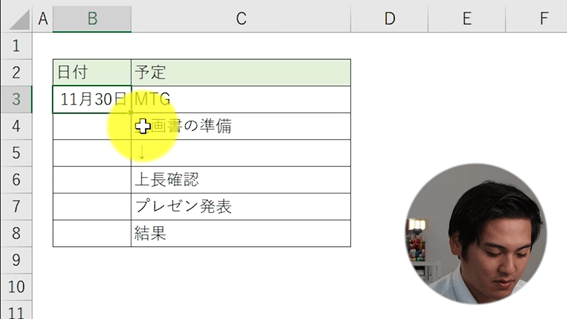
これで下記のように日付も簡単に自動入力できます。
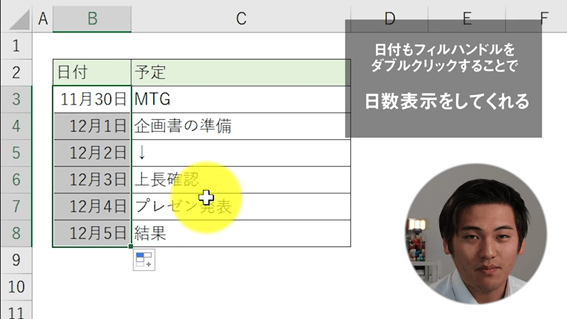
フラッシュフィルを用いて自動入力する方法
フラッシュフィルは、データの規則性に基づいて自動入力する機能です。
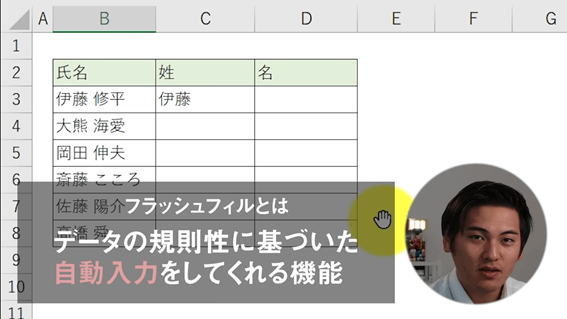
たとえば、下記の表で「氏名」を「姓」と「名」に分けたいとき、フラッシュフィルを用いると便利に操作できます。
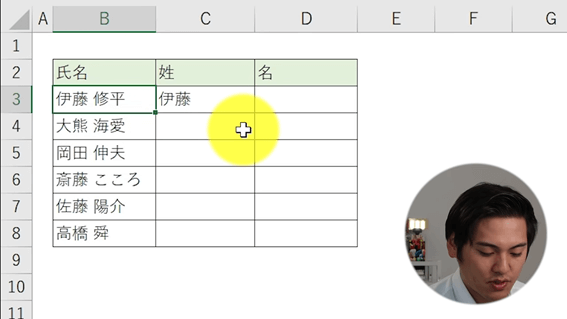
実際に「姓」と「名」に分ける手順を見ていきましょう。
- 「姓」に「伊藤」と入力する
- [データ]タブのなかにある[フラッシュフィル]をクリックする
この操作にはショートカットがあり、「Ctrl+E」で一回でフラッシュフィルを選択することができます - 「名」に「修平」と入力して、同様にフラッシュフィルを用いる
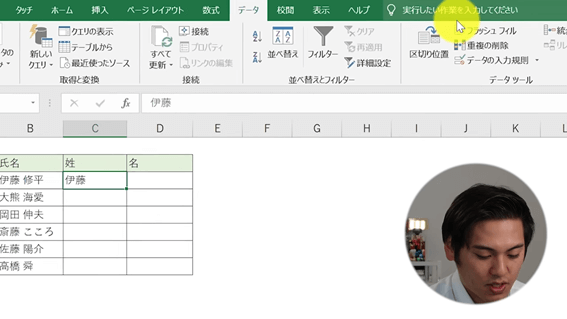
これで下記のように「姓」と「名」に分けることができます。
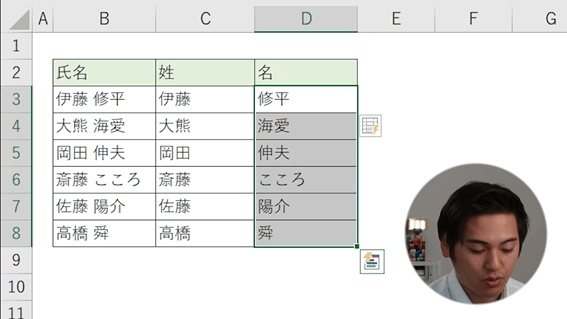
- フラッシュフィルを実行する:Ctrl+E
まとめとユースフル公式LINEの紹介
今回はExcelでデータ入力するときに必須なコピペの3つの方法を学んできました。ショートカットの方法、オートフィル・フラッシュフィルの方法はマスターできたでしょうか。どの操作もExcelを用いるとき非常に便利なので、ぜひ覚えて活用してみましょう。
「もっとExcelを学びたい」
「明日から職場で即効使えるExcel技をGETしたい」
そんな方にはユースフルの公式LINEがオススメです!元伊藤忠商事経理でExcel実務のプロ、長内孝平(おさ)が運営しており
- Excel/PowerPointなどPCショートカット288選PDF
- Excel無料講義動画480分
- ユースフルの講座割引クーポン
などLINE会員限定の豪華4大特典を無料でプレゼント中です!ぜひコチラ↓の画像をタップして受け取ってくださいね!



