\Excelショートカット集もらえる/
【動画付き #2】Excelの表示形式の変更方法|%表記や円表記にする方法も紹介!

- 小数点を%表示に変更する方法
- 数値を千円単位で表記する方法
- セルの書式設定を表示するショートカット
「小数点を%表示に変更したい」「売上を千円単位で表記したい」などExcelでデータ表示を変更するときに、困ったことはありませんか。
そんなときに活用したいのが、表示形式の変更という機能。データを見やすく適切に表示できます。
この記事を読み、Excelの表示形式の変更方法を学んで活用しましょう。
本記事はYouTube『ユースフル/スキルの図書館』チャンネルより、以下の動画を記事にまとめたものです。動画だけではなく、テキストで復習したい方もいるはず。全38の記事と動画を組み合わせて、Excelの基本操作をマスターしていきましょう。
▼前回の記事ではデータの種類や入力方法など、Excelの基本操作について解説しているので、こちらもあわせてお読みください!

Excelの表示形式とは?
まず覚えなければいけないのは、Excelの内部で扱っているデータと人間が見ているデータは見え方が異なっているということです。
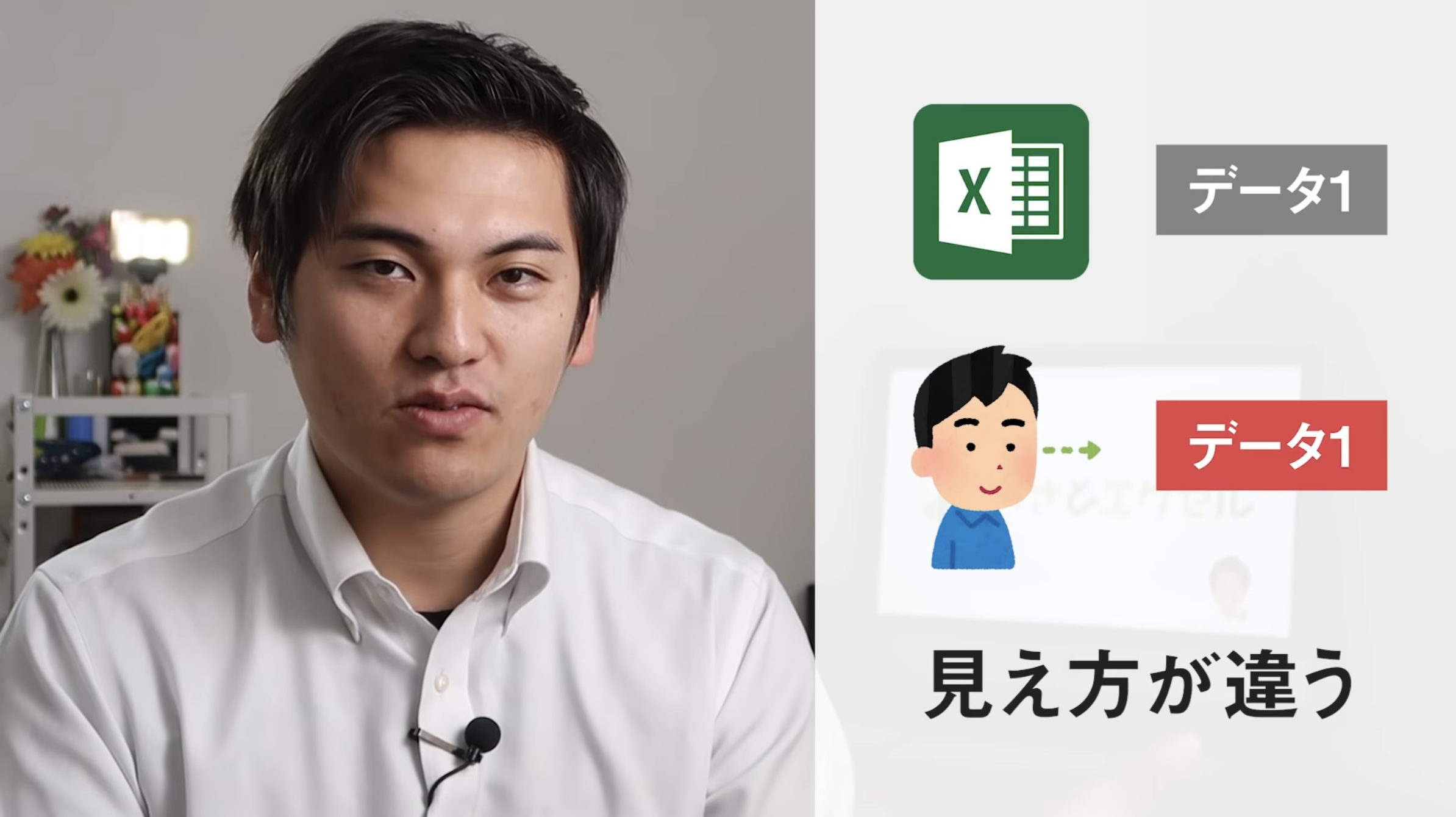
たとえば、Excelでは「1」という数値データを入力したとき、「1」と表記することも「100%」と表記することもできます。
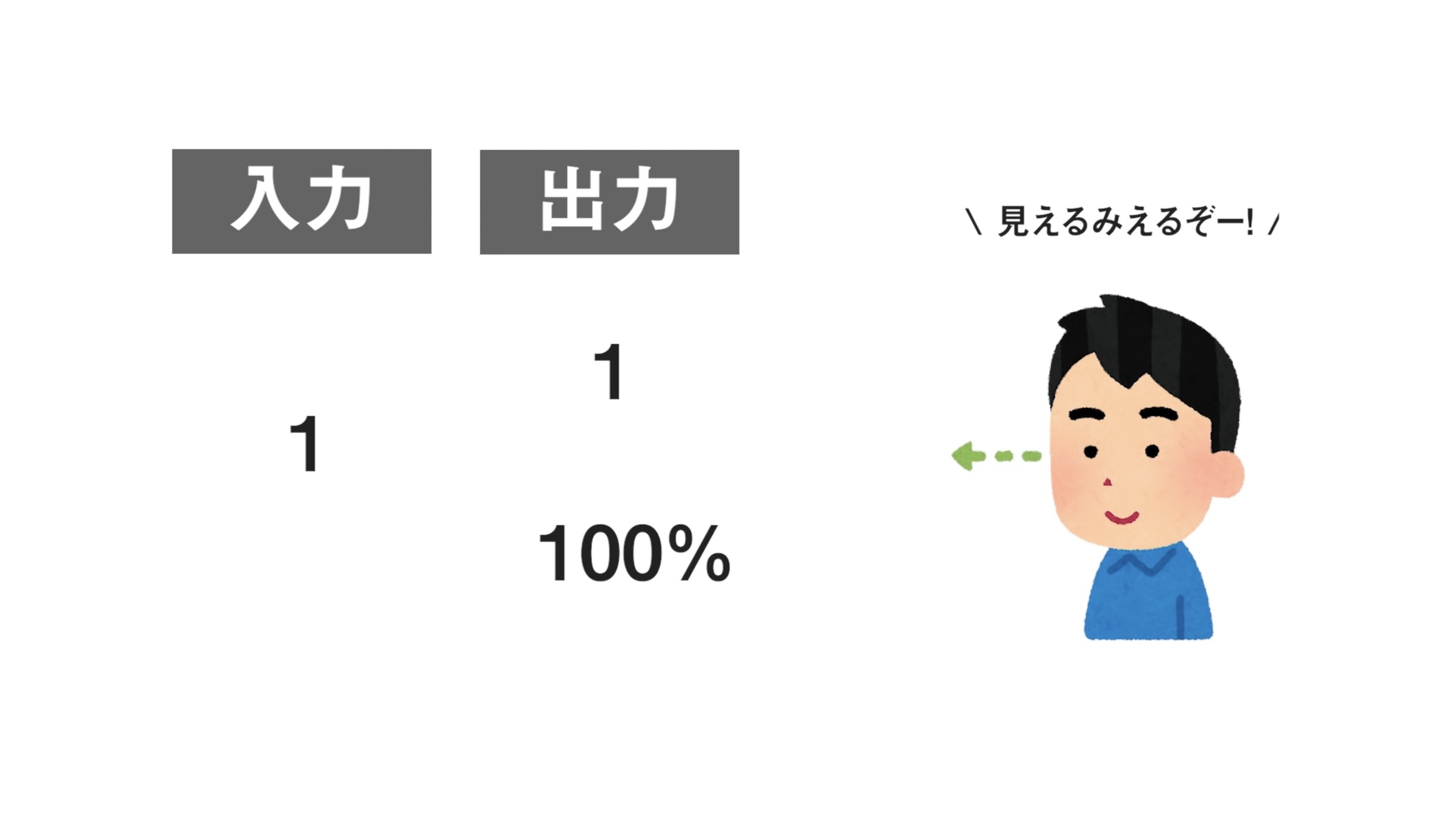
このようにセルに入力した数値データを異なる表記に変えることのできる機能を表示形式といいます。
それでは、表示形式の変更方法について見ていきましょう。
表示形式の変更方法
%表記にする方法
下記のような表で売上の構成比を示したいときは、小数点の表記よりも「%表記」した方がわかりやすくなります。
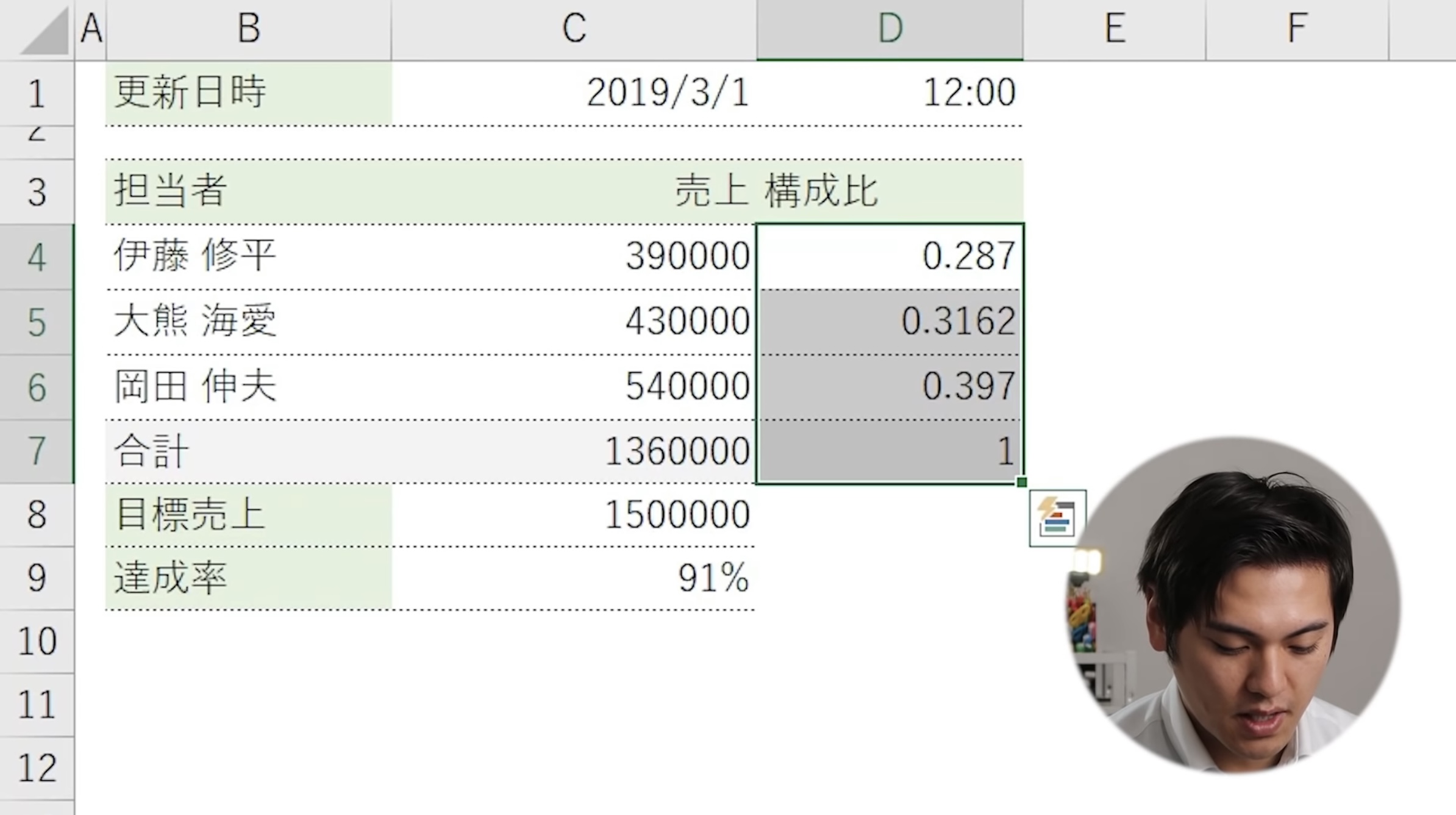
表示形式を活用して、「%表記」に変更する手順を見ていきましょう。
- 「%表記」したい範囲を選択する
- [ホーム]タブをクリックして、[%]をクリックする
ショートカットキーを利用でき、「Ctrl+Shift+5」で一回で「%表記」できます
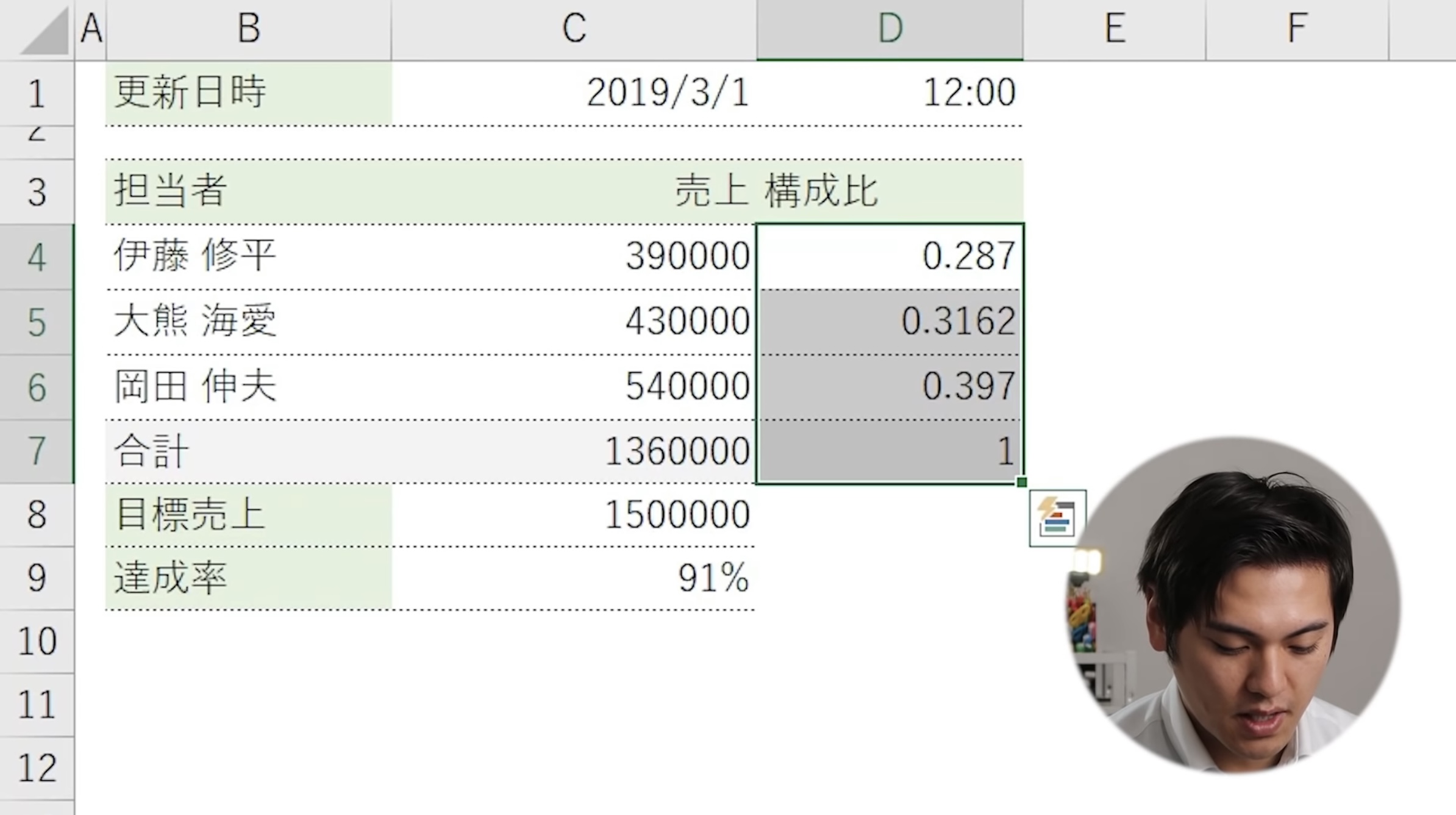
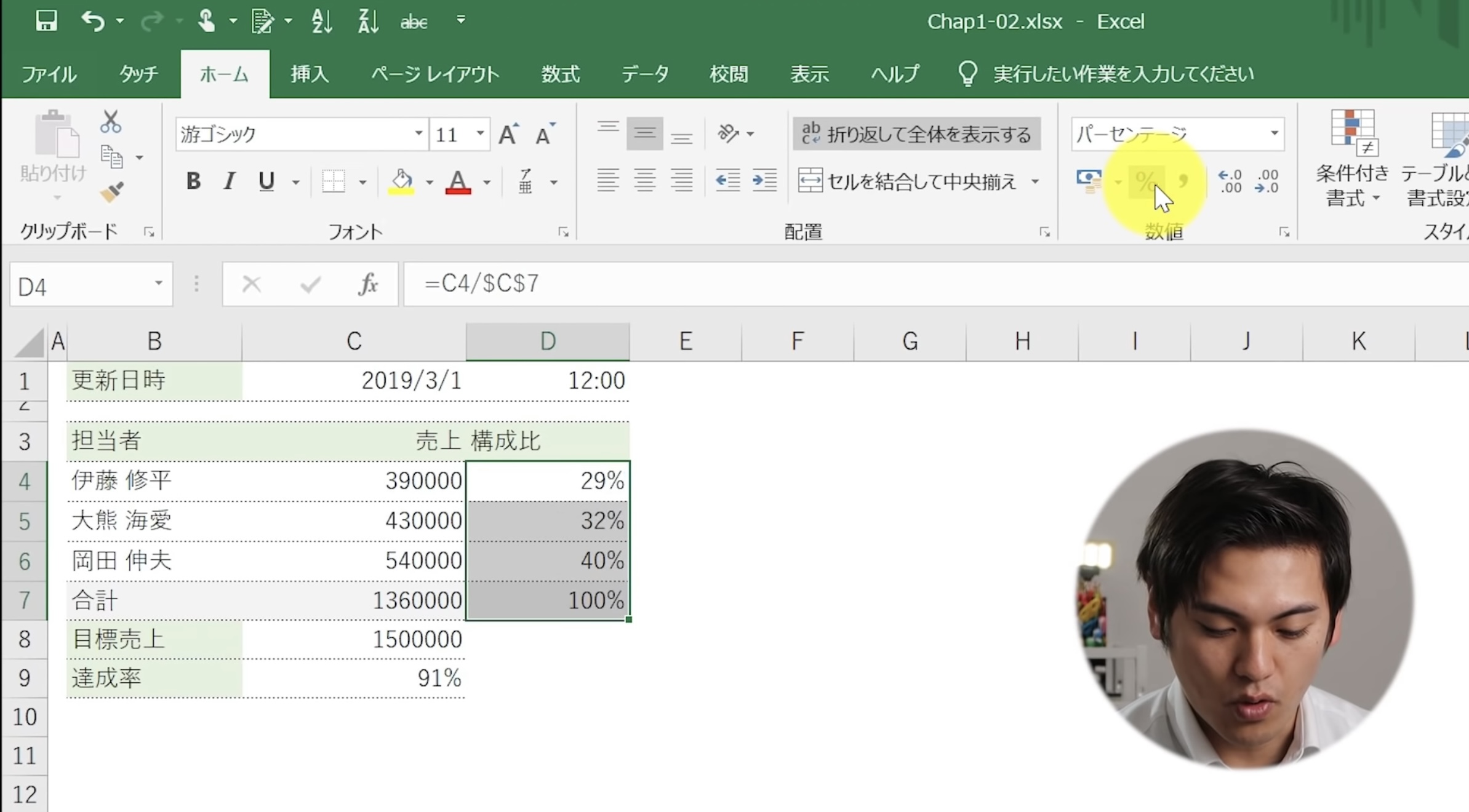
円単位を千円単位で表記する方法
下記で囲われている売上を円単位でなく、千円単位で表記する手順を見ていきましょう。
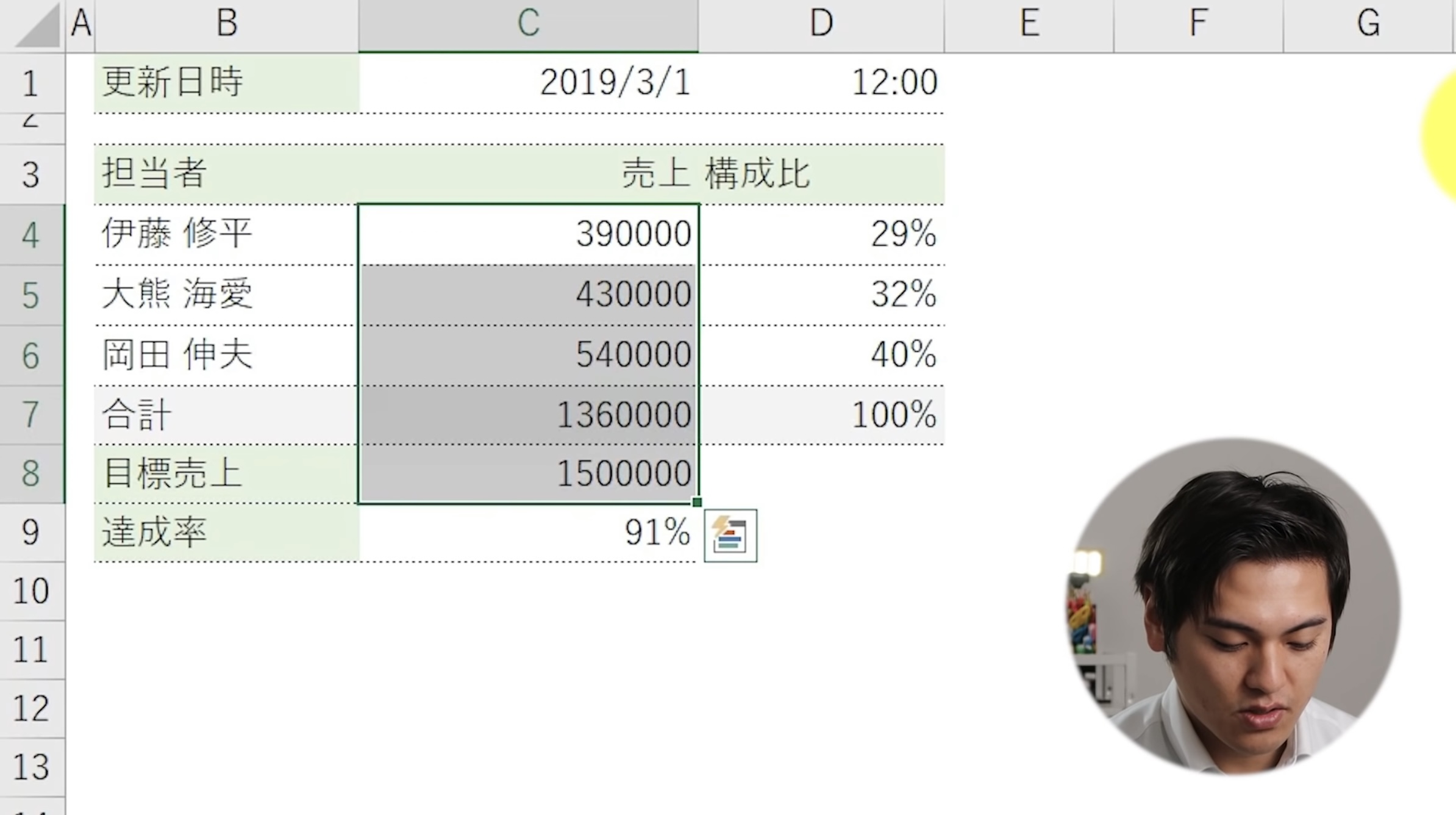
- 「Ctrl+1」のショートカットを利用して、「セルの書式設定」を表示する
- [ユーザー定義]をクリックする
- 「#,##0」を選択する
- 「#,##0」の最後に「,(コンマ)」を付け加えて「#,##0,」にする
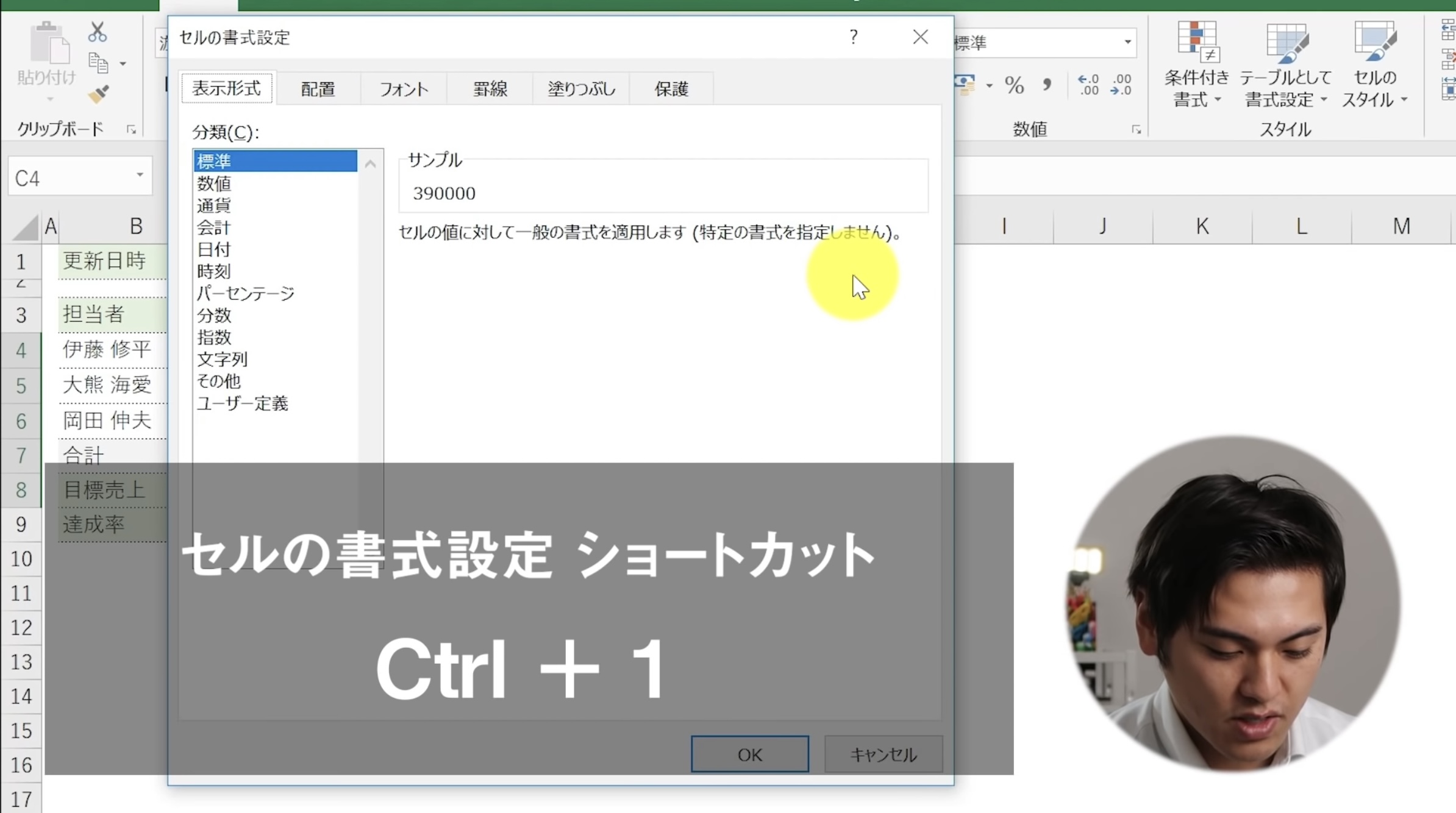
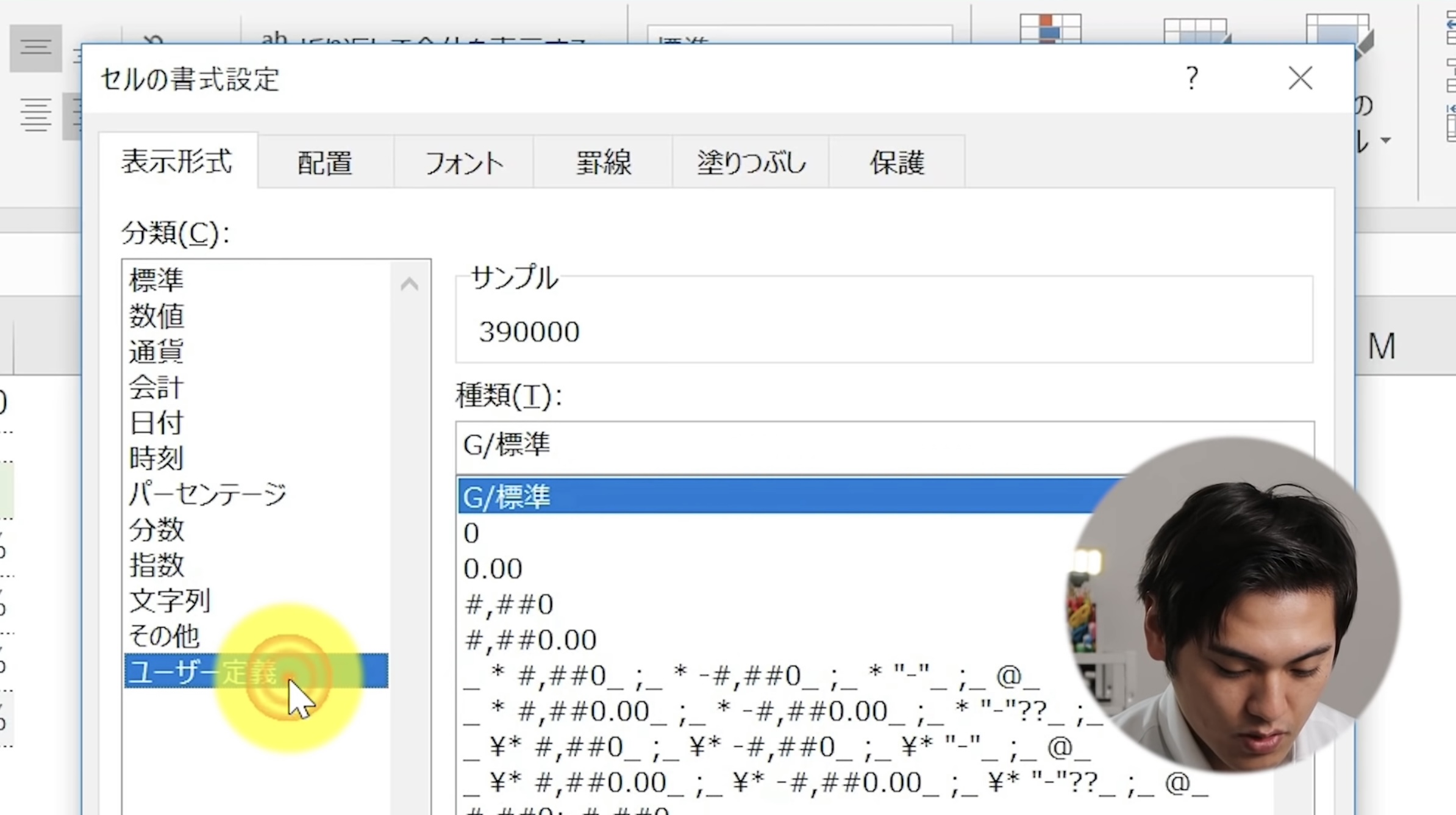
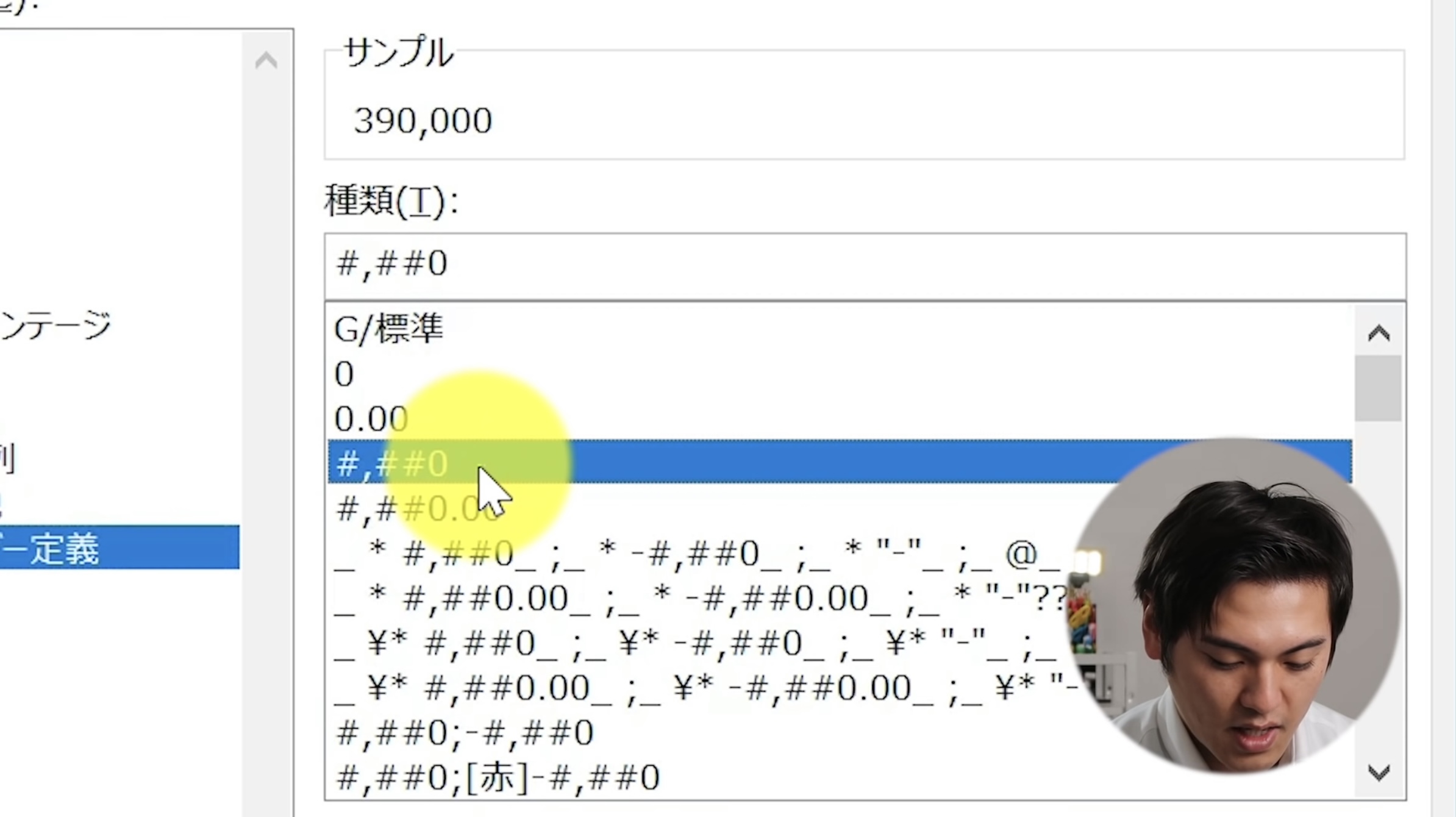
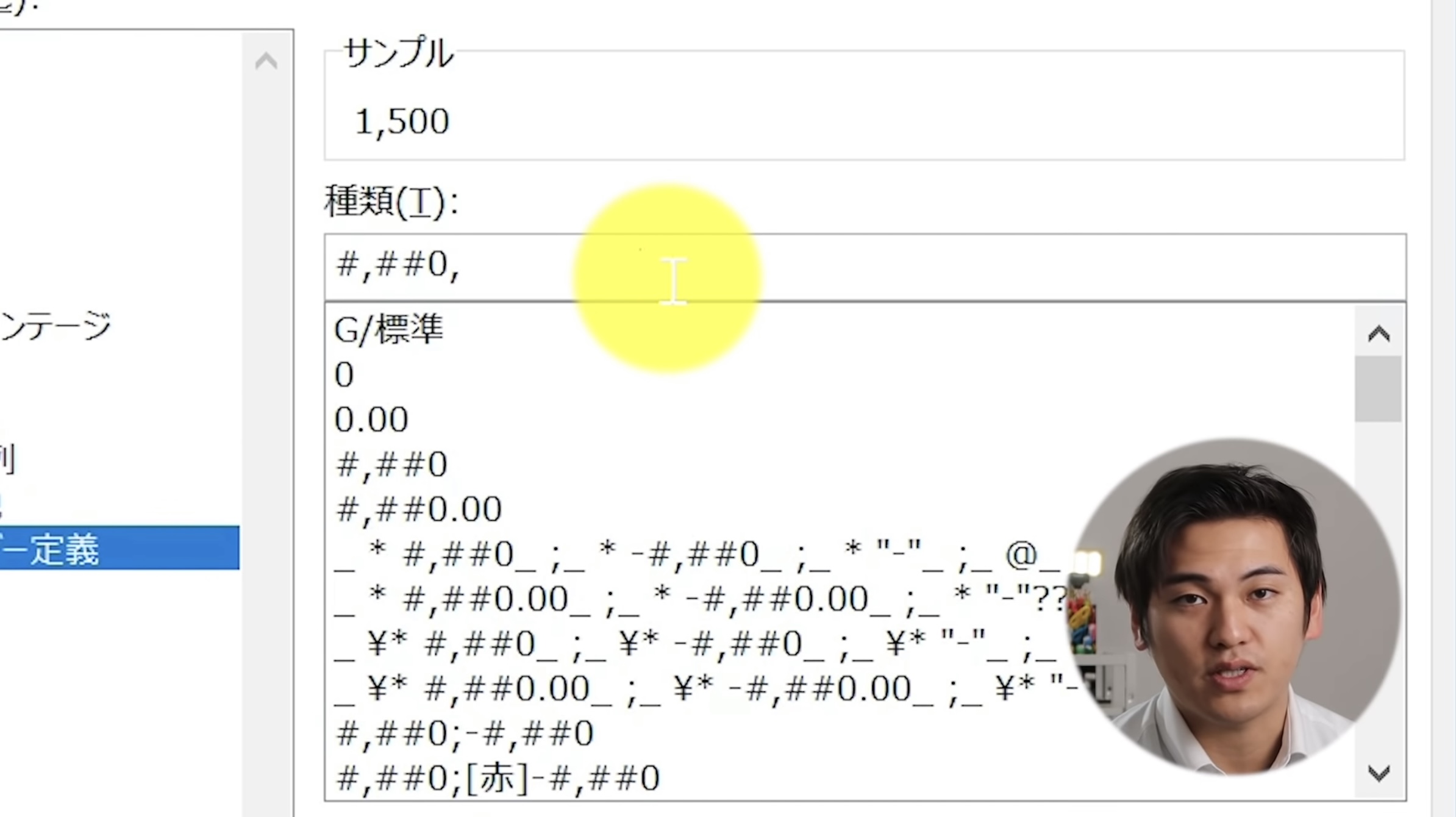
この手順により、下記のように数式バーには「390000」と表示されていても、表の数値は「390」と千円単位で表記することができます。
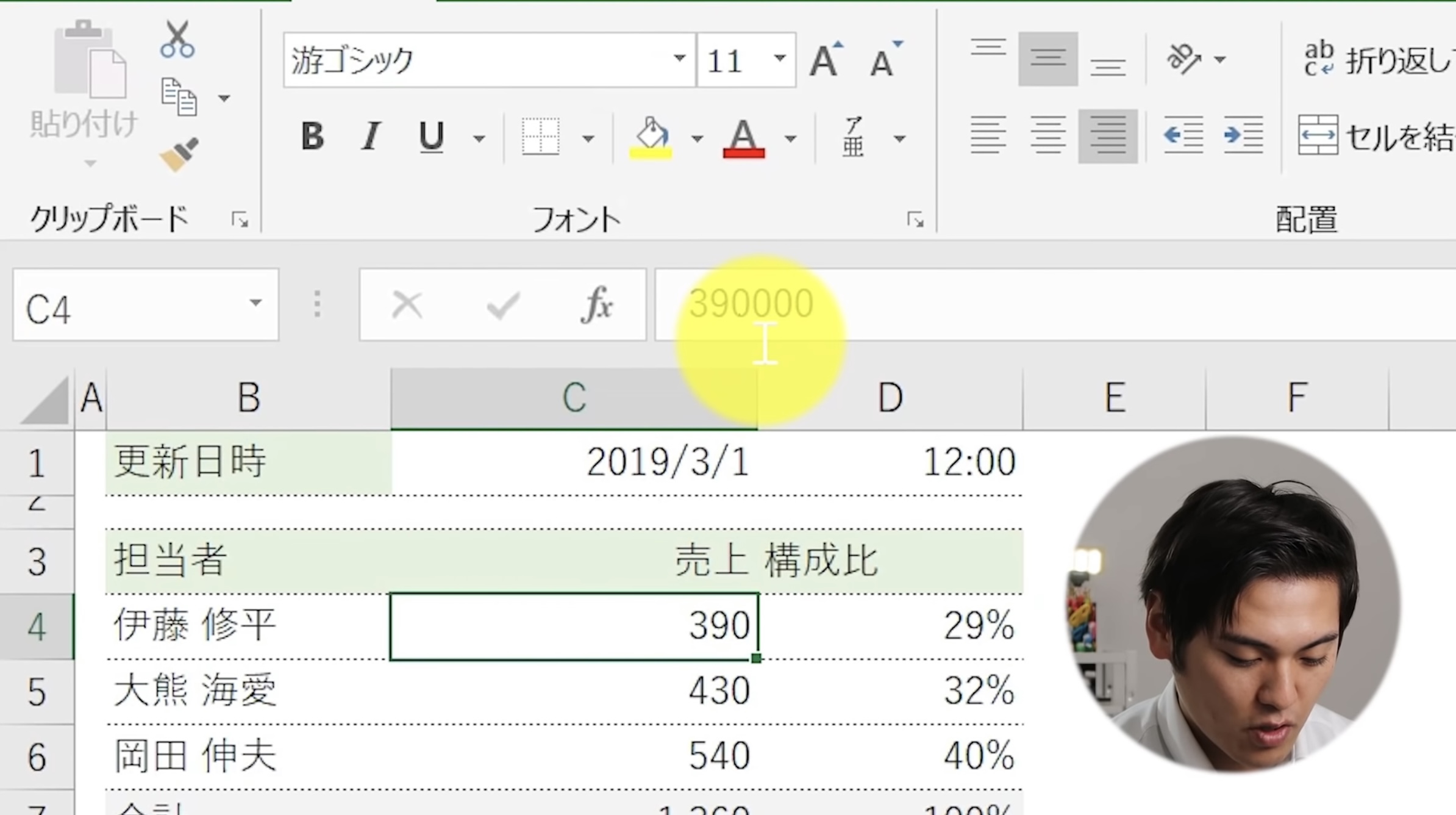
まとめとユースフル公式LINEの紹介
今回は表示形式の変更方法について見てきました。
表示形式を利用して、データを異なる表記に変更できる方法をマスターできたでしょうか。
「%表記」に変えるショートカット、「セルの書式設定」を表示するショートカットもぜひ覚えて活用してみましょう。
| Ctrl+Shift+5 | %表記 |
| Ctrl+1 | セルの書式設定 |
「もっとExcelを学びたい」
「明日から職場で即効使えるExcel技をGETしたい」
そんな方にはユースフルの公式LINEがオススメです!元伊藤忠商事経理でExcel実務のプロ、長内孝平(おさ)が運営しており
- Excel/PowerPointなどPCショートカット288選PDF
- Excel無料講義動画480分
- ユースフルの講座割引クーポン
などLINE会員限定の豪華4大特典を無料でプレゼント中です!ぜひコチラ↓の画像をタップして受け取ってくださいね!



