\Excelショートカット集もらえる/
【動画付き #10】綺麗な表を作成したい方必見!TRIM関数を活用して表を整えよう!

- TRIM関数とは
- TRIM関数を使って、文字列データの表示を整える方法
表として完成したデータの中に余分なデータが混ざっていることがあります。LEFT関数・RIGHT関数などデータを整えるために必要な関数を「文字列操作関数」といいます。
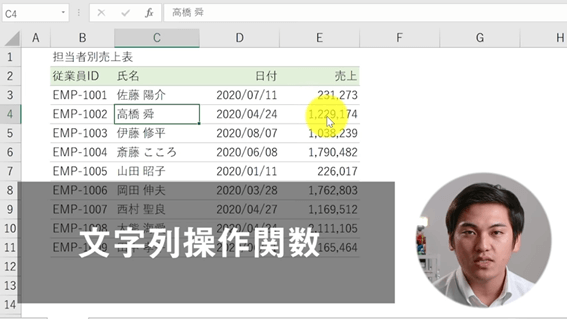
今回は文字列操作関数のなかの「TRIM関数」を学んでいきます。TRIM関数を活用することで、余分なデータを削除することができます。TRIM関数を学び、Excelで綺麗な表を作成しましょう。
本記事はYouTube『ユースフル/スキルの図書館』チャンネルより、以下の動画を記事にまとめたものです。動画だけではなく、テキストで復習したい方もいるはず。全38の記事と動画を組み合わせて、Excelの基本操作をマスターしていきましょう。
▼前回の記事では、Excelのジャンプ・一括入力・置換機能について解説しています。こちらもあわせてお読みください!

TRIM関数の使用方法
下記の表で「氏名」欄の名前の位置が揃っていません。
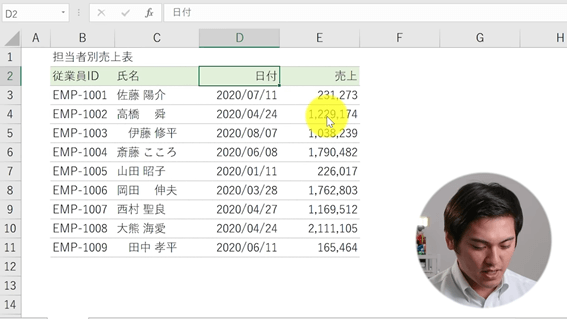
TRIM関数を活用すると下記のように氏名の位置を揃えることができます。
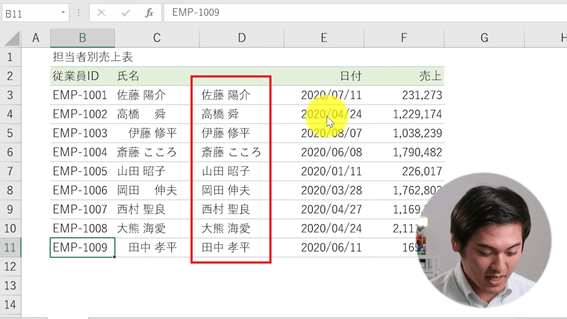
TRIM関数を活用して、上記のように氏名の位置を整える手順を見ていきましょう。
- 「D列」を選択する
列全選択にはショートカットがあり、Ctrl+スペースで一回で列全選択できます - 「D列」に新しい列を挿入する
新規列挿入にはショートカットがあり、Ctrl+Shift+「+」キーで一回で新規列挿入できます - 「=TRIM(文字列)」を入力する
今回の例では「=TRIM(C3)」と入力する - 新しく氏名を揃えたいセルを全選択して、Ctrl+Dのショートカットを活用して、TRIM関数を適用する
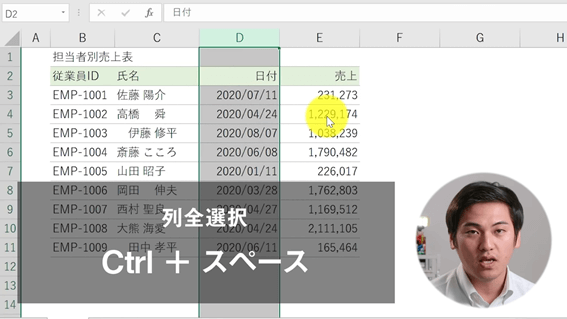
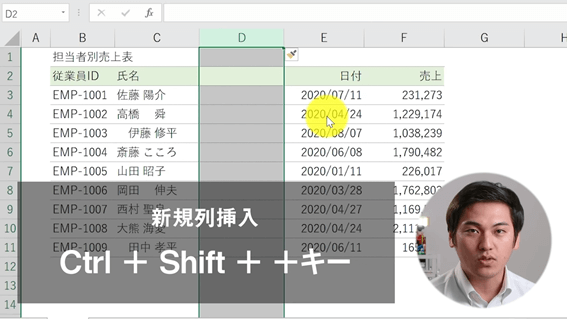
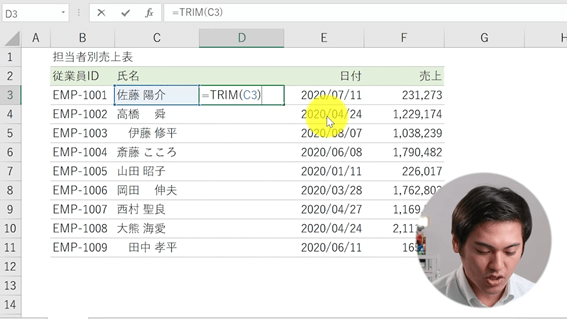
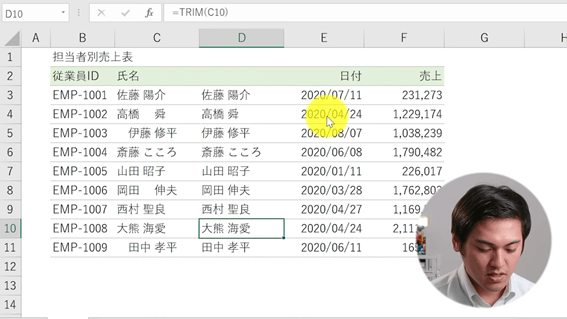
これで下記のようにTRIM関数を活用して氏名を揃えて入力することができます。
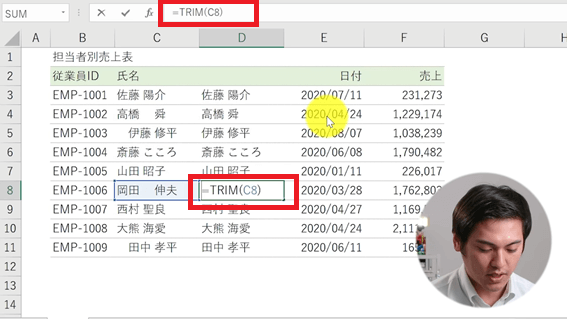
- 列を全選択する:Ctrl+スペース
- 新しい列を挿入する:Ctrl+Shift+「+」
- TRIM関数を実行する:Ctrl+D
TRIM関数でExcelの表を整える手順
先ほどの表を整えるために不要なC列を削除すると、下記のようにセル参照エラーが表示されてしまいます。
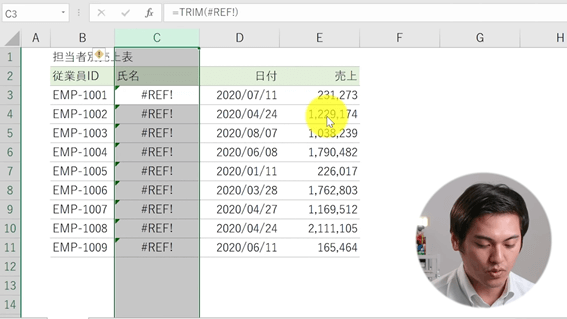
そこで、エラーが表示されないようにD列の氏名を「値」として保存する手順を見ていきましょう。
- D列を全選択する
Ctrl+Shift+↓キーのショートカットで一回で列を全選択できます - Ctrl+Cでコピーする
- Ctrl+Alt+Vで「形式を選択して貼り付け」のダイアログボックスを表示する
- 「値」を選択する
Vのショートカットで一回で「値」を選択できます
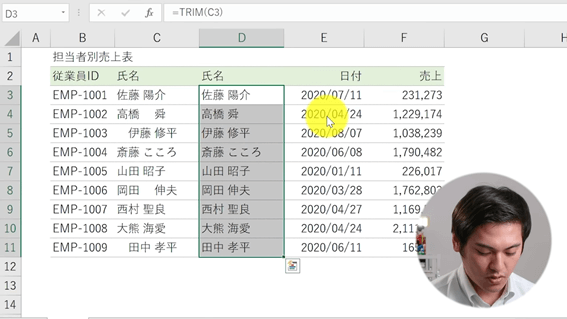
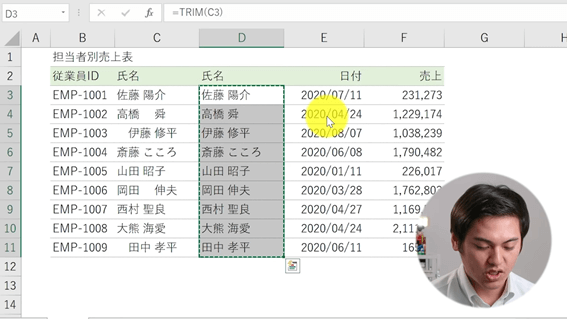
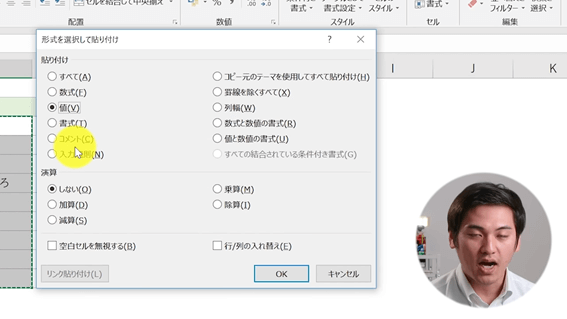
これで下記のように先ほど「=TRIM(文字列)」の結果として表示されていた氏名を「岡田信夫」のように「値」として入力できます。
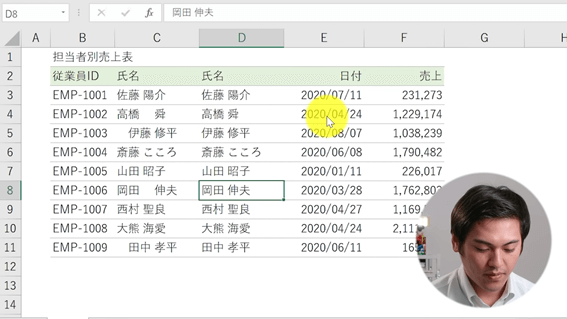
その後、もう一度C列全体を削除すると下記のように適切に氏名が表示され、綺麗な表を作成できます。
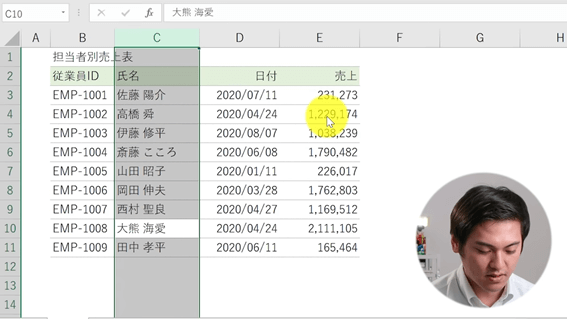
- 列を全選択する:Ctrl+Shift+↓キー
- 「形式を選択して貼り付け」のダイアログボックスを表示する:Ctrl+Alt+V
- 値を選択する:V
まとめとおすすめ講座の紹介
今回はTRIM関数でデータを整える方法を見てきました。TRIM関数を活用する手順、表を整える手順はマスターできたでしょうか。実務で非常に活用する操作のひとつなので、ぜひ覚えて活用していきましょう。
「もっとExcelを学びたい」
「明日から職場で即効使えるExcel技をGETしたい」
そんな方にはユースフルの公式LINEがオススメです!元伊藤忠商事経理でExcel実務のプロ、長内孝平(おさ)が運営しており
- Excel/PowerPointなどPCショートカット288選PDF
- Excel無料講義動画480分
- ユースフルの講座割引クーポン
などLINE会員限定の豪華4大特典を無料でプレゼント中です!ぜひコチラ↓の画像をタップして受け取ってくださいね!





