\Excelショートカット集もらえる/
【動画付き #12】AND・OR関数の使い方・IF関数への組み込み方(ネスト)をマスターしよう!

- AND関数、OR関数の使い方
- IF関数にAND関数を組み込む方法
今回は論理関数の「AND関数」・「OR関数」を学んでいきます。
これらを学ぶことで、IF関数の第1引数に指定した論理式に複雑な実務向きの関数を組むことができるようになります。
AND関数、OR関数を活用して、より複雑な関数を第1引数に組み込めるようになりましょう。
本記事はYouTube『ユースフル/スキルの図書館』チャンネルより、以下の動画を記事にまとめたものです。動画だけではなく、テキストで復習したい方もいるはず。全38の記事と動画を組み合わせて、Excelの基本操作をマスターしていきましょう。
▼この内容は「IF関数」の応用です。前回の「IF関数」の基礎に不安を感じる方やまだ見ていない方は前回の記事もチェックしてみてください。

AND関数の使い方
AND関数は全ての条件を満たしているか判定する関数です。Excel上では「AかつBが満たされたらTRUE(真)」と返します。
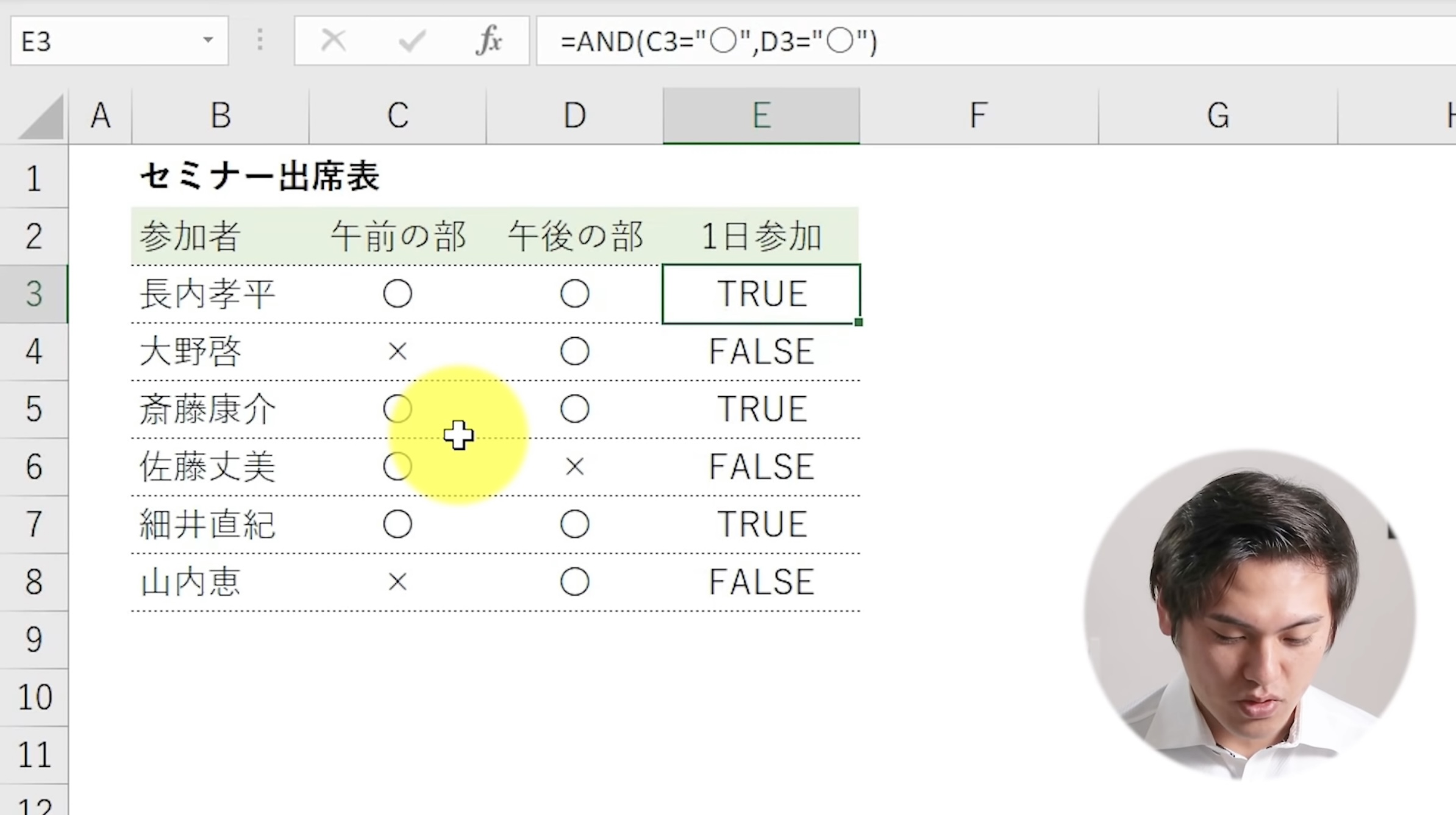
AND関数を活用することで、上記のように午前、午後ともに出席できる人には「TRUE」、どちらか一方の人には「FALSE」と入力することができます。
AND関数を活用する手順を見ていきましょう。
- 「=AND(C3=”〇”,D3=”〇”)」とAND関数を入力する
- セルを全選択して、「Ctrl+D」のショートカットを活用して、AND関数を適用する
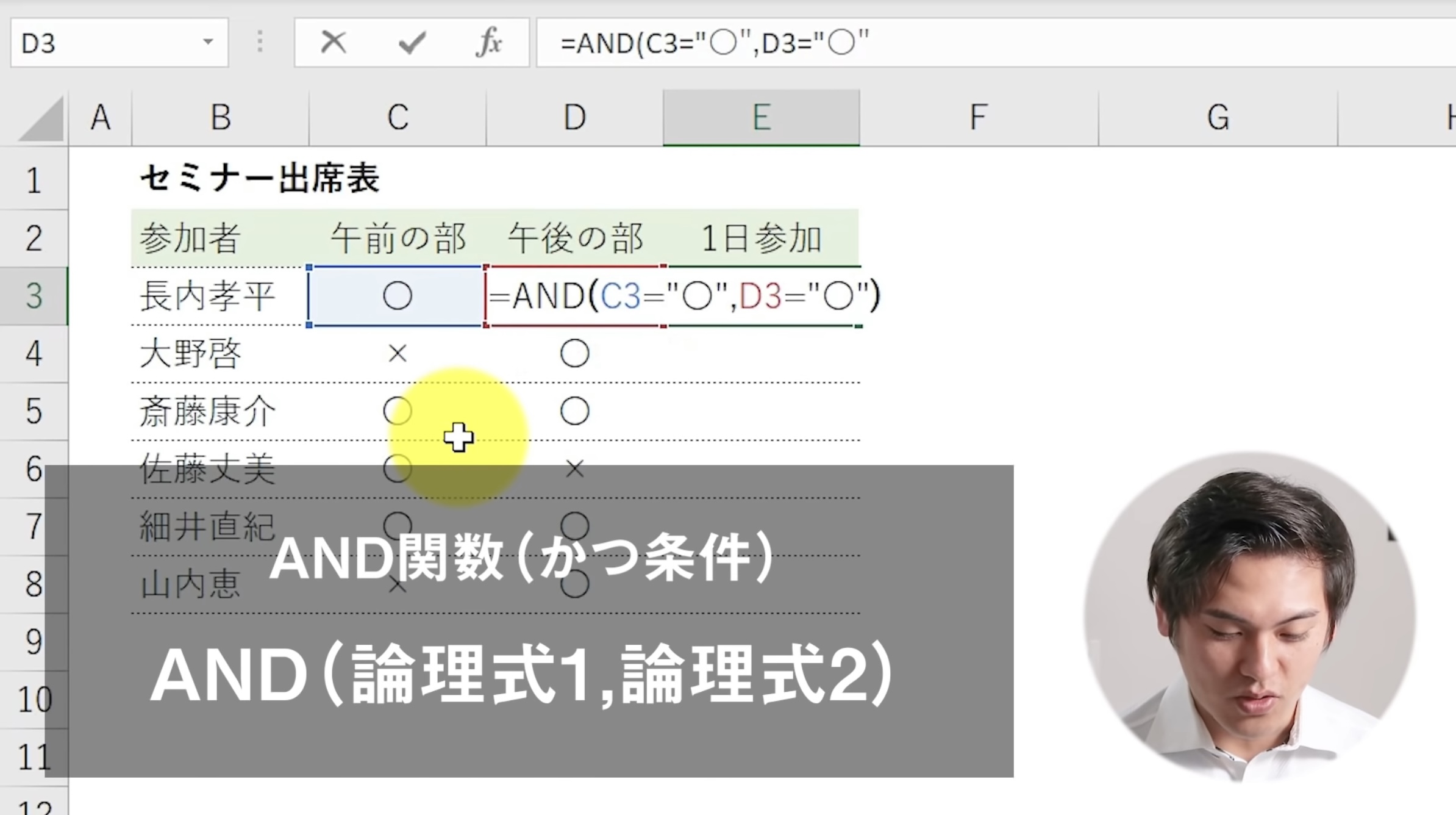
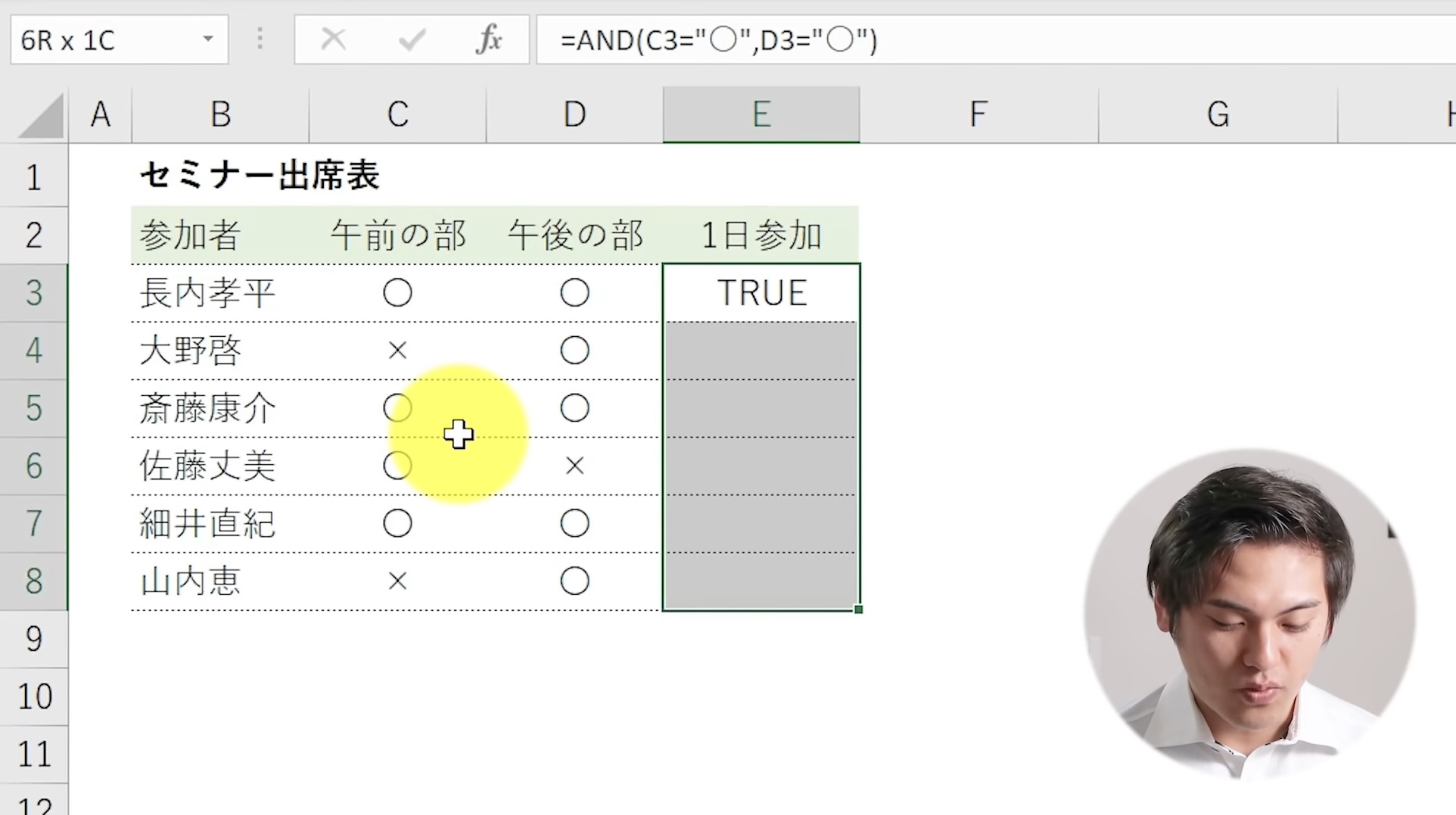
これで下記のように午前、午後どちらも「〇」の人だけ「TRUE」と表示することができます。
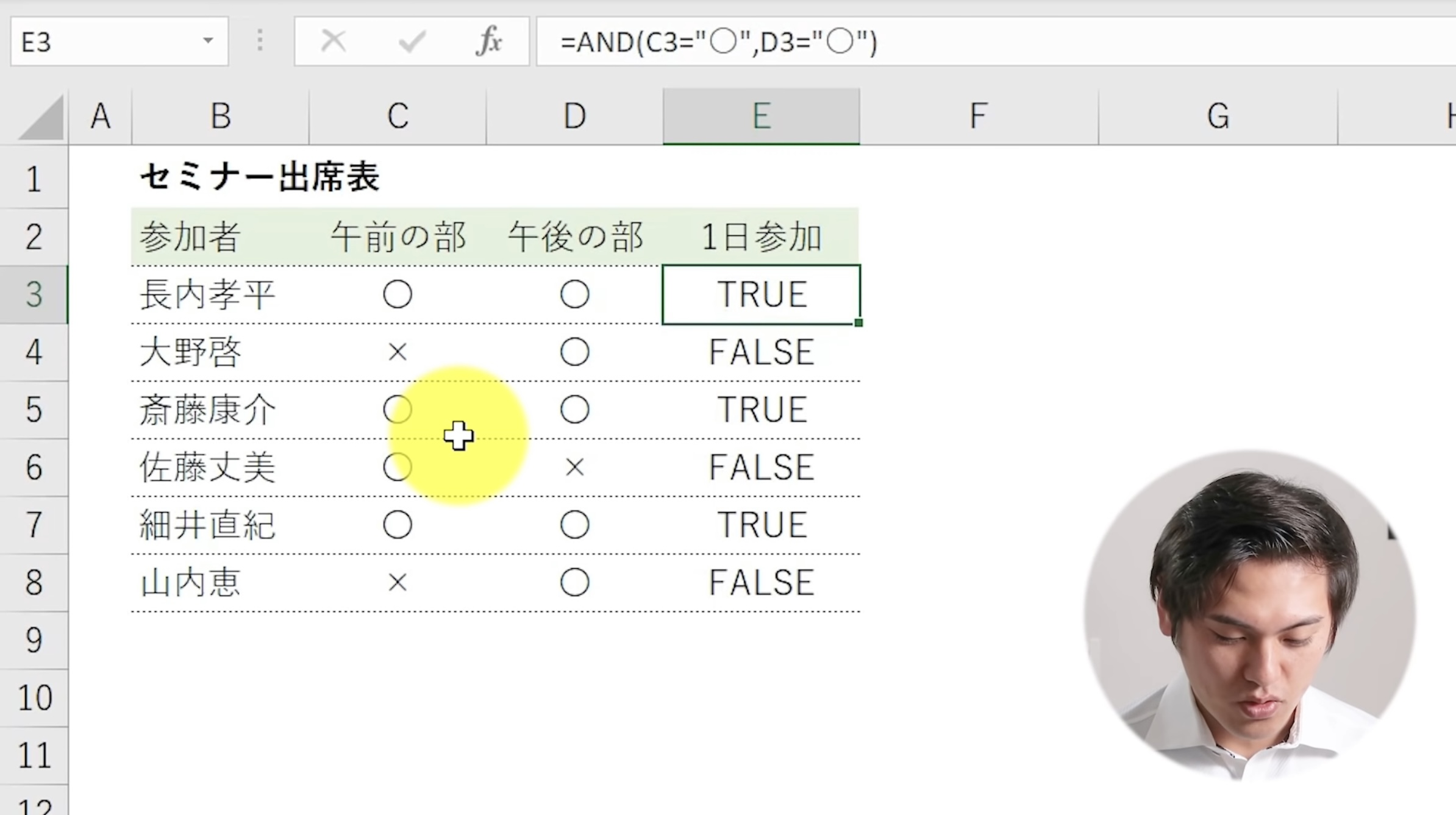
OR関数の使い方
OR関数は複数の条件の一つでも満たしているかを判断する関数です。Excel上では「AまたはBが満たされたらTRUE(真)」と返します。
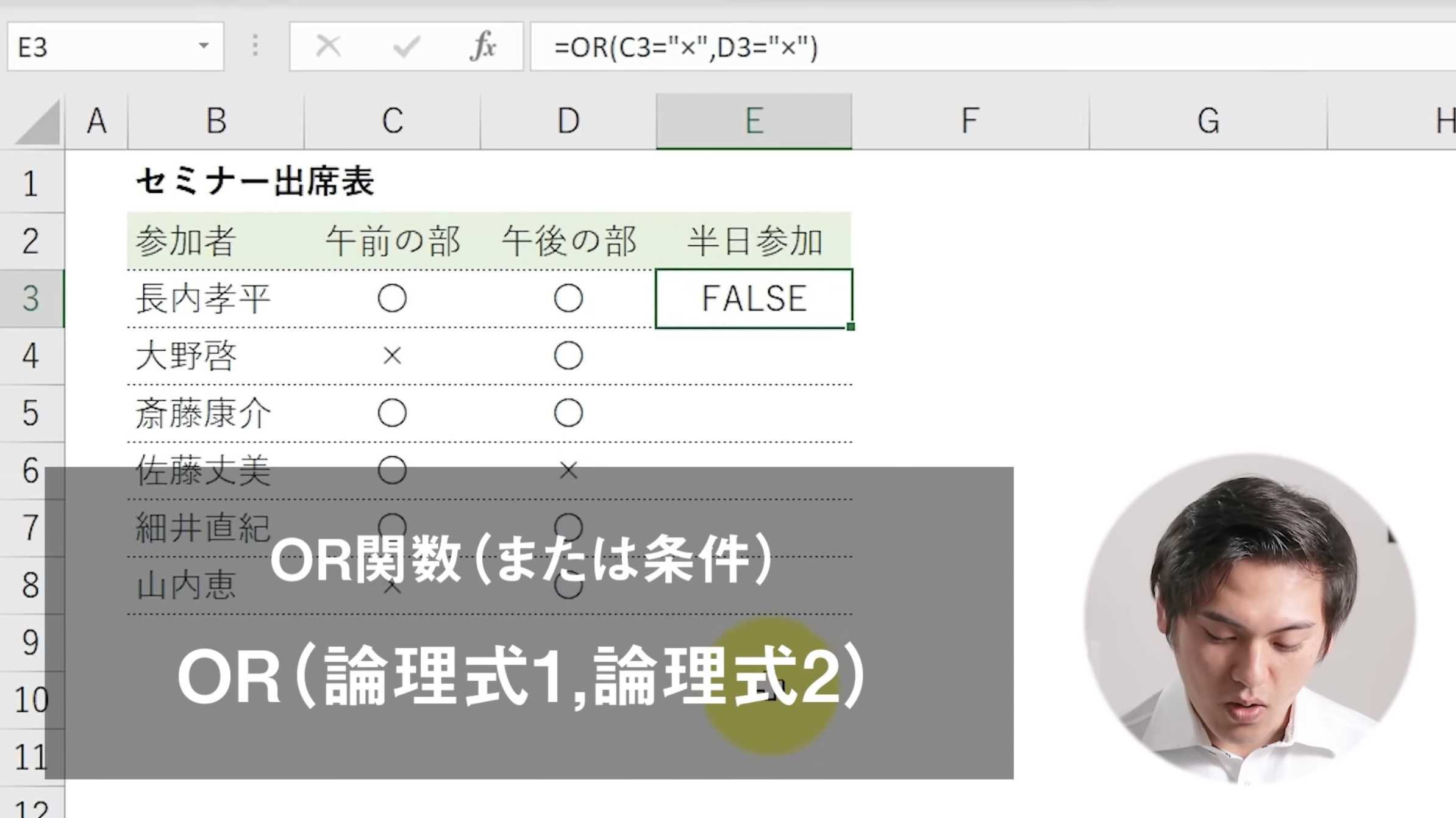
OR関数を活用することで、上記のように午前と午後どちらかにしか出席しない人は「TRUE」、どちらも出席する人は「FALSE」と入力することができます。
OR関数を活用する手順を見ていきましょう。
- 「=OR(C3=”×”,D3=”×”)」とOR関数を入力する
- セルを全選択して、「Ctrl+D」のショートカットを活用して、OR関数を適用する
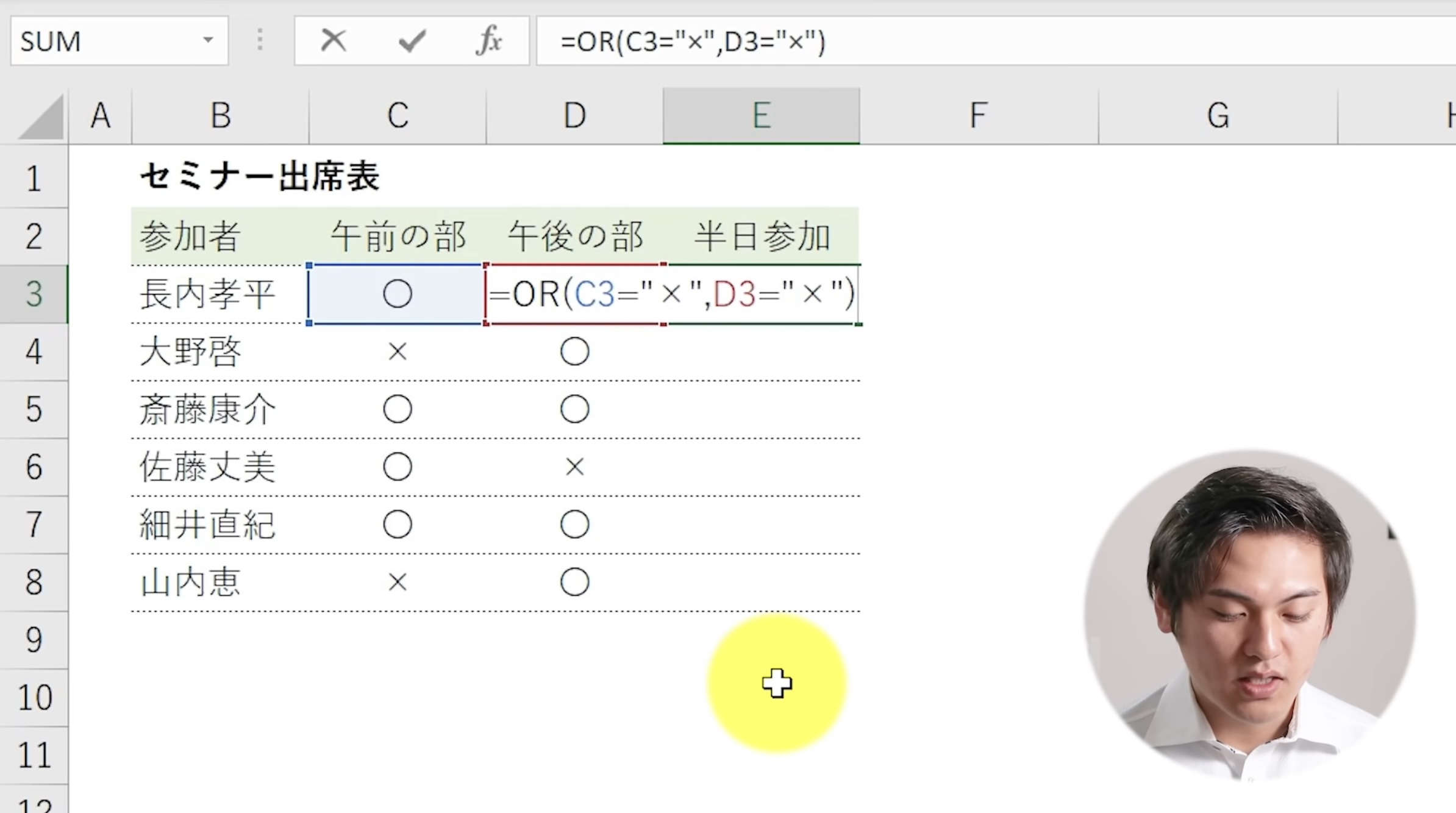
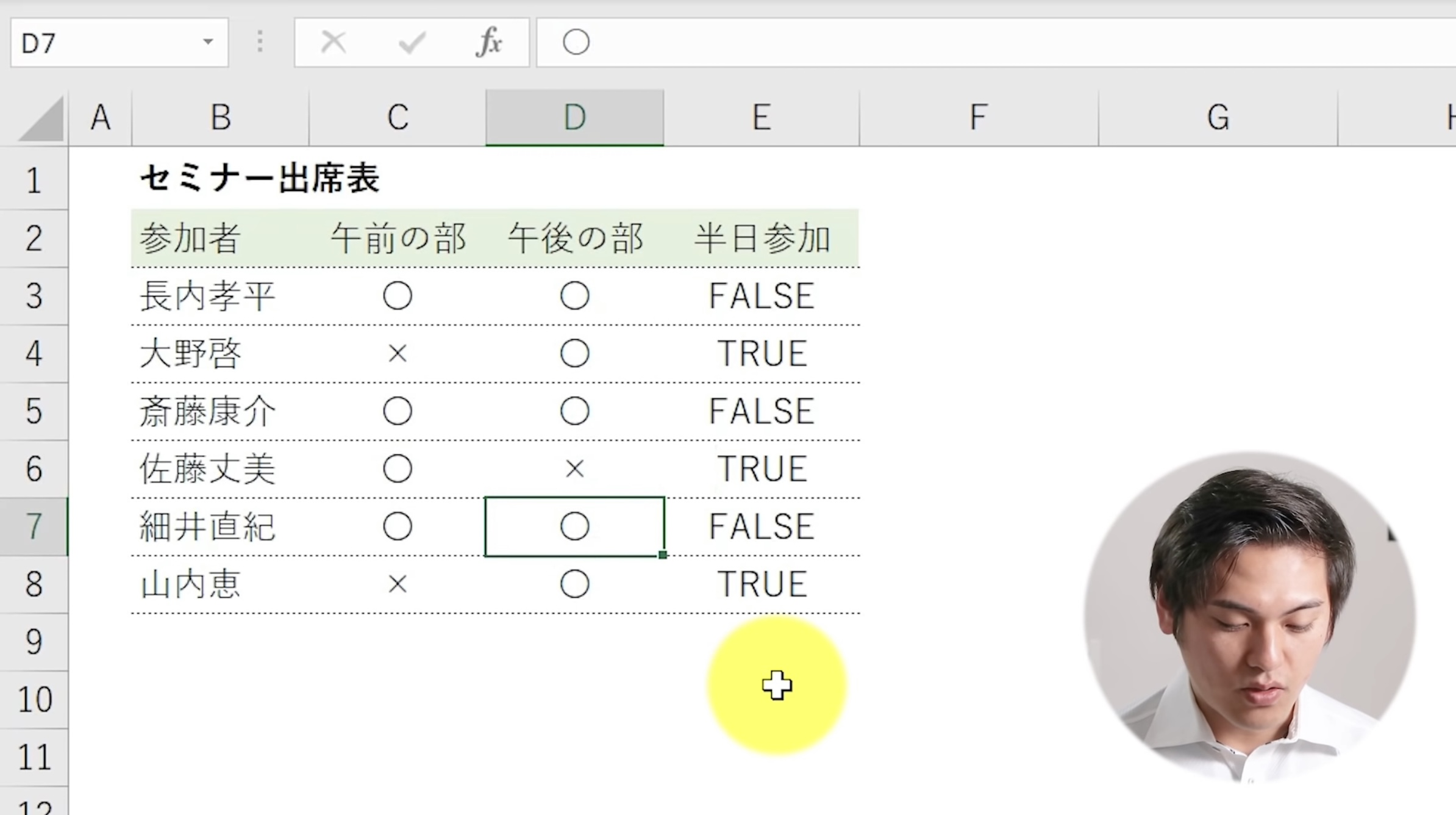
これで下記のように午前、午後どちらか「×」の人、どちらも「×」の人には「TRUE」と表示することができます。
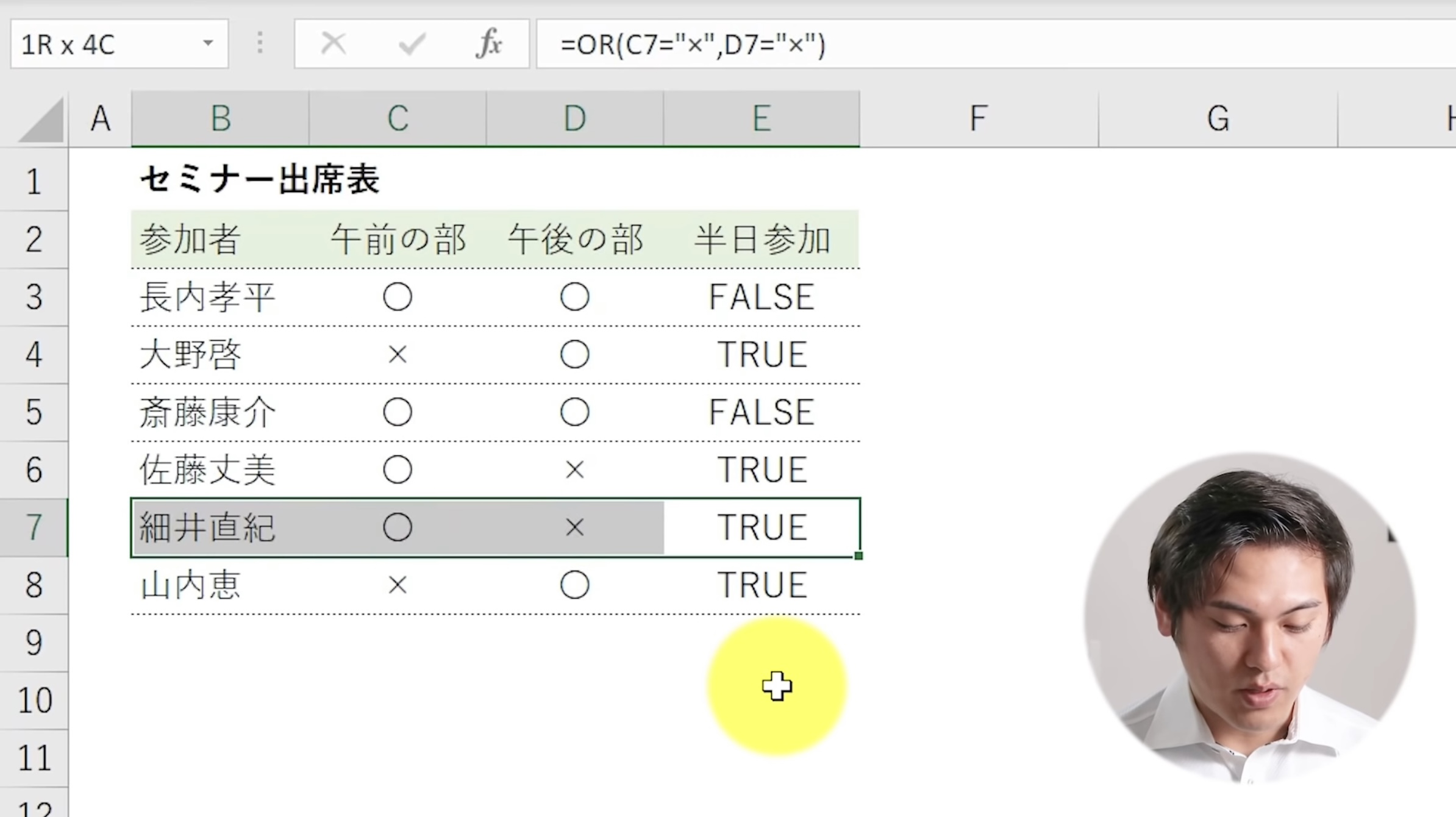
IF関数にAND関数を組み込む(ネストする)方法
下記のように「午前、午後ともに出席する人には弁当を用意する」ということをIF関数のなかにAND関数を組み込むことで入力することができます。
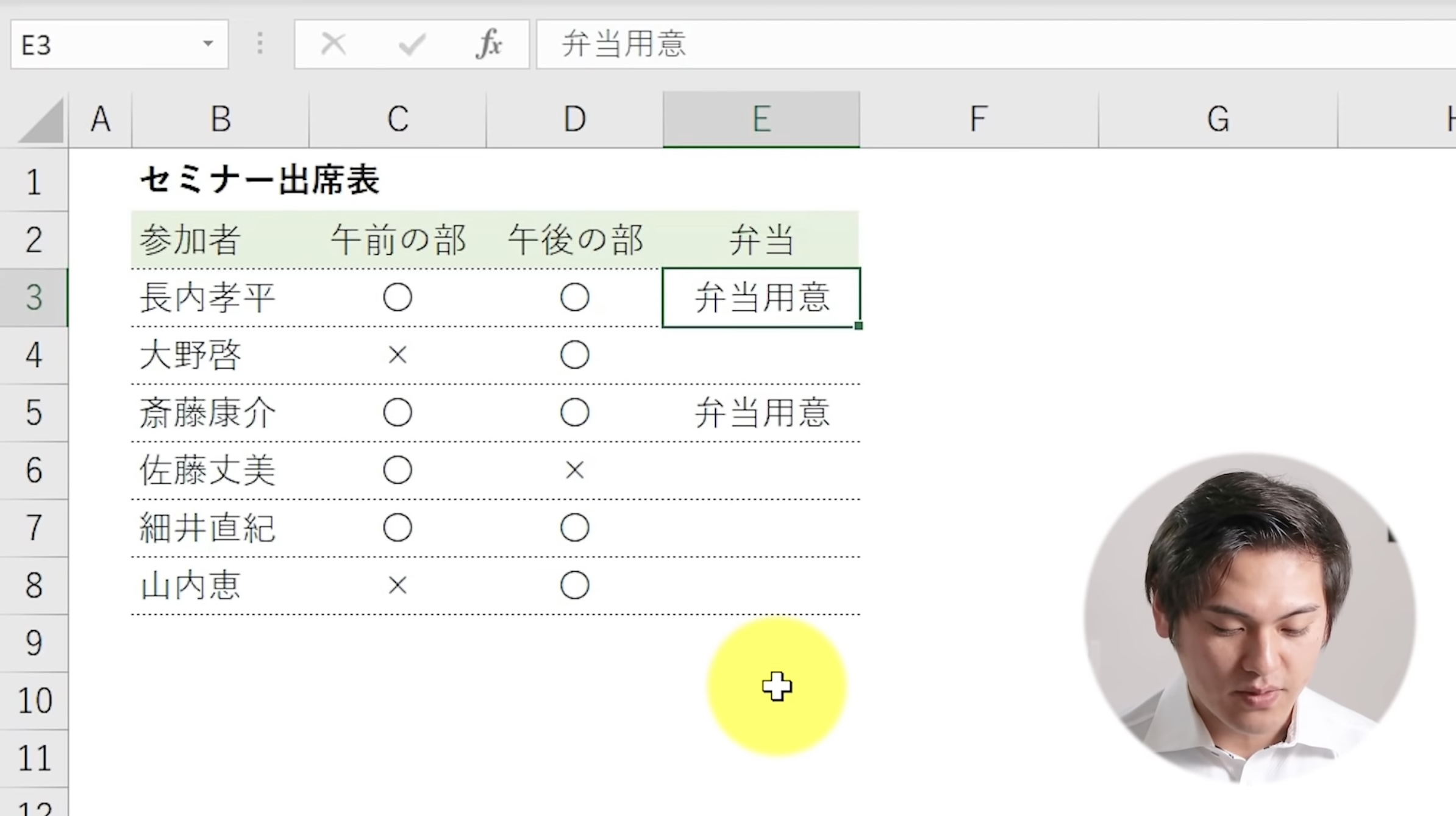
IF関数のなかにAND関数を組み込む手順を見ていきましょう。
- 「if(and(C3=”〇”,D3=”〇”),”弁当用意”,”-”)」と入力する
- セルを全選択して、「Ctrl+D」のショートカットを活用して、IF関数を適用する
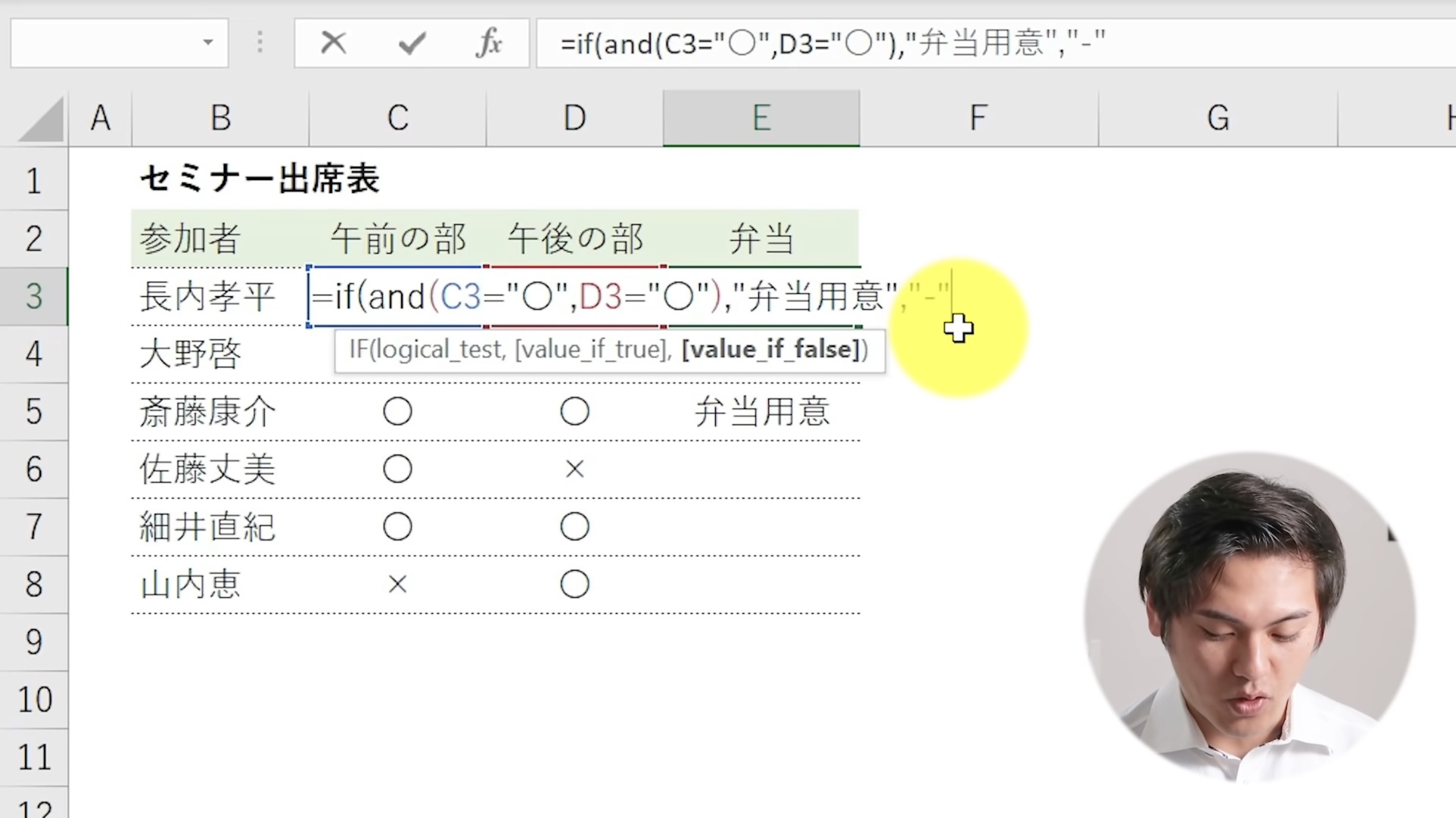
これで下記のように午前、午後ともに「〇」の人には「弁当用意」と入力できます。
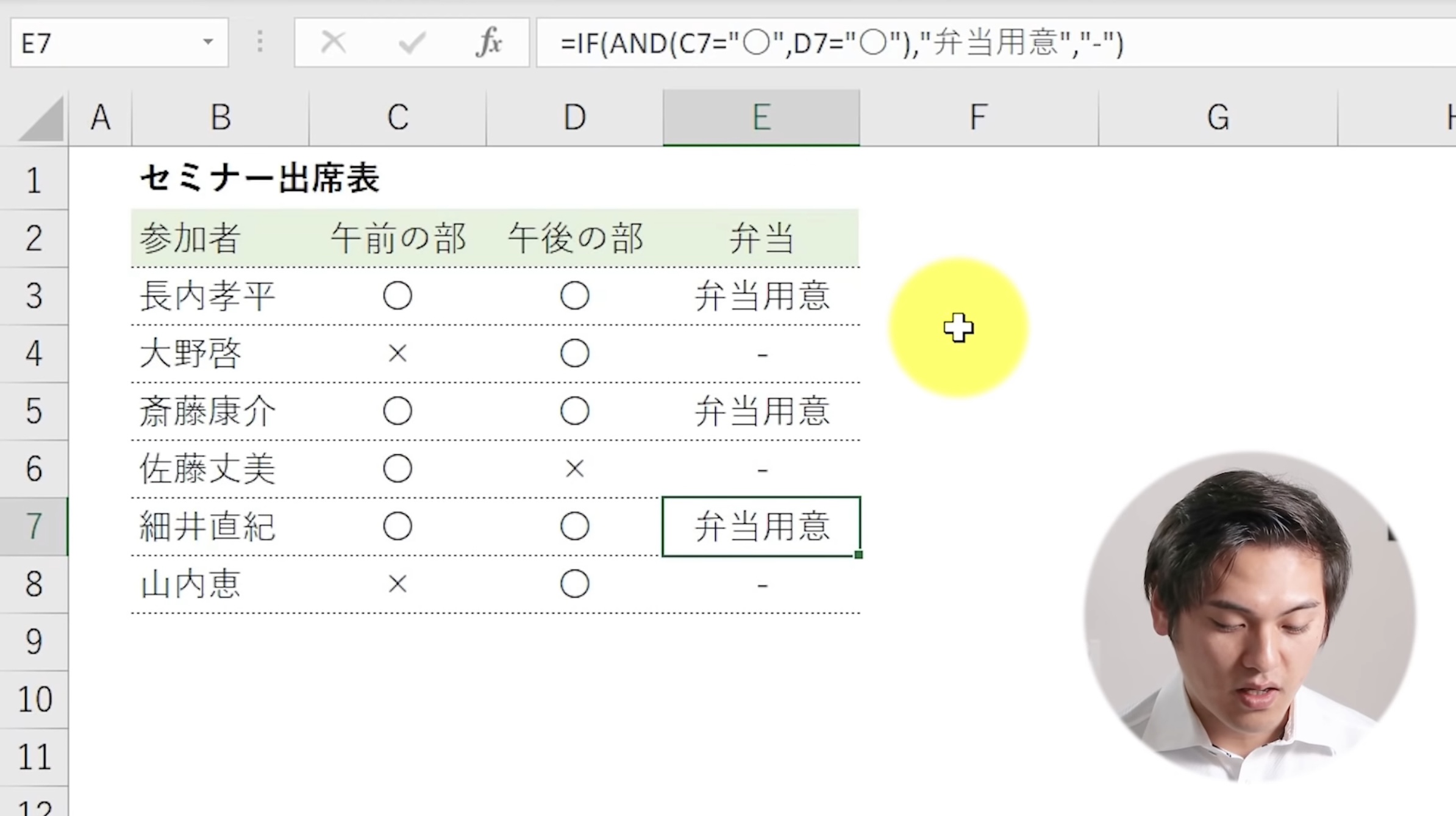
このように関数のなかに関数を組み込むことをネスト(入れ子)といいます。
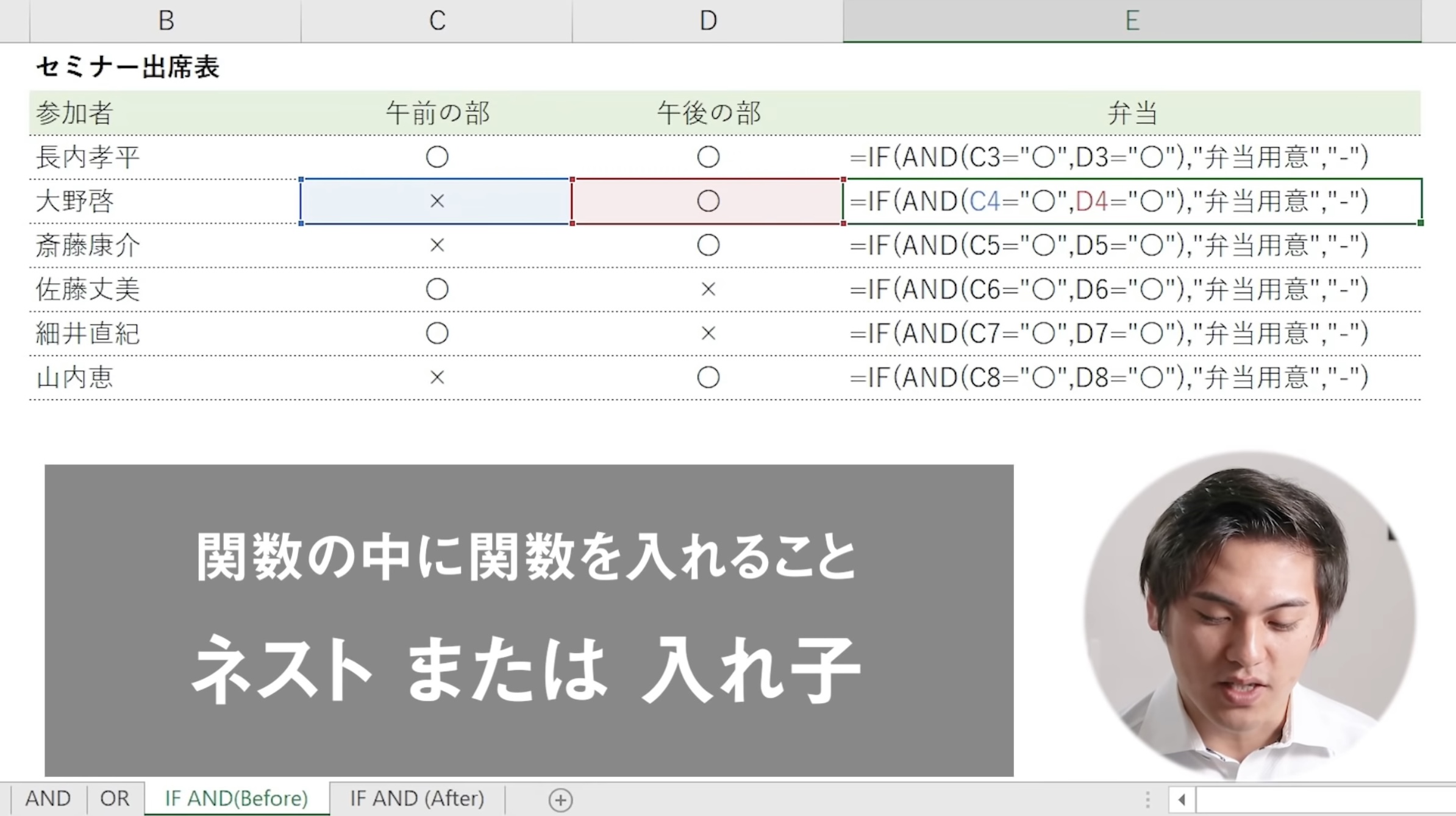
まとめとユースフル公式LINEの紹介
AND関数、OR関数の意味と活用方法、IF関数への組み込みを紹介してきました。

こうすることで、単一条件しか指定できなかった関数が複数条件で指定できるようになります。
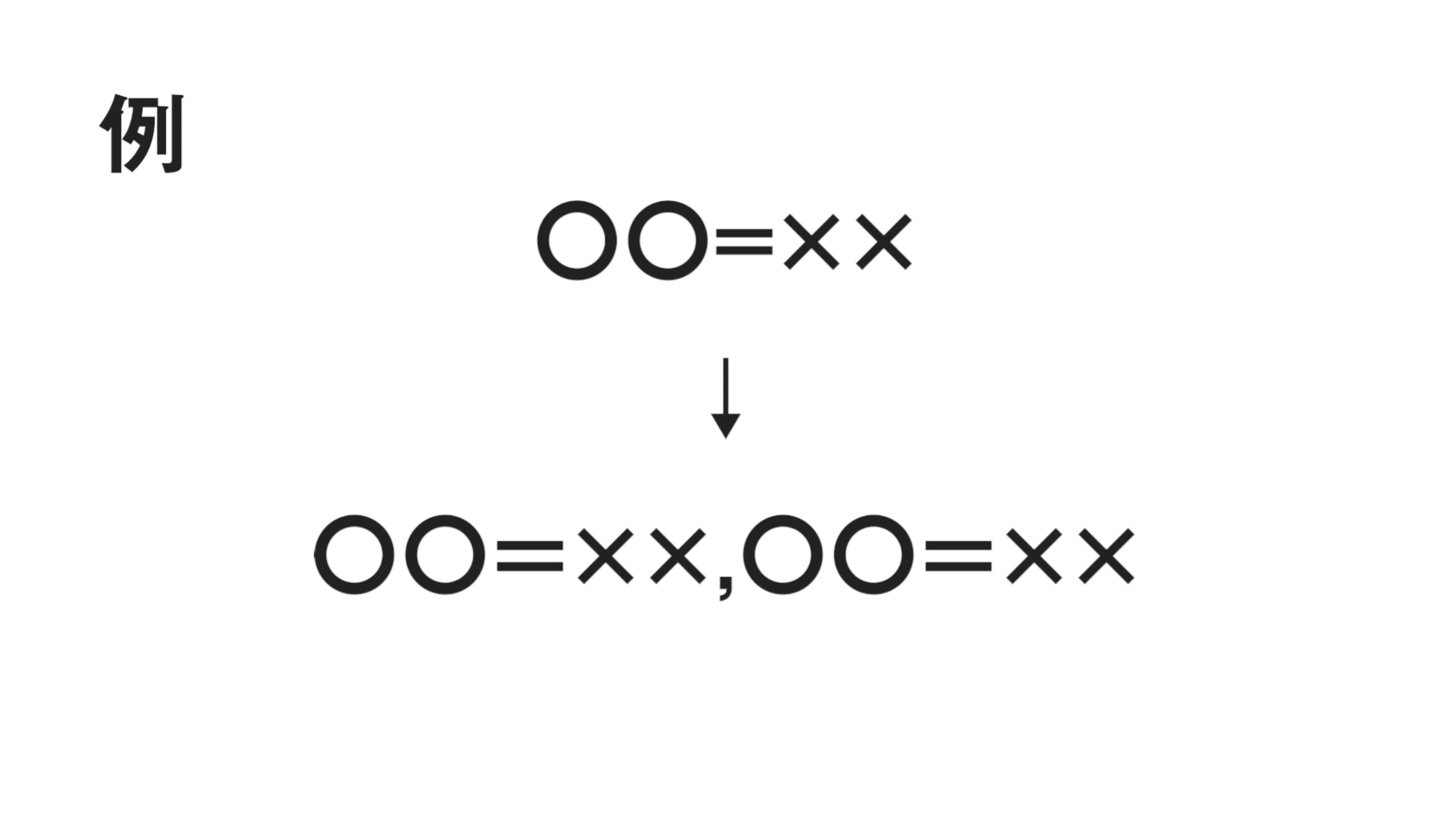
実務で活用する方法のひとつなので、ぜひ覚えて活用してみましょう。
| Ctrl+D | 選択範囲内で下方向のセルにペーストする |
「もっとExcelを学びたい」
「明日から職場で即効使えるExcel技をGETしたい」
そんな方にはユースフルの公式LINEがオススメです!元伊藤忠商事経理でExcel実務のプロ、長内孝平(おさ)が運営しており
- Excel/PowerPointなどPCショートカット288選PDF
- Excel無料講義動画480分
- ユースフルの講座割引クーポン
などLINE会員限定の豪華4大特典を無料でプレゼント中です!ぜひコチラ↓の画像をタップして受け取ってくださいね!



