\Excelショートカット集もらえる/
【動画付き・超入門講座】基本をわかりやすく解説 | Microsoft Teamsの使い方

- Teamsの機能と料金形態
- メッセージの入力方法
- 通知の設定方法
Teamsとは、チャット機能などを通じてスピーディーなコミュニケーションを行なうことができるようになる、Microsoft社製のツールです。Outlook(同社製のメールコミュニケーションツール)と比べ、チャット・オンライン会議・通話などの機能が充実していることから、オフィスで行われるような”会話”をオンラインで実現できます。コロナ禍でリモートワークになり、Microsoft Teamsを使って業務をし始めた社会人の方も多いのではないのではしょうか。もしくは、Teamsという名前は聞いたことがあるけど、使い方が分からないという方もいるかもしれません。
本記事はTeams超入門編として、Teamsの基本機能・メッセージの入力方法・通知の設定方法の3つをご紹介します。どれもTeamsを活用するにおいて欠かせない知識となっておりますので、是非ご覧ください。
※本記事はYouTube『ユースフル / スキルの図書館』チャンネルより、以下の動画を記事にまとめたものです。記事内でも動画の該当箇所を適宜ご案内しておりますので、ぜひご活用ください。
Teamsの6つの基本機能
▶動画でチェックしたい方は 0:49~
まずはTeamsの基本的なを確認しましょう。
Teamsを開くと、ホーム画面が表示されます。この画面のメニューバー(画面左側)にTeamsの基本項目が表示されています。
- 最新情報
- チャット
- チーム
- 予定表
- 通話
- ファイル
各項目について、順に解説します。
- 最新情報
フィード(コンテンツ全体の一覧)での最新の動きをチェックできる機能です。自分がメンション(メッセージの送り先を名指しする機能)を貰ったり、返信がきたりなど、自分に関連するアクションを他人が行ったとき、通知を送ってくれることが最新情報の役割になります。
業務を始める際は、まずこの画面をチェックすることをお勧めします。
- チャット
個人間やグループでコミュニケーションを行なう機能です。LINEのように、より会話に近いスピード感でテキストベースのコミュニケーションが可能です。
- チーム
目的に沿ったグループを作成し、その中でもチャネル分けができる機能で、Teamsの中でも最も特徴的で重要な機能の1つです。(例:「Youseful」チームの「一般」チャンネル)
イメージとしては、一つの組織(チーム)の中に様々な役割や部署(チャンネル)が存在しており、各部署内で担当業務を行いつつ、ほかのチャンネルをチェックして部署間の業務内容や進度を把握したり、必要に応じてチャンネルに参加して協働できる構造になっています。
以下の写真のように、チームごとチャットを分けることで、目的に合ったグループでコミュニケーションを取ることができます。
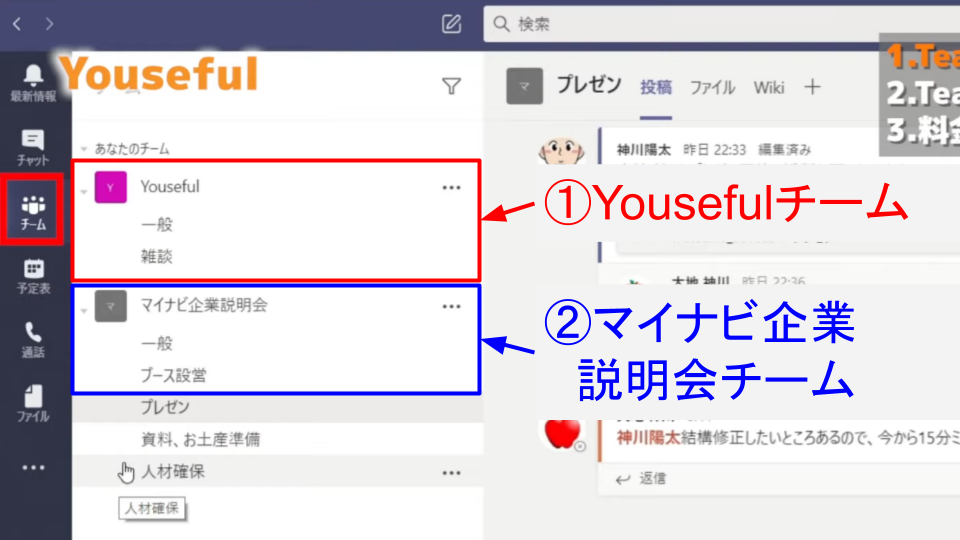
- 予定表
「予定表」スケジュール作成と会議の設定などができます。オンライン会議のセッティングなどができ、さらにその内容をMicrosoft Outlookと同期できる点が特徴です。
- 通話
画面共有しながらの通話やビデオ通話ができる機能です。
- ファイル
Teams内で保存したファイルを一覧できます。通話とファイルは後程の記事でさらに詳しく紹介します。
Teamsで業務を完遂できる
Teamsの大きな特徴として、業務を行うにおいて必要な機能が1つのツールに集約していることがあります。
たとえば、1つの業務をこなす中でも、「メールはGmail、オンライン会議はZoom、ファイル探しはSharepoint」と機能ごとに様々な異なるツールを行ったり来たりする必要がありました。しかし、Teamsを使えばこれらすべてを1つのアプリで完結することができます。
たとえば、プレゼン資料の添削を依頼するときには、「チーム」機能を使って送ることができますし、そのプレゼン資料に対するフィードバックを口頭で送りたいときには、「チーム」のメニューバー(画面下側)のビデオアイコンを押せば、1秒でオンライン会議の準備が整うのです。
料金形態について
Teamsの利用料金は、Microsoft 365を持っているかいないかで変わります。
- Microsoft 365に契約している、アカウントを持っている場合:無料でTeamsを追加可能
- Microsoft 365を持っていない場合:Teamsの無料版を利用可能だが、機能制限あり
▼機能の比較
| 料金設定 | 無料版 | Microsoft 365 |
| ファイルストレージ | 一人当たり2GB共有ストレージ10GB | 一人当たり1TB |
| あらかじめ会議を設定 | 不可 | 可能 |
| 会議の録画・録音 | 不可 | 可能 |
ファイルストレージや会議の機能などに差が出るので、これからTeamsを使う方はまずMicrosoft 365アカウントの有無を確認してから始めましょう。
メッセージの入力方法
▶動画でチェックしたい方は 6:55~
次に、メッセージを入力する際に覚えておきたい、4つのポイントを紹介します。
メンション機能を活用する
メンションを使うことで、複数人いるチャットの中で、誰に対するメッセージなのかを明確にして送ることができます。さらに、1人だけでなく、チャネルをメンションの対象にすることでチャネルにいる人全員に対するメッセージだということも明確にできます。そしてメンションを受け取ると、「最新情報」が更新され、一目で分かるようになっています。
メンションの仕方を確認しましょう。
1, 文面入力欄に「新しい会話を開始します。@を入力して、誰かにメンションしてください。」というメッセージがあることを確認
2. 「@」と、メッセージを送りたい人もしくはチャンネルの名前を入力
※一部が入力された時点で自動検索し、候補が表示されるので、当該アカウントが表示された時点で当該アカウントをクリックしてもよい
これで、メンション入りのメッセージになりました。自分にメンションがついているメッセージは、右端に「@(赤色)」のアイコンが表示されているので、目印にしてください。
また、前述の通り、「最新情報」にも表示されます。
返信リアクション機能を活用する
リアクションはメッセージの下の返信ボタンをクリックすることで、メッセージの下に付随する形で新たにメッセージ(返信)を送ることができる機能です。
“了解”などの一言で終わるような簡単なメッセージに返信したいときは、リアクションを活用しましょう。顔文字やグッドボタンなどで返信することで、時間短縮できることもTeamsの醍醐味になります。会社全体でTeamsを使用するときは、会社内でルールを決めておくとよいかもしれません。
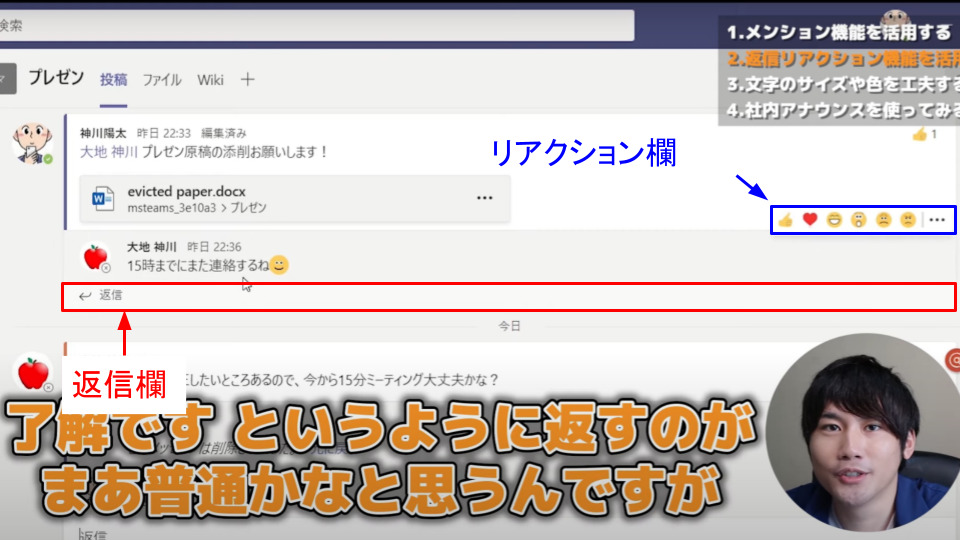
文字のサイズや色を工夫する
Teamsで文字を入力する際は、Word(同じMicrosoft社製の文書ツール)と同じように文字のサイズや色を変えて工夫することができます。しかしデフォルトの画面ではそのメニューバーが表示されていないため、はじめに文字サイズや色、ハイライトなどを編集できるメニューバーを表示させる必要があります。
メニューバーの表示も含めて、使用方法を見ていきましょう。
(メニューバーを表示させる)
1. 文面入力欄下部のアイコン一覧から、左端の「A🖌」アイコンをクリック
~太字・ハイライト・箇条書きなど、文字編集のメニューバーが表示される~
(メニューバーの機能を使う)
2. 編集したい文字を選択
3. 当該アイコンを押して、エフェクトを適用する
これで、文字の色や大きさなどを工夫した、より見やすい文章を作成することができます。
テキストベースのコミュニケーションでは、特に「見やすさ」が重要です。大切な情報(締め切り日など)は色を付けたり文字を大きくするなどして強調するなど、工夫して読みやすい文章を作りを心がけましょう。
社内アナウンスを使ってみる
アナウンス機能を活用することで、チャットよりも凝った形で情報を伝えることも可能です。使用頻度はそこまで高くないのですが、例えば避難訓練のお知らせなど、必ず一読してほしい重要な情報などを投稿する際には、アナウンス機能が有効です。
早速使い方を見ていきましょう。
- 「新しい会話」(文面入力欄左上)をクリック
- 「アナウンス」をクリック
~アナウンス用入力フォーマットが表示される~ - 内容を入力する
見出し:アナウンスのタイトル(件名)を記入
サブヘッド:サブタイトルを記入
文面:詳細な内容等を記入
背景画像(見出し欄右下のアイコン):見出しの背景画像を設定 - 「送信」(紙ヒコーキのアイコン)をクリック
- メッセージ右端に「📢(赤色)」マークが表示されていることを確認
これで、アナウンスの投稿ができました。重要な情報であることを強調して送信できるので、重要なお知らせを投稿する際は是非使ってみてください。
通知の設定方法
▶動画でチェックしたい方は 12:47~
Teamsではかなり項目が細分化されており、自由度の高い通知設定が可能です。通知は重要な情報を漏らさないための重要な機能なので、適切な通知設定を行いましょう。
通知設定
Teamsには、2つの通知設定方法があります。1つずつ順に見ていきましょう。
Teams全体の通知を変える方法
1つ目の方法はTeams全体、つまり、全チャンネルの通知設定をまとめて行う方法です。早速、手順を見ていきましょう。
- プロフィールアイコン(Teams画面右上の丸いアイコン)をクリック
- 「設定」(上から3つ目)をクリック
- 「通知」(上から3つ目)をクリック
~メンションやメッセージなど、様々な項目の通知設定が表示される~ - 任意の項目の通知を設定する
バナー:通知が発信される際、パソコンの右下に通知音とともに表示される+Teamsの「最新情報」にも通知が表示される
バナーとカスタム:バナーに加え、登録しているメールにも通知が来る
フィードにのみ表示:Teamsの「最新情報」に通知が表示されるオフ:通知が表示されない
これで、Teams全体の各種通知の設定ができました。
しかし、折角通知機能を設定しても、通知が必要以上に多く届いてしまうと重要な情報が流れてしまう可能性があります。
- 新しい動きがあればすぐに確認したい重要な項目は「バナー」
- 重要度は低めだが、Teamsを開いた際に確認しておきたい項目は「フィードにのみ表示」
など適切な通知設定を行って、通知機能を活用していきましょう。
チャンネルごとの通知設定の変更方法
次に、チャンネルごとに通知を設定する方法を紹介します。
例えば、「ブース設営」チャネルのみ通知が欲しいときなどは、「ブース設営」のみに反映される通知設定をすることができます。
- 当該チャネル名にカーソルを合わせ、「…」をクリック
- 「チャネルの通知」(一番上)をクリック
- 「すべてのアクティビティ」「オフ」「カスタム」から自分の欲しい通知設定を行う
すべてのアクティビティ:どんなものでもチャンネル内に新しいアクションがあれば通知
オフ:通知が表示されない
カスタム:新しい投稿があった場合、メンションされた場合など、場合分けして通知を設定・表示
こちらも適切な通知設定を心がけて、必要な情報をきちんとキャッチできる体制を整えておきましょう。
ステータス設定
ステータス設定を活用することで、今自分がどのような状態にいるのか、何をしているのかをチームのメンバーに伝えることができます。
たとえば、社内の誰かに話しかけたい際、オフィスであればその人の表情や、そもそもデスクにいるかどうかなどを目で見て、話しかけられるかどうかを判断できます。しかしオンライン上では、現在誰がコミュニケーション可能で誰が不可能かを目で見て判断することが困難です。そこで、このような現況を周囲に知らせることができる機能が、ステータス設定です。
それでは、設定方法を見ていきましょう。
(ステータスを設定する)
- プロフィールアイコンをクリック
- 「連絡可能」(一番上の項目)をクリック
- 該当する項目を設定する
連絡可能(緑)
取り込み中(赤)
応答不可(赤)
一時退席中(黄)
退席中表示(黄)
(任意:ステータスの詳細を設定する)
4. プロフィールアイコンをクリック
5. 「ステータスメッセージを設定」をクリック
6. テキストボックスにステータスの詳細を記入
(例:会議中のため応答不可)
7. 「ステータスメッセージの有効期間」を設定
(例:1時間)
便利な豆知識
Teamsでは、ステータス設定に対して通知を設定することも可能です。
具体的には、特定のアカウントをフォローして、ステータスに変化があった場合に通知を受け取ることができます。たとえば、上司に連絡があったのだが、離席中だった…上司が戻り次第連絡したい、という場合などは、通知設定をしておくと便利です。
- プロフィールアイコンをクリック
- 「設定」をクリック
- 「通知」をクリック
- 「状態」(一番下)>「通知の管理」をクリック
- フォローしたいアカウントを記入・追加
これにより、チームメンバーの状態を常に把握でき、ロスタイムなく、コミュニケーションを取ることができます。
まとめ
いかがでしたしょうか。
本記事では、Teamsの基本機能、メッセージの入力方法、通知の設定方法を中心に紹介しました。Teamsにどんな機能が備わっていて、どのように便利なのか、伝わっていれば幸いです。
次回の記事では、チームとチャンネルの違いとTeamsで会議を開く方法について解説します。どれもTeamsを利用する上で一番重要であり欠かすことのできない内容となっているので、是非そちらもチェックして、Teamsをさらに活用していきましょう。




