\Excelショートカット集もらえる/
【動画付き #32】ピボットグラフの作成方法を紹介!スライサー機能でデータの絞り込みもできるようになろう!

- 代表的な4つのグラフの特徴と使いどころ
- ピボットグラフの作成方法
- スライサー機能を設定する手順
- ピボットグラフの書式設定を変更する方法
今回はExcelの「ピボットグラフ」という機能をご紹介します。
ピボットグラフを活用することで、ピボットテーブルのデータをグラフ化することができます。グラフ化することでデータが視覚的に伝わりやすくなるので、ぜひ活用してみましょう。
ピボットという名前の通り、ピボットテーブルに関連する機能です。ピボットデーブルは大量のデータを分析したり、集計したりする機能でした。
ピボットテーブルに関連する機能は以前詳しくご紹介したので、不安のある方はこちらの記事を先に読みましょう。

本記事はYouTube『ユースフル / スキルの図書館』チャンネルより、以下の動画を記事にまとめたものです。動画だけではなく、テキストで復習したい方もいるはず。全38の記事と動画を組み合わせて、Excelの基本操作をマスターしていきましょう。
前回はピボットテーブルのレポートフィルター機能について学習しました。まだ、お読みになっていない方はぜひこちらもご覧ください。
▼前回の記事はこちら

代表的な4つのグラフの特徴と使いどころ
ピボットグラフを活用すると、さまざまなグラフを作成できます。まずは代表的な4つのグラフの特徴を見ていきましょう。
- 縦棒グラフ
縦棒グラフは数値の大小を比較するときに活用できるグラフです。一般的には縦軸の基点は量(売上、株価など)を表現し、横軸には、比較したい項目(会社名や担当者名、時系列など)を置きます。
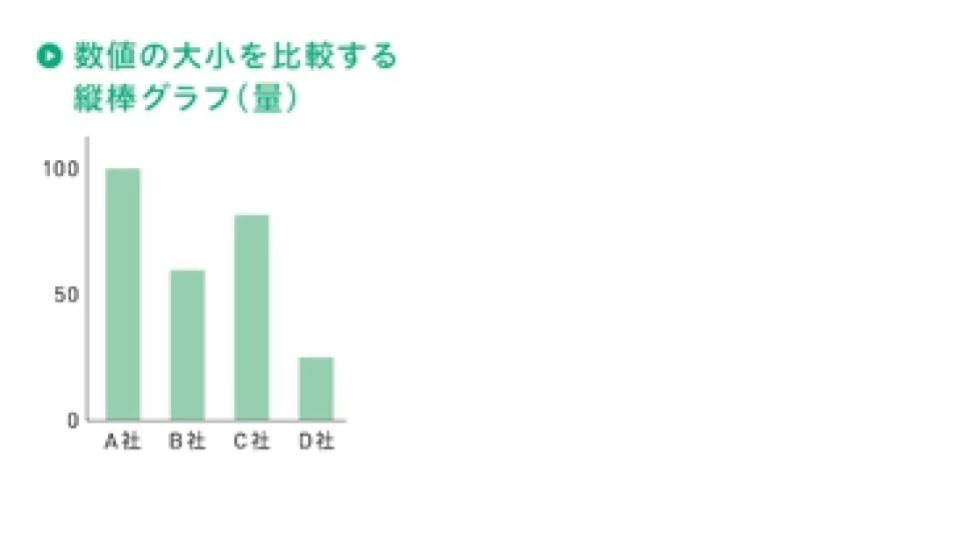
- 横棒グラフ
横棒グラフは数値の大小を比較するときに活用できるグラフです。縦棒グラフと異なり、ランキングを示したいときに活用するので、縦軸は上からランキング順に並べます。横軸は量を表現するためにゼロから始めます。
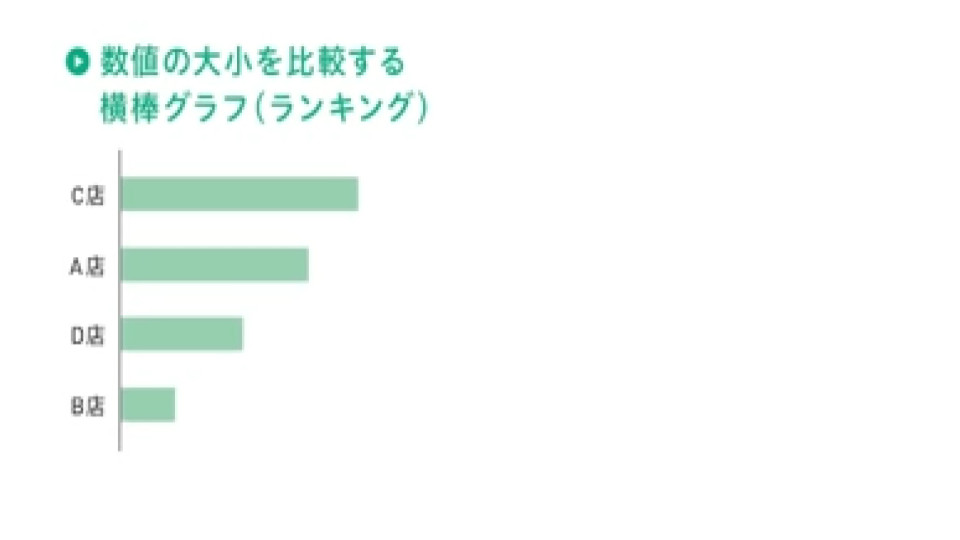
- 折れ線グラフ
折れ線グラフは数値の変化の推移を見るときに活用できるグラフです。縦軸の基点は量ではなく変化を見るため、必ずしもゼロから始める必要はありません。横軸には、時系列などの連続している項目を置きます。
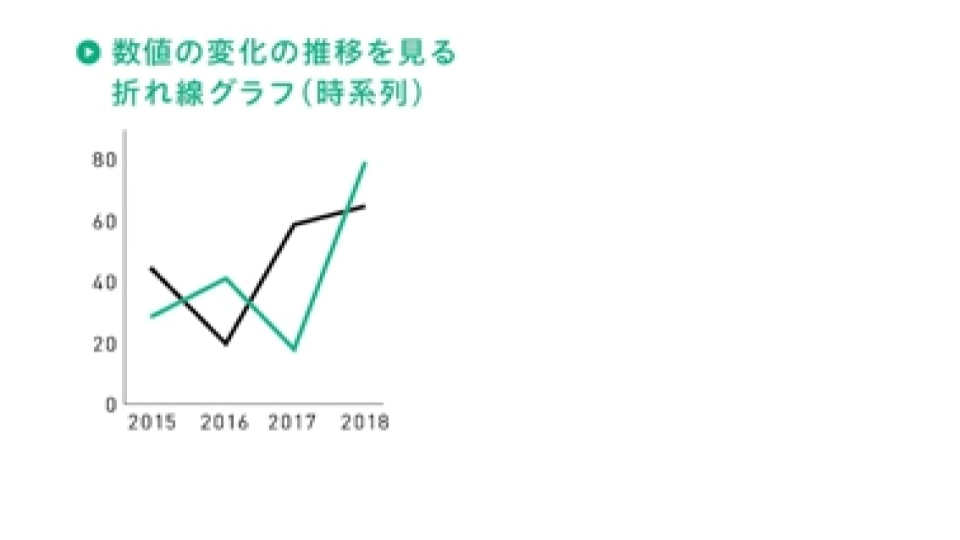
- 円グラフ
円グラフは数値の内訳を見るときに活用できるグラフです。内訳の割合を面積で表します。推移を示すことはできないため、ある一時点の情報をシンプルに伝えたいときに向いています。
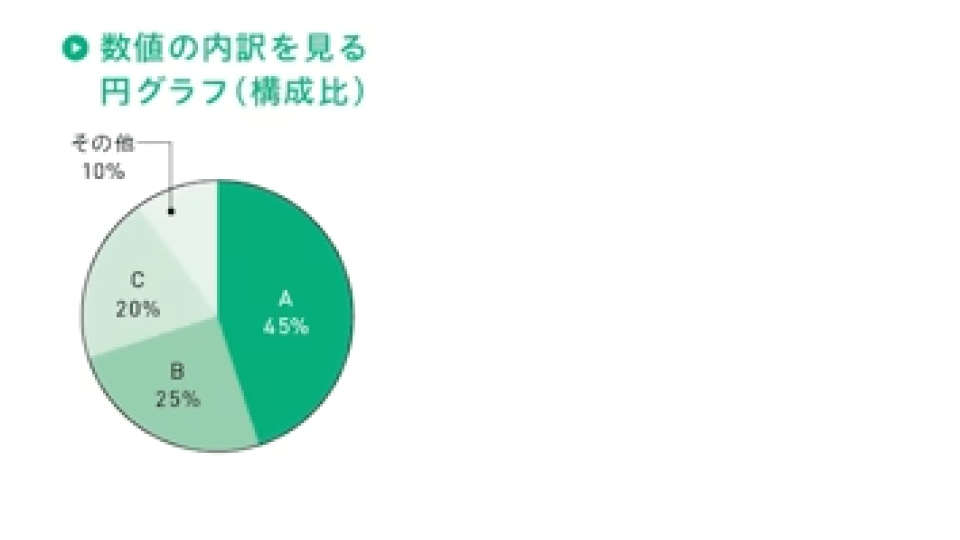
上記4つのグラフはExcelでデータをグラフで表現したいとき用いられる頻出のグラフです。それぞれのグラフの特徴をしっかり抑えて、使えるようになりましょう。
ピボットグラフの作成方法
今回ご紹介するピボットグラフをマスターすると、下記のようなグラフを作成できます。このグラフを作成するための手順をひとつずつ見ていきましょう。
-伝える力を高める!集計結果を視覚化しよう-1-51-screenshot-1.png)
下記のピボットテーブルは左から、「行ラベル」「ExcelPro」「ブログ広告枠」「動画広告枠」「総計」を表しています。
-伝える力を高める!集計結果を視覚化しよう-1-48-screenshot-1.png)
このピボットテーブルにピボットグラフを設定する手順を見ていきましょう。
- [分析]タブにある[ピボットグラフ]をクリックする
- 「グラフの挿入」ダイアログボックスが表示されるので、「折れ線」を選択して[OK]をクリックする
-伝える力を高める!集計結果を視覚化しよう-2-20-screenshot-1.png)
-伝える力を高める!集計結果を視覚化しよう-2-27-screenshot-1.png)
これで下記のようにピボットテーブルのデータをもとにピボットグラフを作成できます。
-伝える力を高める!集計結果を視覚化しよう-2-30-screenshot-1.png)
ピボットグラフを作成するときに抑えるべきポイントは、ピボットテーブルとピボットグラフは連動しているということです。たとえば、ピボットテーブルの列ラベルをクリックして、フィルターで「ExcelPro」だけを選択して[OK]をクリックします。
-伝える力を高める!集計結果を視覚化しよう-2-46-screenshot-1.png)
すると、グラフの表示も変わり、ExcelProだけの折れ線グラフを表示できます。
-伝える力を高める!集計結果を視覚化しよう-2-47-screenshot-1.png)
また、[デザイン]タブにある「行/列の切り替え」をクリックします。
-伝える力を高める!集計結果を視覚化しよう-3-32-screenshot-1.png)
すると、下記のようにピボットグラフの行と列が入れ替わり、ピボットテーブルの行と列も入れ替わります。
-伝える力を高める!集計結果を視覚化しよう-3-40-screenshot-1.png)
このようにピボットテーブルとピボットグラフが常に連動していることを抑えましょう。
スライサーを設定する方法
下記の右側にある「氏名」のリストをスライサーといいます。スライサーはピボットテーブルのデータを瞬時にフィルタリングできる機能です。
-伝える力を高める!集計結果を視覚化しよう-1-58-screenshot-2.png)
スライサーを挿入することで、グラフが担当者ごとに表示でき、データの情報がより伝わりやすくなります。スライサーを設定する手順を見ていきましょう。
- [分析]タブにある[スライサーの挿入]をクリックする
- 「スライサーの挿入」ダイアログボックスが表示されるので、「氏名」を選択する(今回は担当者ごとにグラフ化したいから)
-伝える力を高める!集計結果を視覚化しよう-4-5-screenshot-1.png)
-伝える力を高める!集計結果を視覚化しよう-4-25-screenshot-1.png)
これで下記のようにスライサーを設定することができます。
-伝える力を高める!集計結果を視覚化しよう-4-37-screenshot-1.png)
実際にスライサーを活用したグラフを見てみましょう。たとえば、スライサーで「伊藤修平」を選択します。すると、下記のように「伊藤修平」の商品別の月次売上をグラフで確認することができます。
-伝える力を高める!集計結果を視覚化しよう-4-40-screenshot-1.png)
このようにスライサーを活用することで特定のデータのみグラフ化できるので、ぜひ活用してみましょう。
グラフの書式設定の変更方法
[書式]タブにある下記の赤く囲われている箇所を活用すると、グラフの書式設定を変更することができます。
-伝える力を高める!集計結果を視覚化しよう-5-31-screenshot-3-1.png)
グラフエリアの書式設定をするために、[選択対象の書式設定]をクリックしましょう。
すると、下記のようにグラフエリアの書式設定できるボックスが表示されます。このボックスを活用して、見やすい書式に変更しましょう。
-伝える力を高める!集計結果を視覚化しよう-6-1-screenshot-1.png)
まとめとおすすめ講座の紹介
今回のポイントは以下の3点です。
- 代表的な4つのグラフの特徴を理解する
- ピボットグラフを活用することで、ピボットテーブルのデータを視覚的に伝わりやすくすることができる
- スライサー機能を活用することで、条件を絞り込むことができる
ピボットグラフを活用することでデータが視覚的に伝わりやすくなるので、ぜひ活用してみましょう。
次回はブックの共有・変更方法についてご紹介します。
「もっとExcelを学びたい」
「明日から職場で即効使えるExcel技をGETしたい」
そんな方にはユースフルの公式LINEがオススメです!元伊藤忠商事経理でExcel実務のプロ、長内孝平(おさ)が運営しており
- Excel/PowerPointなどPCショートカット288選PDF
- Excel無料講義動画480分
- ユースフルの講座割引クーポン
などLINE会員限定の豪華4大特典を無料でプレゼント中です!ぜひコチラ↓の画像をタップして受け取ってくださいね!



