\Excelショートカット集もらえる/
【動画付き・中級講座】明日から実務で使える!Wordで表を作成する方法・変更履歴・コメント機能を紹介

前回の記事では、余白の設定方法やヘッダー・フッターを利用する方法、文章の印刷とPDF化の方法を紹介しました。
フッターを利用したページ番号のつけ方や文章のPDF化の方法など実務的な使い方はマスターできたでしょうか。
まだ読んでいない方や不安の残る方は、ぜひ前回の記事も読んで、基礎をしっかりと固めていきましょう。
▼前回の記事はこちら

今回はWord中級としてインデント機能とルーラーの使い方・表の作成方法・コメント機能の使い方などを紹介します。
実務に即した内容をたくさん紹介していますので、ぜひ活用してみましょう。
- インテンドとルーラー機能を活用して、文字の位置や小数点の位置を揃える方法
- Wordを活用した表の作成方法
- Word上で簡単な計算をする方法
- コメント機能の使い方
本記事はYouTube『ユースフル / スキルの図書館』チャンネルより、以下の動画を記事にまとめたものです。記事内でも動画の該当箇所を適宜ご案内しておりますので、ぜひ学習にご活用ください。
インデントとルーラーの使い方
インデントは文字の開始位置を揃える機能です。ルーラーは下記の画面の左側の目盛りのことです。

ルーラーはデフォルトでは表示されていません。[表示]をクリックして、「ルーラー」のチェックボックスをクリックすると、ルーラーが表示します。

インデントとルーラーを活用すると下記のような表を作成できます。この表を作成する手順を見ていきましょう。

- [表示]をクリックして、「ルーラー」のチェックボックスをクリックして、ルーラーを表示させる
- 文字を打ち始めたい位置にカーソルを合わせ、ルーラーをクリックする
赤く囲われているL字アイコンが表示される
※赤く囲われているL字アイコンをタブマーカーといいます - 「Tab」キーをクリックすると、下記のようにタブマーカーで指定した位置まで一回で移動できるので、そこから文字を入力する
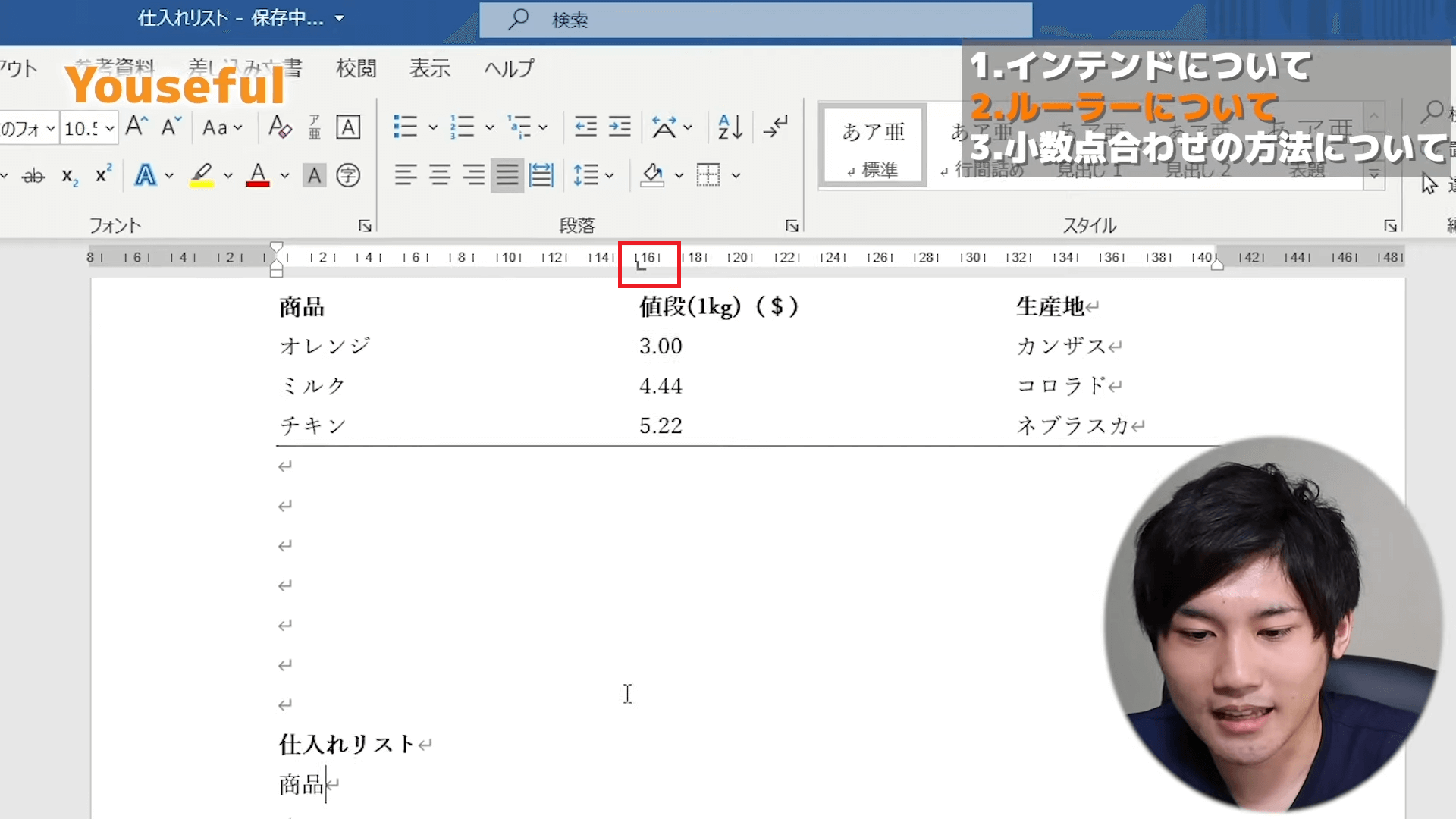

このようにルーラーを利用することで一回で文字の開始位置を揃えることができます。
ここでもう一段階ステップアップした内容をお伝えします。
一度タブマーカーの位置を指定したあとでも、下記のようにタブマーカーの位置を自由に移動することができます。

タブマーカーの位置を移動させるとき、カーソルがルーラーから離れないように注意しましょう。
一度タブマーカーを指定すると、下記のようにすべての行でタブマーカーの機能が反映されます。

これを防ぐために、タブマーカーを下にドラックアンドドロップします。これによりタブマーカーを削除でき、タブマーカーの機能が反映されません。
小数点の位置を合わせる方法
Wordで小数点を入力したとき、下記のように小数点の位置がずれてしまうことがあります。

見栄えをよくするために小数点の位置を揃える手順を見ていきましょう。
- 赤く囲われているアイコンをクリックして、「小数点揃えタブ」に変更する
- 文字を打ち始めたい位置にカーソルを合わせ、ルーラー上をクリックする

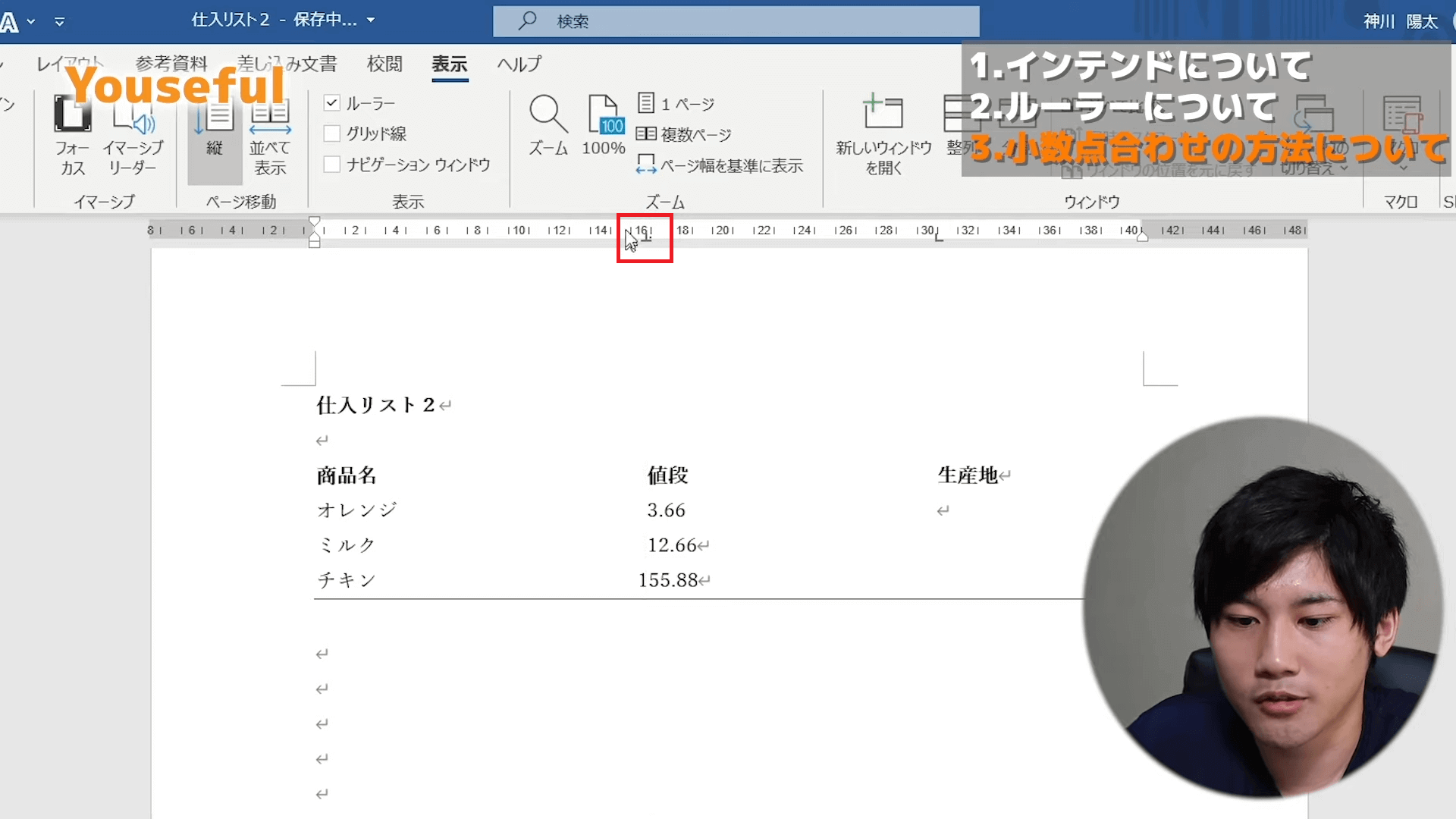
「Tab」キーを押下して、タブマーカーの位置に移動して、小数点の数値を入力すると、下記のように小数点の位置を揃えて入力できます。

表の作成
Wordの機能を利用すると、下記のような表を作成することができます。
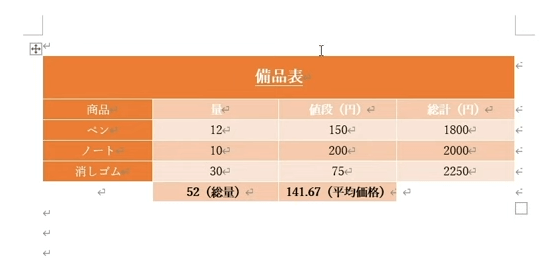
5つのステップに分けてこの表を作成する手順を見ていきましょう。
表の枠組み
はじめに表の枠組みを作成する手順を見ていきましょう。
- [挿入]をクリックして、[表]をクリックする
- 作成したい表に合わせてボックスの数を選択する(今回の場合は5行×4列の表)
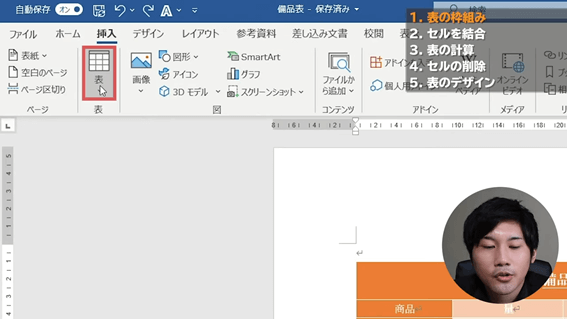

この手順で表の枠組みを設定することができます。
セルの結合
作成したい表をもう一度見てみましょう。
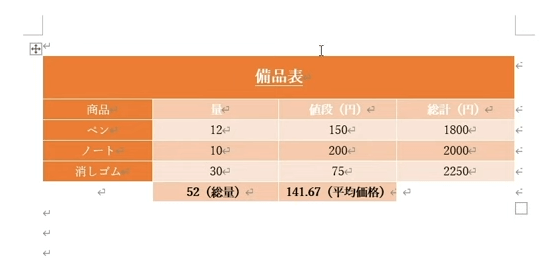
5行×4列の表の上に「備品表」と書かれているセルがあります。
「備品表」のセルを作成する手順を見ていきましょう。
- 表の一番上の列をドラックアンドドロップする
- [レイアウト]をクリックして、[上に行を挿入]をクリックする
- [セルの結合]をクリックする
- セルの幅を広げるためにセルにカーソルを合わせ、下記のようなアイコンが出てきたら、ドラックアンドドロップして幅を調整する
- 文字をセルの中央に移動するために「備品表」の文字をドラックアンドドロップして、「中央揃え」をクリックする
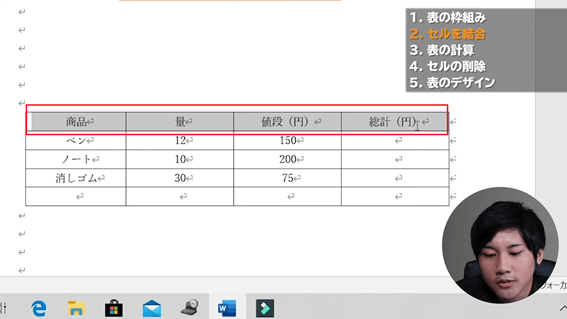
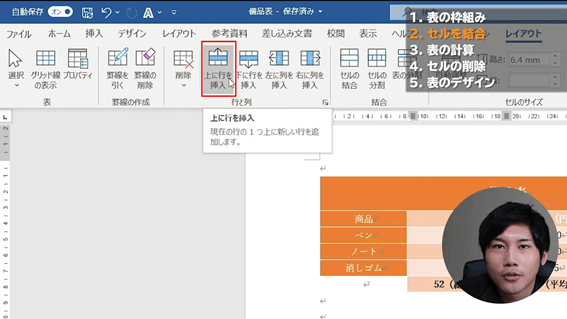
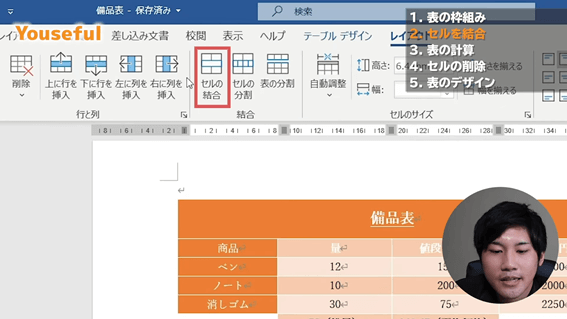
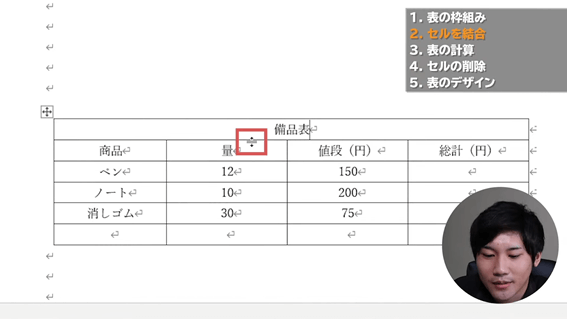
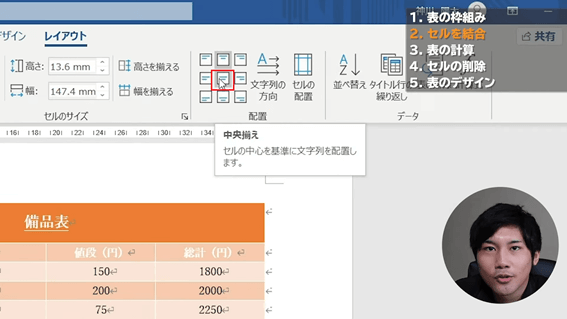
表の計算
Wordは「足し算」、「掛け算」、「平均値を出す」という3つの計算ができます。
それぞれの計算方法を確認していきましょう。
- 計算式を挿入したいセルをクリックする
- [レイアウト]をクリックして、[計算式]をクリックする
- 「=SUM(ABOVE)」という計算式が表示されるので、[OK]をクリックする
※「SUM」は足し算という意味。「ABOVE」は計算式を挿入したいセルの上の数値を計算するという意味。(今回は赤く囲われているセルすべて)
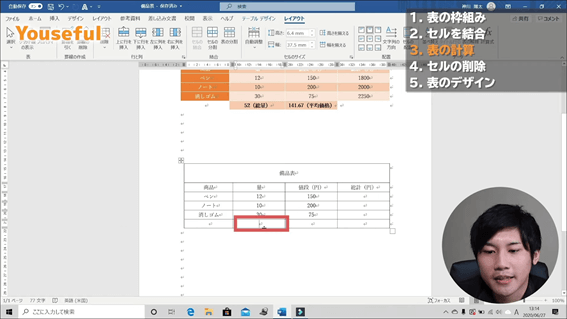
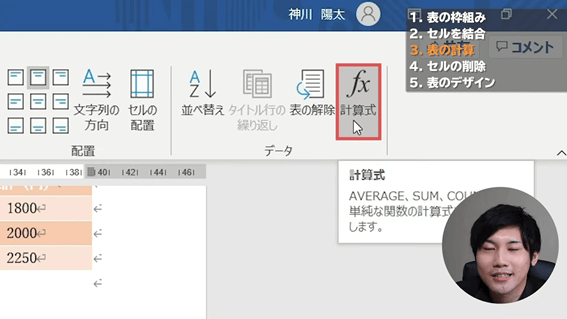

- 計算式を挿入したいセルをクリックする
- [計算式]をクリックして、「関数貼り付け」をクリックして、「AVERAGE」を選択する
※「AVERAGE」は平均という意味 - 「=AVERAGE(ABOVE)」と計算式を入力して、[OK]をクリックする


- 計算式を挿入したいセルをクリックする
- [計算式]をクリックして、「関数貼り付け」をクリックして、「PRODUCT」を選択する
※「PRODUCT」は掛け算の意味 - 下記の赤で囲われているセルの数値を計算したいので、「=PRODUCT(LEFT)」と計算式を入力する
※「LEFT」は左側にあるセルの数値を計算するという意味

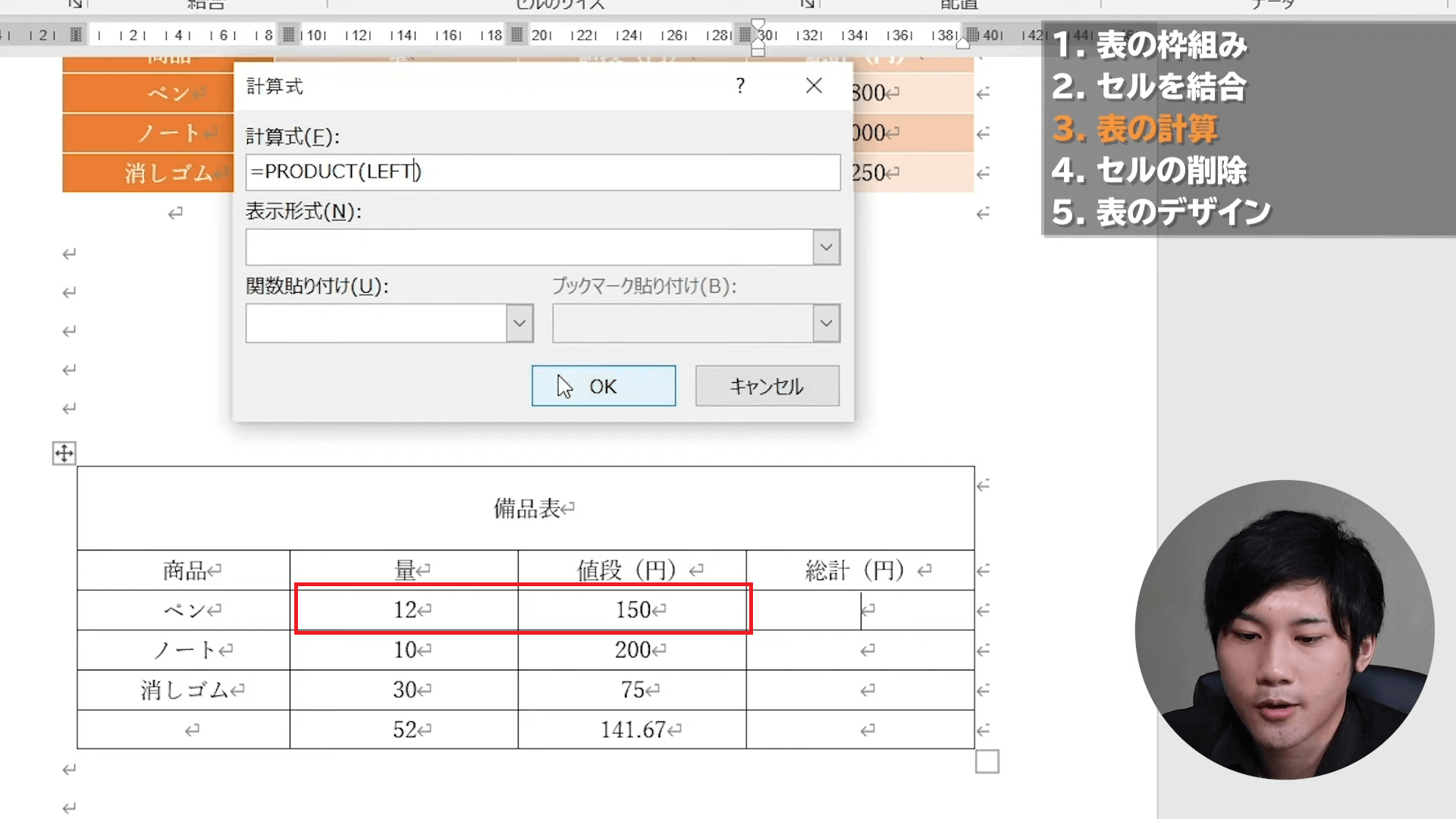
以上の手順により、下記のようにすべて計算できます。

セルの削除
これまでの作業で下記のような表が作成できました。
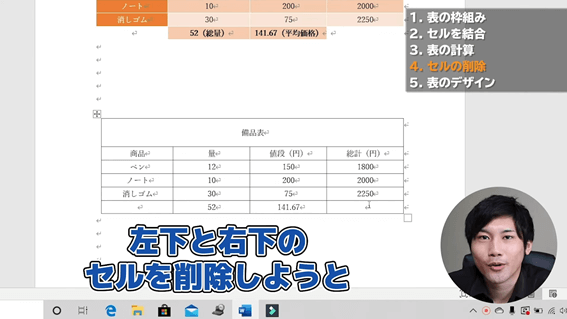
目的の表を作成するために左下と右下のセルを削除します。
セルを削除する手順を見ていきましょう。
- 削除したいセルにカーソルを合わせて、右クリックをする
- [罫線]をクリックする
- [線種とページ罫線と網掛けの設定]をクリックする
- 「設定対象」を「セル」に変更する
- 削除したいセルの罫線のアイコンをクリックして、[OK]をクリックする(今回は下の罫線と右の罫線のアイコン)





右下のセルも同様の手順を行うと、下記のようにセルを削除することができます。
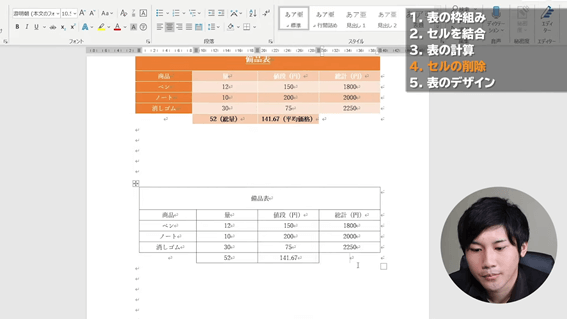
表のデザイン
これまでの手順で下記のような表を作成できました。

目標の表を作成するために、最後に表のデザインを変更します。表のデザインを変更する手順を見ていきましょう。
- 表全体をドラックアンドドロップする
- [テーブルデザイン]をクリックして、「表のスタイル」を展開する
- 好みのデザインを選択する(今回はグレーで囲われているデザイン)
- 下記のように削除したセルにもデザインが適用されているので、色を変更したいセルをクリックする(今回は左下と右下のセル)
- [塗りつぶし]をクリックする
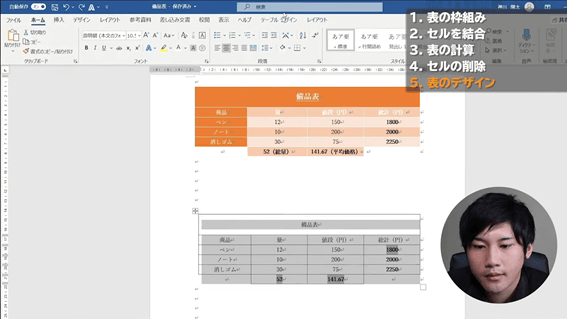




5つのステップで表を作成することができます。Wordで表を作成する場合はぜひ活用してみましょう。
変更履歴
変更履歴の機能を利用すると、いつ、誰が、どのように文章を変更したかを確認することができます。
変更履歴を残す手順を見ていきましょう。
- [校閲]をクリックして、[変更履歴の記録]をクリックする

上記のように[変更履歴の記録]がグレー色になると、変更した内容を記録することができます。
変更内容を反映するか、元に戻すかは選ぶことができます。変更内容を反映するか、元に戻すかを選択する手順を見ていきましょう。
- [すべての変更履歴/コメント]をクリックする
- 下記のように変更履歴が表示されるので、確認したい変更内容を右クリックする
- 下記のように変更を反映するか、元に戻すか選択できるので、変更内容に応じてどちらかを選択する


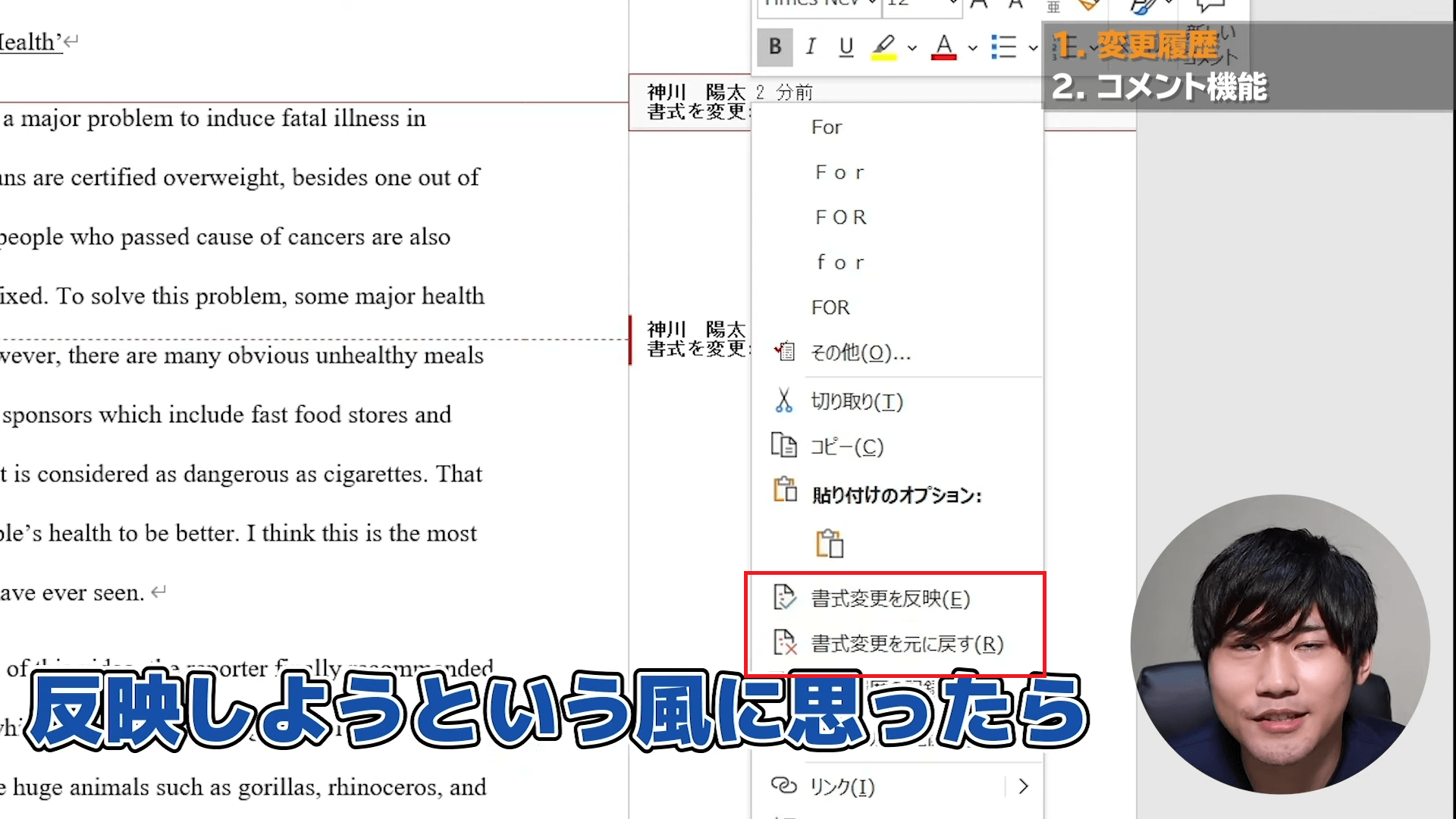
コメント機能
コメント機能は文章中の表現や挿入画像に意見があるとき利用します。コメント機能を利用する手順を見ていきましょう。
- コメントしたい文章や画像を選択して、[校閲]をクリックして、[新しいコメント]をクリックする
- 下記のようなボックスが表示されるので、そのボックスにコメントを入力する


コメントを受取った人はコメントした人とWord上でコミュニケーションを取ることができます。
「返信する」、「解決したことを知らせる」、「コメントを削除する」の3つを行うことができます。
下記のようにコメントの下に表示されている「返信」をクリックして、もらったコメントに返信することができます。

コメントの下に表示される「解決」をクリックすると、下記のようにもらったコメントがグレー色になります。今回ではコメントに従って、写真を変更したことを知らせたいとき、「解決」をクリックします。
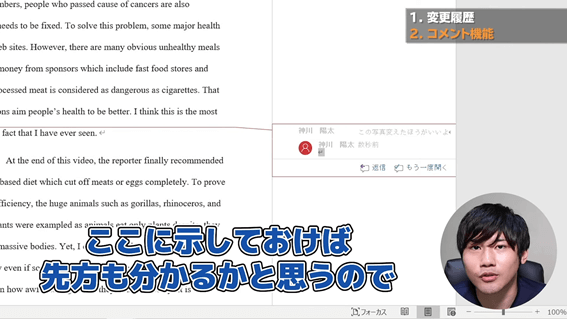
もらったコメントが必要ないとき、コメントを削除することができます。
削除したいコメントをクリックして、[削除]をクリックするとコメントが削除されます。

まとめとおすすめ講座の紹介
Wordシリーズ最後の本記事では、インデントとルーラーの使い方・表の作成方法・変更履歴とコメント機能の利用方法を紹介してきました。
Wordで表を作成できることをはじめて知った方もいらっしゃると思います。ぜひ明日からの実務で活用していきましょう。
今回はWordの使い方を説明しましたが、さらに業務効率化を目指していきたいという方は、以下の2つもぜひチェックしてみてください。Excelをマスターすることで、情報分析の質とスピードが格段に上がり、作業効率がぐっとアップします。



