\Excelショートカット集もらえる/
【動画付き・コレだけは押さえたい!】Wordの便利機能と印刷・PDF化の方法を紹介!

前回の記事では、Wordの文字の位置を揃える方法やおすすめショートカット15選などを紹介してきました。
おすすめショートカット15選は覚えることができたでしょうか。
まだ読んでいない方や不安の残る方は、ぜひ前回の記事も読んで、基礎をしっかりと固めていきましょう。
▼前回の記事はこちら

今回はWord初級編ということで、余白の設定方法やヘッダー・フッターを利用する方法、文章の印刷とPDF化の方法を紹介します。
実務に即した知識を身につけることができるので、ぜひ活用しましょう。
- 余白設定の変更方法を学ぶことができる
- ヘッダー・フッターを利用する方法を学ぶことができる
- 文章の印刷とPDF化の方法を活用して、Wordファイルを保存できるようになる
本記事はYouTube『ユースフル / スキルの図書館』チャンネルより、以下の動画を記事にまとめたものです。記事内でも動画の該当箇所を適宜ご案内しておりますので、ぜひ学習にご活用ください。
余白設定とヘッダー・フッター機能
余白設定の変更方法
下記の赤く囲われている何も書かれていない部分が余白です。
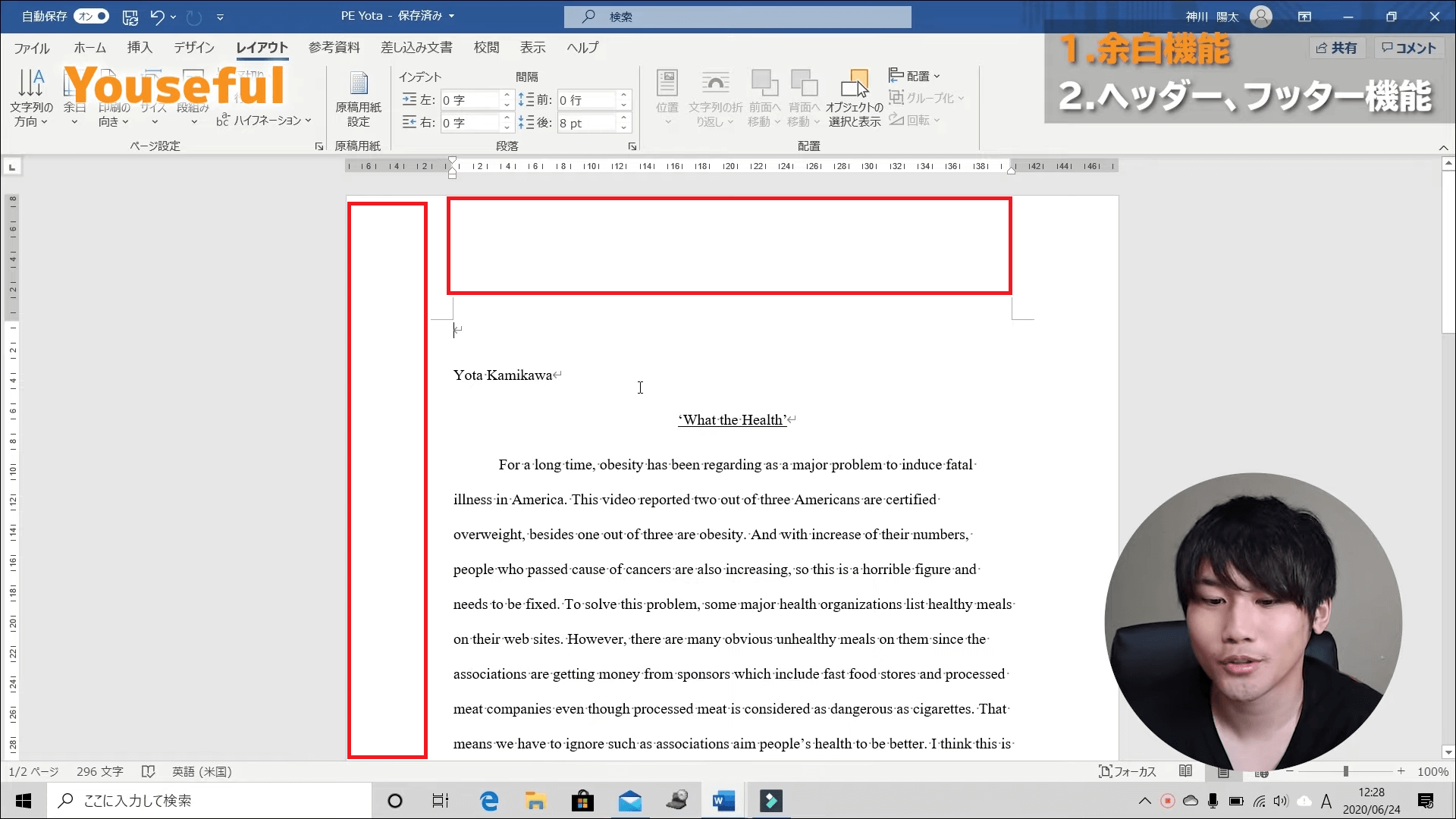
Wordは余白のサイズを自由に変更することができます。実際に余白のサイズを変更する手順を見ていきましょう。
- [レイアウト]をクリックする
- [余白]をクリックする
- [ユーザー設定の余白]をクリックする
- 下記の「ページ設定」が表示され、ここで余白を好みの設定に変更して[OK]をクリックする



ヘッダー機能の使い方
ヘッダーは赤く囲われているページ上部の領域のことで、会社名や日付などを入力したいときに利用します。
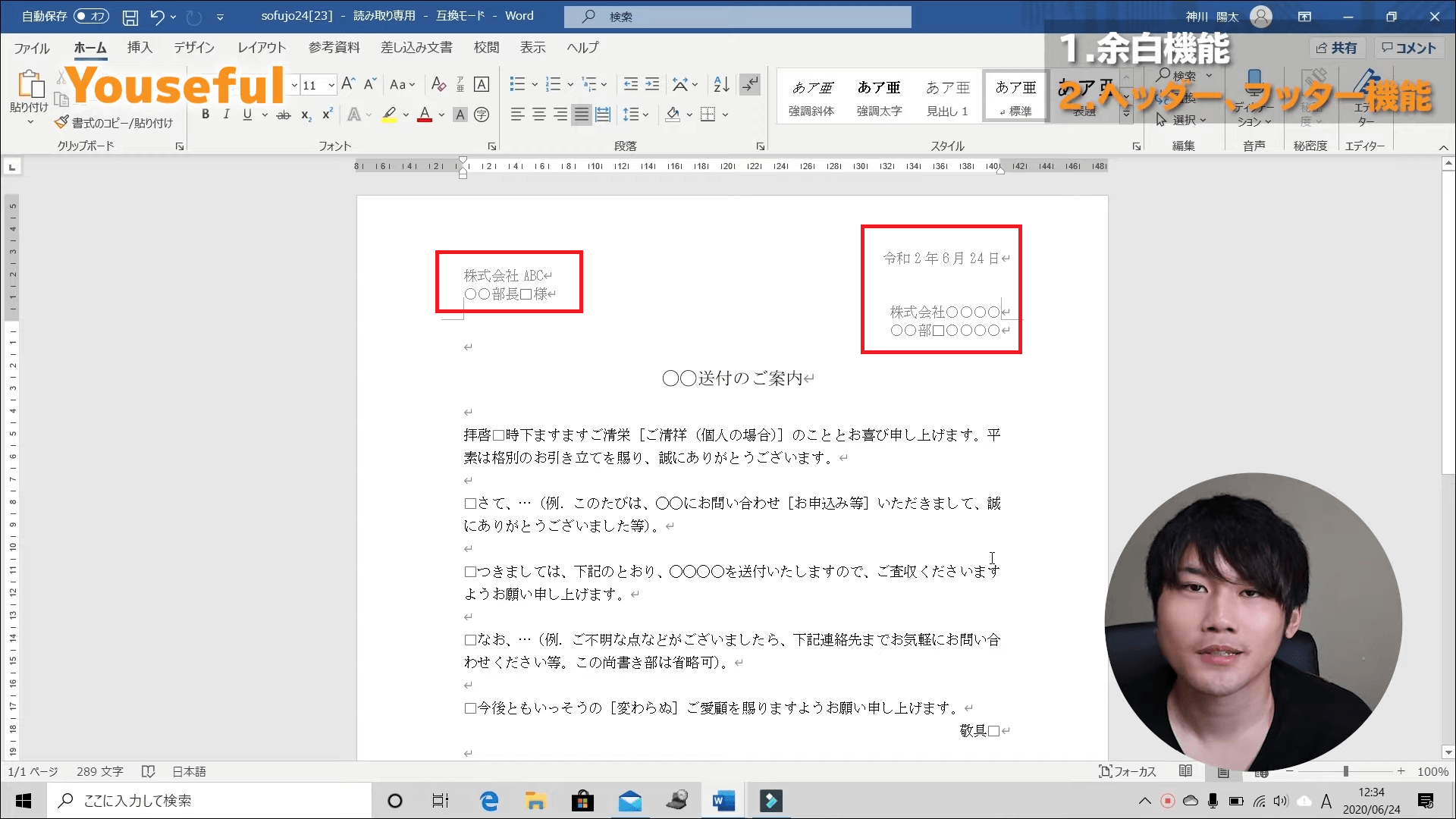
上記のようにヘッダーに日付を入力する手順を見ていきましょう。
- ページ上部の余白をダブルクリックする
- 下記のように余白に文字を入力できるようになるので、日付を入力する
※日付の入力にはショートカットがあり、「Alt」+「Shift」+「D」を押下すると、その日の日付を一回で入力できる - 入力した日付を右詰めに移動する
※入力した文字を右詰めにするショートカットがあり、「Ctrl」+「R」で一回で下記のように入力した日付を移動できる
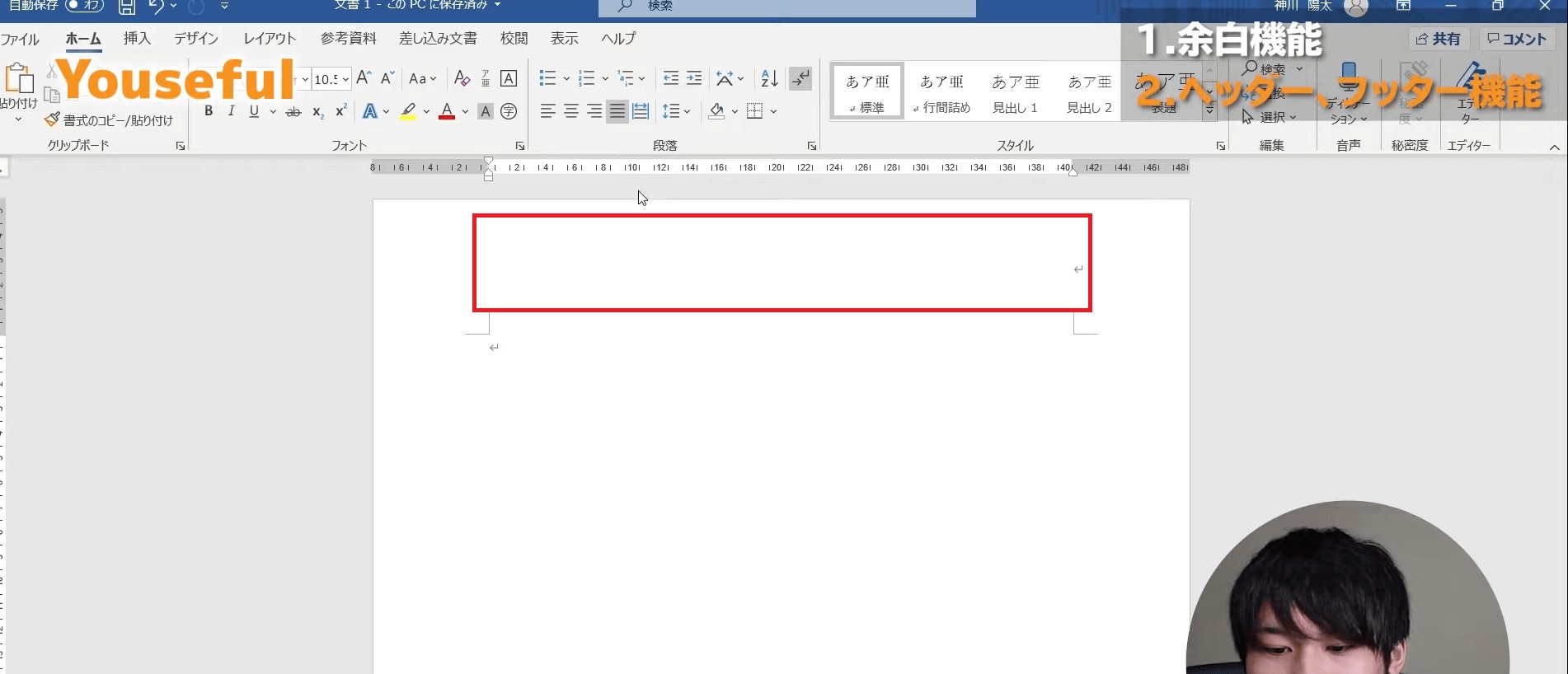
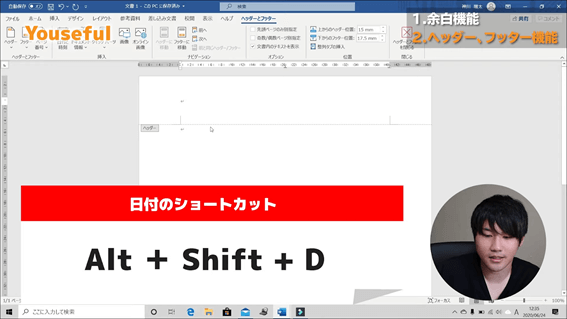
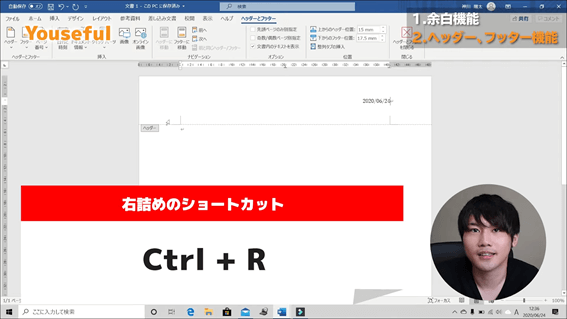
以上の手順で簡単にヘッダーに日付を入力することができます。
ここからはもう一段階ステップアップした内容をお伝えします。
先ほどの手順で「2020/06/24」と日付を入力できました。次は、その日付を「令和〇年〇月〇日」のように和暦に変更したいときの手順を紹介していきます。
- 変更したい日付をドラックアンドドロップする
- [日付と時刻]をクリックする
- 下記のような画面が表示されるので、「言語の選択」を「日本語」に変更する
- 「表示形式」の中から変更したい「和暦」を選択し、[OK]をクリックする



フッター機能の使い方
フッターはページ下部の領域のことで、ページ番号を記載したいときに利用します。
フッターにページ番号をつける手順を見ていきましょう。
- ページ下部の余白をダブルクリックする
- [ページ番号]をクリックする
- [ページの下部]をクリックして、「番号のみ3」をクリックする
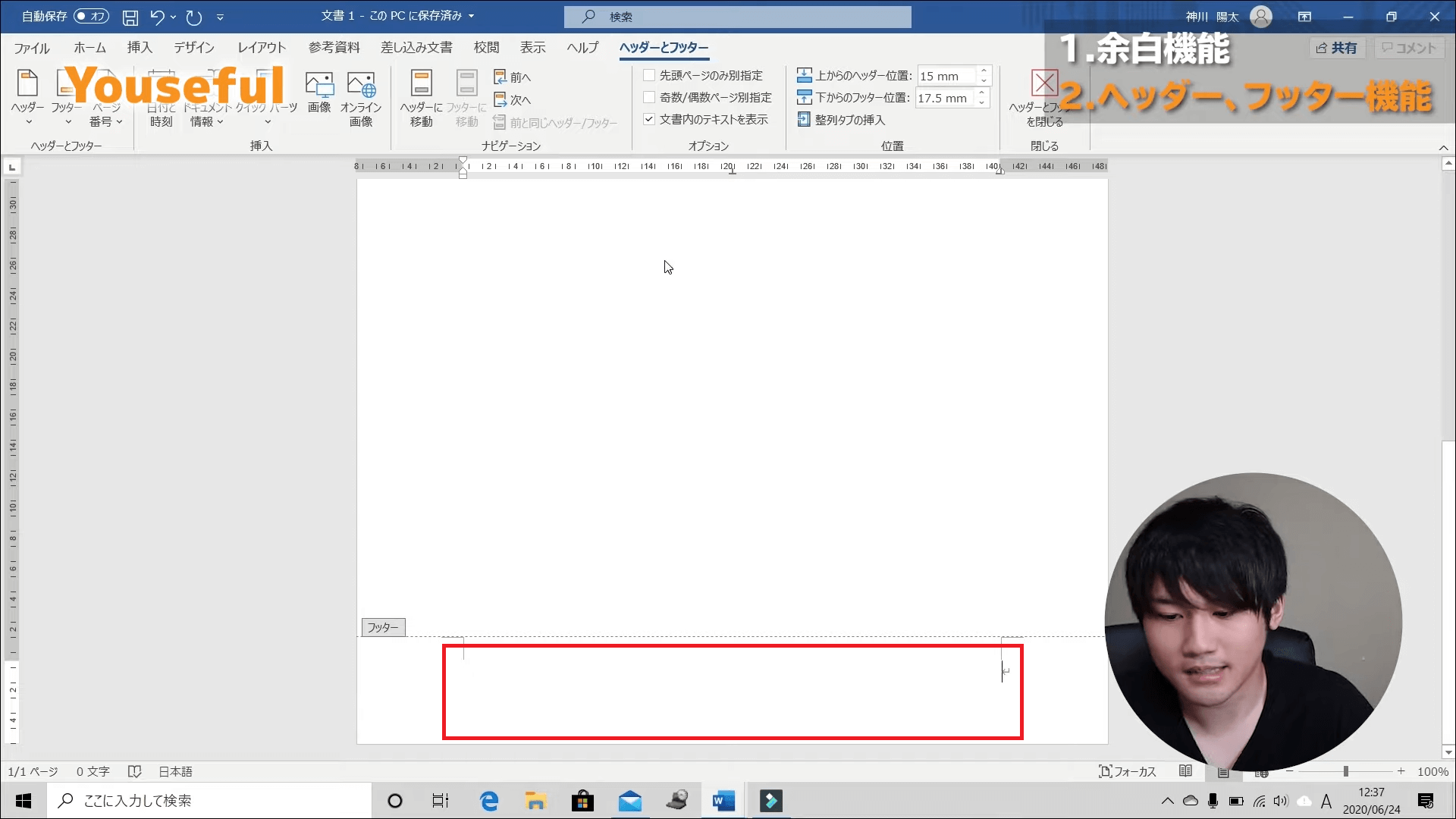


以上の手順で、フッターにページ番号をつけることができます。
これにより下記のように次のページにも自動的に「2」のページ番号がつきます。

また、Excelの便利技も知りたいという方はユースフルの公式LINEをチェックしてみてください。LINEの友達追加で約480分のExcel講義動画をプレゼントしています。WordだけでなくExcelもマスターし、業務を効率化していきましょう。
文書内にイメージを挿入する方法
画像を挿入する方法
Wordで文章を作成するとき、画像を挿入することがあるかもしれません。
パソコンに保存している画像を挿入する手順を見ていきましょう。
- 画像を挿入したい行にカーソルを合わせる
- [挿入]をクリックする
- [画像]をクリックする
- [このデバイス]をクリックする
- 挿入したい画像クリックし、[挿入]をクリックする

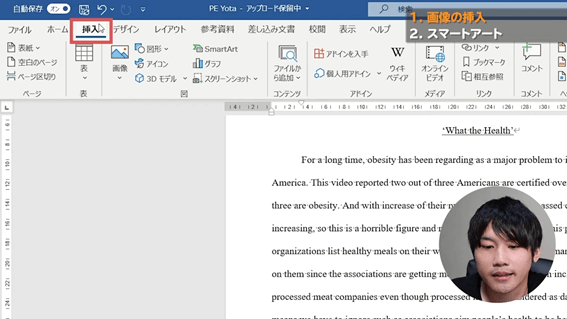
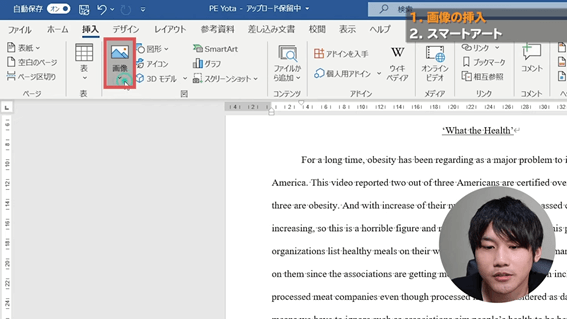


この手順で下記のように画像を文章中に挿入することができます。

画像を挿入すると画像の横には文字が表示されません。
画像の横にも文字を表示させたいときは、文字の折り返し機能を使うと便利です。画像の横に文字を表示させる手順を見ていきましょう。
- 挿入した画像の右上にある赤く囲われているアイコンをクリックする
- [文字列の折り返し]をクリックする
- [四角形]をクリックする
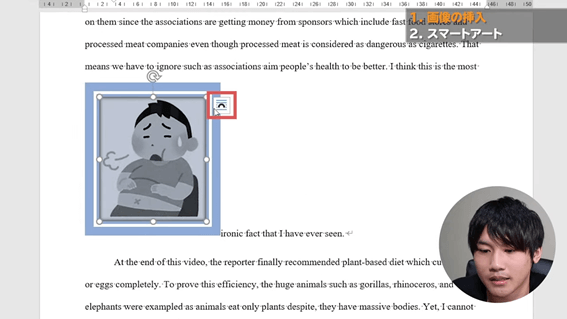


下記のように画像の横に文字を表示させることができます。
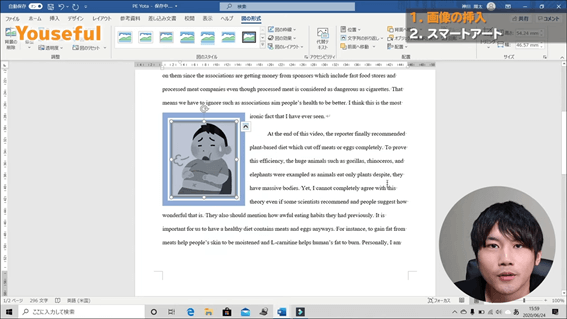
画像の横に文字を表示させることで、見やすいレイアウトを作成することができます。
ぜひこの手順を覚えて活用してみましょう。
スマートアートを利用する方法
スマートアートは、文字だけでは伝わりにくい情報を視覚的に表現できる機能です。
下記のような階層構造に加えて、手順、集合関係などさまざまなデザインを利用することができます。
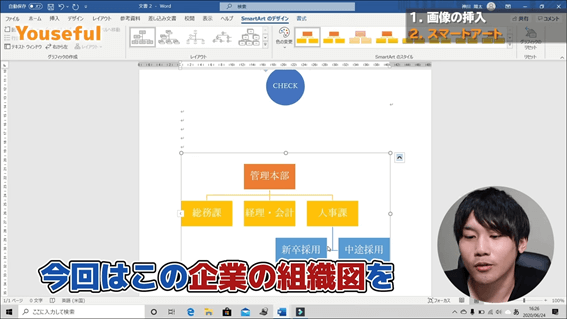
たとえば、下記のような3層構造の組織図を作る手順を見ていきましょう。
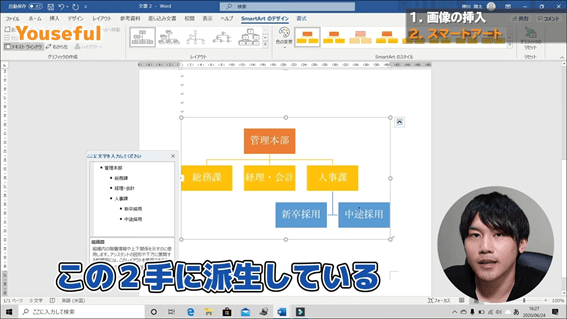
- [挿入]をクリックして、[SmartArt]をクリックする
- [階層構造]をクリックし、組織図を表すグラフィックを選択する(今回は赤く囲われているところ)
- グラフィックの左側にある赤く囲われているアイコンをクリックする
- 下記の画面が表示されるので、それぞれのボックスに文字を入力する
- 不必要なボックスを削除する
※削除したいボックスのテキスト入力画面(下記の赤く囲われているところ)をクリックして、「Back Space」を2回押下すると削除できる - [図形の追加]をクリックする
- [下に図形を追加]をクリックする(今回の場合は「人事課」の下に「新卒採用」と「中途採用」の2ブロック必要なので2回クリックする)
- ブロックを左右に並べるために[レイアウト]をクリックして、[左右に分岐]をクリックする


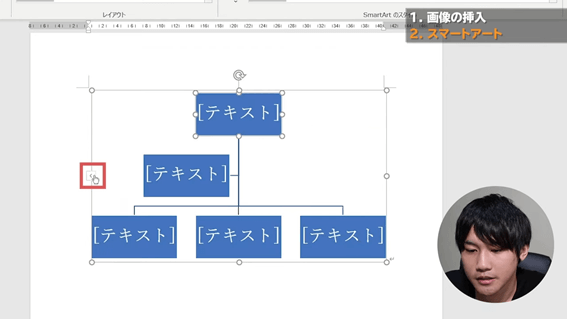
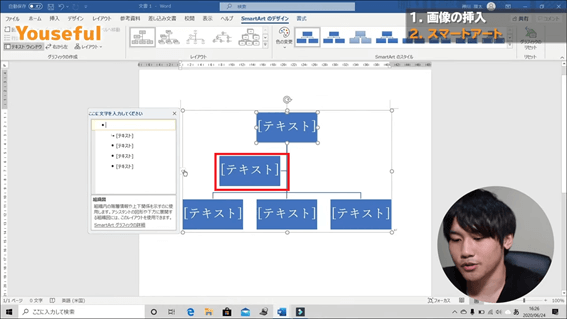
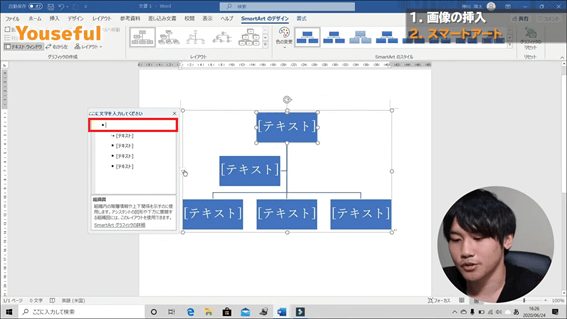
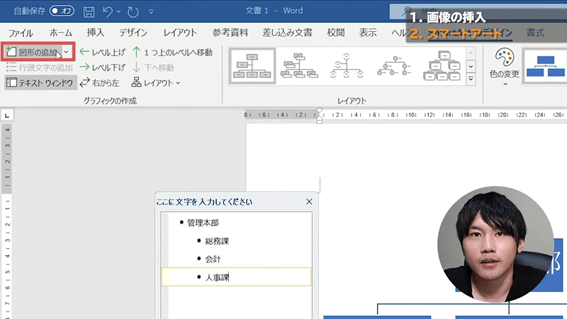
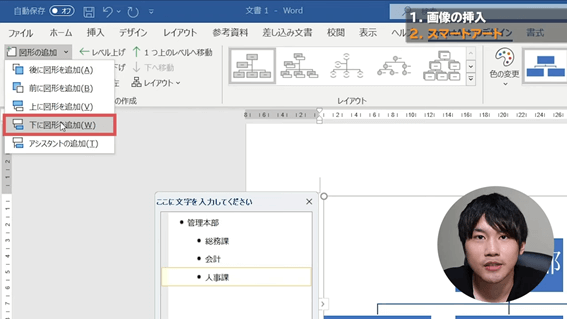
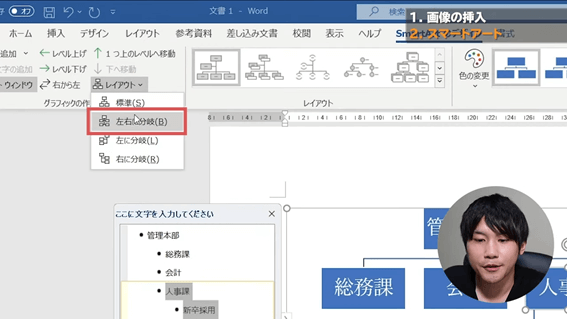
以上の手順で、下記のように会社の組織図を作成することができます。
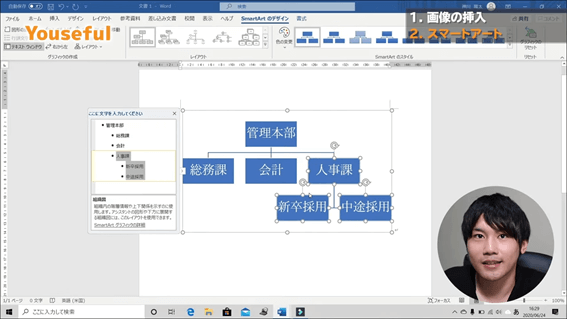
文書の印刷とPDF化の方法
印刷の方法
印刷する前に皆さんにしていただきたいことは、誤字脱字がないか確認してほしいということです。
この誤字脱字の確認はWordに任せることもできます。
Wordに誤字脱字のチェックしてもらう手順をご紹介します。
- [校閲]をクリックして、[エディター]をクリックする
- 下記のように修正するべき点が表示される
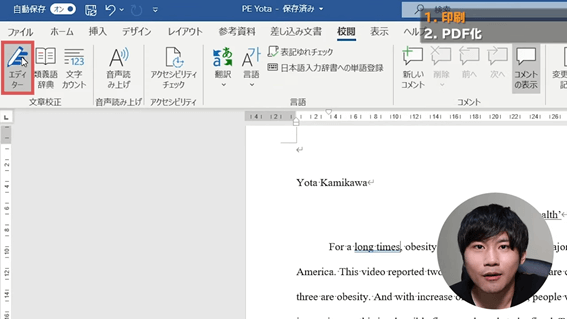

あとはこれに従って修正点を直していきます。
このように誤字脱字を確認して初めて印刷の準備が完了したといえます。
それでは、実際に印刷する手順を見ていきましょう
- [ファイル]をクリックして、[印刷]をクリックする
- 下記のような「印刷」の画面が表示されるので、[プリンターのプロパティ]をクリックする
- 下記のような印刷設定に関する画面が表示されるので、適切な印刷設定を選択して[OK]をクリックする
- 下記の「設定」で適切な印刷設定を選択したのち、「部数」を指定して、[印刷]をクリックすると印刷できる
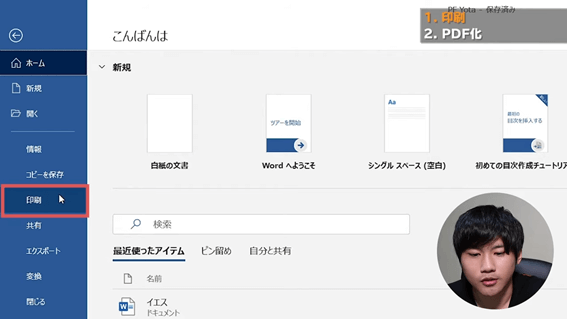
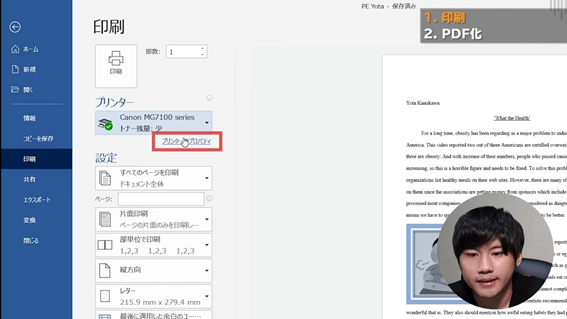

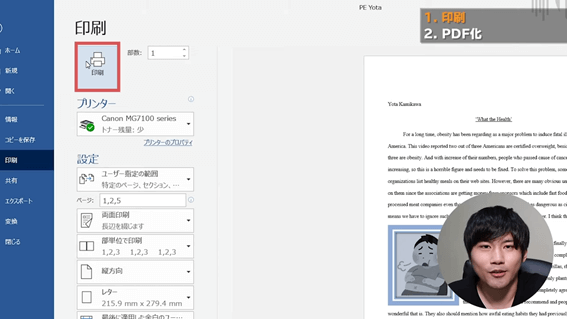
PDF化の方法
電子ファイルでWordの文章を保存する方法としてPDF化があります。
PDF化する手順を見ていきましょう。
- [ファイル]をクリックして、[エクスポート]をクリックする
- [PDF/XPSの作成]をクリックする
- ファイル名を入力して、ファイルの種類が「PDF」になっていることを確認して[発行]をクリックする
- 下記のようにPDF化されたWordファイルが表示される
パソコンに保存するために赤く囲われているアイコンをクリックする - ファイル名を入力して、[保存]をクリックする




パソコンに保存するために赤く囲われているアイコンをクリックする

以上の手順でPDF化したWordファイルをパソコンに保存することができます。
まとめとおすすめ講座の紹介
今回はWord初級編ということで、余白の設定方法やヘッダー・フッターを利用する方法、文章の印刷とPDF化の方法を確認してきました。実務に即した知識を身につけることができたと思います。
次回はWord記事の最終章としてルーラーの使い方や他の方とWordを共有するためのテクニックなどをお届けします。
▼次回の記事はこちら








