\Excelショートカット集もらえる/
【動画付き・超入門編】初心者から始める!Excelの基本的な使い方講座

- Excelの画面各部の名称と使い方
- Excelで見やすい表を作成するための5STEP
- 4つの代表的な関数の使い方
Excel入門講座としてExcelをまだ使用したことがない方やExcelを使用したことがあるが基本操作に不安がある方に向けて1からわかりやすくExcelについて解説します。
今回は「画面各部の名称と使い方」「Excelで見やすい表を作成する方法」「代表的な関数の使い方」にフォーカスして解説します。
これからExcelのスキルアップをしていくために非常に大切な知識ばかりですので、ぜひマスターして、今後のExcel学習に役立てましょう。
本記事はYouTube『ユースフル / スキルの図書館』チャンネルより、以下の動画を記事にまとめたものです。動画だけではなく、テキストで復習したい方もいるはず。記事と動画を組み合わせて、Excelの基本操作をマスターしていきましょう。
Excelソフトを起動する方法
まずはパソコンでExcelソフトを起動する方法を紹介します。今回はWindowsのパソコンでExcelソフトを起動します。
- デスクトップの左下にあるスタートボタン(赤く囲われているWindowsのロゴのマーク)をクリックする
- 「E」のリストに「Excel」の文字とアイコンが表示されるのでクリックする


これでExcelソフトを起動することができます。

次にExcelのシートを作成する2種類の方法を見ていきましょう。
空白のブックでシートを作る
「空白のブック」をクリックすると、ゼロからシートを作成することができます。

Excelを活用するときは「空白のブック」をクリックして、下記のようにゼロからシートを作成することが多いです。

その他のテンプレートでシートを作る
その他のテンプレートをクリックすると、あらかじめ枠組みが設定されたExcelシートを活用することができます。

下記のように「月間家計簿」や「青色の請求書」など用途に応じたExcelシートを活用でき、テンプレートに沿って楽にシートを作成できることがテンプレートを使うメリットです。

「空白のブック」でゼロからシートを作成する頻度が多いので、空白のブックをクリックしたあとのExcelについて下記で解説します。
Excelの画面各部の名称と使い方
Excelの画面は大きくわけて5つの要素で構成されています。「セル」「ワークシート」「タブ」「行」「列」の5つです。それぞれの要素ごとに説明します。
セルについて
セルはExcelのシートで文字を入力する長方形の一つひとつことです。セルに文字を入力してシートを作成します。

セルを選択するときは一つずつでなく、下記のように列や行ごとに一回ですべて選択することも可能です。これを範囲選択といいます。

- 選択したい範囲の一番左上のセルをクリックして選択する
- カーソルが白い十字キーになるので、この状態で左クリックを押下し続ける
- 選択したい範囲までカーソルを動かす



これで下記のようにいくつものセルをまとめて選択することができます。

Excelを利用するとき、この範囲選択をよく活用するので、ぜひこの手順をマスターしましょう。
ワークシートとタブについて
セルを組み合わせて作成した成果物(表や名簿一覧など)をワークシートといいます。

画面上部にある赤く囲われている箇所を「タブ」といいます。タブを活用することで、Excelに特定の操作を行うことができます。

たとえば、C3セルの「数学」の文字の大きさを変更したいとき、ホームタブをクリックして、フォントの数値を選択します。

すると、下記のように「数学」の文字の大きさを変更することができます。

行と列について
セル一つひとつを選択すると、下記のように選択したセルに応じて、ローマ字と数字が反映されます。このローマ字と数字の組み合わせのことをExcelでは、セルの番地といいます。

セルの番地を形作っているのが1から始まる数字の「行」とAから始まるアルファベットの「列」です。


数字は「行」で縦、アルファベットは「列」で横を示していることがポイントなので、ぜひ覚えましょう。
文字入力・文字の編集・コピペの方法
セルに文字を入力する方法を見ていきましょう。Excelでセルに文字を入力するには3ステップを踏む必要があります。
- 文字を入力したいセルを選択する
- 文字を入力する
- [Enterキー]を押下する
これで下記のようにセルに文字を入力することができます。

入力した文字を編集したいときは、セルをダブルクリックして文字を入力し直すと編集が可能になります。

ほかのセルにも同じ文字を入力したいとき、コピーアンドペースト(コピペ)の機能を活用できます。
コピーしたいセルを選択して、「Ctrlキー+C」のショートカットを活用して、セルの文字をコピーします。そして、貼り付けたいセルを選択して、「Ctrlキー+V」のショートカットを活用して、セルの文字をペーストします。

・「Ctrlキー+C」:選択した文字列をコピーする
・「Ctrlキー+V」:選択した文字列をペーストする
Excelで表を作成する5ステップ
セルに文字を入力して、下記の「定期テスト成績一覧」を作成する手順を見ていきましょう。

この表を作成するために以下の5ステップに分けました。ひとつずつ確認していきましょう。

STEP①:文字の色・配置を工夫する
先ほど学んだ知識で下記のようにセルに文字を入力することができます。

作成したい表を確認すると、下記のように「定期テスト成績一覧」は白い文字で入力されており、氏名や教科名がセルの真ん中に綺麗に揃っています。
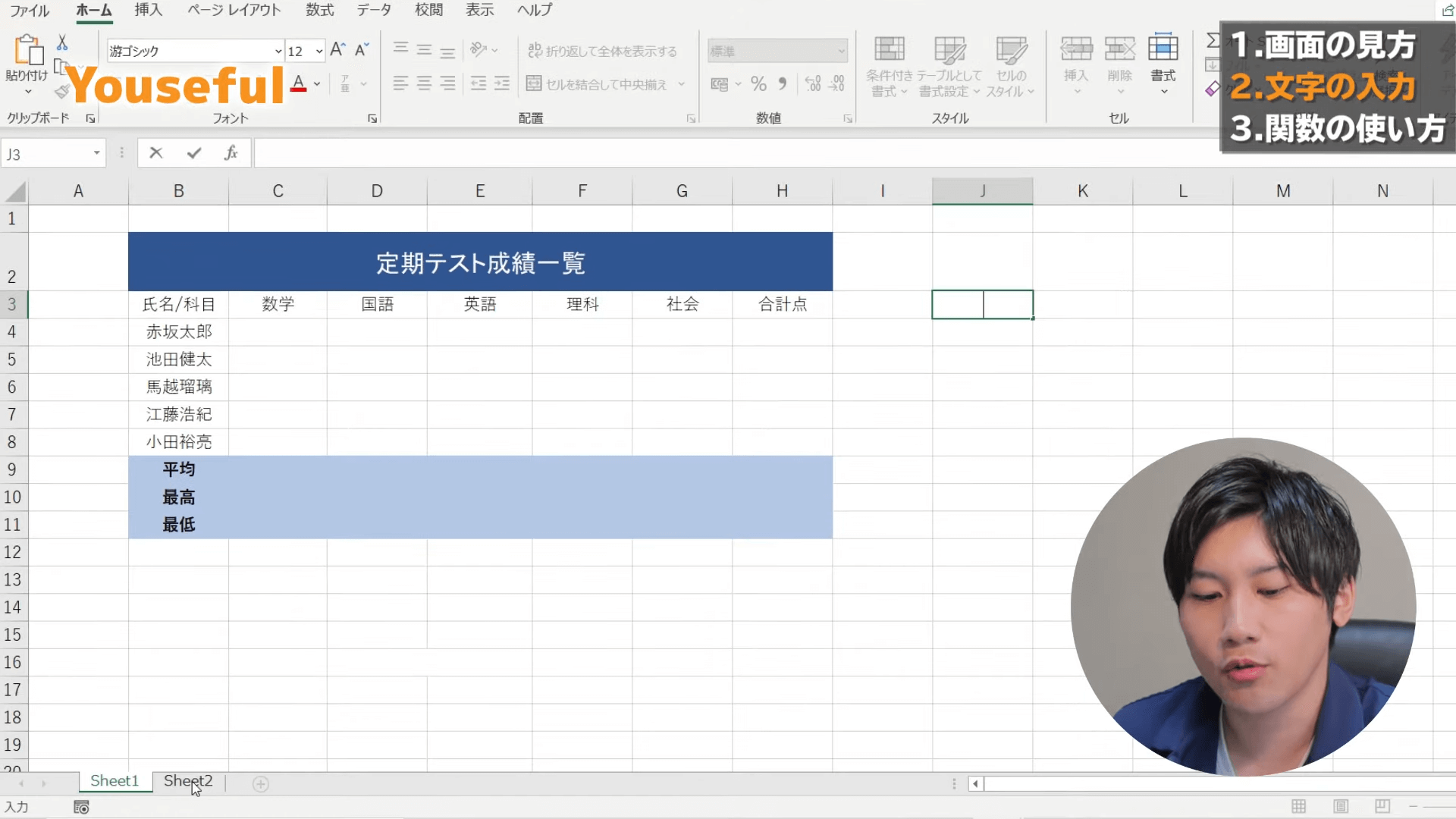
そこで、文字の色と配置を変更する手順を見ていきましょう。
- 文字の色を変更したいセルをクリックしながら、文字をすべて選択します
- 下記のような小さなウィンドウが表示されるので、フォントの色(赤く囲われているアイコン)を選択する
- テーマの色を白色に変更する



これで下記のように「定期テスト成績一覧」の文字を白色に変更できました。文字が白色になり、文字が見えなくなってしまってますが、このあとのステップで修正するので安心して次のステップに進みましょう。

- 文字の位置を調節したいセルを範囲選択する
- [ホーム]タブの「配置」で中央揃えを選択する(赤く囲われているアイコン)


これで範囲選択しているすべてのセルの文字を中央揃えにできます。

STEP➁:セルに色を付ける
先ほどまでの手順で下記の表が作成できています。

「定期テスト成績一覧」の文字の色を白色にしているため、入力した文字をみることができません。そこで、白色の文字を見るためにセルに色をつける方法を見ていきましょう。
- 色をつけたいセルを選択して、ペンキのアイコン(赤く囲われている部分の左上)をクリックして、好みの色を選択する

これで下記のように「定期テスト成績一覧」のセルに色をつけることができます。

また、作成したい表を確認すると、「平均」「最高」「最低」のセルにも色がついています。

そこで、下記のように色をつけたいセルをすべて範囲選択して、同様に好みの色を選択します。

STEP③:セルを結合して文字を中心に配置する
ここまでのステップで下記のような表が完成しています。

作成したい表を見てみると、「定期テスト成績一覧」という文字がB列からH列までのセルを結合してひとつのセルになり、セルの中心に文字を配置しています。

そこで、セルを結合する手順を見ていきましょう。
- 「定期テスト成績一覧」のセルをH列まで範囲選択する
- [ホーム]タブの「セルを結合して中央揃え」をクリックする


これでセルを結合して中央揃えにでき、「定期テスト成績一覧」のセルを作成したい表と同じ形式に変更できます。

STEP④:セルの幅や高さを変える
これまでのステップで下記のような表が完成しています。

作成したい表は下記のようにセルの高さを変えています。
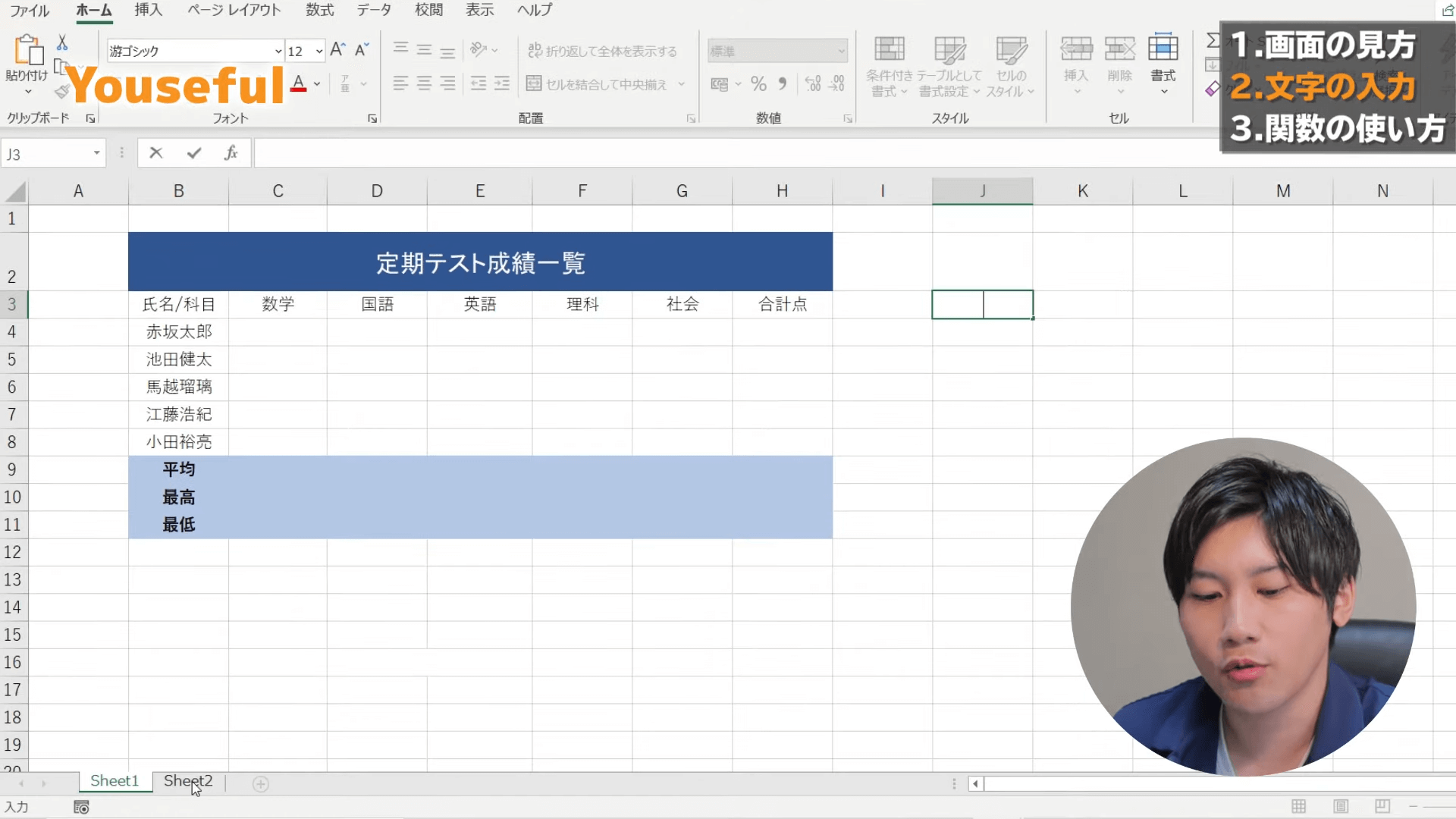
そこで、今まで作成してきた表のセルの高さを変える手順を見ていきましょう。
- 高さを変えたいセルの行番号にカーソルを合わせ、好みの高さに調節する

これで「定期テスト成績一覧」のセルの高さを変えることができます。

ここでひとつポイントがあります。セルの高さを変えたとき、セルの高さと文字の大きさがアンバランスにならないようセルの文字を大きくすることが見やすい表にするポイントです。赤く囲われている箇所で文字の大きさを変更できます。

また、今回は活用しませんが、セルの幅を変更したいときも同様の手順です。幅を変更したいセルの列番号(アルファベットの列)にカーソルを合わせ、好みの幅に調節します。

これで下記のようにセルの幅も自由に変更することができます。

STEP➄:セルの挿入と削除
これまでのステップで下記のような表が完成しています。

作成したい表と比較してみます。

これまでのステップで作成してきた表に「池田健太」の氏名が入っていません。そこで、「池田健太」の氏名を表に追加するためにセルを挿入する手順を見ていきましょう。
- 挿入したいセル番号をクリックして、[ホーム]タブにある「挿入」をクリックする(「池田健太」は作成したい表の5行目にあるので、今回は5行目を選択する

(「池田健太」は作成したい表の5行目にあるので、今回は5行目を選択する)
これで5行目に新たなセルを挿入することができます。挿入できたセルに「池田健太」の氏名を入力すると完成です。

また、削除したいセルを選択して、[ホーム]タブにある「削除」を選択すると、削除することもできます。

関数を活用する方法
これまでに作成した表に各々の教科の点数を入力してみました。

個人の「合計点」、教科ごとの「平均点」「最高点」「最低点」を算出しましょう。計算するために、「SUM関数」「Average関数」「Max関数」「Min関数」を活用していきます。

・SUM関数:選択したセルの合計点を算出できる関数
・Average関数:選択したセルの平均点を算出できる関数
・Max関数:選択したセルの最高点を算出できる関数
・Min関数:選択したセルの最低点を算出できる関数
この4の関数はExcelを始めるうえで一番最初に覚えるべき重要な関数です。たとえば、SUM関数を例に個人の合計点を算出する手順を見ていきましょう。
- 合計点を算出したいセルを選択して、「=SUM」と入力して、[Tabキー]を押下する
- 合計したいセルを範囲選択して、[Enterキー]を押下する


これで下記のように関数を活用して瞬時に合計点を算出することができます。

ほかの人の合計点を算出したいときは、セルを囲む線の右下のドット(赤く囲われている箇所)をクリックしたまま下にドラッグします。

すると下記のようにほかの人の合計点を表示できます。

この機能をオートフィル機能といいます。オートフィルについて詳しく知りたい方はこちらの記事をご覧ください。

そのほかの関数も同様の手順で算出することができます。たとえば、教科ごとの平均点を算出するためにAverage関数を活用する手順を見ていきましょう。
- セルに「=AVERAGE」と入力して、[Tabキー]を押下する
- 平均点を算出たいセルを範囲選択して、[Enterキー]を押下する

Average関数、Max関数、Min関数も同様の手順を行うと下記のように合計点・平均点・最高点・最低点を算出することができます。

こちらもオートフィル機能を活用することで1回でほかの教科の平均点・最高点・最低点を算出することができます。

合計点など特定のセルを強調したいときは強調したいセルを範囲選択して、フォントにある「B」(赤く囲われているアイコン)をクリックすると、文字を太字に変更できます。

まとめとおすすめ講座の紹介
今回のポイントは以下の3点です。
- 空白のブックだけでなく、テンプレートも活用できる
- Excelで見やすい表を作成するための5STEP
- 4つの代表的な関数の使い方をマスターする
これからExcelを活用していくうえで非常に重要な知識なので、ぜひ繰り返し復習してマスターしましょう。
次回はExcel基本機能の使い方4選をご紹介します。
▼次回の記事はこちら






