\Excelショートカット集もらえる/
【動画付き #13】ExcelのCOUNTIFS関数を徹底解説!複数条件に一致するデータ数を一瞬で計上

- COUNTIFS関数の機能
- COUNTIFS関数の使い方
- COUNTIFS関数を使う際のポイント・注意点
実務でExcelを使う際には、条件に当てはまるデータのみを数えたい場合もあります。そこで使えるのが、特定の文字列や数値など、指定した条件に合ったセルの数を数えてくれる関数「COUNTIFS関数」です。
本記事では、この「COUNTIFS関数」についてご紹介します。
本記事はYouTube『ユースフル/ スキルの図書館』チャンネルより、以下の動画を記事にまとめたものです。動画だけではなく、テキストで復習したい方もいるはず。全38の記事と動画を組み合わせて、Excelの基本操作をマスターしていきましょう。
▼前回の記事では、ExcelのAND関数・OR関数について解説しています。こちらもあわせてお読みください!

COUNTIFS関数の使い方
早速、下記のワークシートを使って、COUNTIFS関数の使い方を見ていきましょう。下記のワークシートはは「いつ・誰が・何を・いくら売ったか」が記載されたデータベースとなっています。
たとえば、このシートで「動画広告が何件売れたか」を知りたいとします。
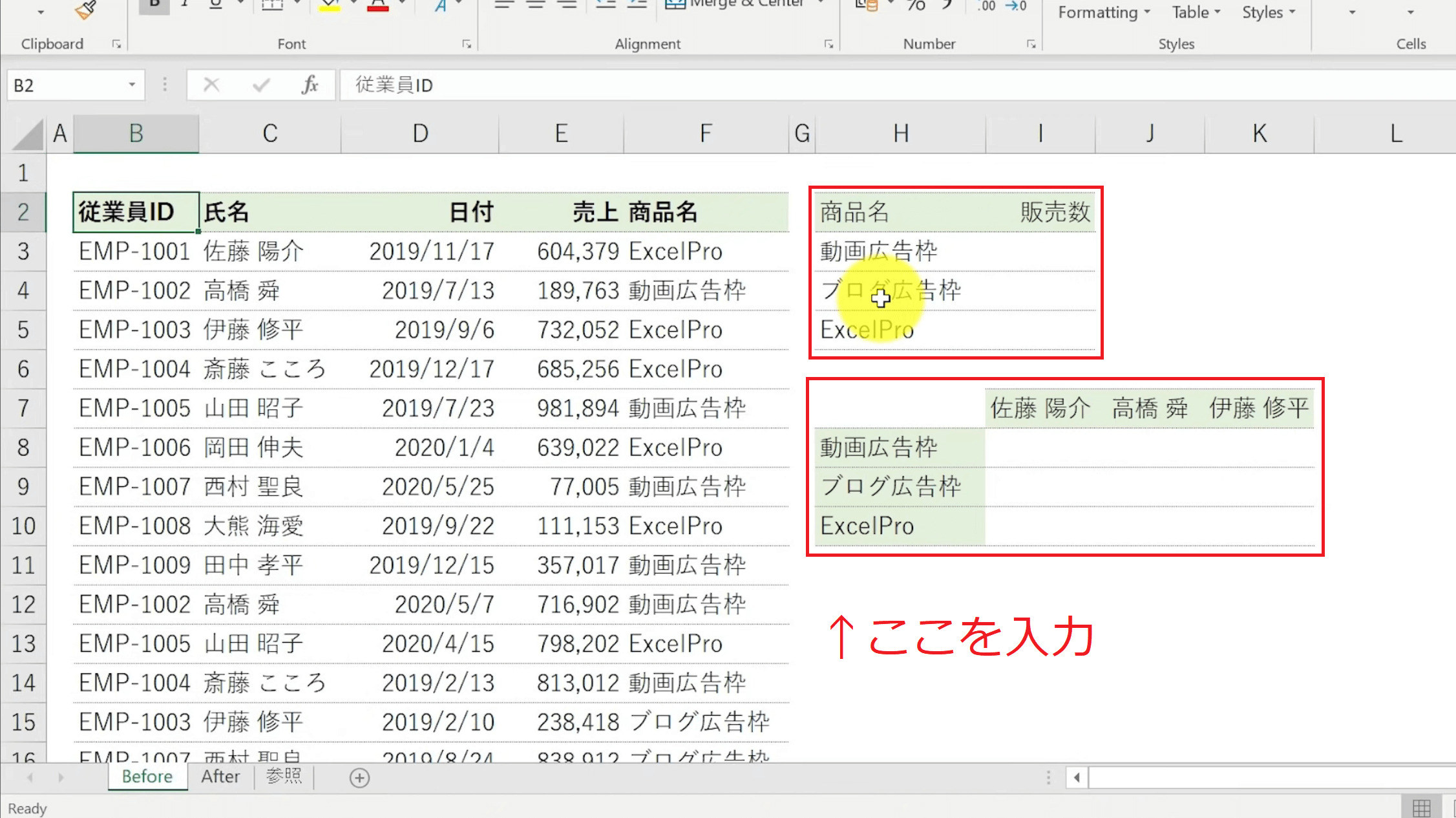
まずはこのシートの右上に、
- 動画広告が何件売れたか(I3セル)
- ブログ広告が何件売れたか(I4セル)
- Excel Proが何件売れtか(I5セル)
の3つを記載していきます。
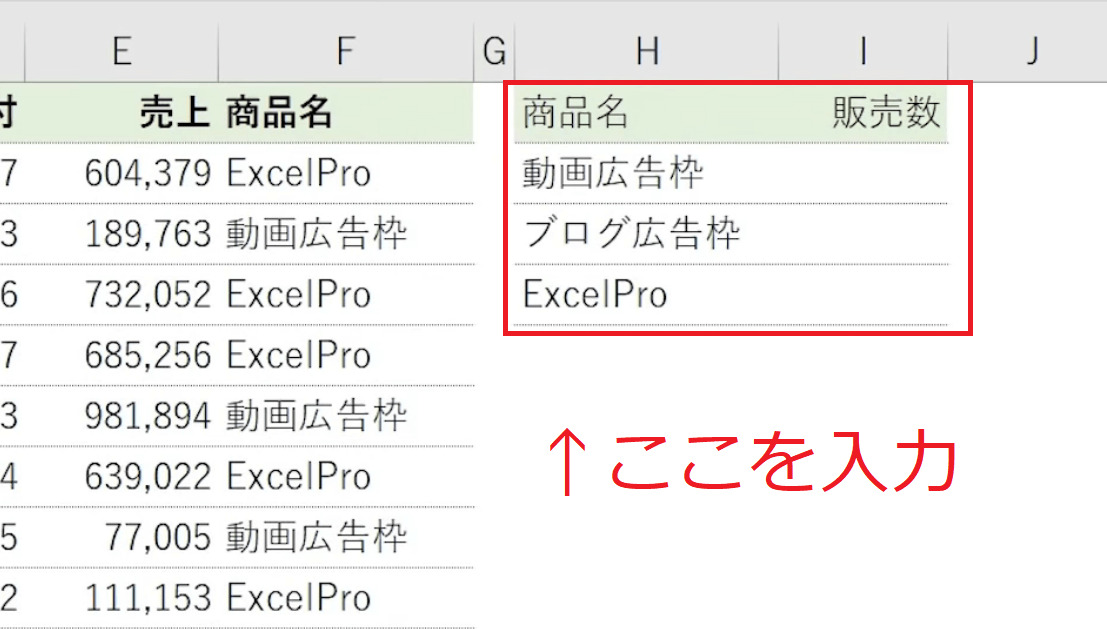
- 「=」を入力
- 「countifs」と入力
- Tabキーをクリック
~セル下に入力ガイドが表示される~ - 『criteria_range1(または範囲1)』欄を入力する
(例:$F$3:$F$999)「,」を入力『criteria1(または条件1)』欄を入力する
(例:「動画広告枠」を調べたい場合:「H3」と入力 - Enterキーをクリック
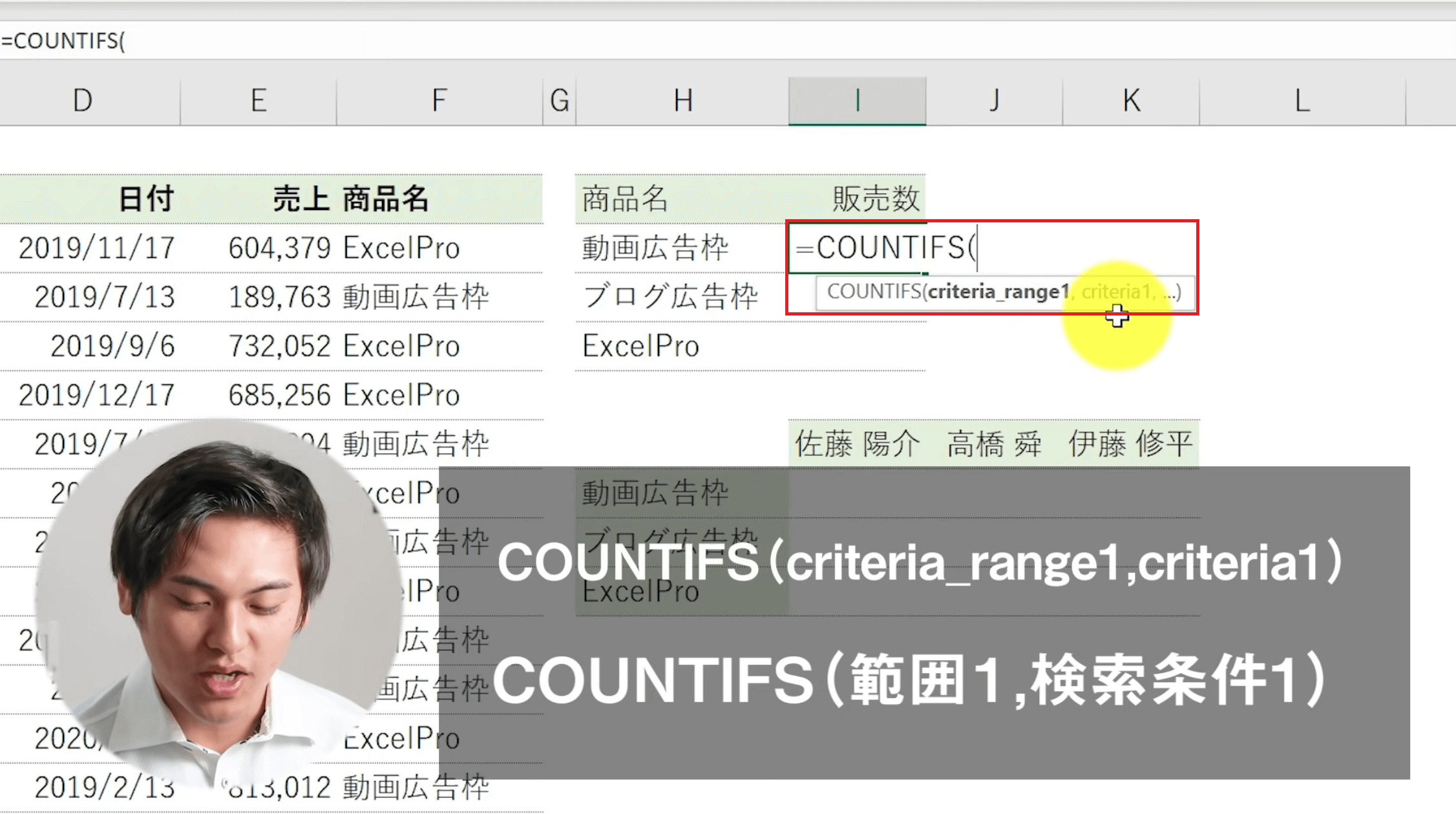
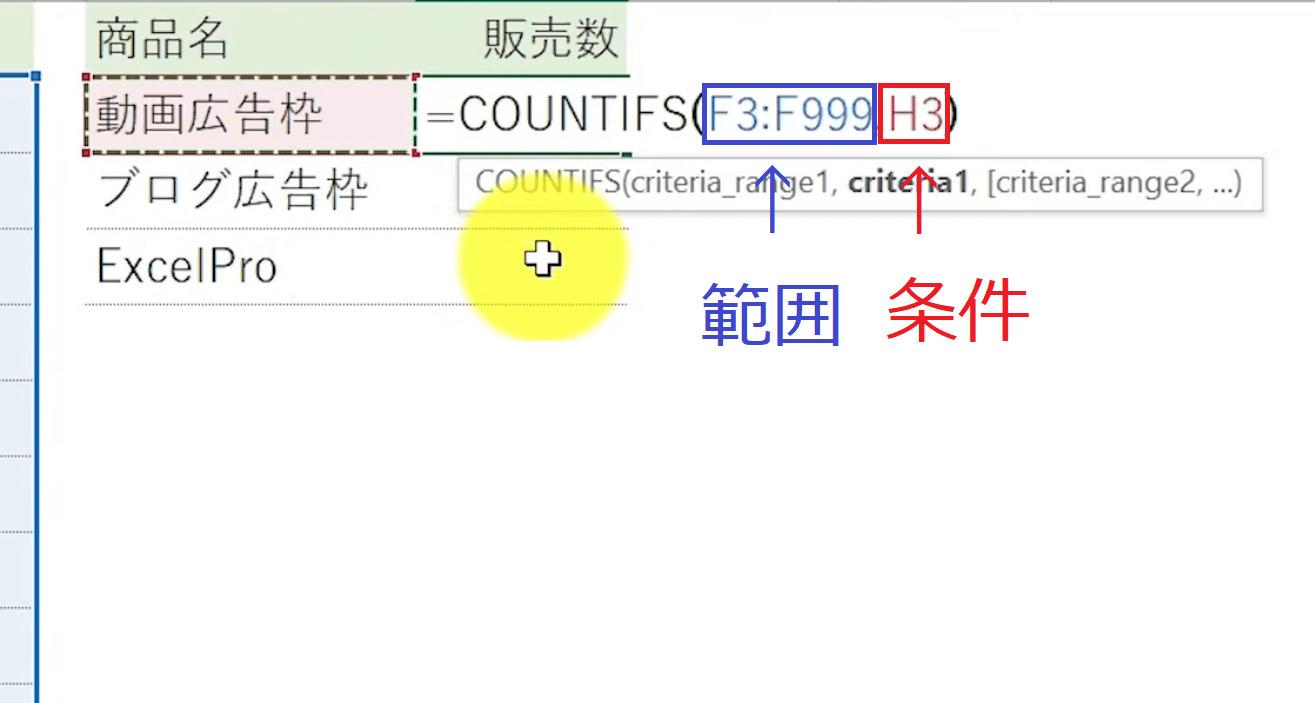
これで「動画広告が何件売れたのか」を求めることができました。ブログ広告、Excel Proも計上するためには、上記の動画広告売上件数のセルをコピーして、下に伸ばせば同様に算出されるでしょう。
また、関数をコピー&ペーストする際は、絶対参照・相対参照・複合参照に気を付けましょう。セル参照についてはこちらの記事で詳しくご紹介しています。

それでは、シート右下の
- どの商品(動画広告枠、ブログ広告枠、Excel Pro)を
- 誰(佐藤 陽介、高橋 舜、伊藤 修平)が
売ったのかを求める場合はどうでしょうか。
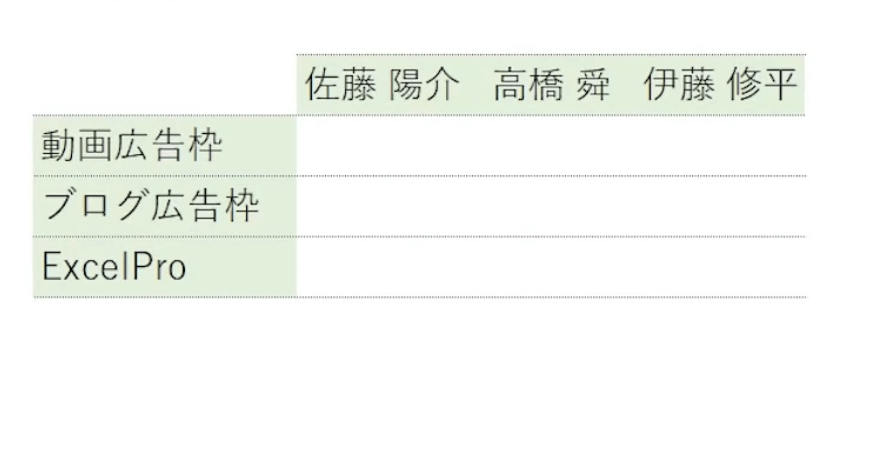
このように条件が複数ある場合でも、COUNTIFS関数が力を発揮します。
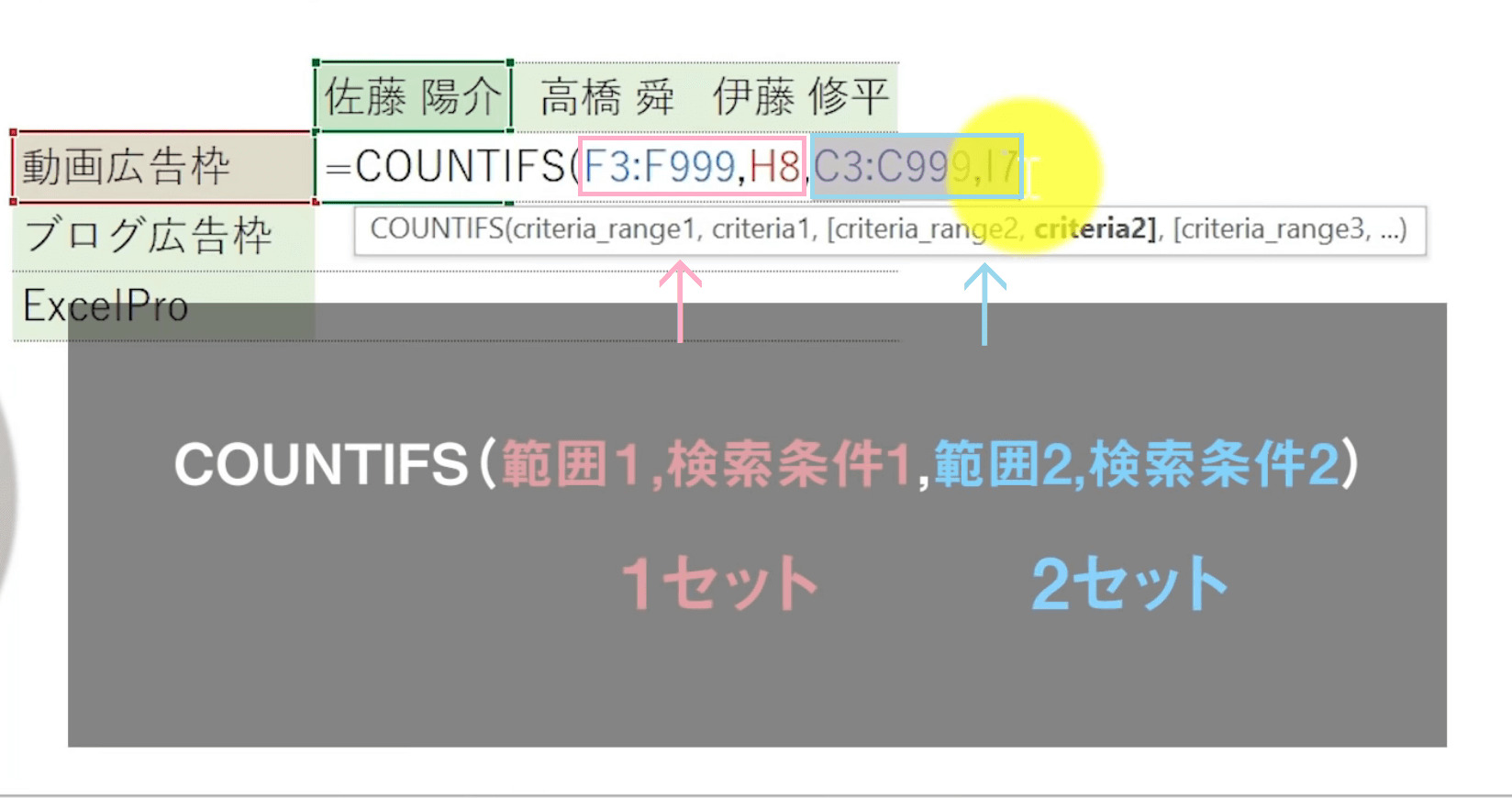
以下、やり方を見ていきましょう。
- 「=」を入力
- 「countifs」と入力
- Tabキーをクリック
~セル下に入力ガイドが表示される~ - 『criteria_range1(または範囲1)』欄を入力する
(例:$F$3:$F$999) - 「,」を入力
- 『criteria1(または条件1)』欄を入力する
(例:「動画広告枠」を調べたい場合:「$H8」と入力) - 「,」を入力
- 『criteria_range2(または範囲2)』欄を入力
(例:$C$3:$C$999) - 「,」を入力
- 『criteria2(または条件2)』欄を入力
(例:「佐藤 陽介」を調べたい場合:「I$7」と入力) - Enterキーをクリック
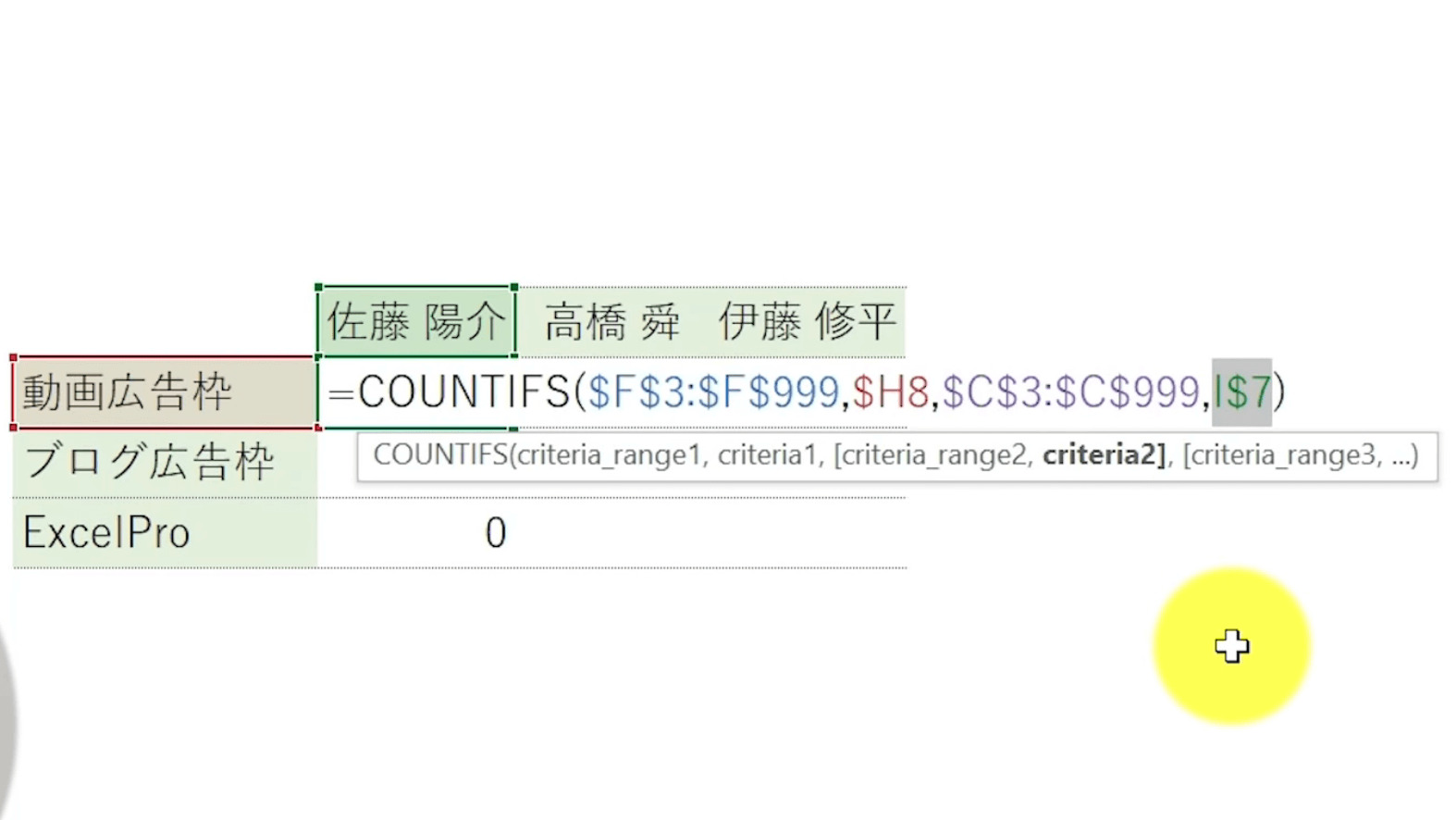
これで、「動画広告」の売上件数のうち、「佐藤 陽介」さんが売り上げたものを計上することができました。
- 「ブログ広告の売上件数のうち、佐藤 陽介さんが売り上げたもの」
- 「動画高校の売上件数のうち、高橋 舜さんが売り上げたもの」
なども表示したい場合は、コピーして下または横に伸ばすことで可能です。
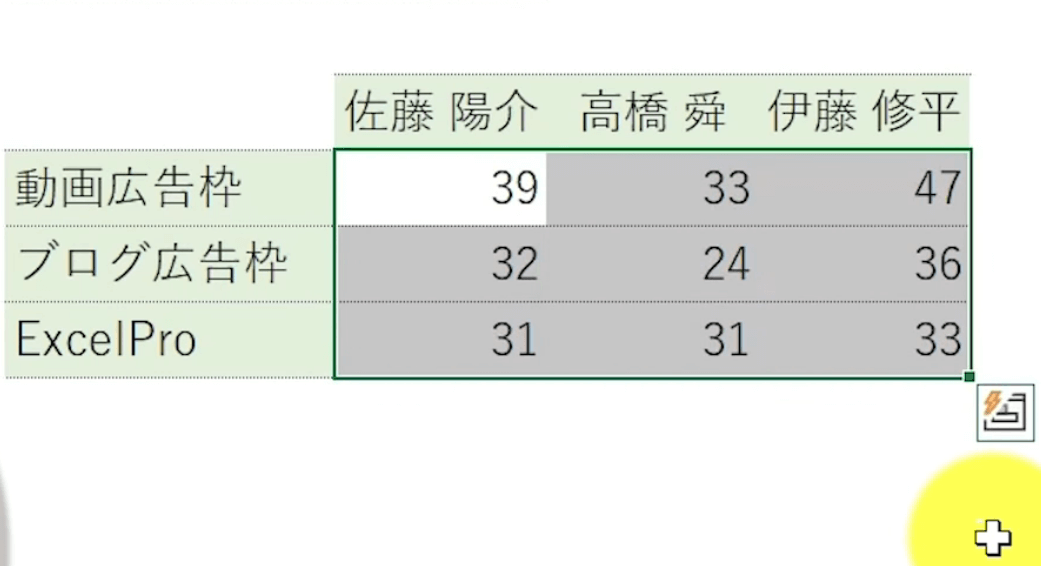
まとめとおすすめ講座の紹介
本記事では、COUNTIFS関数についてご紹介しました。
COUNTIFS関数のポイントは3つです。
- COUNTIFS関数はある条件に一致するデータ(セル)の件数を数える
- COUNTIFS関数では条件を複数指定できる
- 参照方法を工夫すること(関数のコピー&ペースト)
「もっとExcelを学びたい」
「明日から職場で即効使えるExcel技をGETしたい」
そんな方にはユースフルの公式LINEがオススメです!元伊藤忠商事経理でExcel実務のプロ、長内孝平(おさ)が運営しており
- Excel/PowerPointなどPCショートカット288選PDF
- Excel無料講義動画480分
- ユースフルの講座割引クーポン
などLINE会員限定の豪華4大特典を無料でプレゼント中です!ぜひコチラ↓の画像をタップして受け取ってくださいね!



