\Excelショートカット集もらえる/
【動画付き #5】絶対参照・相対参照・複合参照の違いとは?Excelのセル参照を理解しよう!

- 絶対参照、相対参照、複合参照の違いと使い方
- セル参照を使うことによるメリット
Excelでは、ある列の値を数式ごと違う列にも反映することがよくあります。
このような、あるセルの数式をほかのセルにコピー&ペーストすることを「セル参照」と言います。
セル参照をマスターすると、数式の記入が格段に効率的になります。
本記事では、3つのセル参照「絶対参照」「相対参照」「複合参照」についてマスターしていきましょう。
本記事はYouTube『ユースフル / スキルの図書館』チャンネルより、以下の動画を記事にまとめたものです。動画だけではなく、テキストで復習したい方もいるはず。全38の記事と動画を組み合わせて、Excelの基本操作をマスターしていきましょう。
▼前回の記事では、データ入力がもっと楽になるショートカットキーなどを解説しています。こちらもあわせてお読みください!

相対参照と絶対参照
セル参照は、相対参照と絶対参照の2種類が基本となっています。
1つずつ見ていきましょう。
相対参照
相対参照の最大の特徴は、参照元のセルを動かすことができる点にあります。
以下の画像のように、セルごとに参照したい値が異なる、または別で用意されている場合に役立つ機能です。
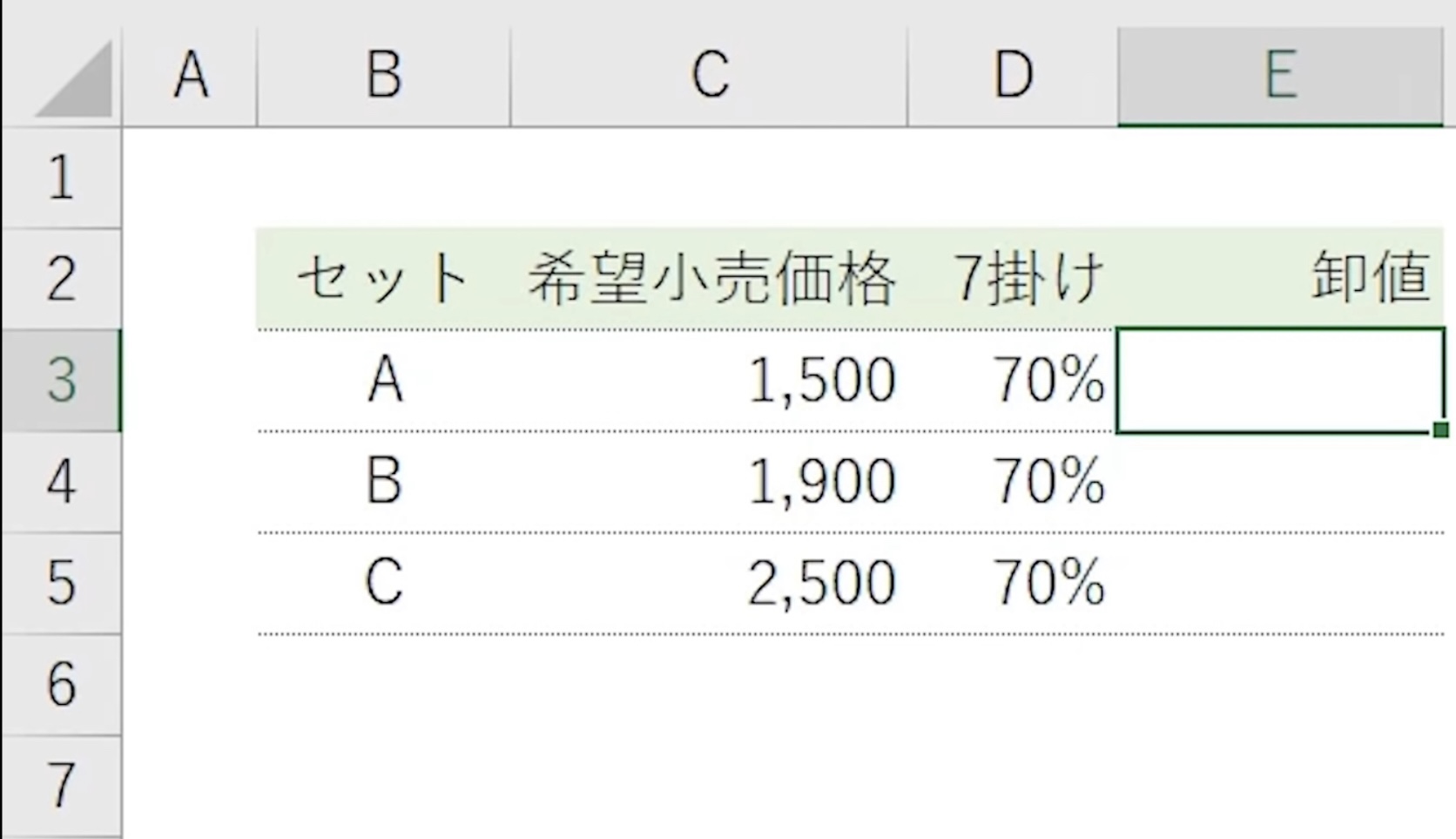
以下の画像が、相対参照を使って「卸値」(E列)を一括入力した例です。
相対参照を使った数式では、まず参照したいセルをクリックするか、セルの番地を入力します。(例:「=C3*D3」)
そして下のセルにコピー&ペーストすると、「E4」は「=C4*E4」、「E5」は「=C5*D5」…というように参照元のセルが動いていきます。
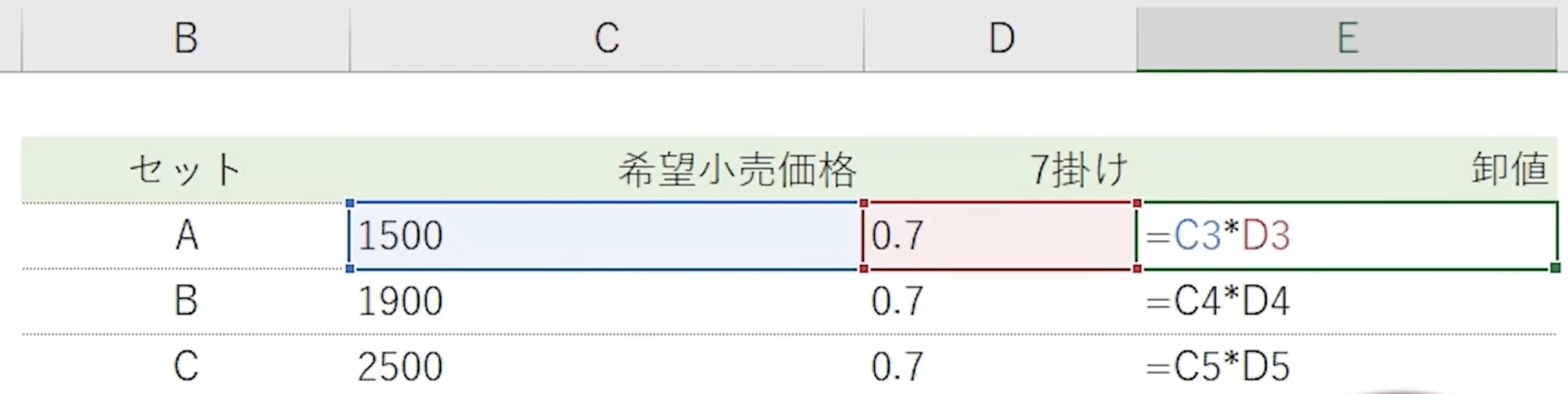
それでは、詳しい操作方法を見ていきましょう。
(計算式を組み立てる)
- 入力したいセルをクリック
~当該セルの編集モードになる~ - 「=」を入力
- 1つ目の参照元のセルをクリック
~1. のセルの「=」の後に指定したセルの番地が記入される(例:C3)~ - 任意の四則演算子を入力
- 2つ目の参照元のセルをクリック
~1. のセルの四則演算子の後に指定したセルの番地が記入される(例:D3)~ - Enterをクリック
~セル編集が終了し、計算結果が表示される~
(ほかのセルにコピー&ペーストする) - 1. のセルを選択
- Ctrl+Cを押す
~選択したセルが緑色の点線で囲まれる~ - ■(セル右下)をドラッグして、反映したいセルが覆われるよう引き延ばす
ショートカット1:「■」をダブルクリック
ショートカット2:(下のセルにペーストする場合)Ctrl+D
~囲まれたセルに1.の数式に従って値が反映される~
これで、相対参照を使って数式をコピー&ペーストすることができました。
セルにどのような数式・参照元が含まれているかを確かめたい場合は、Ctrl+Shift+@でセルの式を表示することができます。
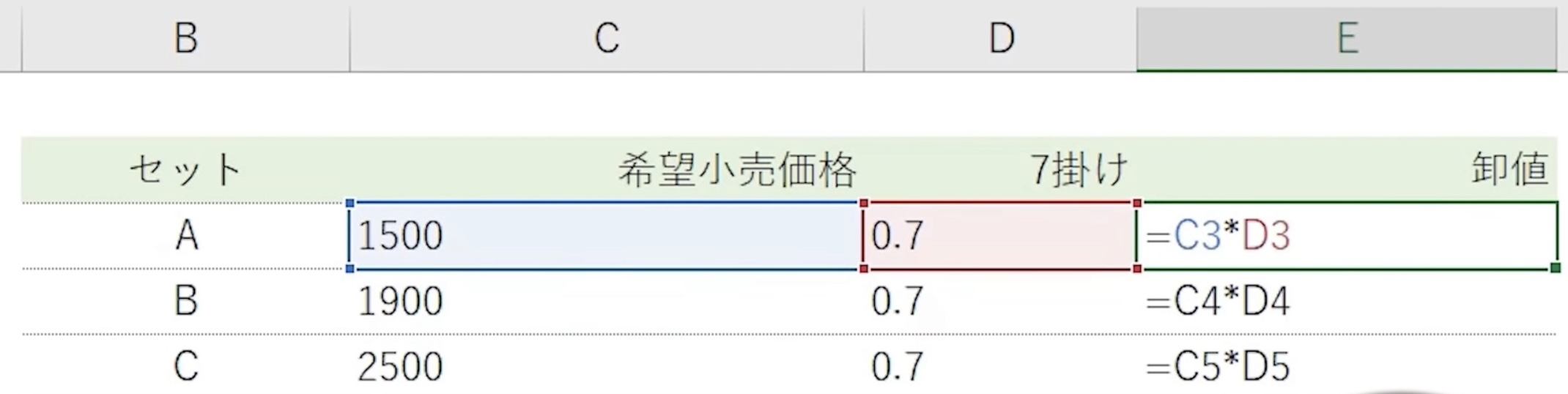
絶対参照
では以下のシートの「70%」(D1)のように、数式をコピー&ペーストするどのセルにも同一の参照元から参照したい場合にはどうでしょうか。
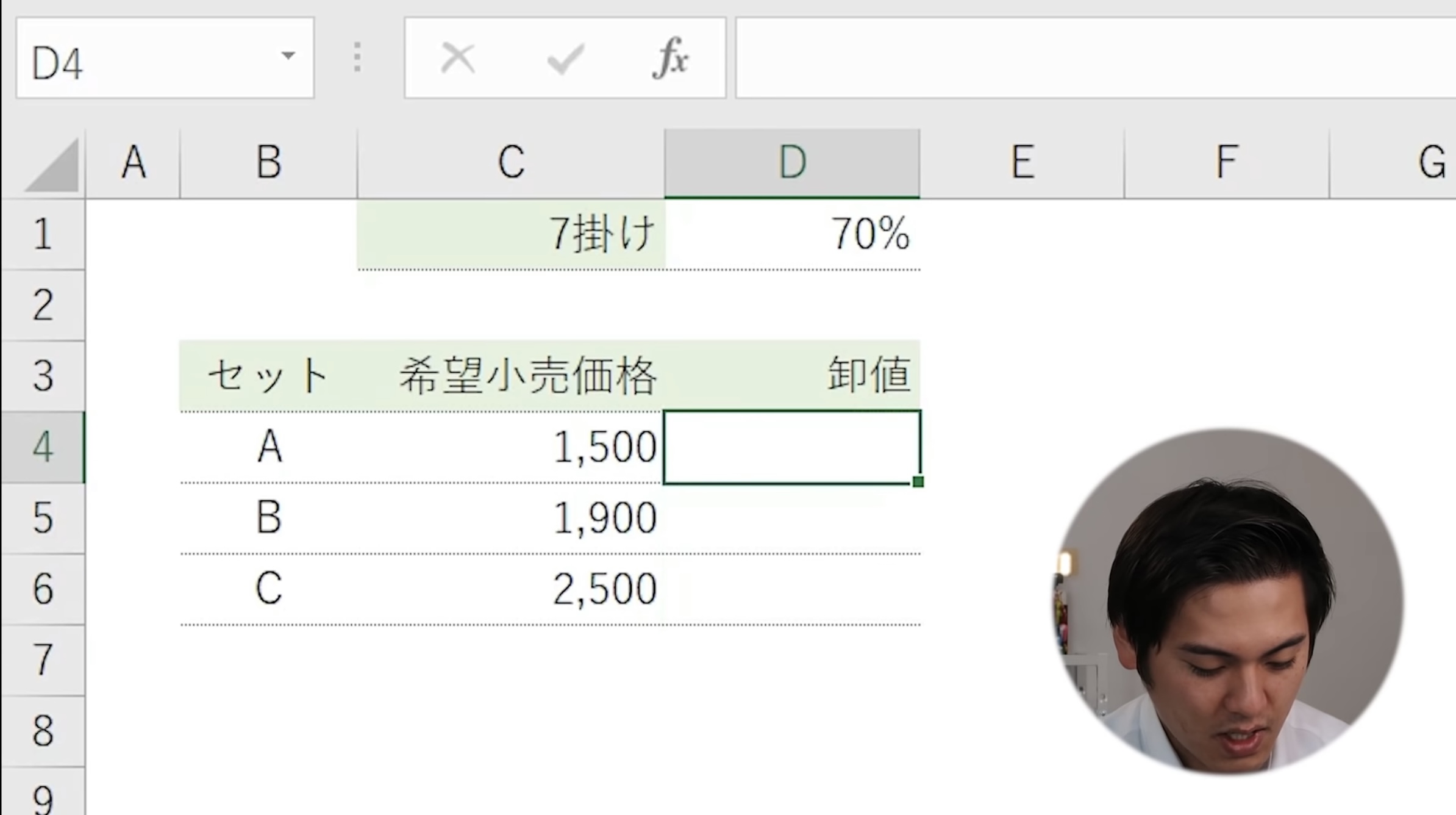
このような、参照元のセルを固定したい場合には、絶対参照を使います。
基本的な数式の入力方法は相対参照と同じですが、絶対参照では列番号と行番号の前に1つずつ「$」がついているのが特徴です。(例:$D$1」)
- 編集したいセルをクリック
- ショートカット:当該セルに枠があった状態で F2キー
~当該セルの編集モードになる~ - 絶対参照にしたいセルの①列番号(アルファベット)の前 ②行番号(数字)の前 それぞれに「$」を入力
(例:「D5」→「$D$5」)
ショートカット:当該セル番地にカーソルがあった状態で F4キー
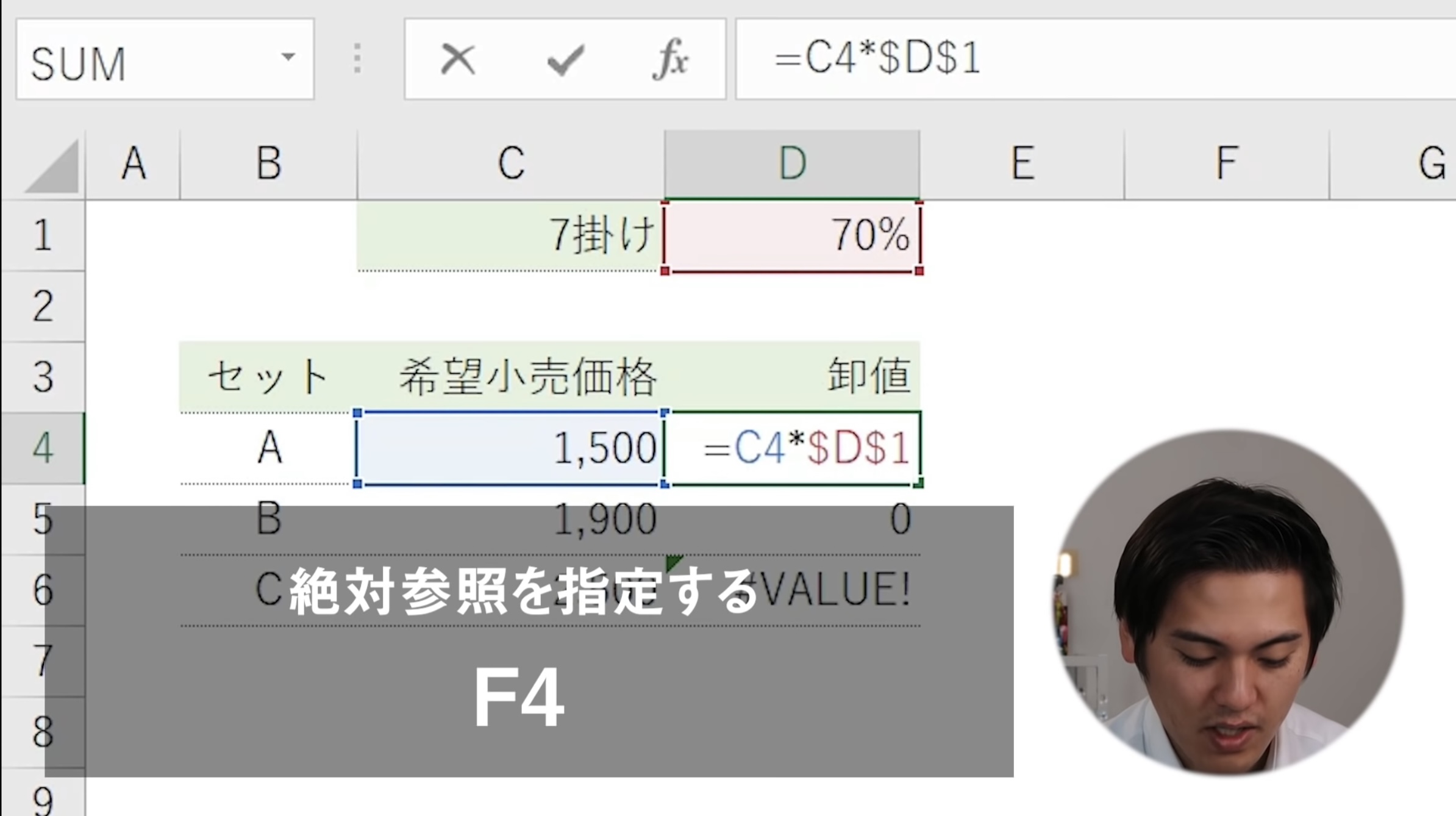
これで、2つ目の参照元を相対参照から絶対参照にすることができました。
下のセルにコピー&ペーストをすると、相対参照ではD3→D4→D5…と参照元が動いていったのに対し、絶対参照では参照元がD1で固定されていることがわかります。
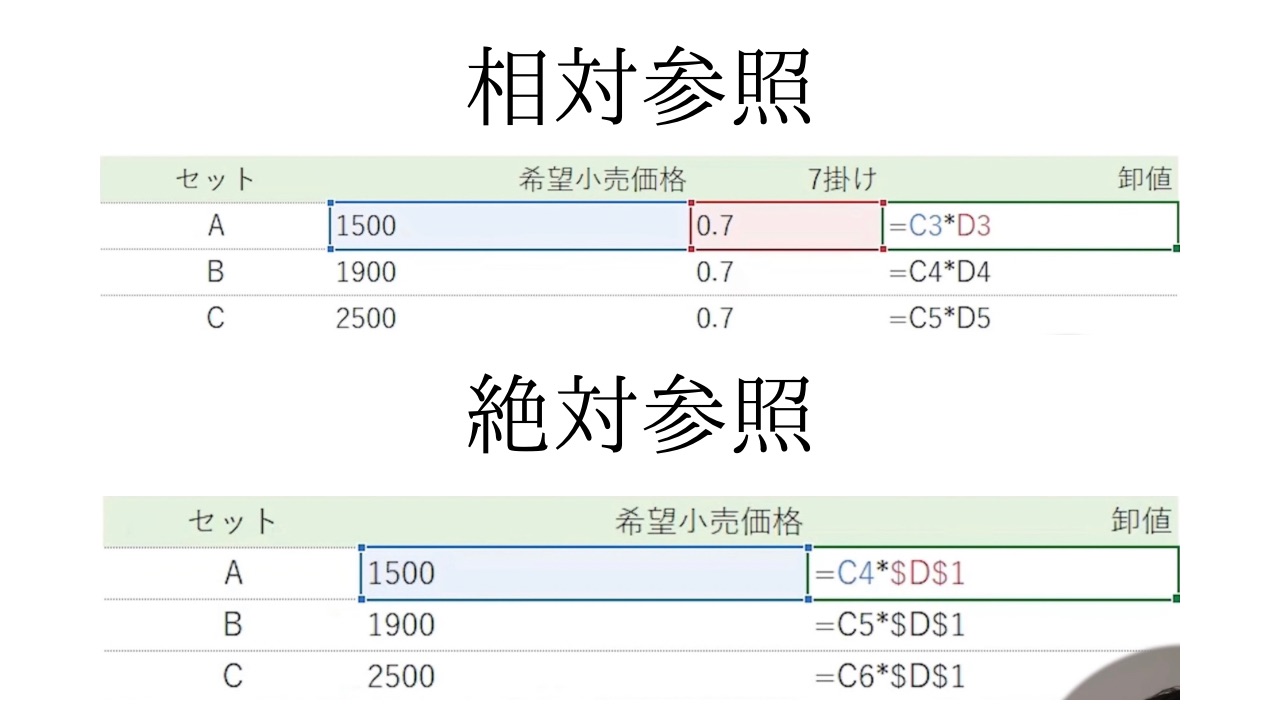
また、F4キーの押す回数を変えることで、行のみ、列のみの固定も可能です。
- 行も列も固定したいとき:F4キーを1回押す
- 行のみ固定したいとき :F4キーを2回押す
- 列のみ固定したいとき :F4キーを3回押す
F4キーを4回押すと、相対参照の仕様に戻ります。
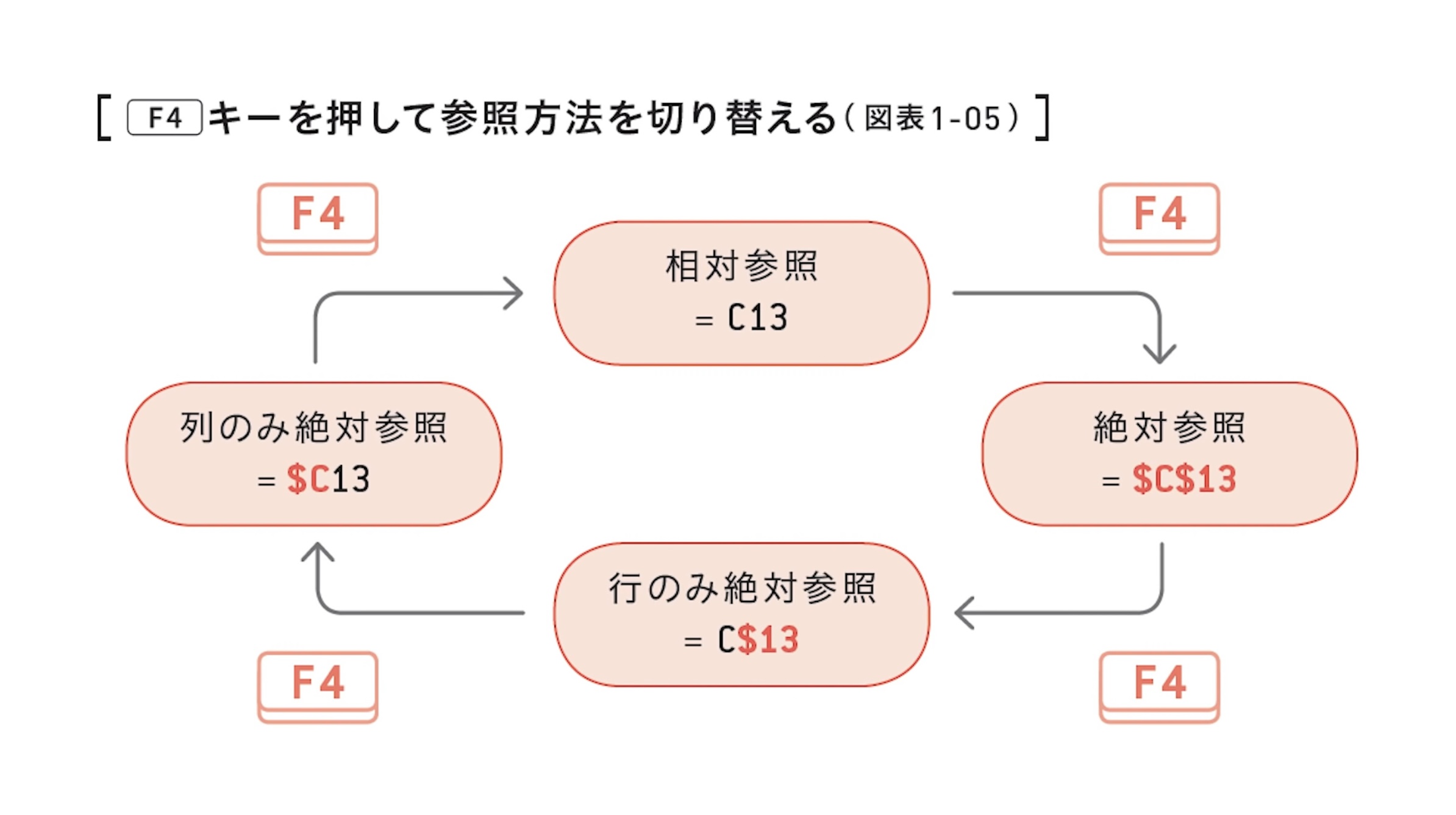
行のみ、列のみなど、相対参照と絶対参照が混ざったものを、「複合参照」といいます。
実務では複合参照も含めてよく使う機能ですので、行のみまたは列のみの絶対参照もあることを頭に置いておいてください。
またもっとExcel技を知りたいという方はぜひユースフルの公式LINEをチェックしてみてください。実務に活かせるPC仕事術や約480分のExcel講義動画をプレゼントしています。
まとめ
今回は、セル参照についてご紹介しました。
セル参照には3種類があり、
- 相対参照:コピー先に応じて参照元のセルを1個動かしたい時に使う
- 絶対参照:コピー先に応じて参照元のセルを固定しておきたいときに使う
- 複合参照:行のみまたは列のみが絶対参照
があります。
セル参照を使いこなすことで、数式をコピー&ペーストすることができ、シート入力コストをかなり軽減することができます。
ぜひしっかりと理解して、Excelの活用度を上げていきましょう。
| Ctrl+C | 選択範囲をコピーする |
| Ctrl+D | 選択範囲内で下方向のセルにペーストする |
| Ctrl+Shift+@ | セルの式を表示する |
| 当該セルに枠があった状態で F2キー | 当該セルの編集モードになる |
| 当該セル番地にカーソルがあった状態で F4キー | 絶対参照したいセルに「$」を入力する |
重要度別ショートカットキーの一覧も作成しました。まだダウンロードしていない方は、無料なのでこちらからぜひダウンロードしてください。
次回記事では、Excelには欠かせない「形式」について見ていきます。

ここまで読んで「Excelをもっと学びたい」「実務で活かせるようになりたい」と思った方におすすめなのが、ユースフルの提供するオンライン講座の「ExcelPro」と「MOS Excel対策講座」です。ExcelProは40時間以上の実務直結の豊富な講義動画に演習問題とその解説動画が付いています。インプットのみならず手を動かしてアウトプットできるので、即戦力スキルを手に入れることができます!
また、ExcelProの動画コンテンツは毎年新機能やバージョンアップの内容を反映してアップデートされます。一度購入すれば、アップデート内容を含めた動画コンテンツが永年見放題です。
ぜひ圧倒的なコスパを実現し、Excel実務の技がオールインワンで手に入るExcelProをチェックしてみてください!
口コミが気になる方は下記の記事をご一読ください。実際のExcelProの受講者の声から口コミや評判を紹介しています。

またユースフルではMicrosoft MVPの監修のもと、MOS試験(スペシャリスト・エキスパート)の対策講座を提供しています。
MOS Excel対策講座は無料体験ができます。最短2週間で効率よくMOS Excel合格を目指せる講座を、動画内容はもちろん、動画内で使われているファイルのダウンロードや、模擬試験対策まで無料で体験することができます。無料体験していただいた方だけに、MOS Excel対策講座有料版がお得に購入できる割引もご用意していますので、ぜひお試しください。
こちらの人気記事にも注目!
ユースフル編集部ではExcelやMOS関連の情報はもちろん、AccessなどMicrosoftツールの使い方も解説しています。こちらの人気記事もぜひご覧ください!












