\Excelショートカット集もらえる/
【動画付き #8】CSVのデータをExcelで使用する・取り込む方法を紹介!

- CSVの概要と取り込み方
- CSVの区切り位置を変更する方法
- CSVファイルからExcelファイルに変更する方法
Excelでファイルを保存するときに保存形式として出てきたり、「.CSV」の拡張子のファイルを開いたときにExcelが起動したりと、「よく出てくるけれど実はよくわかってない」ことも多いでしょう。
今回はExcelで取り扱うことの多い「CSVファイル」について学んでいきます。
本記事はYouTube『ユースフル / スキルの図書館』チャンネルより、以下の動画を記事にまとめたものです。動画だけではなく、テキストで復習したい方もいるはず。全38の記事と動画を組み合わせて、Excelの基本操作をマスターしていきましょう。
▼前回の記事では、最重要の「データベース」の作成方法などを解説しています。こちらもあわせてお読みください!

そもそも「CSV」とは何?
CSVファイルはテキストファイルのひとつです。
ExcelデータをExcelファイルでなく、テキストファイルで保存することで、その他のソフトでも扱えるようになります。

たとえば、Accessのデータを一度テキストデータに変換することで、ExcelでもAccessのデータを利用できるようになります。
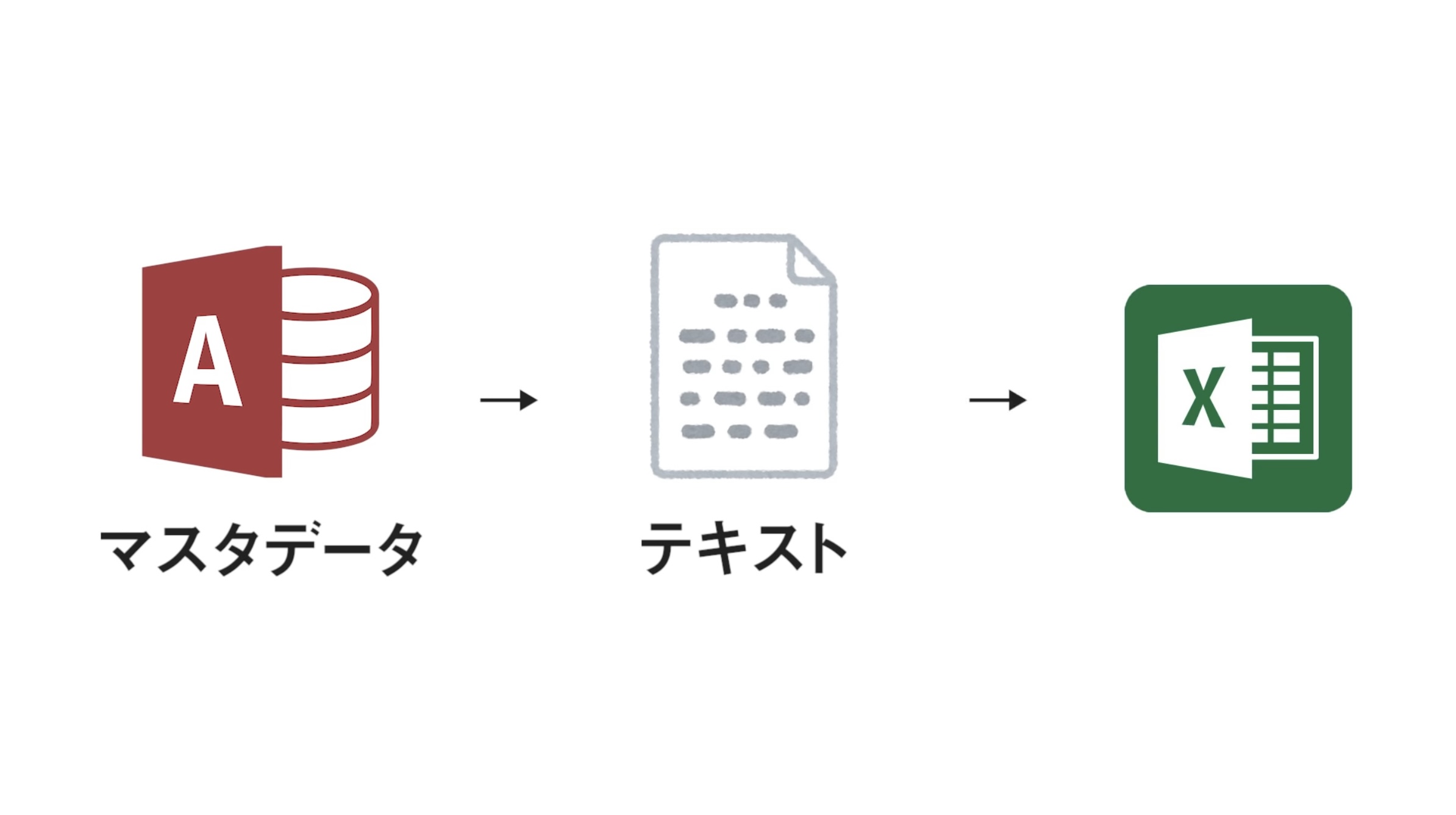
ExcelでCSVファイルを取り込む方法
それでは、「CSVファイル」を取り込むためには、どうすればよいのか見ていきましょう。
下記はすでにCSVファイルをExcelで開いています。
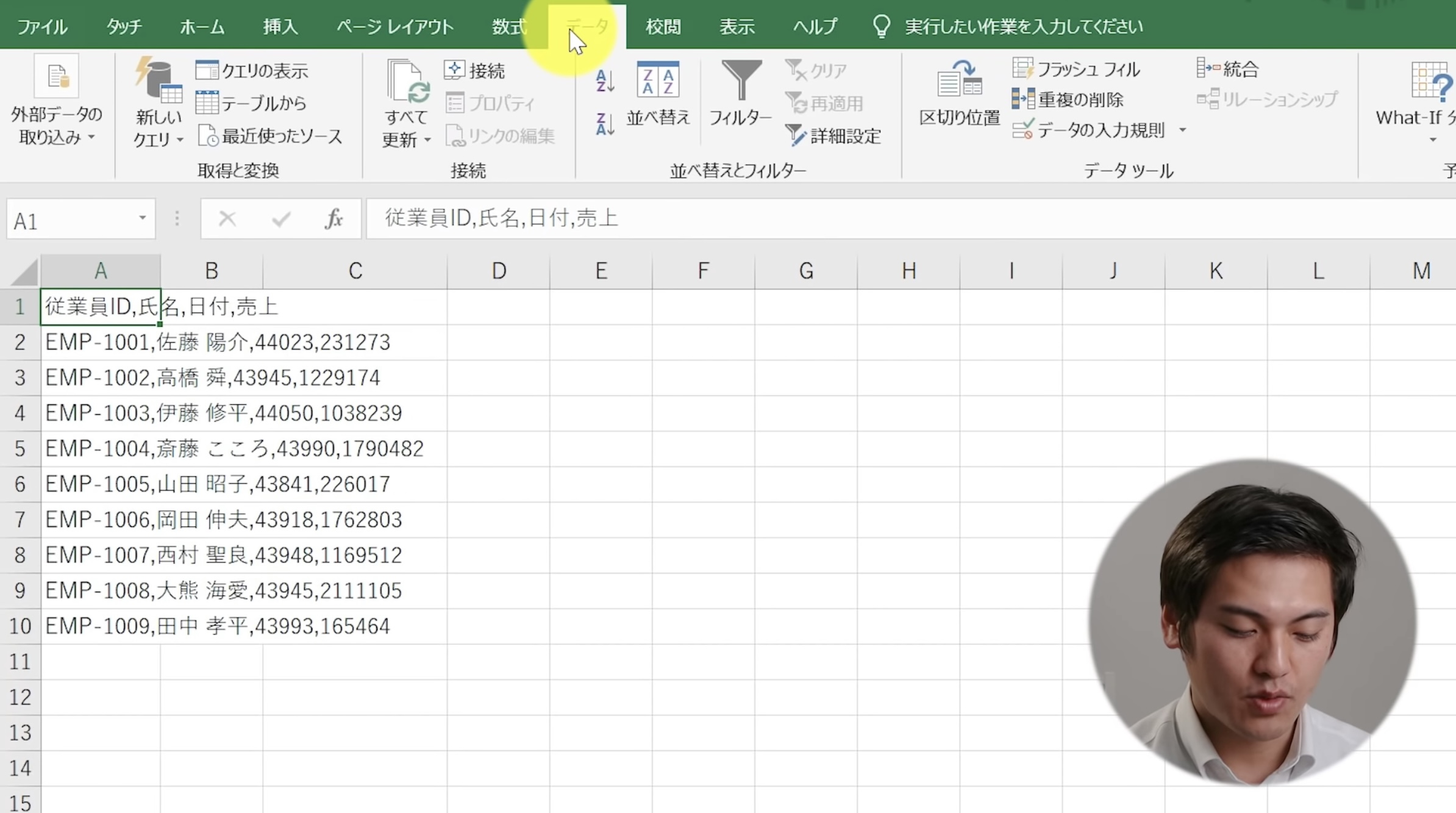
このようにCSVファイルを取り込む手順を見ていきましょう。
- [データ]タブをクリックして、[外部データの取り込み]をクリックする
- [テキストファイル]をクリックして、取り込みたいデータを選択する
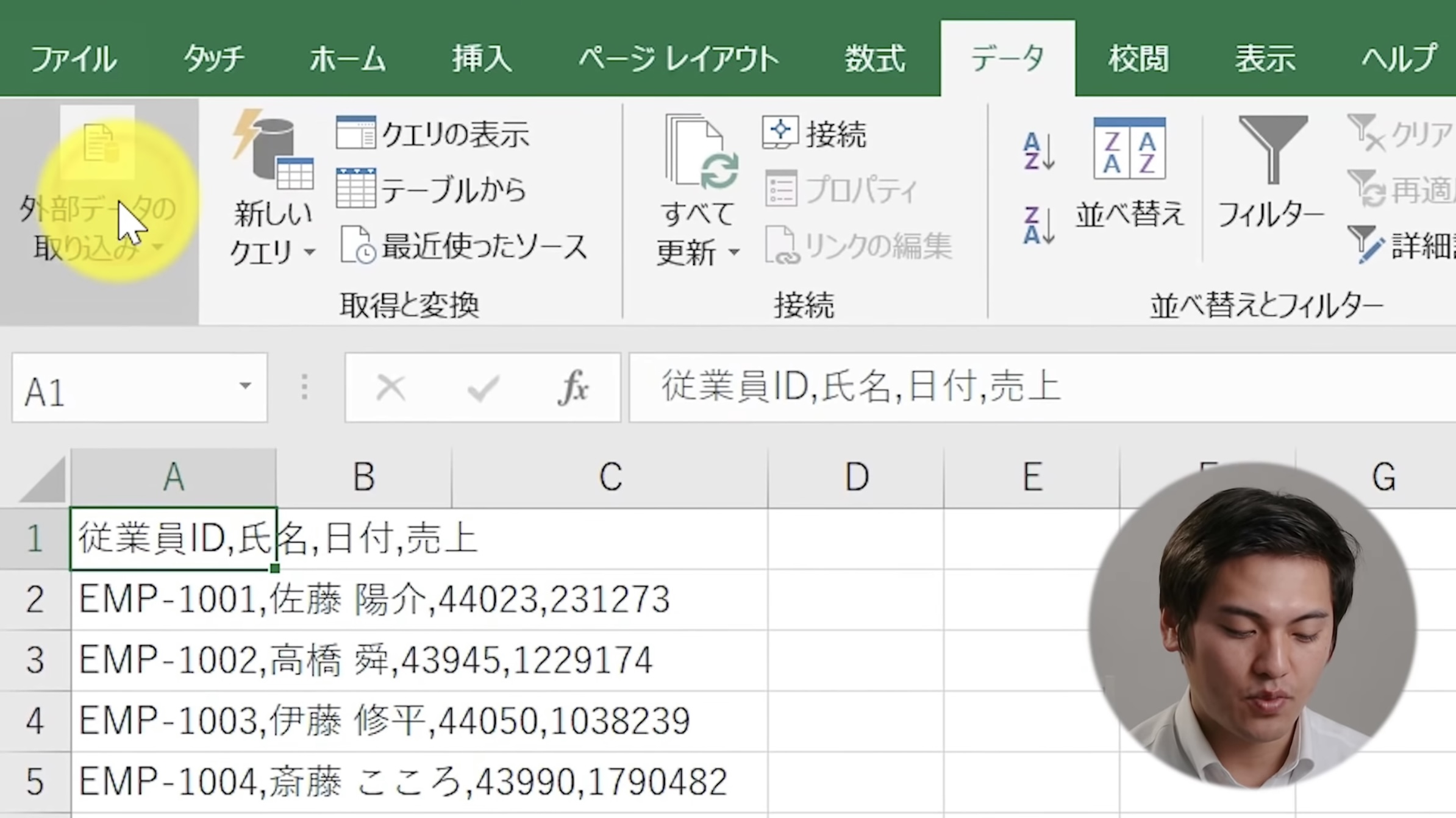
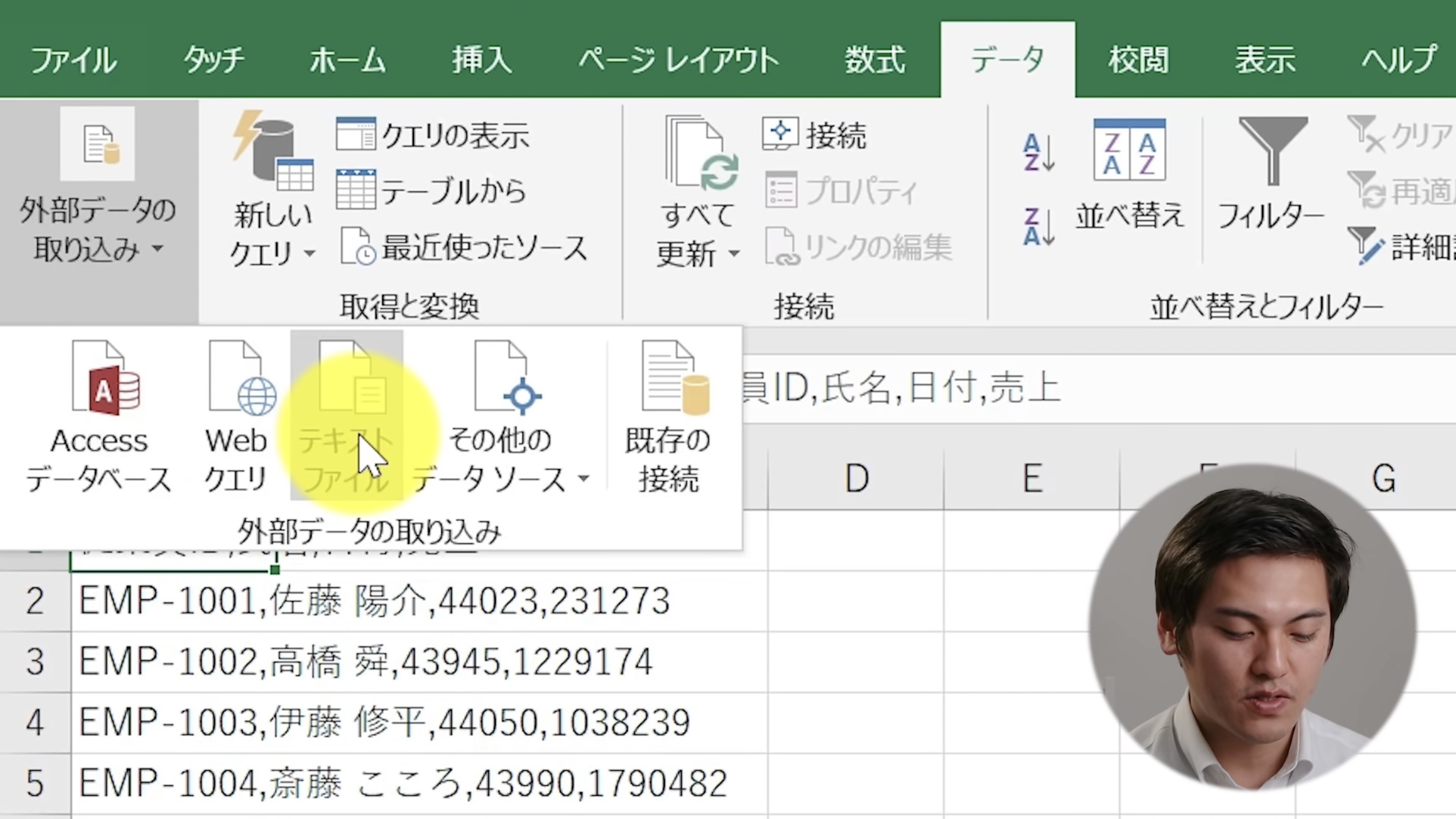
これでCSVファイルをExcelに取り込むことができます。
CSVファイルの区切り位置を変更する方法
取り込んだCSVファイルをExcelで扱えるようにするためにはどうしたらよいのでしょうか。
CSVファイルをExcelで扱うための手順を見ていきましょう。
- 列全体を範囲選択する
この操作にはショートカットがあり、「Ctrl+スペース」で一回で列選択することができます - [データ]タブをクリックして、[区切り位置]をクリックする
- 区切り選択のダイアログボックスが表示されるので[次へ]をクリックする
- 区切り文字で「カンマ」を選択して、[次へ]をクリックする
- 「列のデータ形式」を設定する(今回の例は必要なし)
- [完了]をクリックする
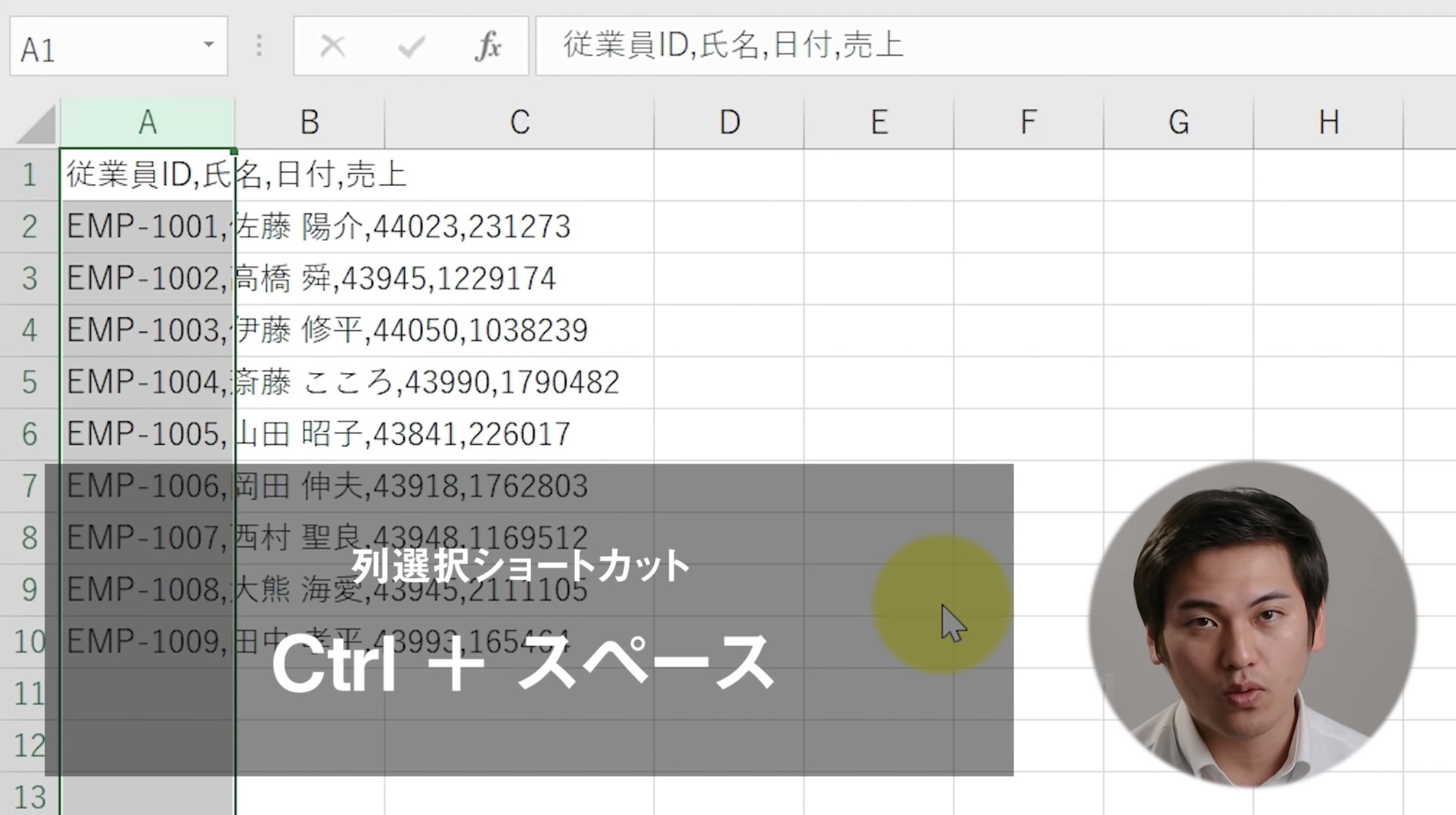
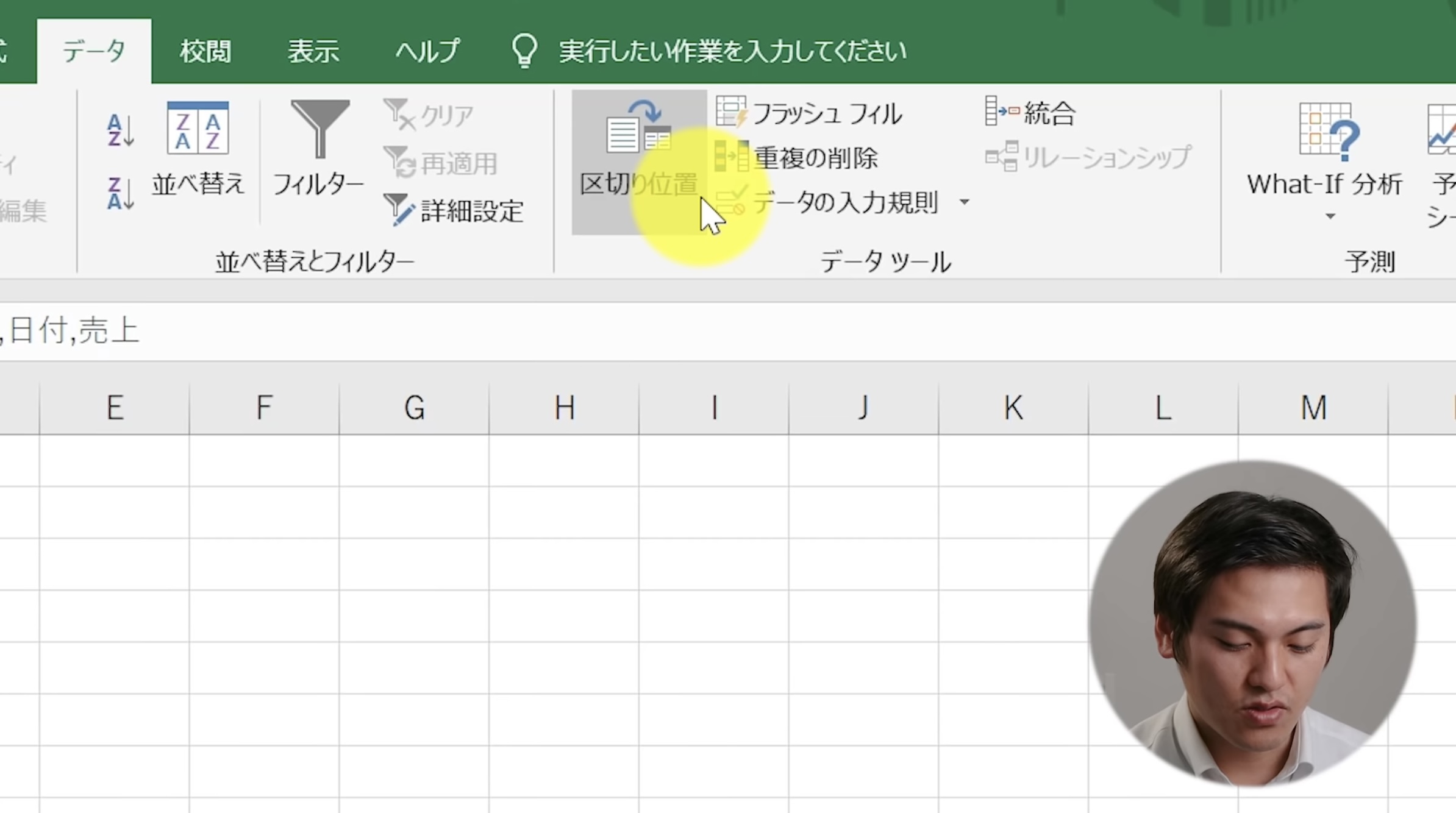
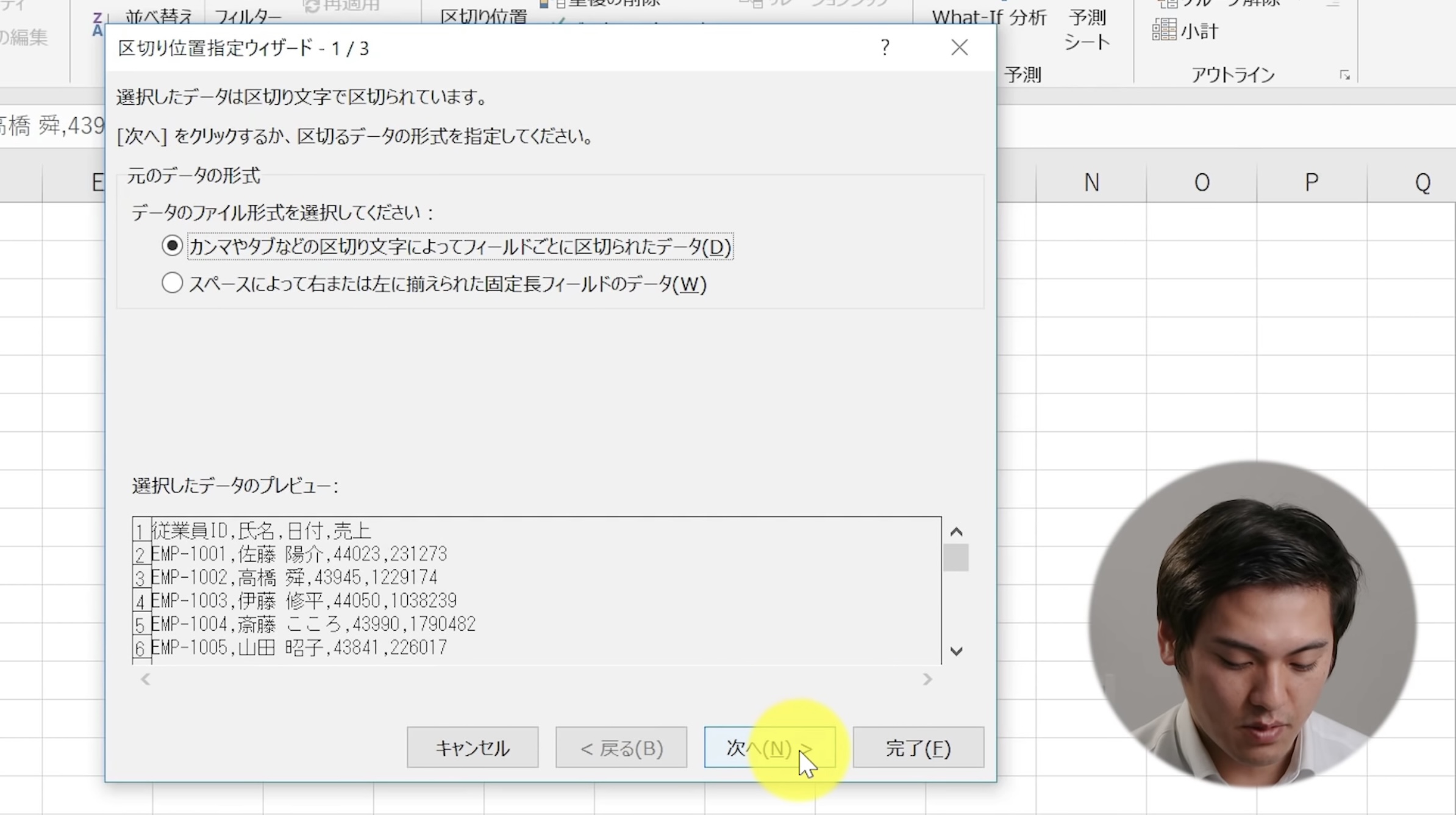
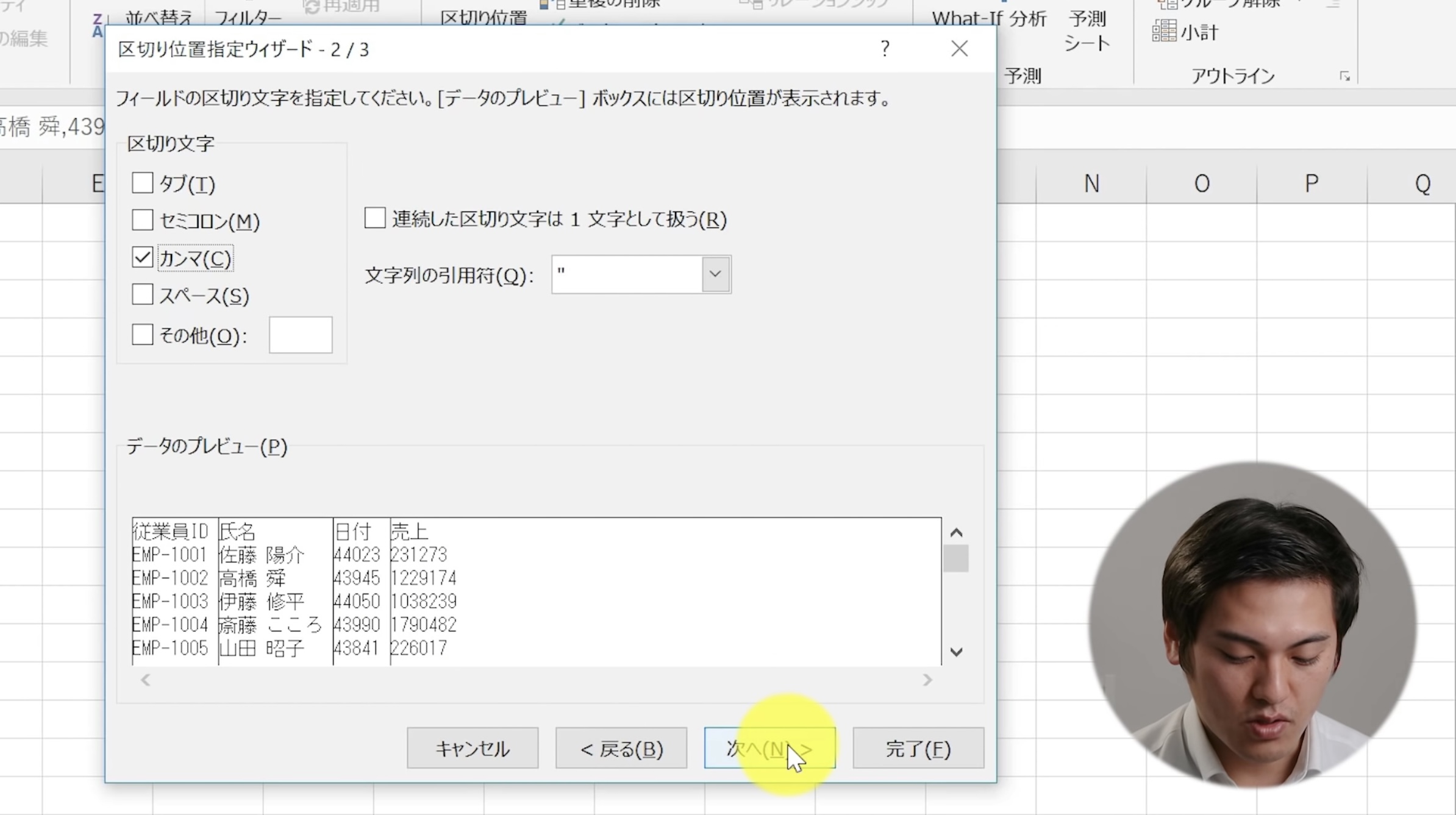
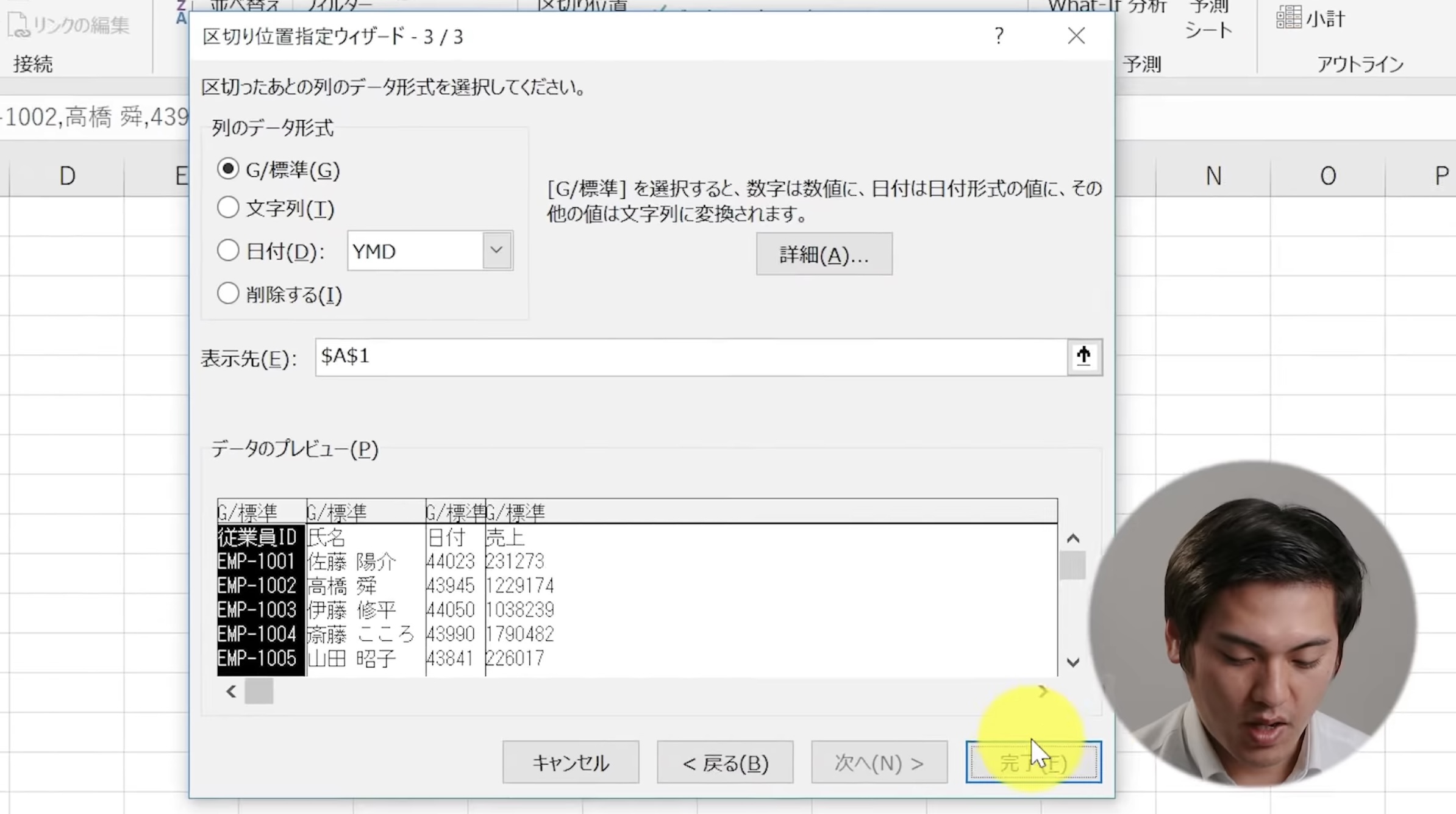
これで下記のようにセルごとにデータが入力され、取り込んだCSVファイルをExcelで扱えるようになります。
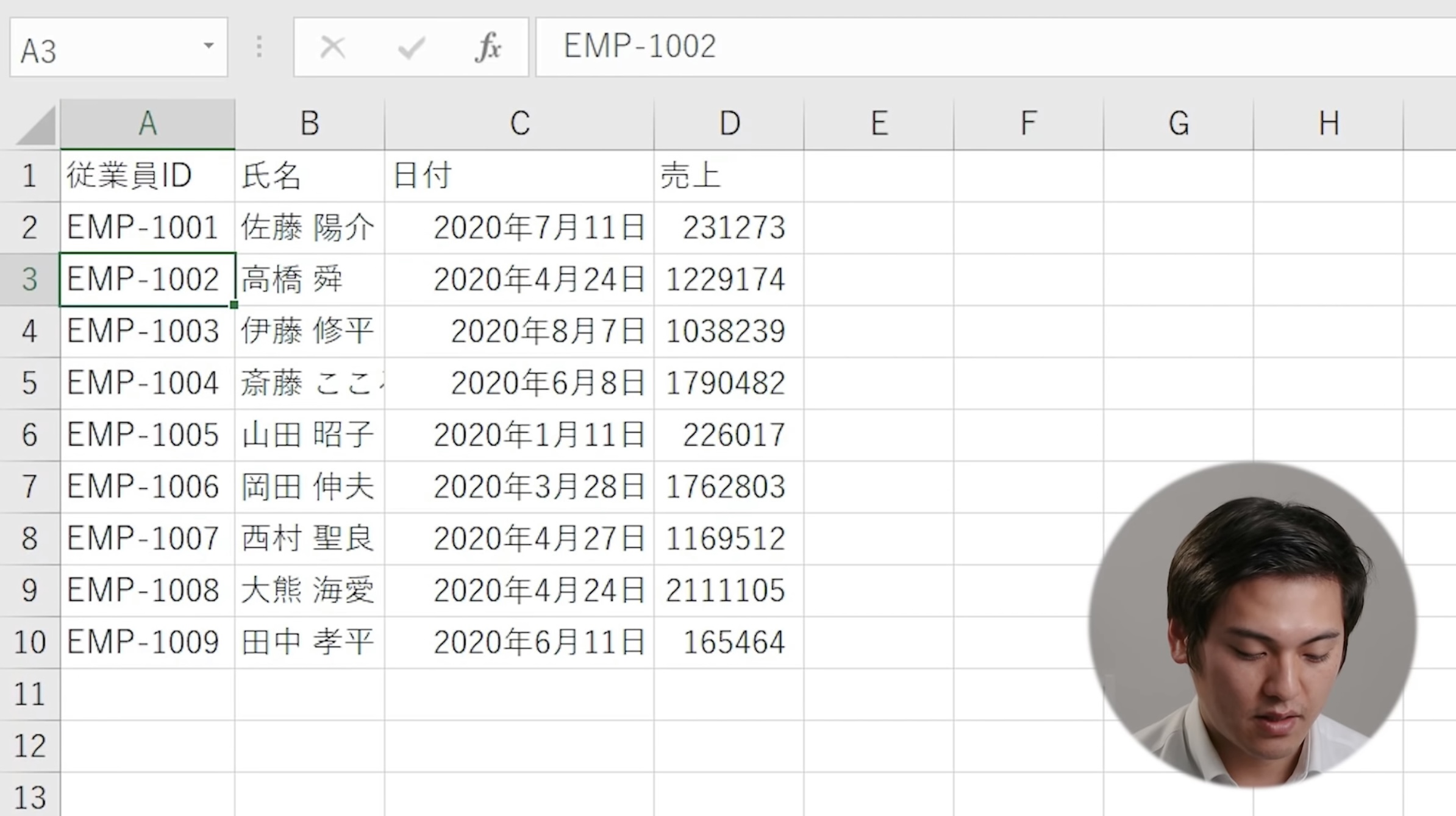
CSVをExcelファイルに変換する方法
取り込んだCSVファイルをExcelファイルに保存する手順を見ていきましょう。
- [ファイル]タブをクリックして、[名前を付けて保存]をクリックする
- [Excelブック]を選択して、ファイル名を付けて、[保存]をクリックする
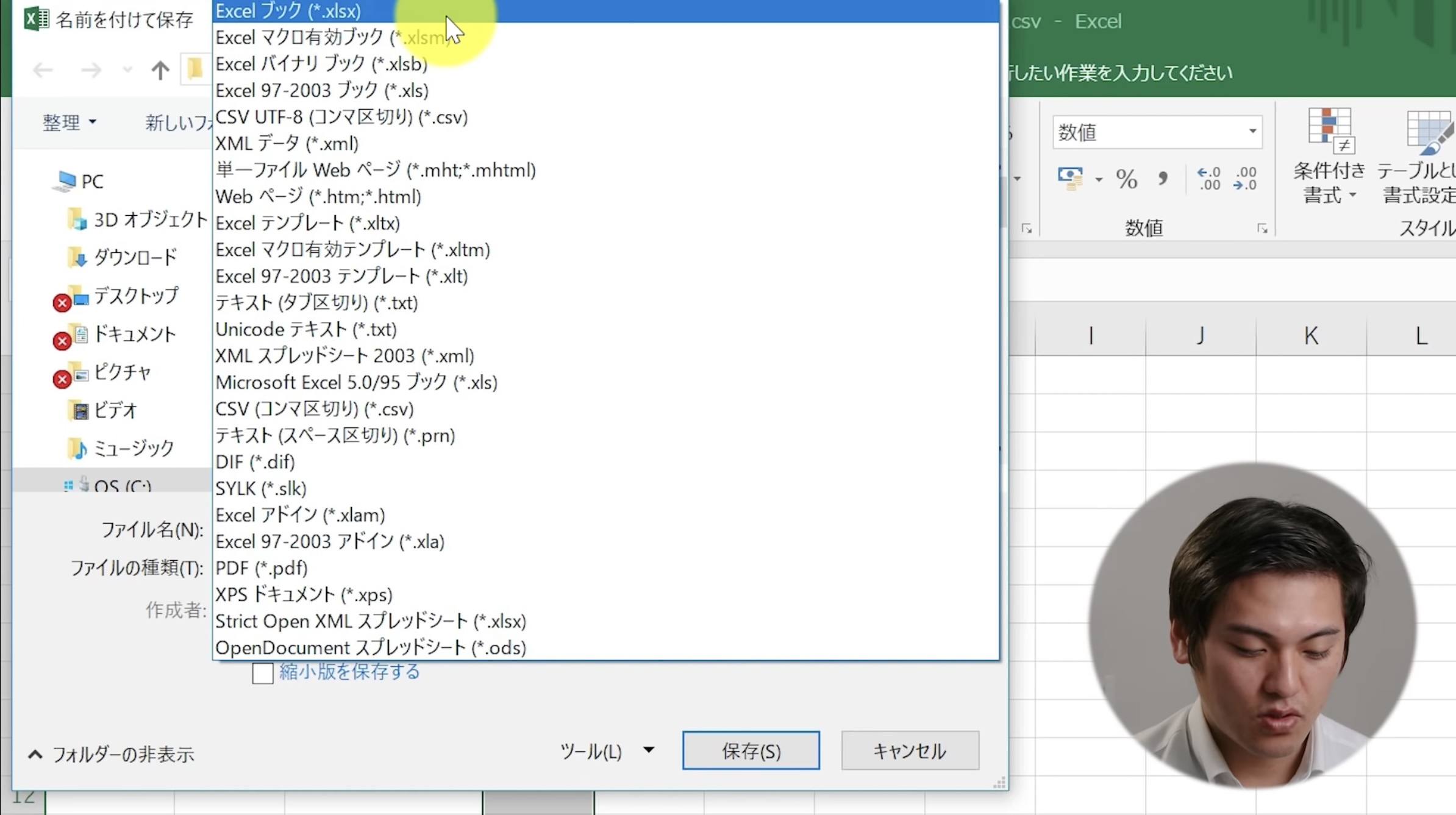
これで取り込んだCSVファイルをExcelファイルに保存することができます。
まとめとおすすめ講座の紹介
外部データをテキストデータとして取り込むことでExcelで扱えるようになります。
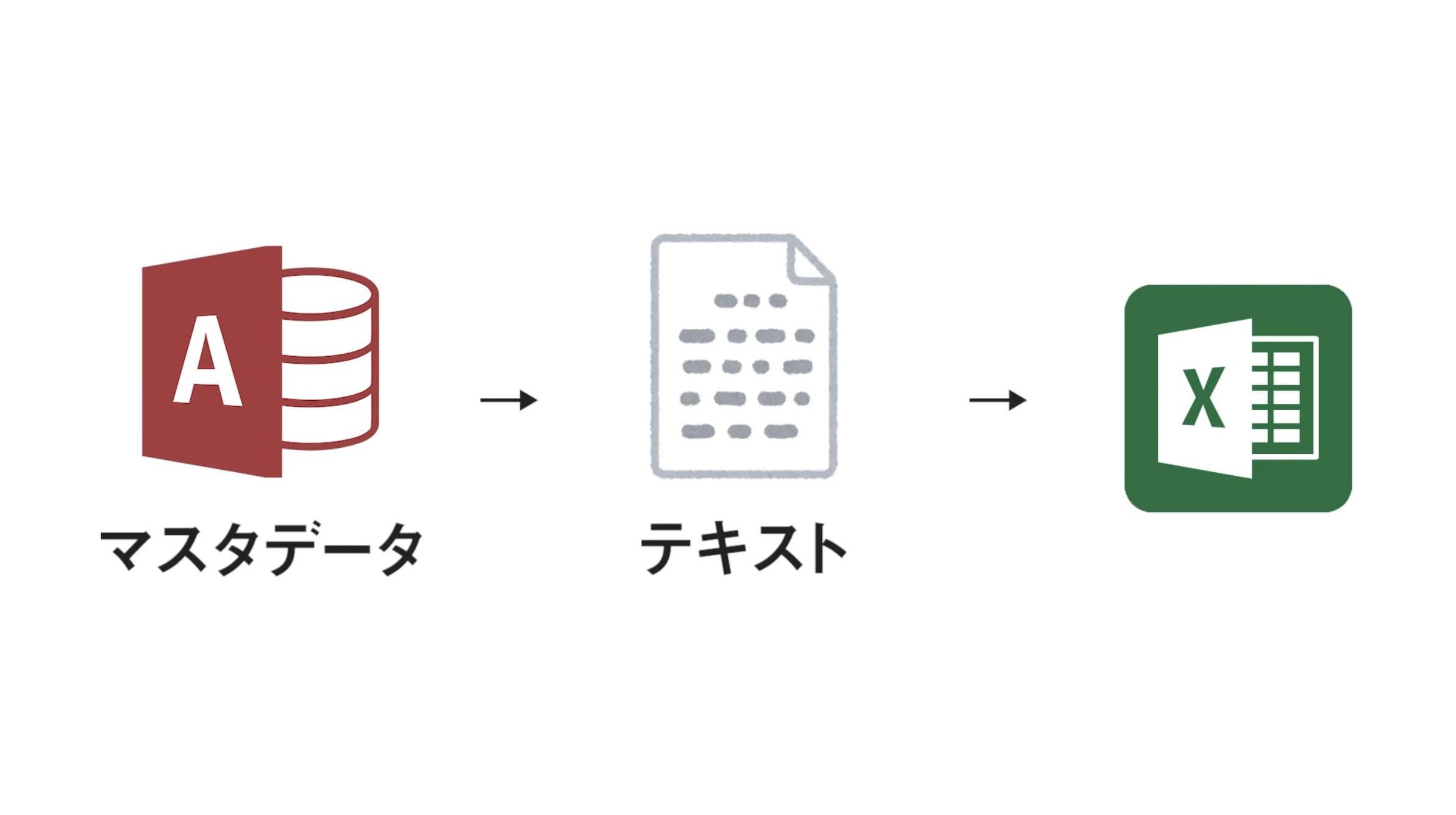
上記の全体像を理解できたでしょうか。
CSVファイルを取り込むことでExcelで扱えるデータも増えるので、今回紹介したCSVファイルを取り込む方法を覚えて、ぜひ活用しましょう。
| Ctrl+スペース | 列全体を範囲選択する |
「もっとExcelを学びたい」
「明日から職場で即効使えるExcel技をGETしたい」
そんな方にはユースフルの公式LINEがオススメです!元伊藤忠商事経理でExcel実務のプロ、長内孝平(おさ)が運営しており
- Excel/PowerPointなどPCショートカット288選PDF
- Excel無料講義動画480分
- ユースフルの講座割引クーポン
などLINE会員限定の豪華4大特典を無料でプレゼント中です!ぜひコチラ↓の画像をタップして受け取ってくださいね!



