\Excelショートカット集もらえる/
Excelを使って掛け算をする3つの方法|関数を使用しない方法も解説
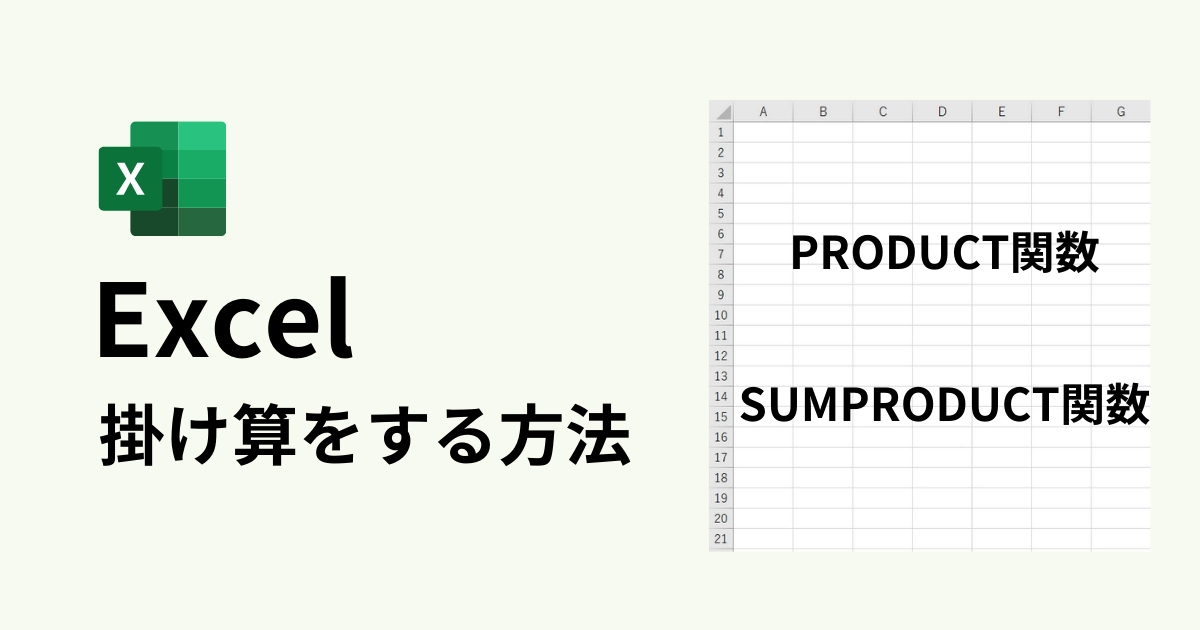
Excelを利用して数値を算出する際、掛け算が必要になるシーンもあるのではないでしょうか。Excelを使った掛け算には、大きく3通りの方法があります。今回は、Excelを使って掛け算をする3つの方法について解説します。
サンプルデータを使って練習がしたい・・・という方向けに、本記事で使用しているデータをダウンロードできるようにご準備しております!こちらからダウンロードしてみてください。
Excelで掛け算をする3つの方法
Excelで掛け算をする方法には、以下の3つがあります。
- アスタリスク記号
- PRODUCT関数
- SUMPRODUCT関数
ここでは、それぞれの方法を詳しく解説します。
①関数を利用せずアスタリスク記号(*)で行う方法
アスタリスク記号を利用して掛け算をする方法は、以下の通りです。
- 計算結果を表示したいセルの指定(例:C1セル~C3セル)
- 指定したセルに計算式を入力(例:=A1:A3*A5 算術演算子としてアスタリスクを入力)
- Enterキーを押下
なお、前述の例のように範囲指定をした上で計算式を設定したときには、同じ行にある数値を使って掛け算をします(たとえばC1セルには、A1*A5の計算結果が表示されます)。
2019以前のバージョンをご利用の場合は、フィルハンドルを使用して数式をコピーする必要があります。その場合、参照範囲がずれてしまわないように、入力する式は「=A$1:A$3*A$5」としてください。
②PRODUCT関数を利用する方法
次に、PRODUCT関数を利用して、掛け算をする方法を紹介します。PRODUCT関数は、掛け算をしたい数値や、数値が記入されているセルの位置を( )内に指定して掛け算をします。なお、セルの位置はいくつでも設定することが可能です。具体的な設定例は、以下の通りです。今回は、A1セルからA5セルのそれぞれの値を掛け算する例について解説します。
このとき、PRODUCT関数は[=PRODUCT(A1:A5)]と指定します。
このように、空白のセル(A4セル)は、”0”ではなく”1”とみなして計算されます。
③SUMPRODUCT関数を利用する方法
最後に、SUMPRODUCT関数を利用して、掛け算をする方法について紹介します。SUMPRODUCT関数は、掛け算の計算結果を合計する関数です。二つの範囲を指定して、順に掛け算をした後の合計値を求められます。以下の例では、価格列(A列)と売却個数列(B列)を掛け算して、それぞれの掛け算結果を合計したうえで、総売上列(D列)に表示します。
なお、SUMPRODUCT関数は、掛け算をする範囲同士の変数の数が同じでなければ使用できないため注意しましょう。(今回の例では、A列とB列の変数の個数が同じです)
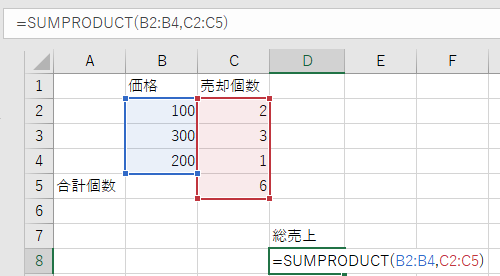
Excelを使った掛け算がエラーになる場合の対処法
Excelの計算時にエラーが発生した際の対処法を紹介します。エラーとなるケースは大きく分けて3つが考えられます。以下では、それぞれについて詳しく解説します。
①#VALUE!と表示されて計算ができない場合
アスタリスク記号を使った掛け算の場合、計算対象のセルに文字列が混ざっていると、計算結果のセルに「#VALUE!」と表示され、エラーとなります。
なお、PRODUCT関数を利用して掛け算をするときには、計算対象のセルに文字列が混ざっているときでも、文字列を1と扱って計算をするためエラーにはなりません。
②#NAME?と表示されて計算ができない場合
関数自体の入力が間違っているときや、セル範囲の参照を手入力してしまい誤ったとき(:の抜け)には、計算結果のセルに「#NAME?」と表示され、計算ができずにエラーとなります。
③答えが間違っている場合
小数を含む掛け算をするときに、計算結果を表示するセルの書式設定が「整数のみ扱う」と指定されている場合には、計算結果を表示するセルの値が、本来の計算結果と合わなくなってしまうケースがあります。下記の例においては、0.5*5=2.5が正しい計算結果となります。
しかし、計算結果を表示するセルの設定が整数のみを表示する設定となっているため、四捨五入がされており、答えが3として表示されています。
このケースでは、計算自体は正しく行われているため、小数点が含まれない数値を入力した場合には、正しい計算結果が表示されます。ただし、目視では間違ったデータを確認してしまう可能性があるため注意が必要です。掛け算を行う際、小数点以下の結果を表示したい場合には、小数点以下の表示を調整して、正しいデータが表示されるようにしましょう。
Excelで行う掛け算の2つの活用例
ここからは、Excelを活用して「売上の合計を算出する」「特定品目の売上のみ算出する」といった2つのケースで計算例を紹介します。
①売上の合計を算出する際
まずは、売上の合計を算出する方法から見てみましょう。手順は以下のとおりです。
- 売上高を表示したいセル(D列)にPRODUCT関数を入力する
- 掛け算したい箇所のセルを選択する[=PRODUCT(A2:C2)]
- Enterキーを押す
以下は単価(A列)・ケースあたりの数(B列)・販売ケース数(C列)を利用して、売上高(D列)を計算する例となります(単価*ケース*販売ケースで売上高を求めます)
なお、複数の種類の売上高合計を計算したいときには、SUMPRODUCT関数を利用する必要があります。
②特定品目の売上のみを算出する際
特定品目の売上のみを算出する例について紹介します。下記は、さまざまな品目がある中でりんごの販売数のみを求める計算例です。この計算式には、SUMPRODUCT関数を利用します。SUMPRODUCT関数は、以下のように設定します。
[=SUMPRODUCT((条件1)*(条件2)*配列1,配列2)]
条件1:1つ目の条件式
条件2:2つ目の条件式
配列:積の合計を求めたいデータのセル範囲
なお、条件式の書式は「配列 比較演算子 値」と入力します。例えば、「A2セルからA8セルの品目が『A12セル(りんご)』と等しい」という条件式を作る場合は「A2:A8=A12」と記入します。条件式が1つの場合には1つ目に直接「*」で繋げてもかまいません。
例:=SUMPRODUCT((A2:A8=A12)*C2:C8*B2:B8)
今回の例では、りんご(A12セル)の価格*売却個数を求めるため、「A2からA8がりんごである」という条件のみで十分です。つまり、条件式は1つのみとなり、条件式2の代わりに、売却個数の配列を「*」を使って隣に配置します。関数の入力例は、以下の通りです。
掛け算の端数処理をするための2つの関数
業務上で掛け算を行ったときに発生するのが「端数処理」です。部署や業務などの決まり次第で、端数をどのようにして処理するかは異なりますが、桁数を減らして見えなくしただけでは、次に計算をするときに困ってしまう場合があります。この章では、掛け算の積を端数処理する関数について解説します。
①ROUND関数を利用して四捨五入をする
ROUND関数は、指定した桁数で四捨五入を行う関数です。使用する際には[=ROUND(数値,桁数)]と記載して、数値の欄にはセルを指定してもかまいません。数値には、四捨五入したい値、桁数には「1の位を0としたうえで残す桁数」を指定します。例えば、A2セルの値を小数第一位で四捨五入したいときには、指定方法は[=ROUND(A2,0)]です。
なお、ROUND関数は、計算をする関数と組み合わせて使用することもできます。B2セル・C2セルの数値を掛け算して、計算結果を小数第一位で四捨五入したいときは、[=ROUND(PRODUCT(B2:C2),0)]と指定します。
数値を切り捨てたい場合にはROUNDDOWN関数を利用する
計算結果の値を切り捨てたいときには、ROUNDDOWN関数を使用します。使用する際は[=ROUNDDOWN(数値,桁数)]と入力して、数値の欄にはROUND関数と同じく、セルを指定してもかまいません。数値には、切り捨てたい値、桁数には1の位を0としたうえで残す桁数を指定します。
例えば、A2セルの値を小数第一位で切り捨てしたいときには、指定方法は[=ROUNDDOWN(A2,0)]です。ROUNDDOWN関数は、計算をする関数と組み合わせて使用することもできます。B2セル・C2セルの数値を掛け算して、計算結果を小数第一位で切り捨てたいときは、[=ROUNDDOWN(PRODUCT(B2:C2),0)]と指定します。
数値を切り上げたい場合にはROUNDUPを利用する
ROUNDUP関数は、ROUNDDOWN関数とは反対に、切り上げを行う関数です。正反対の役割を持つ関数ですが、書き方自体はROUNDDOWN関数と変わらず[=ROUNDUP(数値,桁数)]と記載します。これらROUNDとつく3つの関数は同じ構文で役割が異なるため、会社や部署で決められたレギュレーションに従って使い分けましょう。
②INT関数を利用する
INT関数は、小数点以下の数値をすべて切り捨てて、整数の値のみを表示する関数です。使用する際には[=INT(数値)]と、かっこの中には端数処理を行う対象のみを記載します。
例えば、A2セルの値を小数第一位で切り捨てて整数にしたいときには、指定方法は[=INT(A2)]です。INT関数は、計算をする関数と組み合わせて使用することもできます。B2セル・C2セルの数値を掛け算して、計算結果を小数第一位で切り捨てたいときは、[=INT(PRODUCT(B2:C2))]と指定します。
まとめ
Excelで掛け算をする3つの方法について解説しました。掛け算は、さまざまなシーンで利用する計算方法ですが、手作業で行ってしまうとミスが起こりやすくなるため注意が必要です。計算作業を自動化するために、Excelの機能を利用することが有効です。掛け算の作業やデータ整理を自動化して、業務の効率化を図りましょう。
「面倒な業務を効率化して残業を減らしたい」
「プロのExcel技を身に着けて社内で頼られる存在になりたい」
そんな方にはユースフルの公式LINEがオススメです!元伊藤忠商事経理でExcel実務のプロ、長内孝平(おさ)が運営しており
- Excel/PowerPointなどPCショートカット288選PDF
- Excel無料講義動画480分
- ユースフルの講座割引クーポン
などLINE会員限定の豪華4大特典を無料でプレゼント中です!ぜひコチラ↓の画像をタップして受け取ってくださいね!






