\Excelショートカット集もらえる/
Power Queryソースエラー対処法|数式バーとM言語の基本を解説

この記事では、Power Queryエディターで発生頻度の高い3つのエラーに対応できるようになるためのテクニックを紹介しています。1からコードをかけなくても大丈夫です。コードが書かれている「数式バー」「詳細エディター」を実際に触りながら、Power Queryを動かしている言語について紹介していきます。
サンプルデータを使って練習がしたい・・・という方向けに、「発生頻度の高いエラー修正」で使えるデータをダウンロードできるようにご準備しております!こちらからダウンロードをしてみてください。
*Cドライブ(ローカルディスク)に保存していただけると進めやすいデータにしております。
- エラー表示が出て困っているけど、コードの意味がわからないから諦めていた
- Power Queryを使い始めたばかりだから、ついでに予備知識も知りたい
発生頻度の高いエラー修正
「エラーが出たんだけど、どうしたらいいの・・」Power Queryを扱っているとエラー発生という問題に必ず直面します。
ここからは、3つの代表的なソースエラーの紹介とその対処方法を解説していきます。
扱っているクエリにエラーが生じている場合、下記【画像】のように列名の下に赤い点線が表示されます。
エラーがあるときのパワークエリエディターの見え方
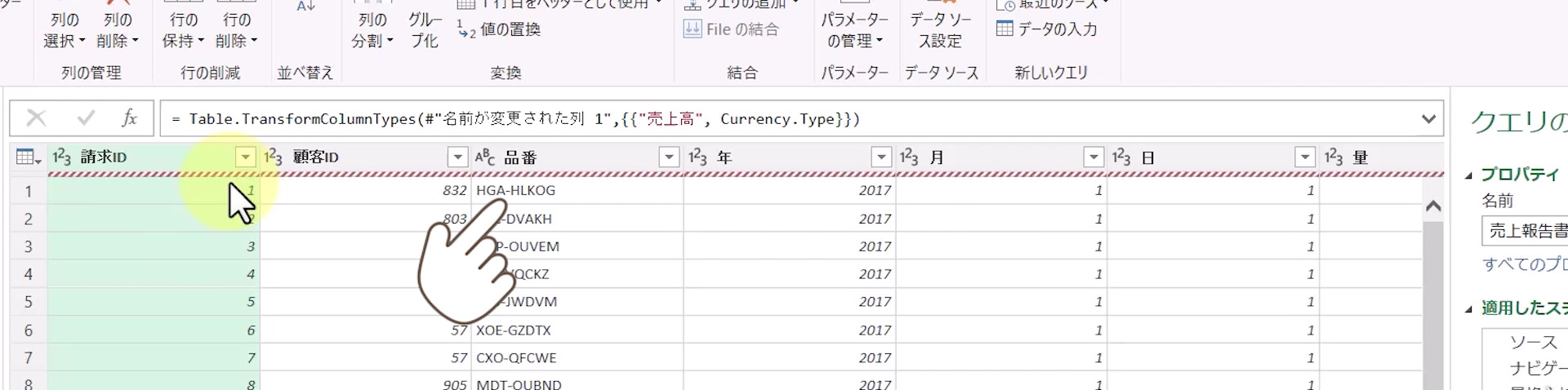
ファイルの名前が変わったときに起こるエラーの修正
Power Queryエディターに取り込み済みのデータ(今回の場合Excelブック)のファイル名を変更してしまうと、パワークエリで、エラーが発生してしまいます。
【Before】

【After】
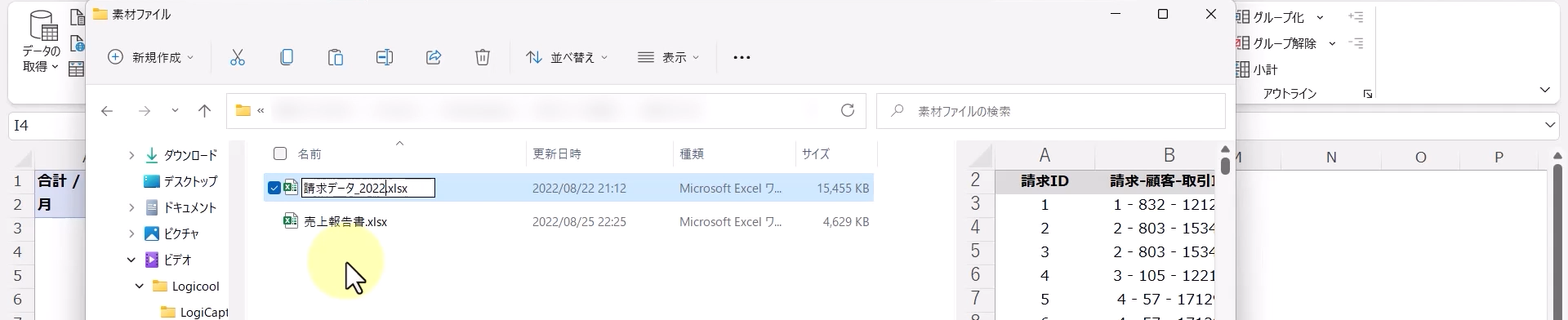
エラー(Excelワークシート)
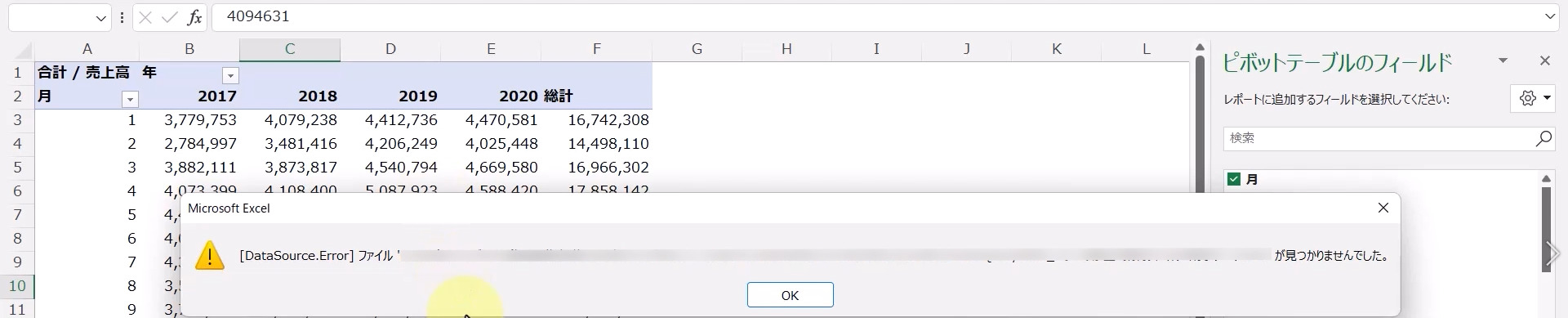
エラー(パワークエリエディター)
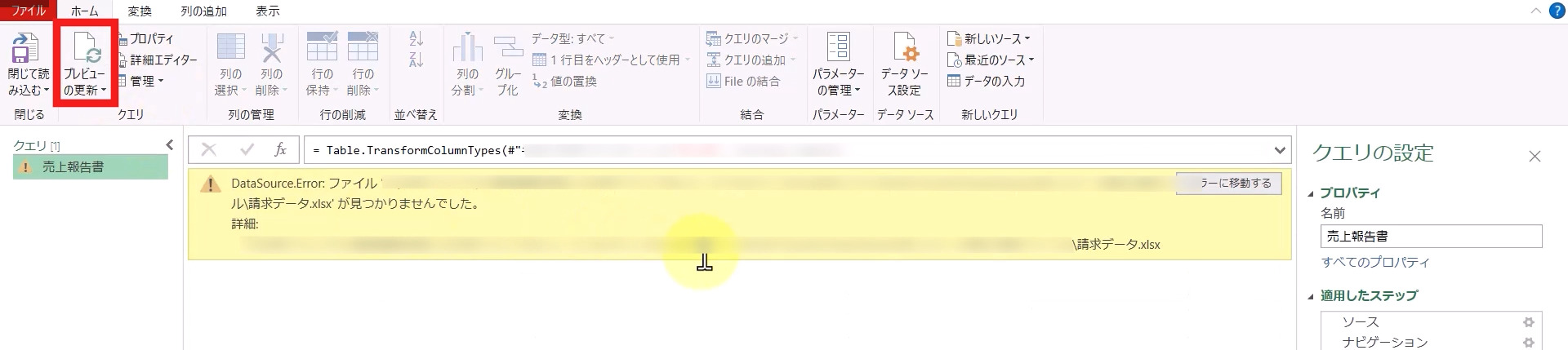
このような状況に直面した時は、2つの対処法があります。
対処法1:ファイルの名前を以前のものに戻す


対処法2:エディター内でクエリの接続ソースを、変更後のファイル名に変更する
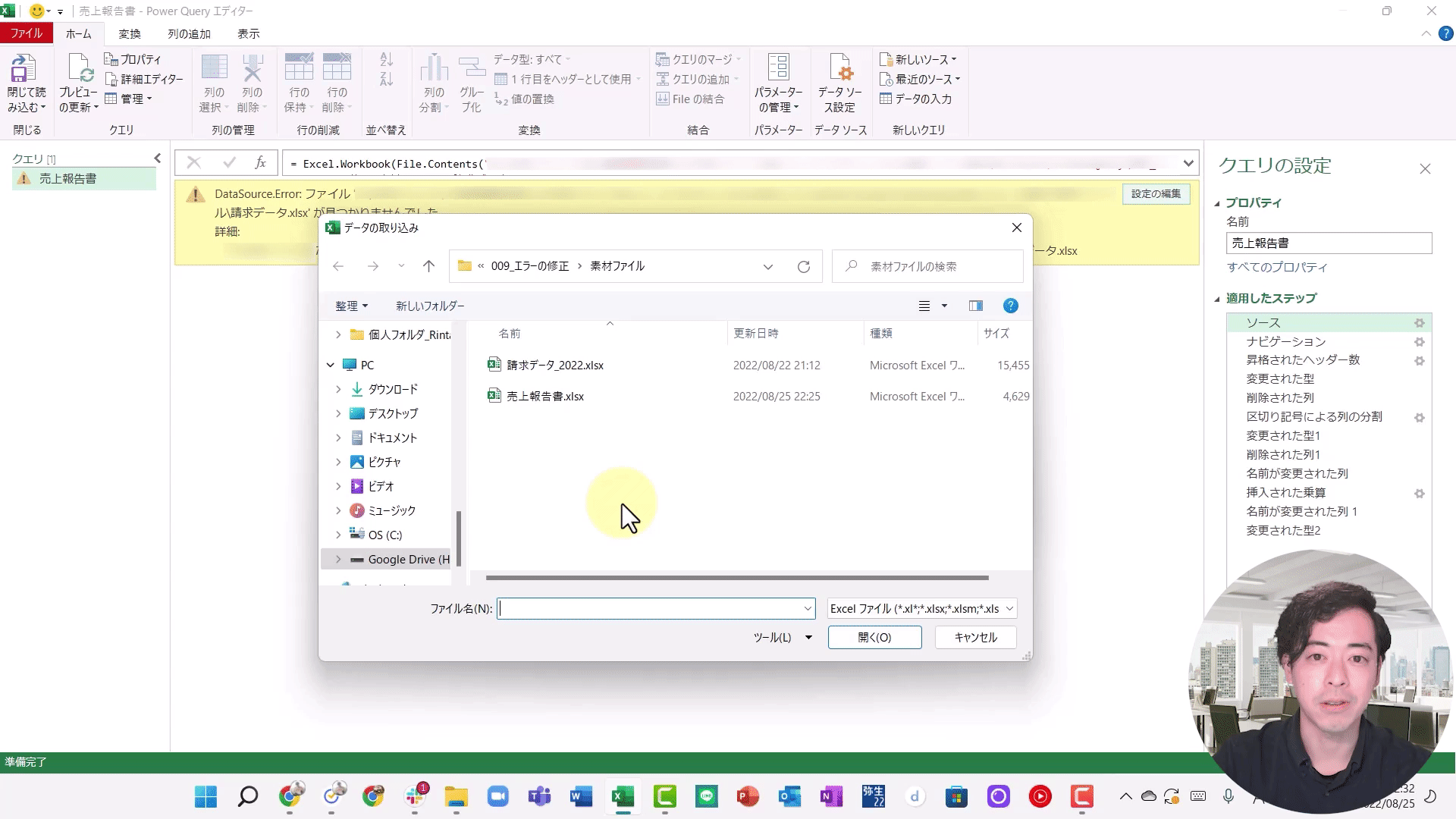
【操作手順】
- 設定の編集ボタンをクリック
- ファイルパスをファイル名変更後のファイルを選択する
- OKボタンを押す
Power Queryが「言われた場所にExcelブックを探しに行ったけど、そんな名前のExcelブックが無かったので更新できません!」というアナウンスを「エラー」として表示してくれるイメージです。
シート名を変更したときに起こるエラーの修正
Power Queryエディターに取り込み済みのデータ(今回の場合Excelブック)のシート名を、ワークシート上で変更してしまうと、パワークエリでエラーが発生してしまいます。
【Before】
【After】
エラー(Excelワークシート)
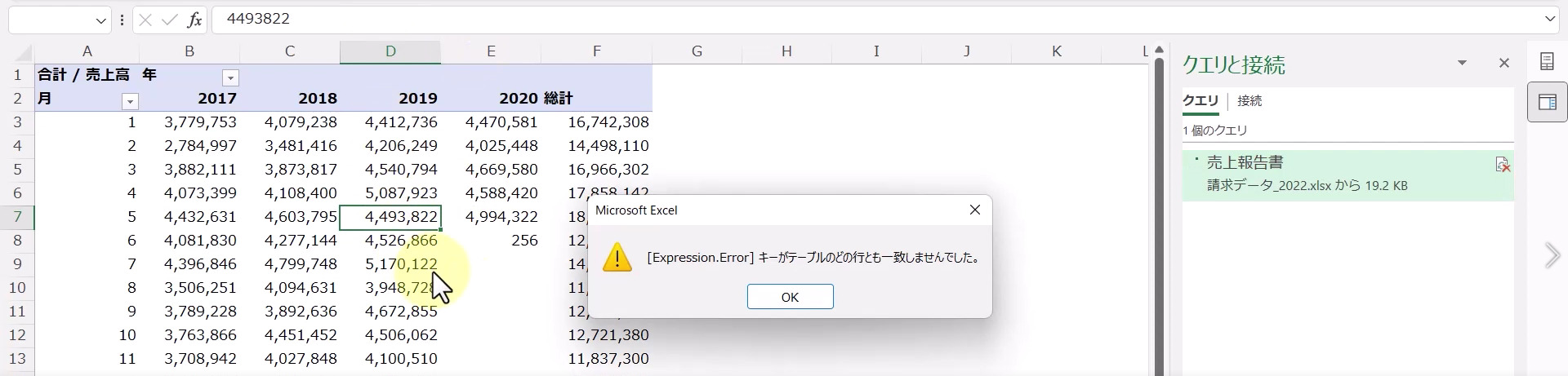
【画像】エラー(Power Query エディター)

このような状況に直面した時は、2つの対処法があります。
対処法1:シートの名前を以前のものに戻す
【Before】
【After】
対処法2:エディターのコードを、変更後のシート名に変更する
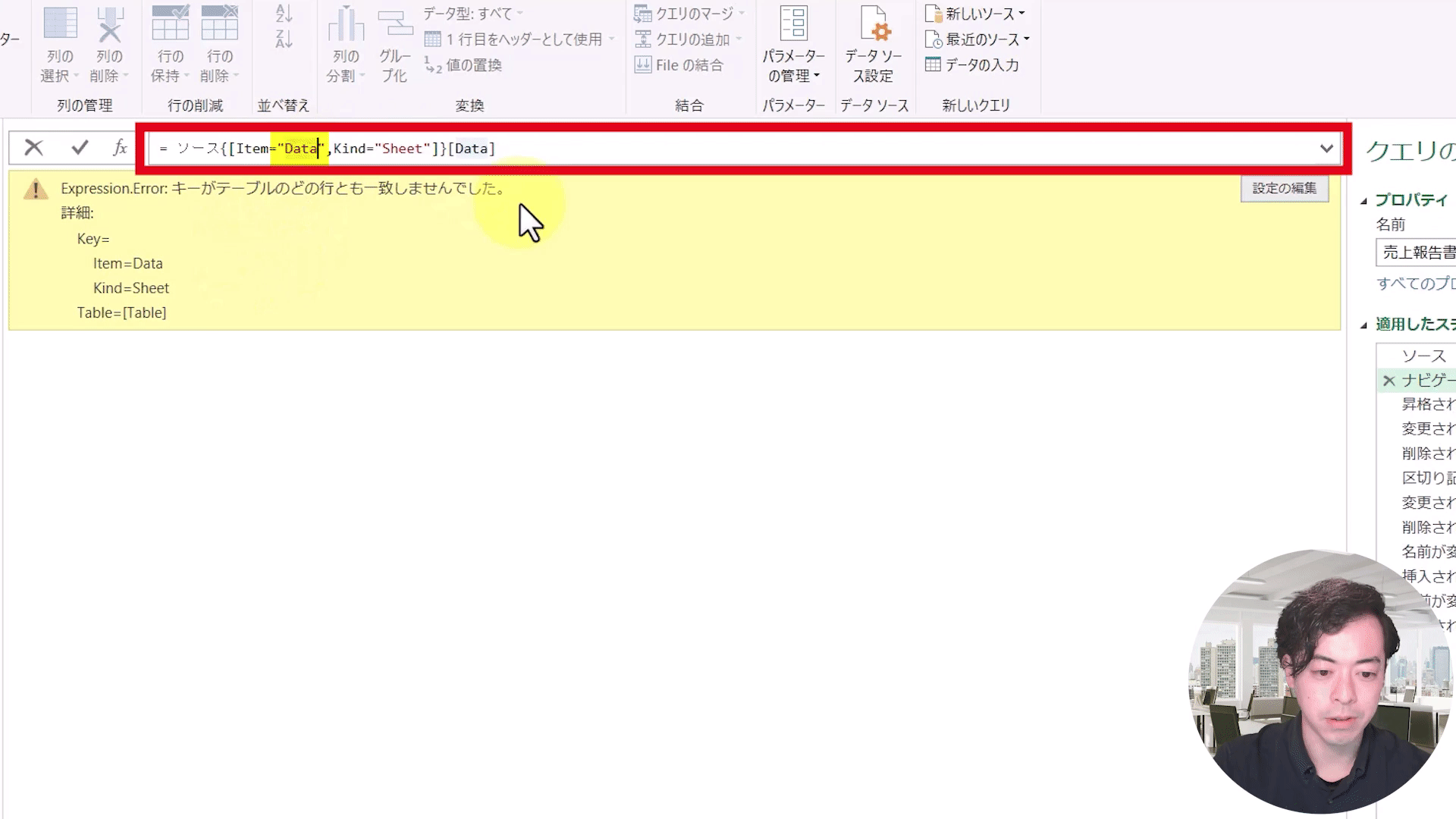
【操作手順】
- 数式バーを選択する
- 「Data」⇒「データ」に変更する
データテーブルの項目名が変更になったときに起こるエラーの修正
Power Queryと接続しているデータテーブルの「項目名」を変更してしまうと、パワークエリエディター内でエラーが発生してしまいます。
データテーブルの項目名を変更(「量」⇒「物量」)
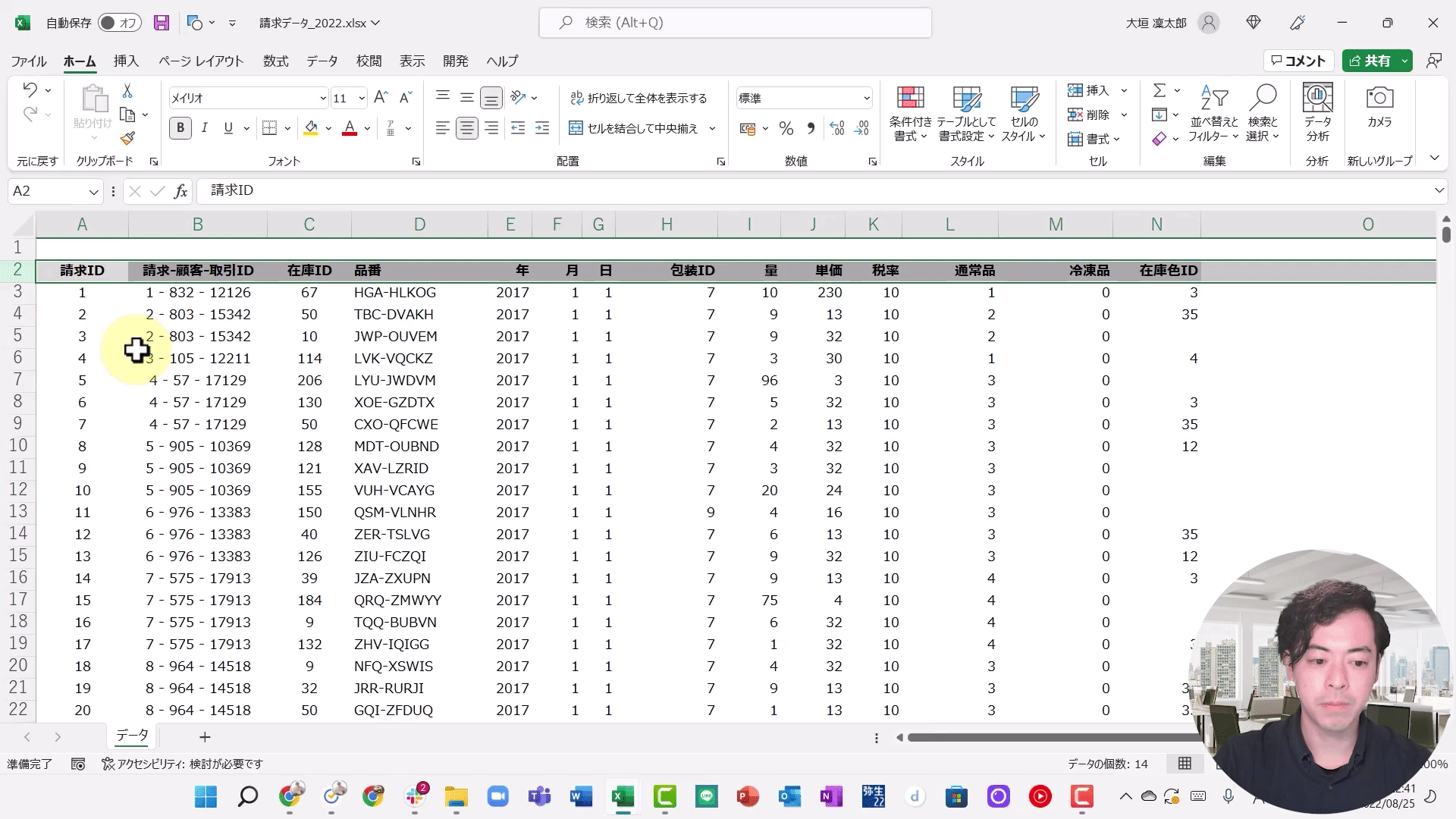
ワークシート上のエラー表示
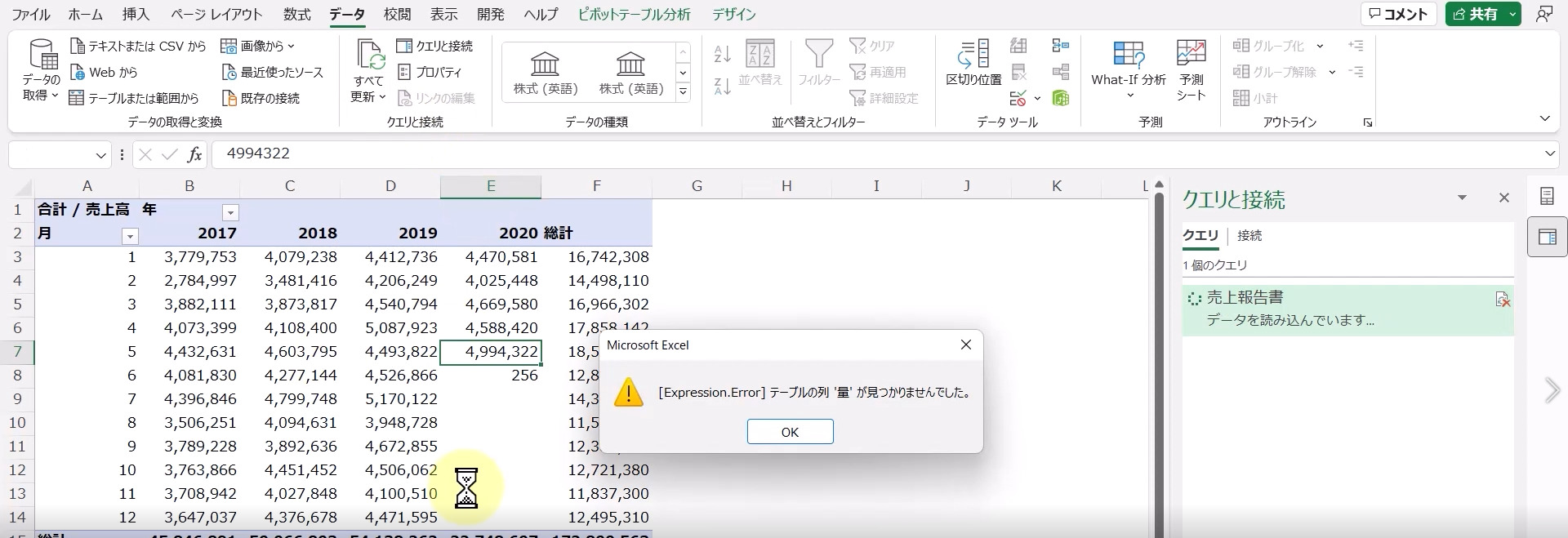
パワークエリエディターのエラー表示
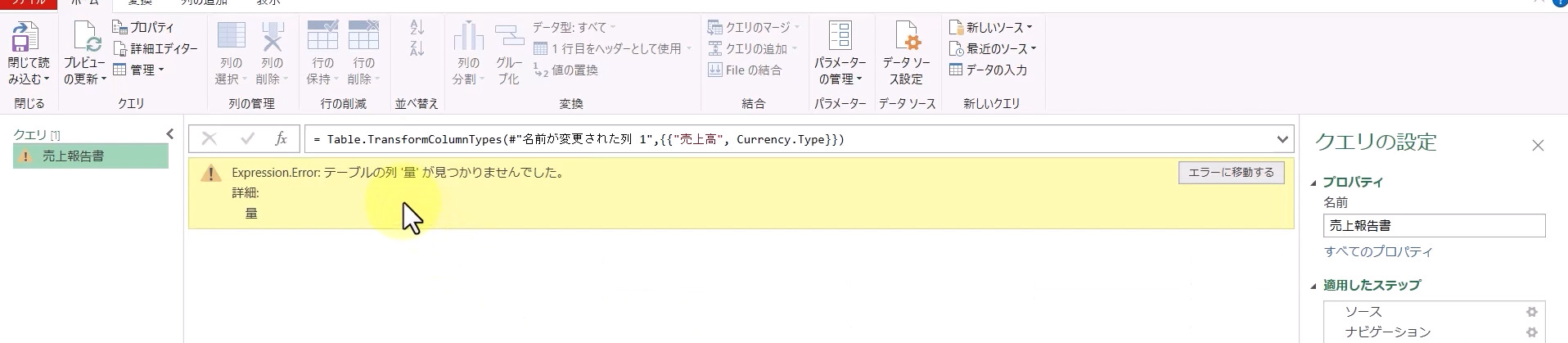
このような状況に直面した時は、2つの対処法があります。
対処法1:項目名を以前のものに戻す
【Before】項目名「物量」
【After】項目名「量」
対処法2:数式バーのコードを、変更後の項目名に変更する
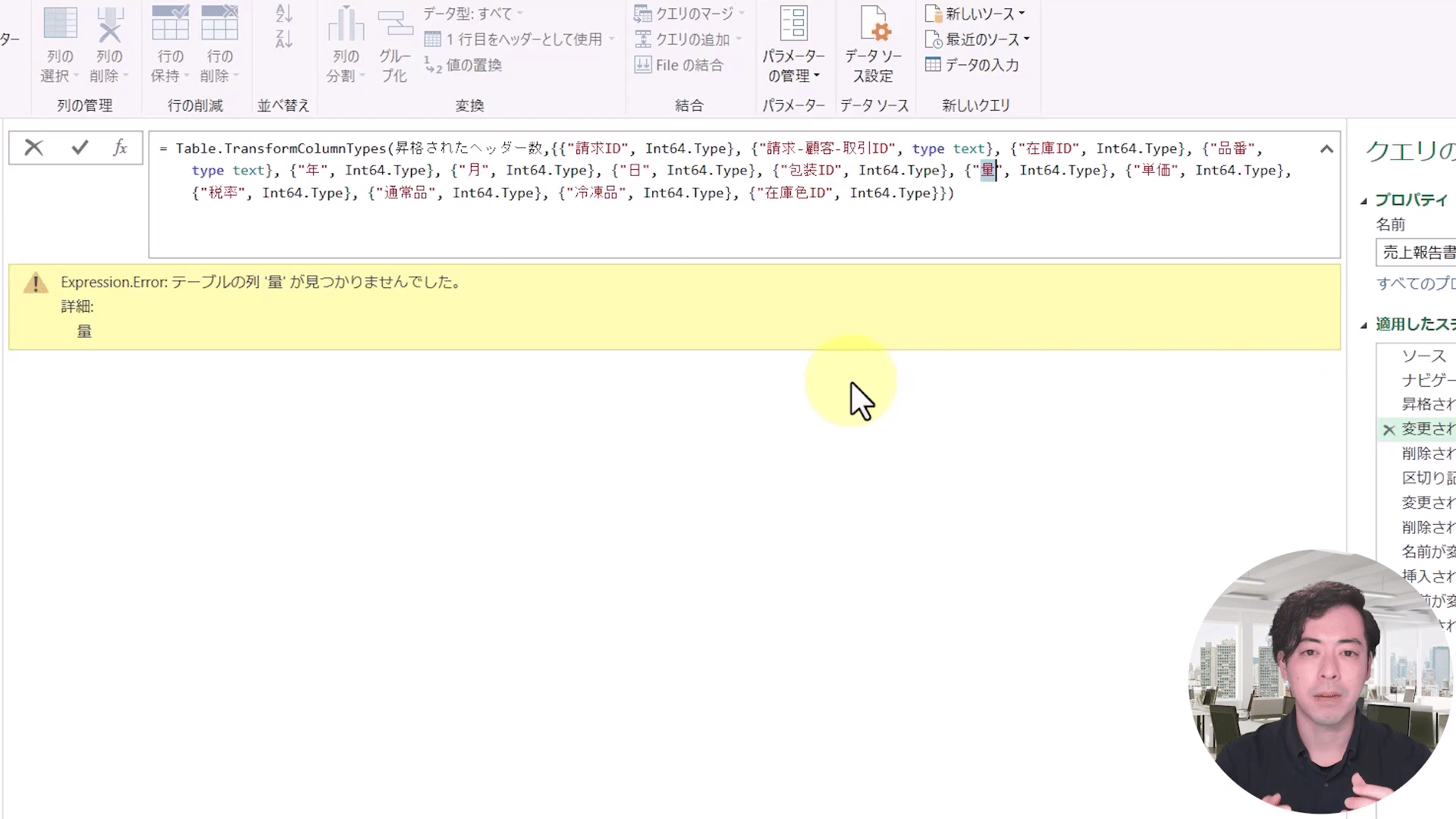
【操作手順】
- 数式バーを選択する
- 「量」→「物量」に変更する
簡単なソースに関するエラー修正をマスターすることで、「エラー対応がめんどくさくて、POwer Queryを使うのをやめていた」という方も、「また使ってみよう」と思えるのではないでしょうか。
こちらの記事では、Power Queryにデータを読み込む際のエラー対処を紹介していますので、ぜひご覧ください。

Power Queryの数式バーとM言語の関係性
Power Queryエディター内では、M言語が使用されていて、その言語が「数式バー」と「詳細エディター」内にコーディング(記述)されています。エラー修正の際、数式バーに書かれているコードの内容を変更することもあるので、Power QueryとM言語の関係性を理解しておく必要があります。
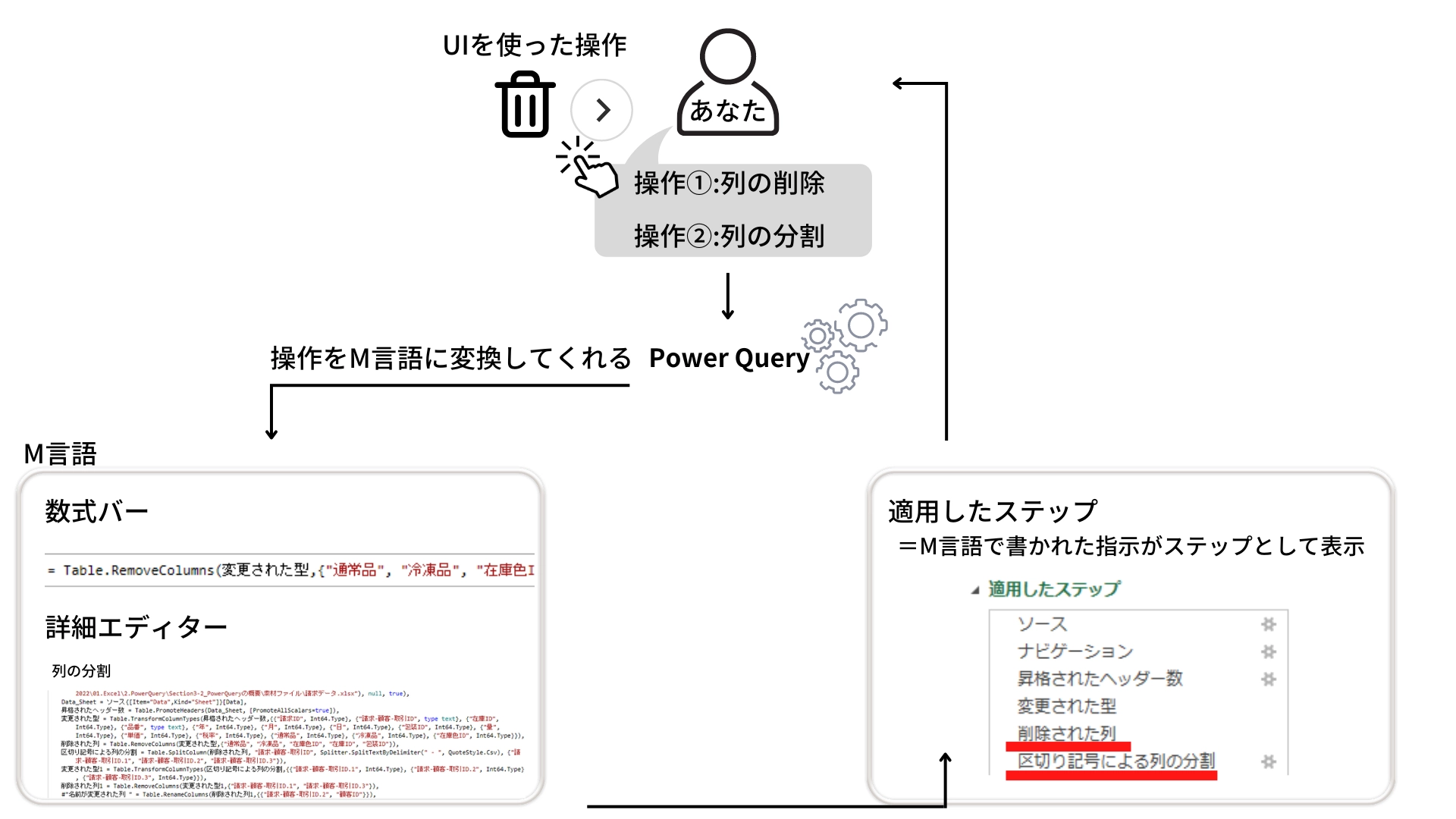
M言語とは
Power Queryエディター内で使用される言語のことで、Data Mashup Language のMです。
「Mashup」とは、合成・組み合わせの意味です。
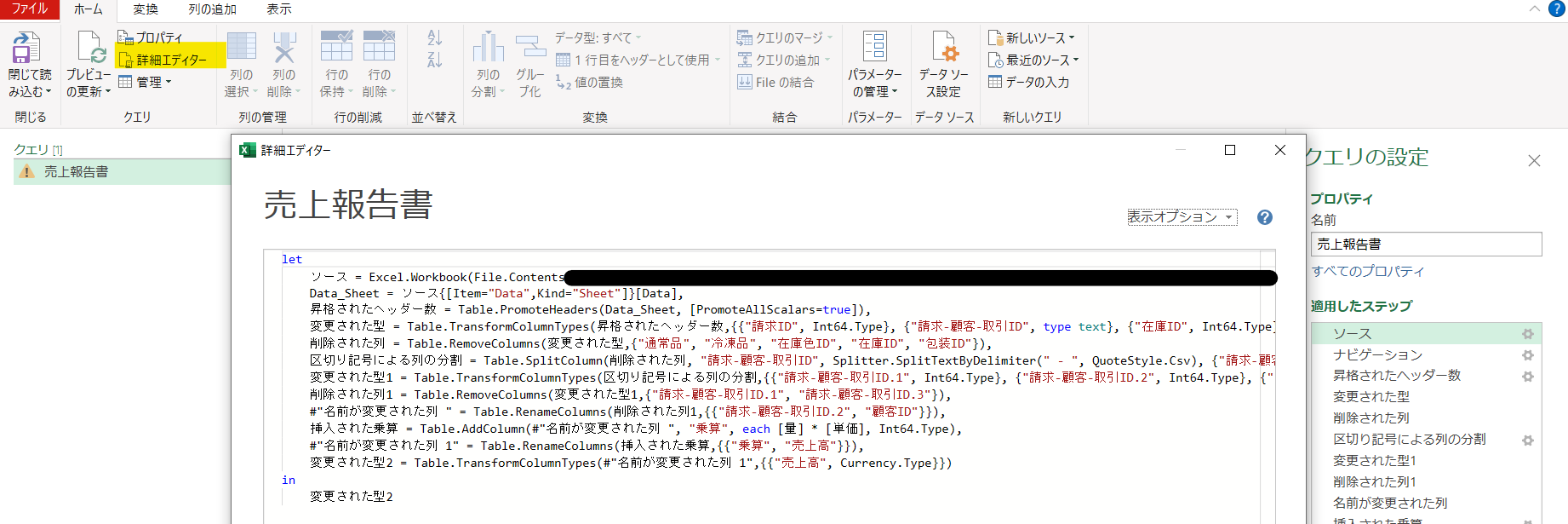
ホームtabの「詳細エディター」をクリックすると確認できます。
M言語は難しくない
より高度かつ効率的な作業を実施したい場合は、M言語の習得が必要ですが、ひとまず「Power Queryを扱えます!」というレベルになりたい方は、まずは下記2つを目指しましょう!
- M言語には、半角全角や大文字小文字の区別があるということを理解する
- コードの一部を修正して、自分の実現したいアウトプットを作成することができる
1の「M言語には、半角全角や大文字小文字の区別があるということを理解する」の具体例としては、下記のものがあります。
数式バーの中の「顧客ID(半角)」を「顧客ID(全角)」に変更してしまうと、パワークエリがそれぞれを別物ととらえてしまい、エラーが発生します。入力時に注意しましょう。
2の「コードの一部を修正することで、自分の実現したいアウトプットを作成することができるようになることを目指す」に関しては、今後別の記事にてお伝えできればと思います。
エラー修正をもっと詳しく知りたい方は・・
Power Queryエディターで使用される数式
数式確認の必要性
適用した各ステップを選択した状態で、数式バーを確認すると、「過去にどんな作業が実行されたか」がわかります。

例えば、上記の例だと、Columns(列)をRemove(取り除く)する作業をした、ということがわかります。
Table.RemoveColumns(変更された型2,{“量”,”単価”})
数式バーの表示方法
では、もし仮に、数式バーがなかった時、どうなるでしょうか?
第三者が(または、時間が経って、自分が確認した際に)エディター内を確認したときに、「このクエリで、なんの作業をしたのかがわからないな・・」という状況に陥ってしまい、せっかく作ったクエリが、今後使えなくなる可能性もありますよね。なので、数式バーは常に表示されるような設定にしておきましょう。
数式バーの表示方法
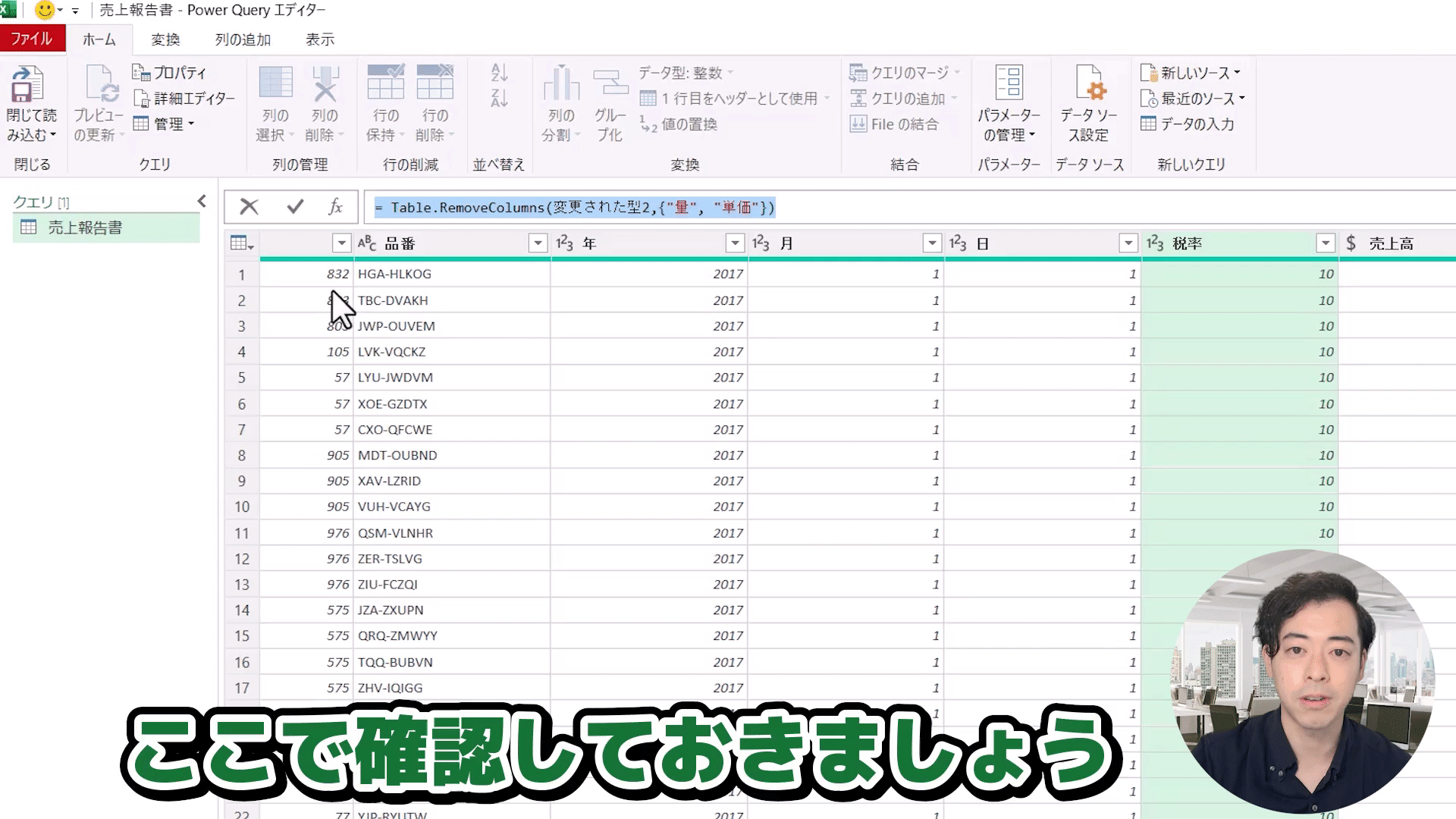
【操作手順】
- 表示タブをクリック
- レイアウト_数式バーにチェックマークを入れる
まとめ
いかがでしたでしょうか?今回は、パワークエリで使用されているM言語が記述されている「数式バー」と「詳細エディター」を見ながらエラー修正を行いました。
今回覚えておいていただきたいことは、2点です。
- M言語は、一から書けなくてもOK、簡単な修正ができるようになることを目指す
- 数式バーは、デフォルトで表示されるようにしておく
まずは、パワークエリって案外簡単なんだ!と思えるように、基礎からマスターしていきましょう!
「Power QueryのようなExcel最新機能を学びたい」
「日々の業務を効率化できるExcel技を知りたい」
そんな方にはユースフルの公式LINEがオススメです!元伊藤忠商事経理でExcel実務のプロ、長内孝平(おさ)が運営しており
- Excel/PowerPointなどPCショートカット288選PDF
- Excel無料講義動画480分
- ユースフルの講座割引クーポン
などLINE会員限定の豪華4大特典を無料でプレゼント中です!ぜひコチラ↓の画像をタップして受け取ってくださいね!






