\Excelショートカット集もらえる/
【アウトルック初心者必見!動画付き】使い方やアカウント作成方法を解説

- Outlookの基本機能と画面の見方
- Outlookアカウントの設定方法、メールアドレスの取得方法
- メールの送り方
Outlookは、WordやExcelでお馴染みのMicrosoft社が作ったアプリで、メール機能やスケジュール機能をはじめ作業効率を高める様々な機能が詰まった、非常に便利なツールです。しかし、「使い方がわからない」「使ったことがない」という方が多いのではないでしょうか。
Outlookを使いこなすことで、連絡や予定を一括・連携管理して、作業効率をかなり高めることができます。この記事では、特にメインの機能となるメールにフォーカスをあてて、画面や操作を紹介していきます。
※本記事はYouTube『ユースフル / スキルの図書館』チャンネルより、以下の動画を記事にまとめたものです。
記事内でも動画の該当箇所を適宜ご案内しておりますので、ぜひ学習にご活用ください。
Outlookの基本的な機能
先程「Outlookには作業効率を高めるための様々な機能が詰まっている」と言いましたが、主な機能は3つあります。
①メール
②予定管理表
③やることリスト
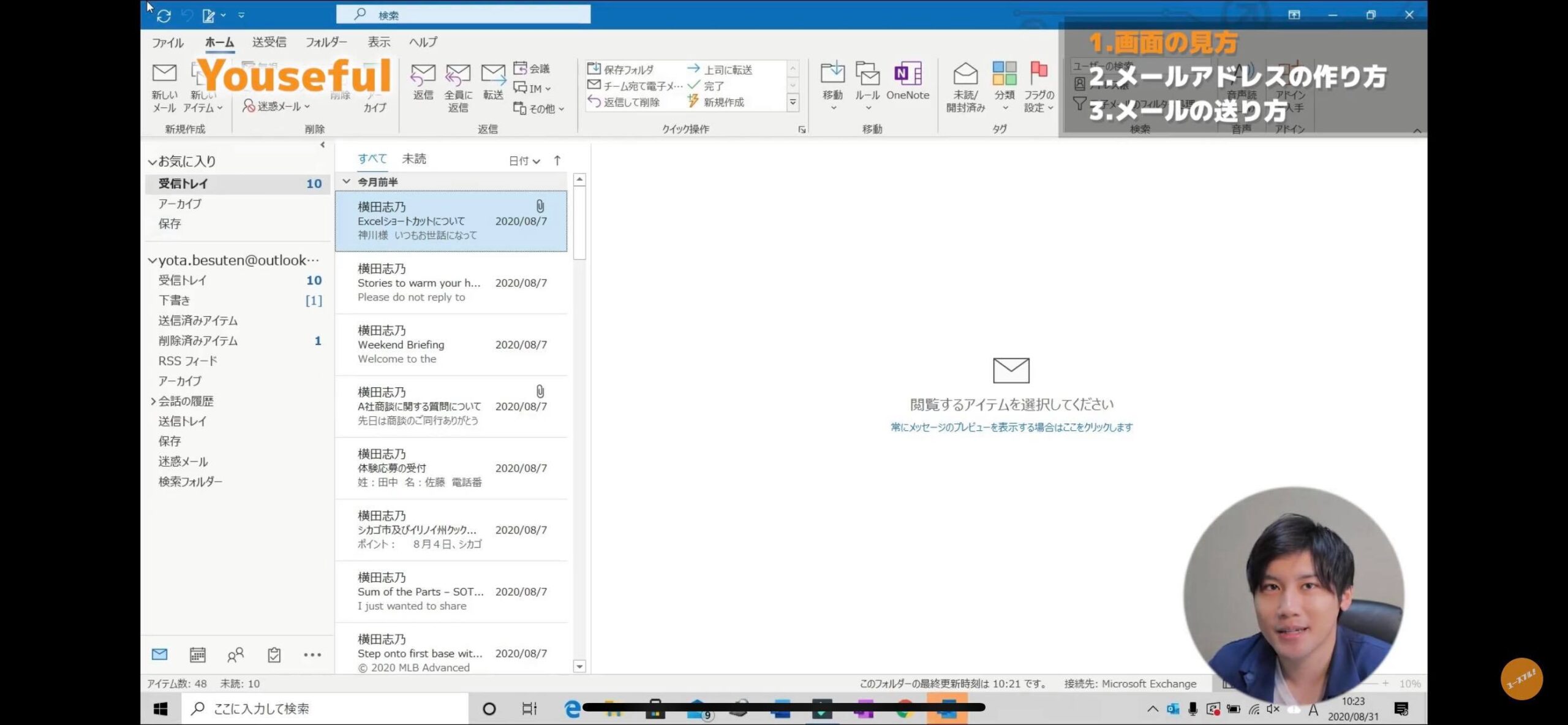
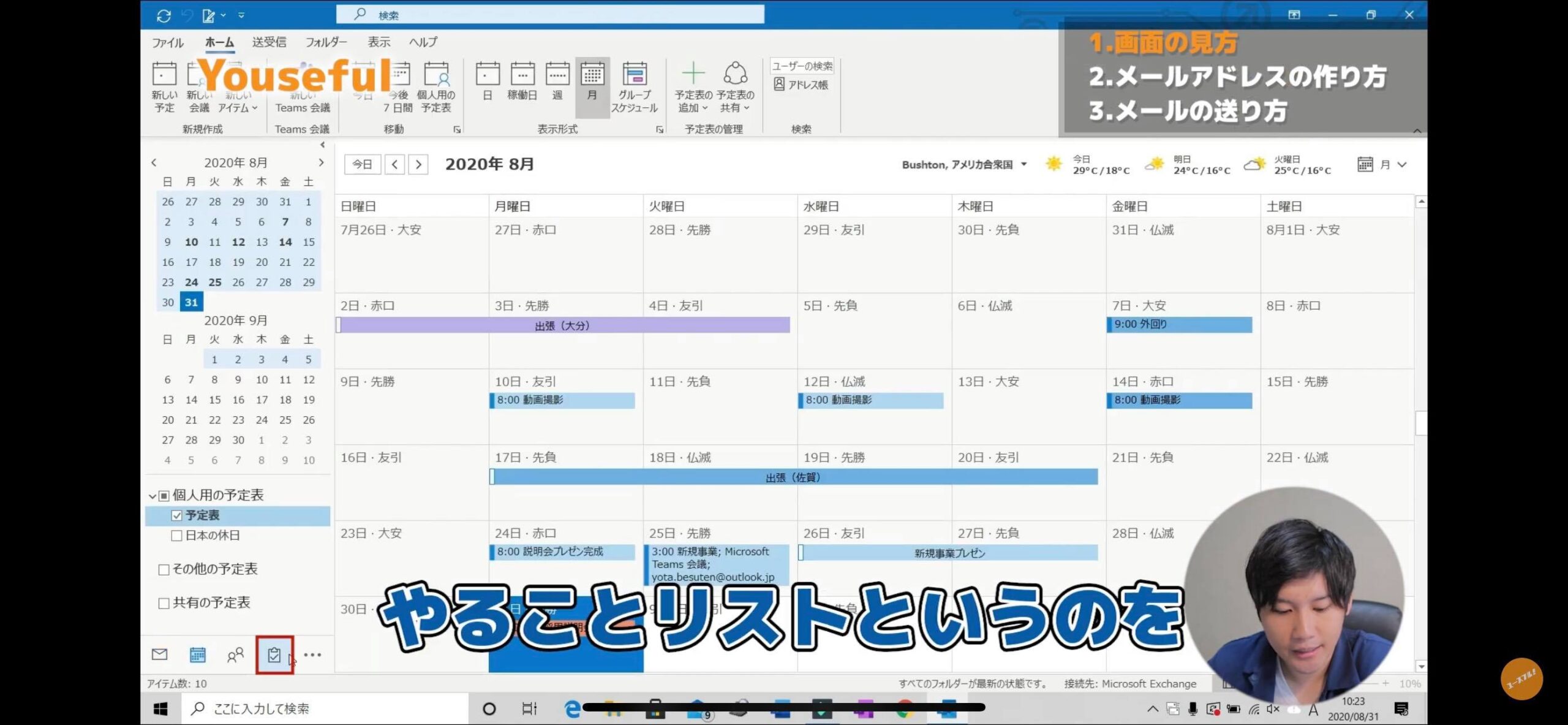
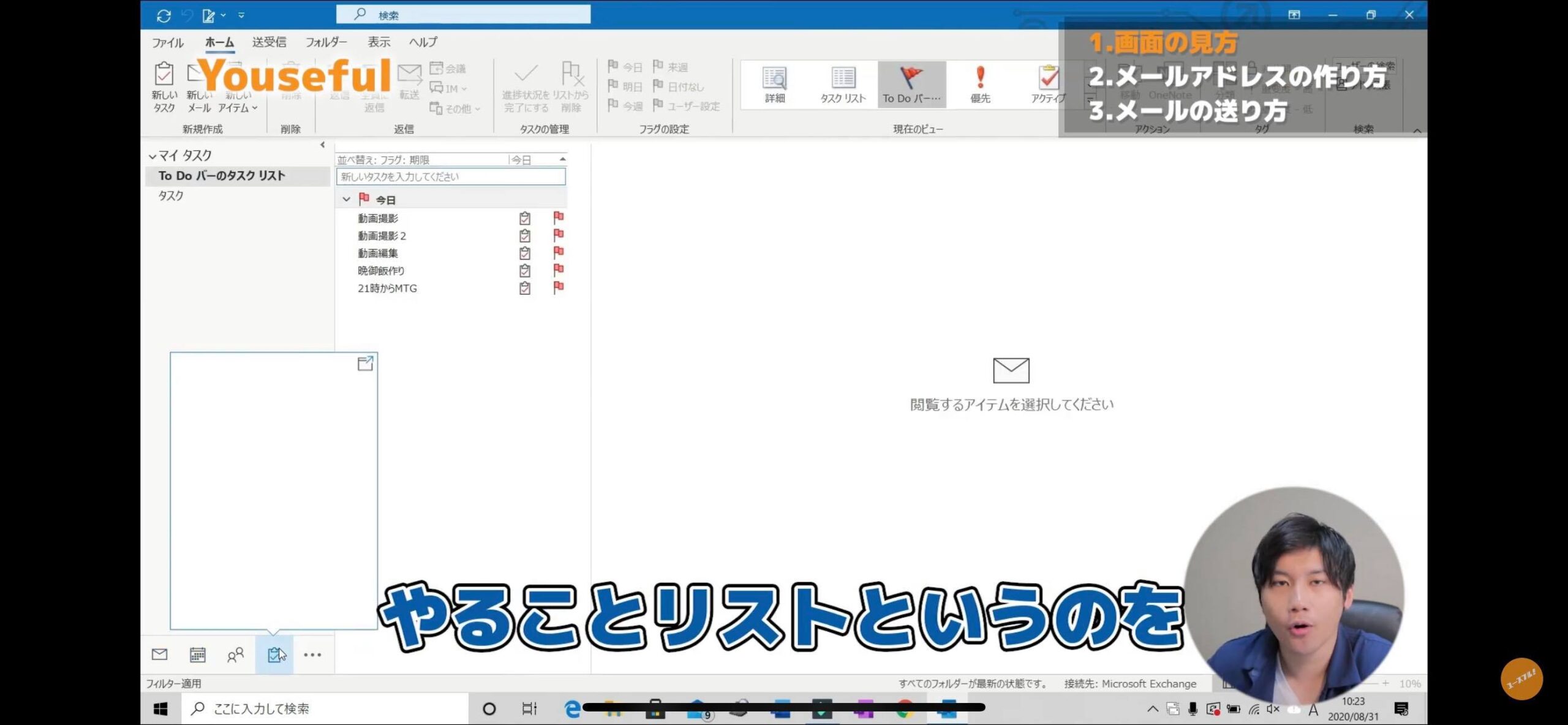
Outlookを使いこなすことで、連絡や予定を一括・連携管理して、作業効率をかなり高めることができそうですね。
この記事では、特にメインの機能となるメールにフォーカスをあてて、画面や操作を紹介していきます。
画面の見方
▶動画でチェックしたい方は 0:38~
Outlookを開く
まず、Outlookを開くところから始めていきましょう。
- デスクトップ画面(パソコンを起動した際の最初の画面)左下の [スタート] ボタンをクリック
- 下部の検索欄に「Outlook」と記入
- 検索結果としてOutlookが表示されるので、[開く]をクリック
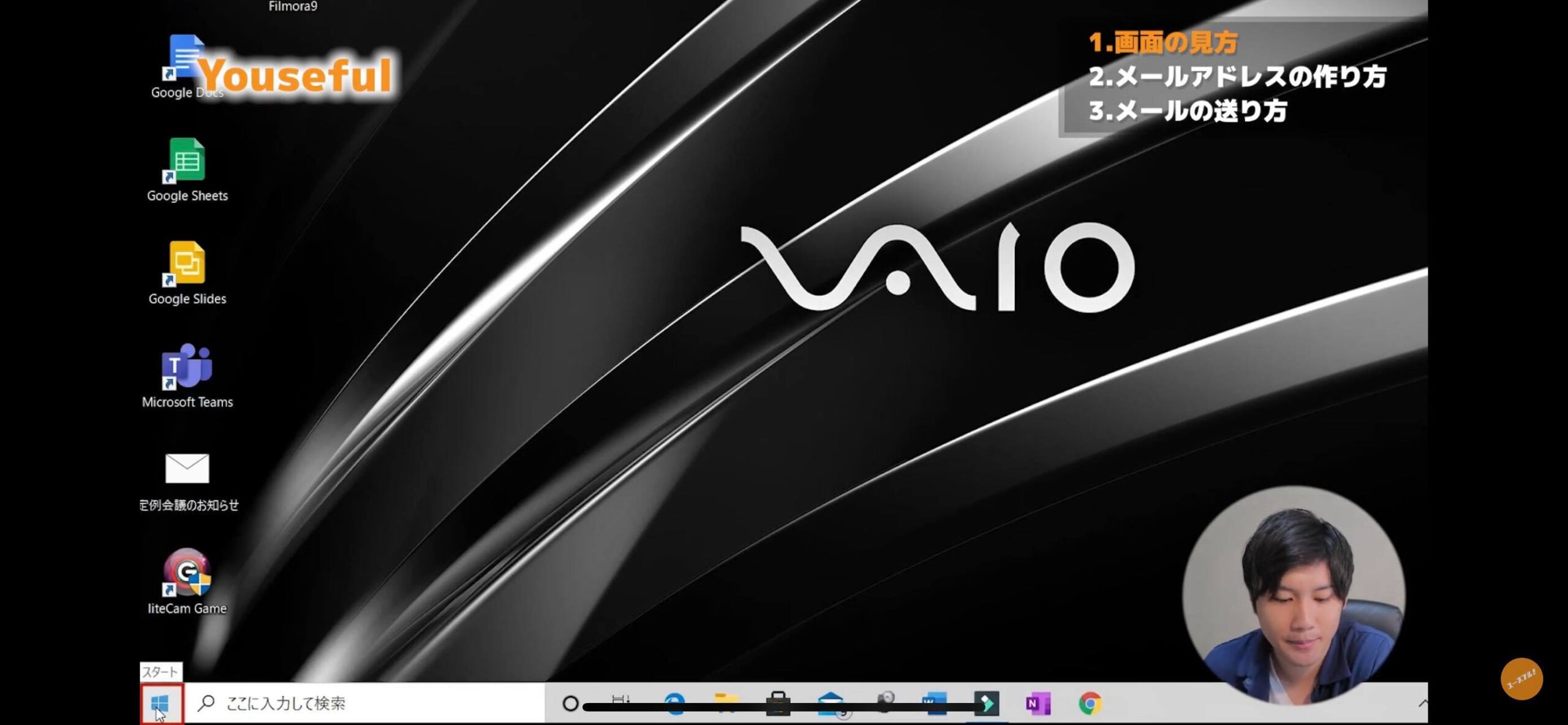
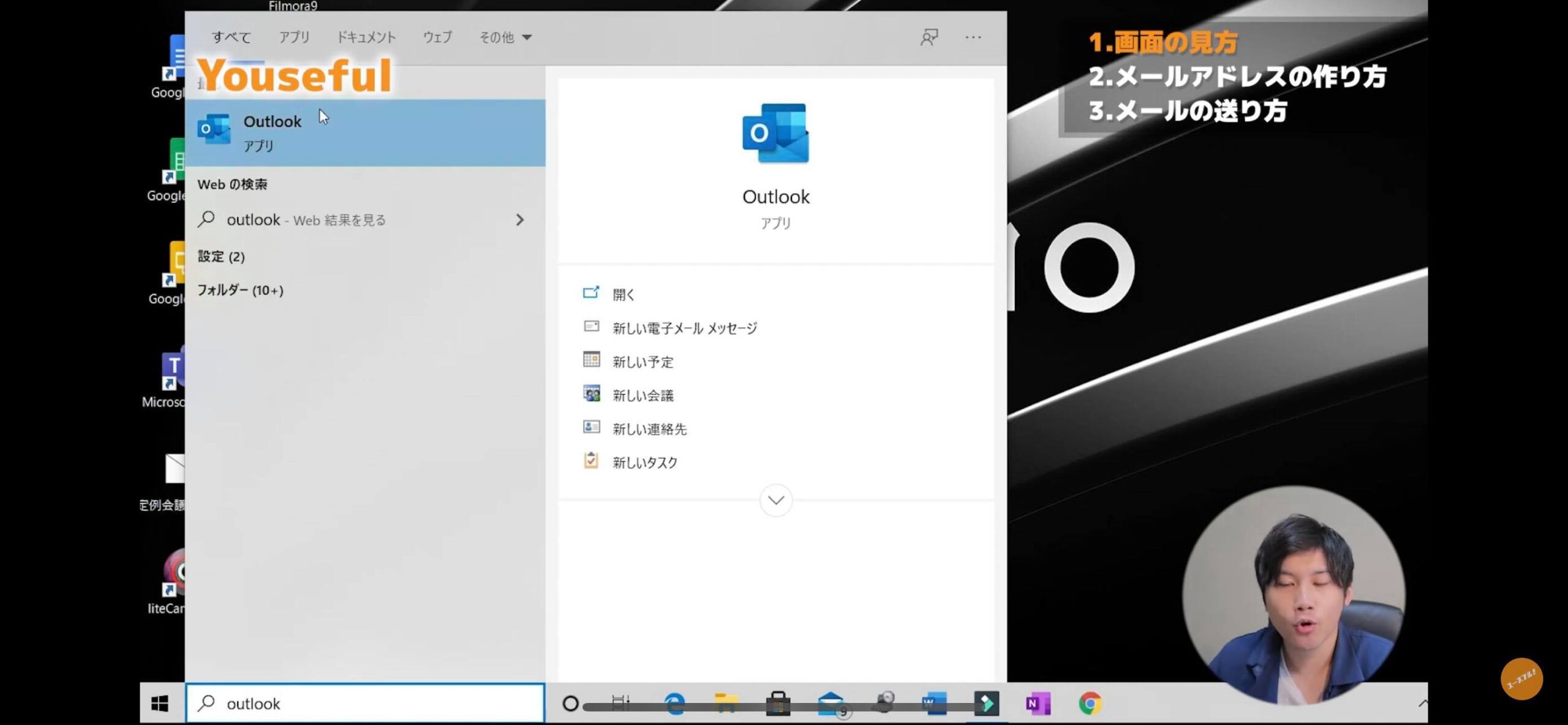
メール画面の見方
メール画面には、主に5つの項目が存在します。
- メール一覧 (送り主、受信時間、件名が新しい順に並んでいる)
- 閲覧ウィンドウ (メール一覧からクリックして開いたメールの全文や添付ファイルが表示される)
- フォルダ (受信トレイ、下書き、迷惑メールなど。自分でフォルダを作成することも可能。)
- タブ (変化を加えるツールが詰まっているエリア。例:メールの新規作成)
- 切り替えボタン (メール⇔カレンダー⇔To do リストの切り替え)
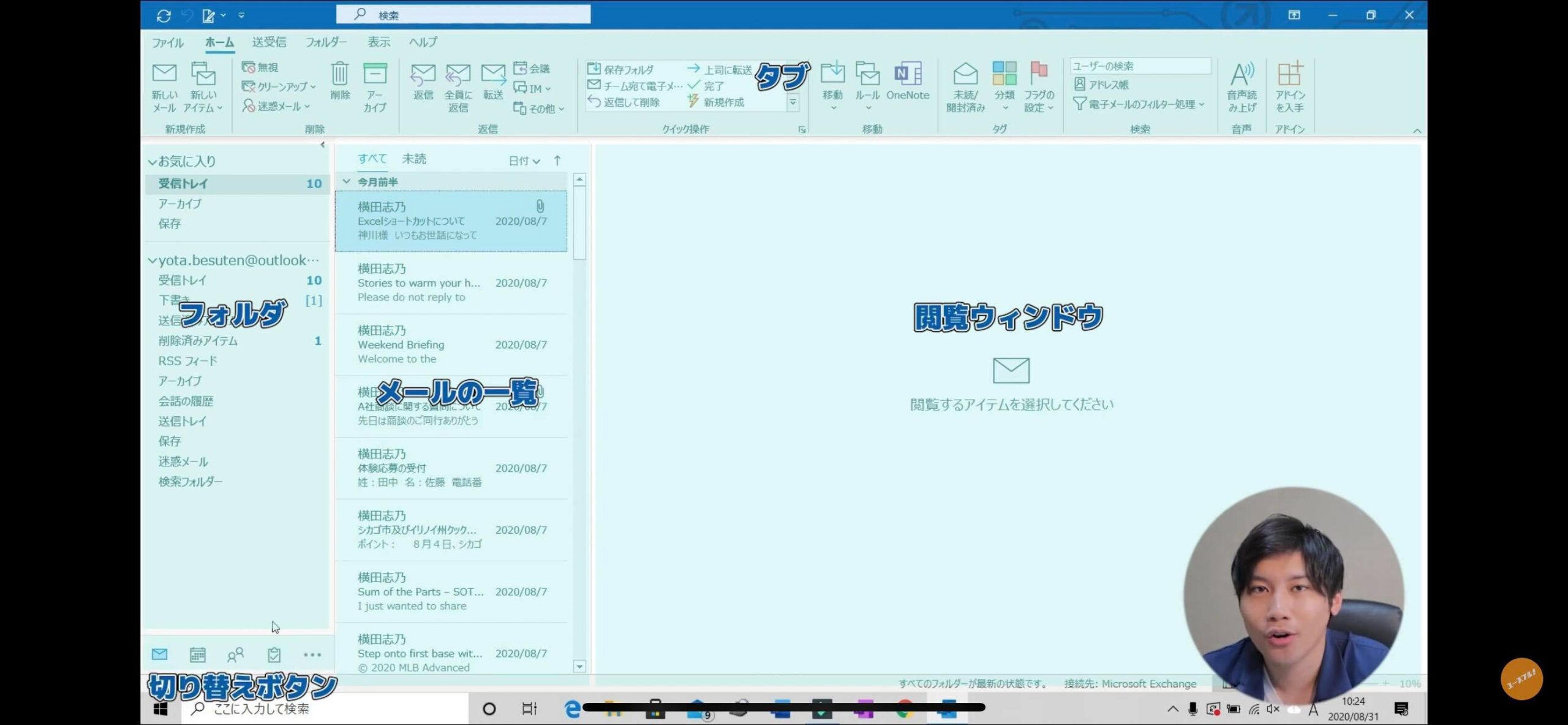
いかがでしょうか。以上が基本的なOutlookのメール画面の見方になります。
メールアドレスの作り方
▶動画でチェックしたい方は 4:59~
Outlookのメールアドレスを取得する
次に、Outlookのメールアドレスを取得していきます。
- Outlookアプリを閉じる
- ウェブブラウザ(Google Chromeなど)を開く
- 「outlook」で検索
- 「Outlook.com – 無料の個人用メール」をクリック
- サインイン画面が表示されるので、「アカウントを作成しましょう」をクリック
- 「新しいメールアドレスを取得」をクリック
- ユーザー名(@マークより前)を作成 ※わかりやすく、覚えやすい文字列を心がけましょう
- ドメイン(@マークより後ろ)を選択 (outlook.jp、outlook.com、hotmail.comから自由に選択可能)
※「このメールアドレスは既に誰かに使われています。別の名前でお試しください」などのエラーメッセージが表示された場合は別の文字列で作成 - パスワードを作成
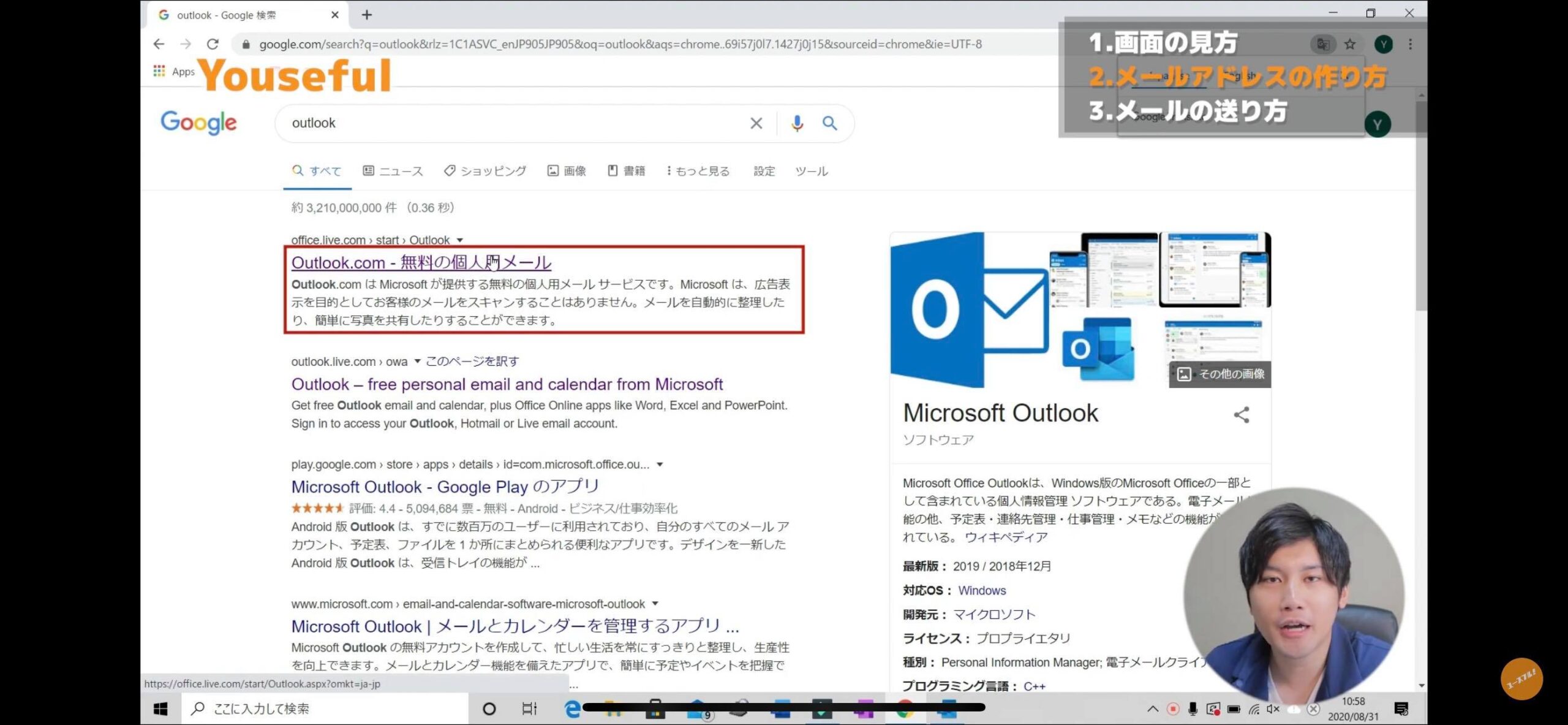
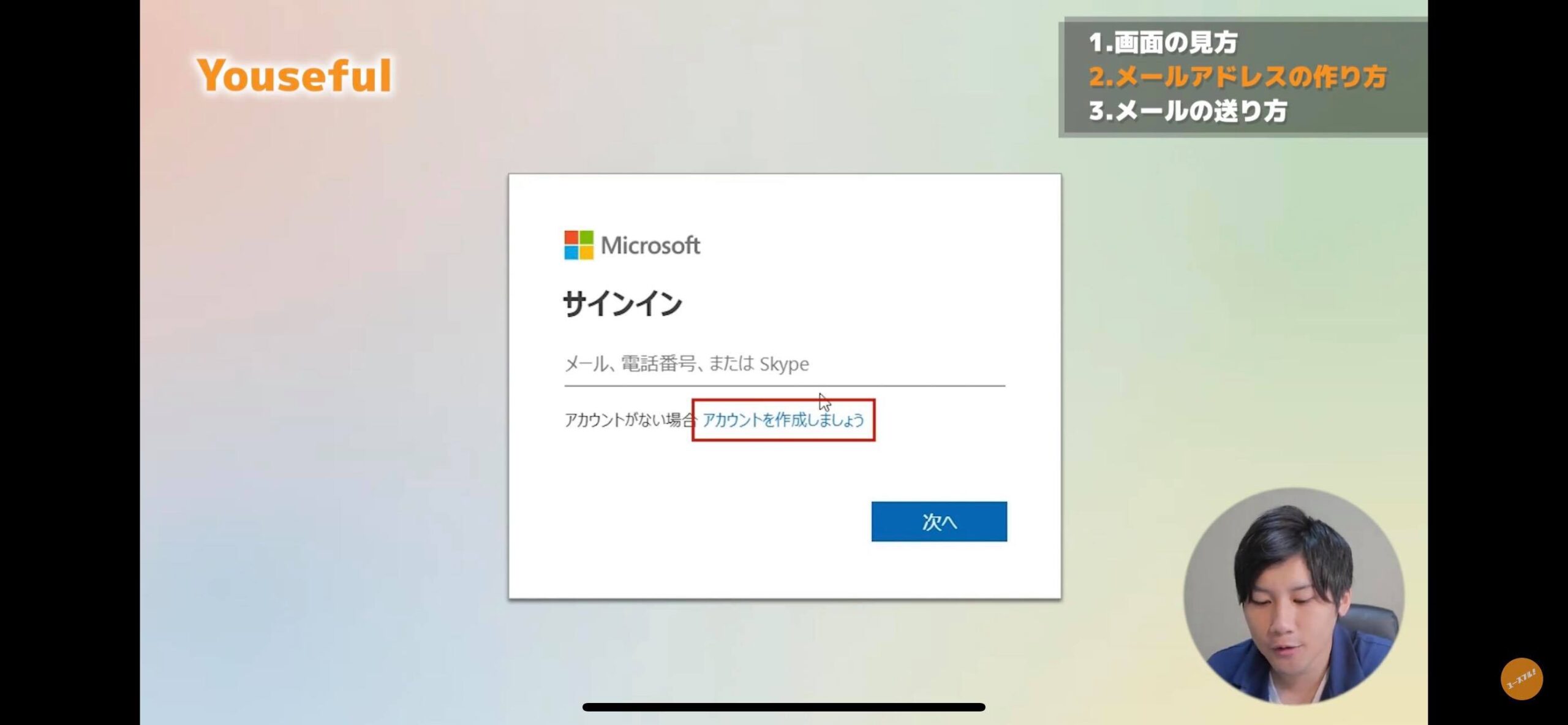
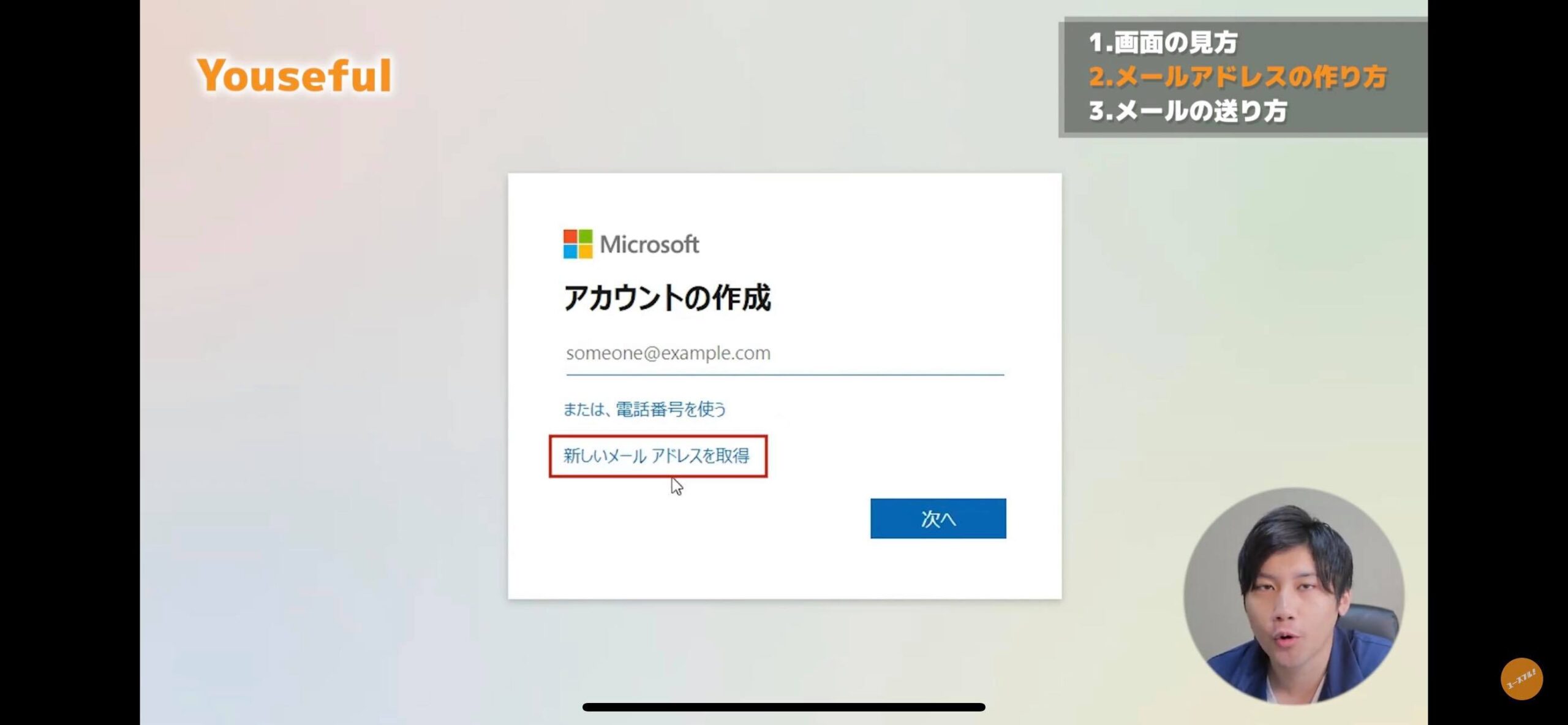
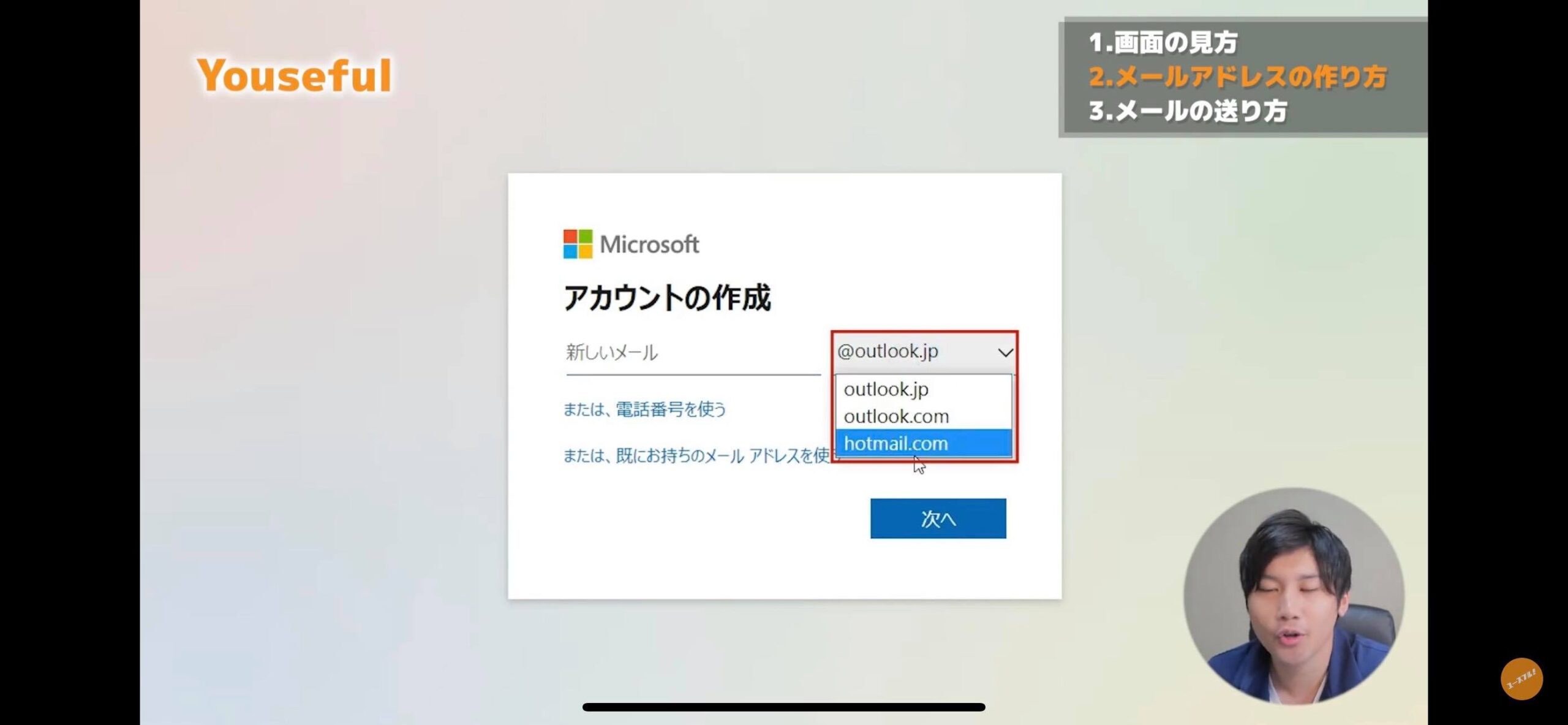
アプリにアカウントを追加する
上記の基本的な情報入力が終われば、新しいOutlookの画面が開きます。
そこで、先程のアプリに戻って、アカウントの追加を行います。
- 最初に開いていたOutlookアプリをもう一度開く
- [ファイル]タブ(左上)をクリック
- [情報]>[アカウントの追加]をクリック
- 先程取得した新しいメールアドレスを入力
- パスワードを入力
以上のあと、「アカウントが正常に追加されました」というメッセージが表示されればOKです。
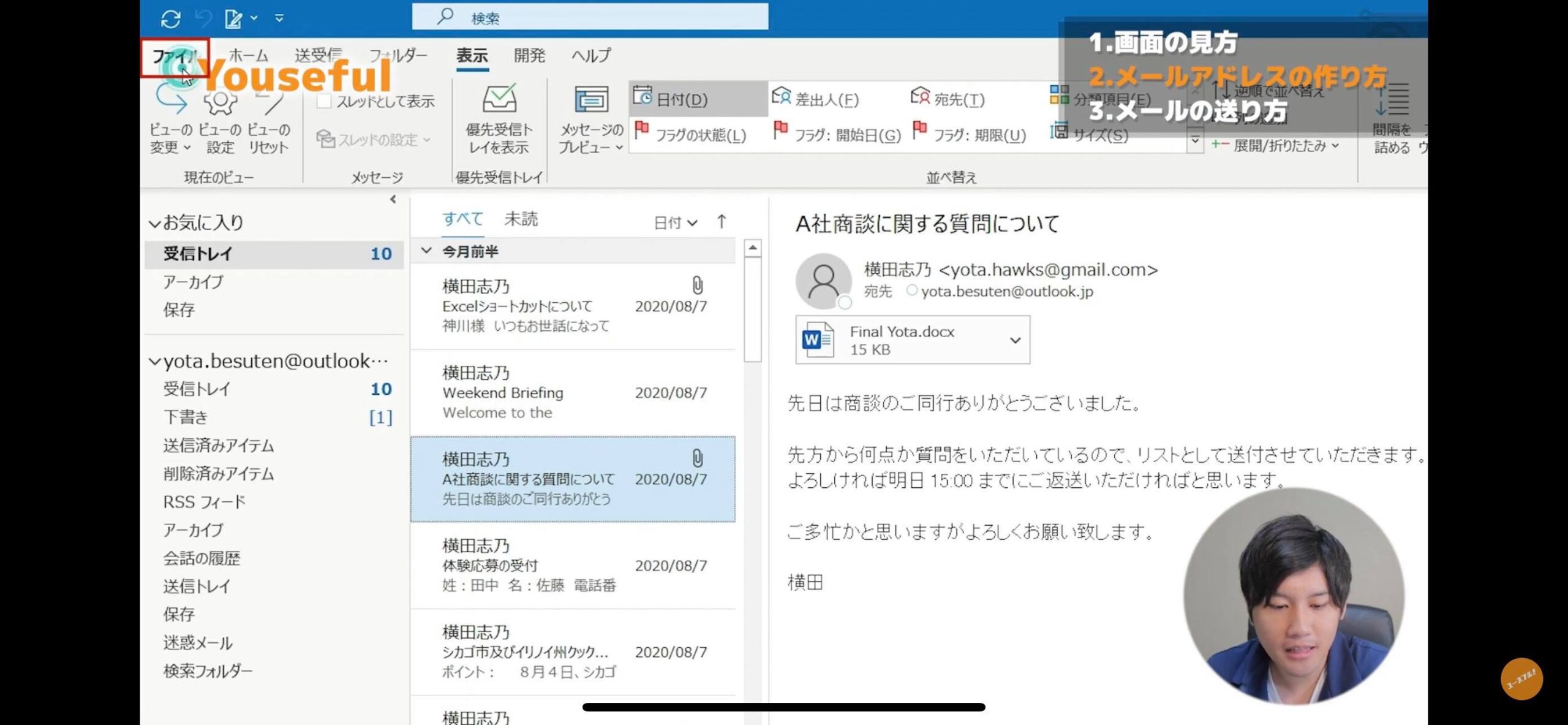
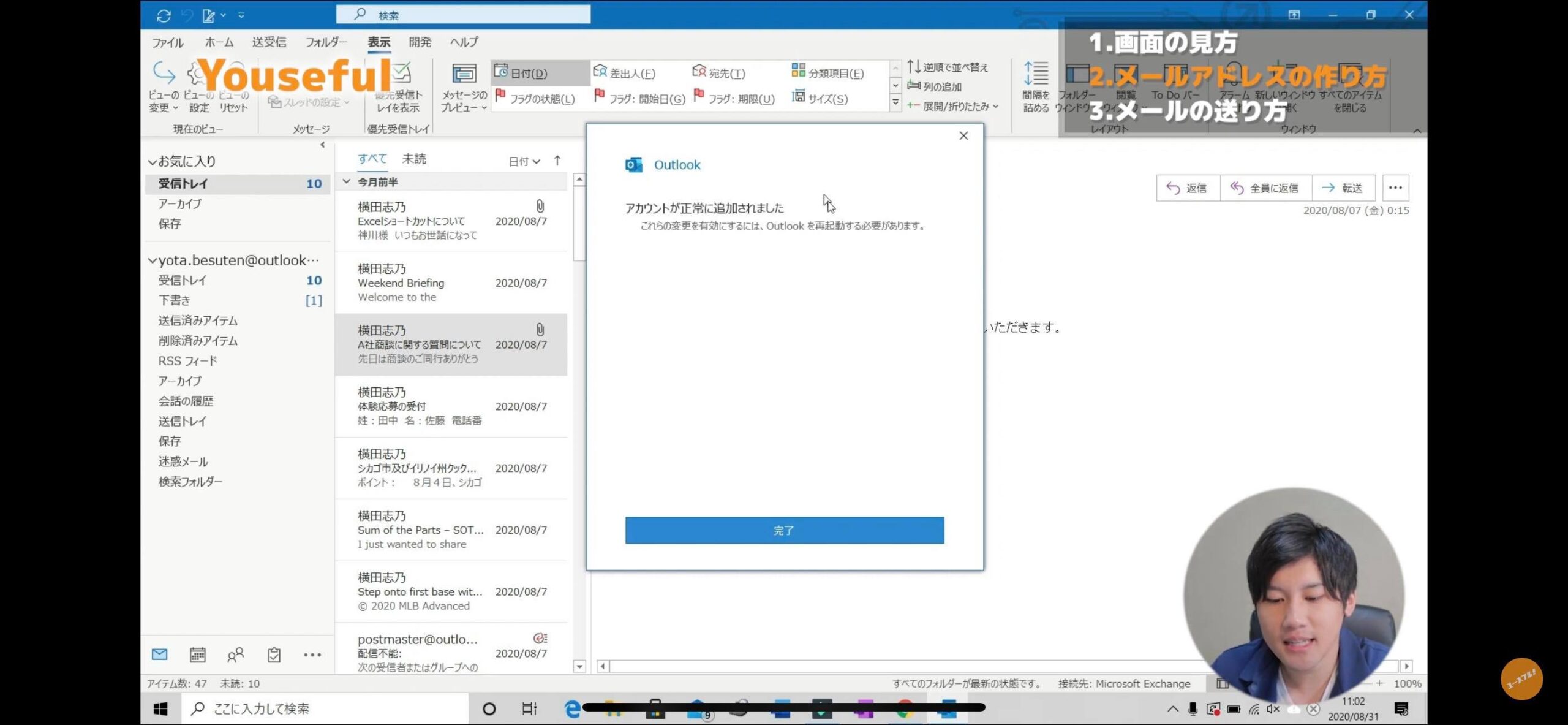
それではいよいよ、メールを作成して送る方法を見ていきましょう。
メールの送り方
▶動画でチェックしたい方は 7:20~
メールアドレスの取得、そしてアカウント追加ができたところで、ついにメールを作成・送信していきます。
メールには、2種類あります。
①自分発信で、メールを「新しく作成」する
②誰かから届いたメールに対して「返信」する
順に見ていきましょう。
新しくメールを送る
- タブ(画面上方)から、ホーム>[新しいメール](左端)をクリック
- 以下の情報を入力
宛先:送りたい人のメールアドレスを入力または候補から選択。複数人も可。
件名:メールの内容をなるべくシンプルに記載
本文:本文入力欄(大きな白いエリア)に本文を入力。 - [送信]ボタン(左上方、紙飛行機の絵文字)をクリックして送信
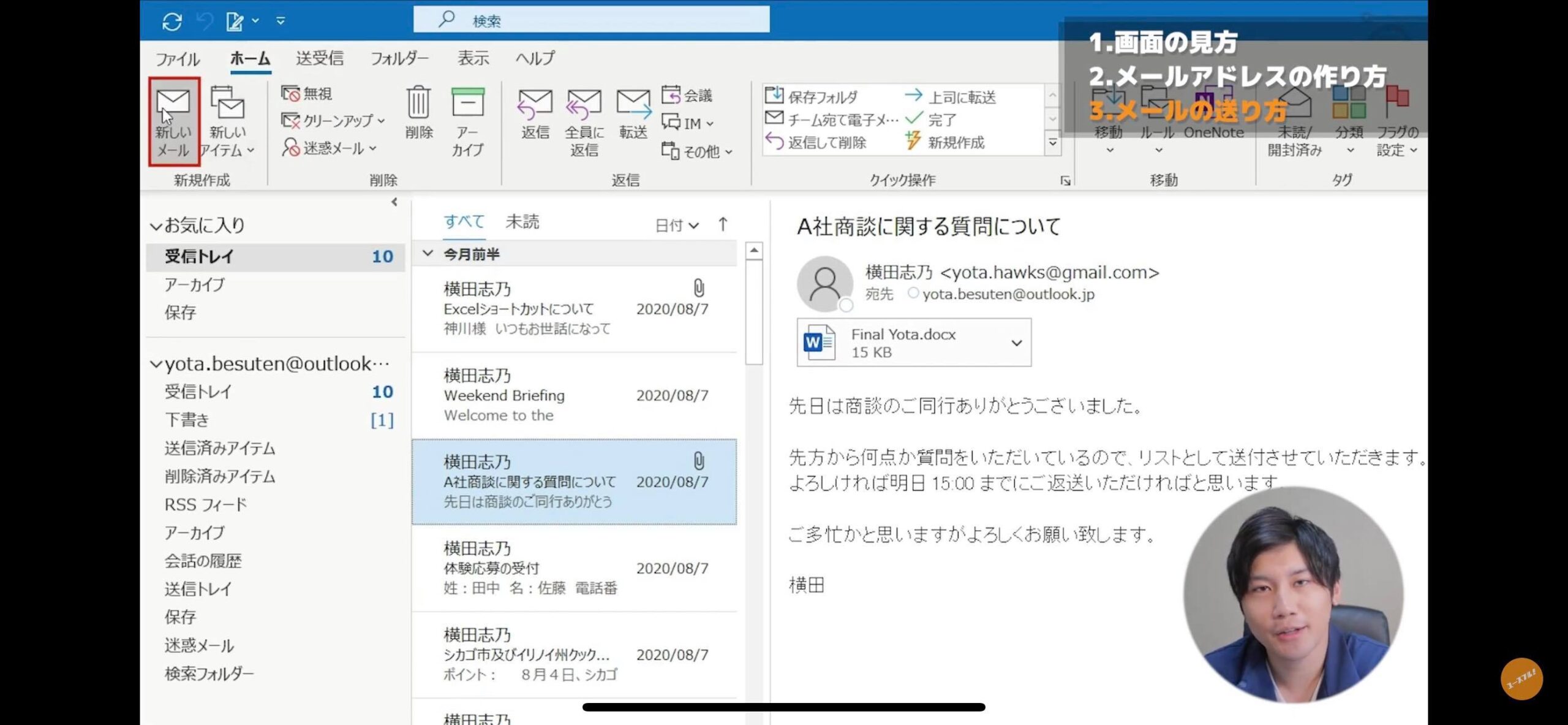
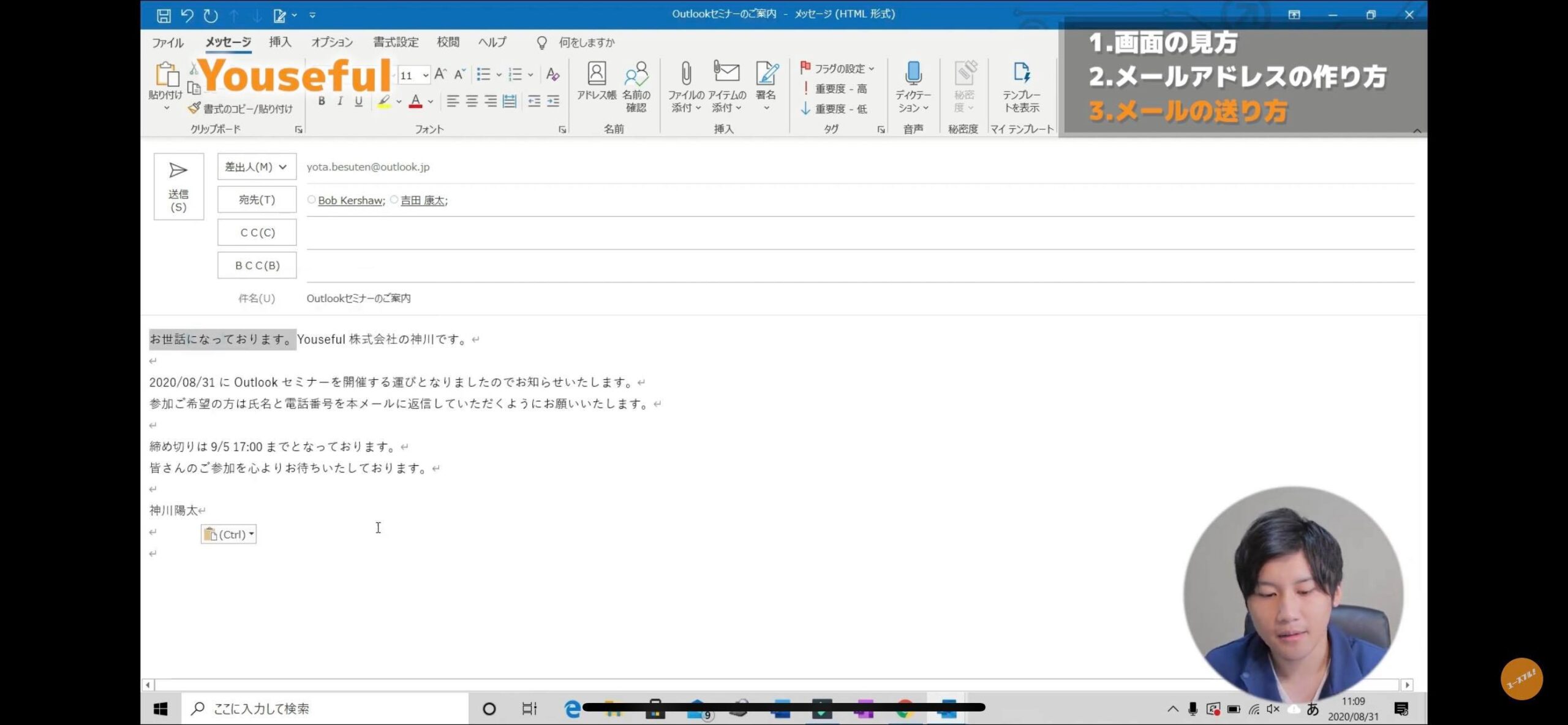
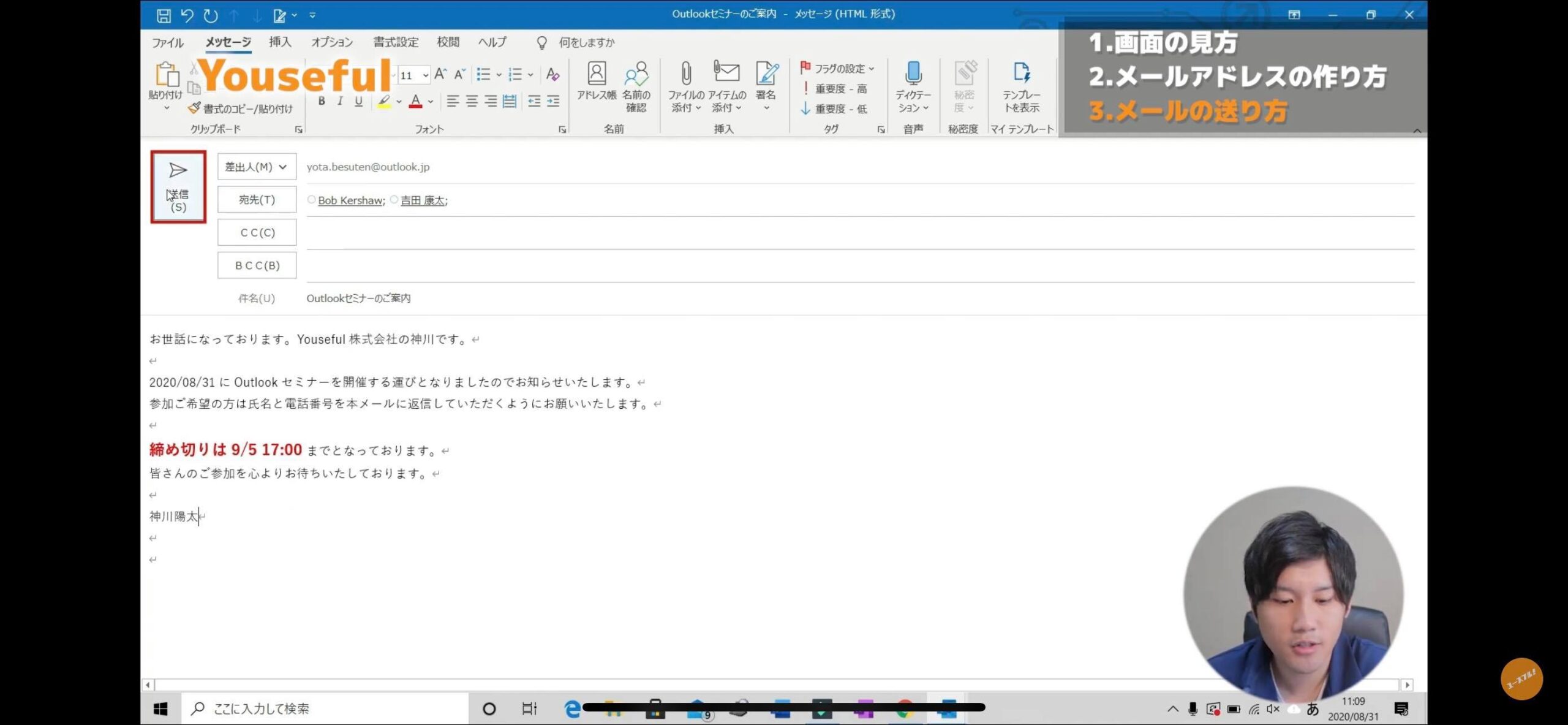
本文を作成する際は、
①協調したい部分を選択
②タブ>メッセージ>機能(文字サイズや色、太字、背景色など)を選択
の手順で、一部分を強調することが可能です。
締め切りなど重要事項を目立たせる際に便利です。
正しく送信されたメールは、フォルダ>「送信済みファイル」内に格納されます。
メールに返信する
- メール一覧から、返信したいメールをクリック
- 閲覧ウィンドウから[返信](右上)をクリック
- 本文を入力する
※宛先は自動的に送り主(=返信先)が設定されるため、入力は不要
※件名は「RE: [元の件名]」と自動的に設定されるため、入力は不要
『RE』は「このメールは返信ですよ」というサインになるので、基本的にはそのままにしましょう。 - [送信]ボタン(左上方、紙飛行機の絵文字)をクリックして送信
まとめ
いかがでしたか?Outlookのメイン機能である、メールの使い方とアカウント取得方法を紹介しました。この記事を読んで、「Outlookを始めてみようかな」と思っていただければ幸いです。
次回は、Outlookの基本機能5つを紹介します。ポップアップや誤字修正など、マスターすることでメール周りの生産性をぐっと引き上げる重要な機能を、詳しく紹介しています。ぜひこちらもチェックして、5つの重要機能をしっかりマスターしていきましょう。






