\Excelショートカット集もらえる/
知らないと損?11種のOutlookショートカットキーを紹介!

Outlookは、WordやExcelでお馴染みのMicrosoft社が作ったメール・スケジュール管理のビジネスツールです。メールや予定管理以外にも、TODO管理や署名の設定など作業効率を高める様々な機能が詰まった非常に便利なツールですが、「使いたくても使い方を十分に知らない」という方も多いのではないでしょうか。
Outlookを使いこなすことができれば、メールや予定を一括・連携管理して、作業効率をかなり高めることができます。
今回は、そんな超重要ツールOutlookの業務効率化で欠かせないショートカットを11個厳選してご紹介していきます。
本当にショートカットは業務効率化につながるのか?
ショートカットを覚えたての人によくある悩みとして「そもそもショートカットって本当に覚えると効率化につながるのか?」というものがあります。
たしかに、一つ一つの操作をするときに「あのショートカットキーはなんだっけ?」と考える時間を取るくらいなら、慣れたマウス操作の方が早い気がしてしまいます。
しかし、業務効率化の情報を長年発信するユースフル編集部としては、「ショートカットは、使えるようになれば断然マウス操作より早い」という見解を持っています。
一度ショートカット操作に慣れてしまえば、いままで一つの動作に2分かかっていたものも3秒で繰り返せるようになり、もはやマウスに手を伸ばすのが面倒で仕方ないくらいまで快適になります。
これだけは押さえておきたい超重要Outlookショートカット11選
それでは実際の操作画面も確認しつつ見ていきましょう。
| No. | ショートカットキー | 動作 |
|---|---|---|
| 1 | Enter | メールを開く |
| 2 | Esc | メールを閉じる |
| 3 | Ctrl+N | 新規メール作成 |
| 4 | Alt+S | メールを送信 |
| 5 | Ctrl+R | 返信メールの作成 |
| 6 | Ctrl+Shift+R | 全員を宛先とした返信メールの作成 |
| 7 | Ctrl+F | 転送メールの作成 |
| 8 | Tab・Shift+Tab | 入力欄の移動 |
| 9 | Alt+1,2,3… | クイックアクセスツールバーの操作を実行 |
| 10 | Ctrl+E | 検索ボックスを開く |
| 11 | Ctrl+1,2,3… | アプリの切り替え |
①メールを開く / Enter
開きたいメールを矢印キーで選択し、「Enter」を押すとメールの中身を確認できます。

②開いているメールを閉じる / Esc(エスケープ)
開いた状態のメールを閉じたい場合は「Esc」でメールを閉じることができます。

③新規メール作成 / Ctrl+N
「Ctrl+N」を押すとで新規メール作成画面が立ち上がります。

ちなみにカレンダーアプリで「Ctrl+N」を押すと新しい予定の作成画面を表示することができます。
メモアプリを選択した状態であれば新しいメモを開くことができます。
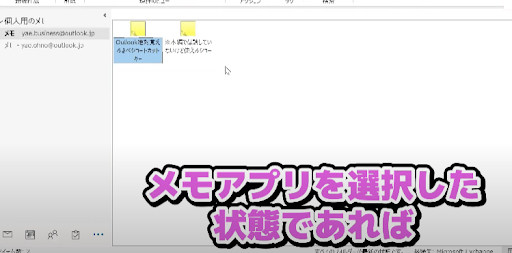

④メールを送信 / Alt+S
「Alt+S」で編集中のメールを送信できます。
メール送信ボタンをマウスでクリックする方も多いですが、特によく行う操作なのでショートカットを利用したいですね。
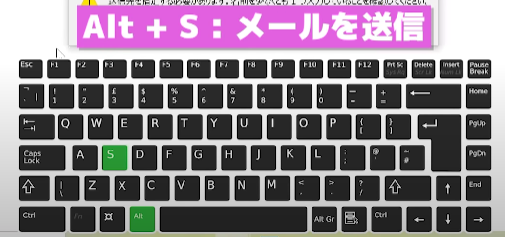
⑤ 返信メールの作成 / Ctrl+R
「Ctrl+R」を押すと開いているメールに対する返信メールを作成する画面が開きます。

⑥ 全員を宛先とした返信メールの作成 / Ctrl+Shift+R
実務では自分以外の人が宛先やCCに入ったメールがたくさん届きますが、
「Ctrl+R」だと差出人にのみ返信する形になってしまいます。
CC等に含まれる差出人以外にも返信したい場合は、「Ctrl+Shit+R」を使います。
「Ctrl+R」の場合、差出人にしか返信できません。
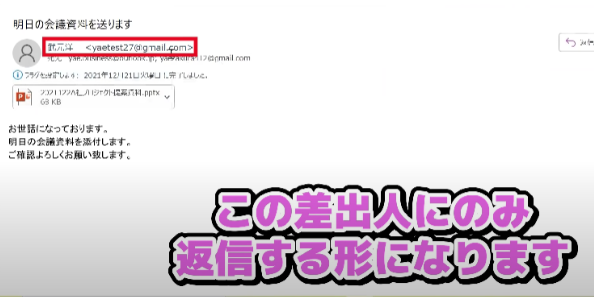
「Ctrl+Shift+R」の場合、関係者全員に返信が可能です。
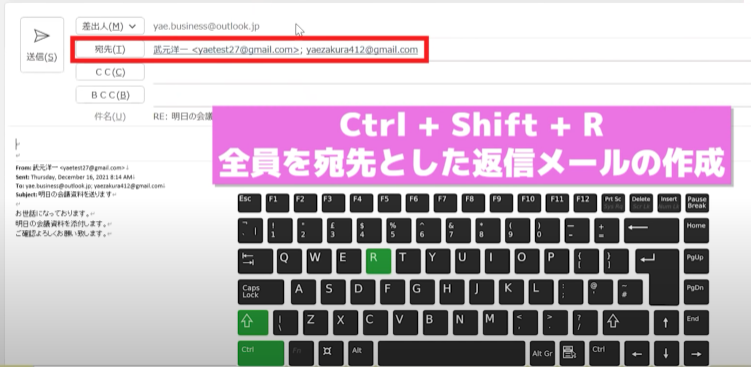
⑦転送メールを作成 / Ctrl+F
開いているメールを新たな宛先に転送するためのメールが新規で作成されます。

⑧入力欄の移動 / Tab・Shift+Tab
「Tab」を押すとメールの宛先・件名・本文などの入力欄を移動することができます。
宛先→CC、CC→BCC、などの移動が可能です。
宛先→CC→…→本文、と入力画面を上から下に移動する場合は「Tab」で移動し、下から上に移動する場合は、「Shift+Tab」で移動します。
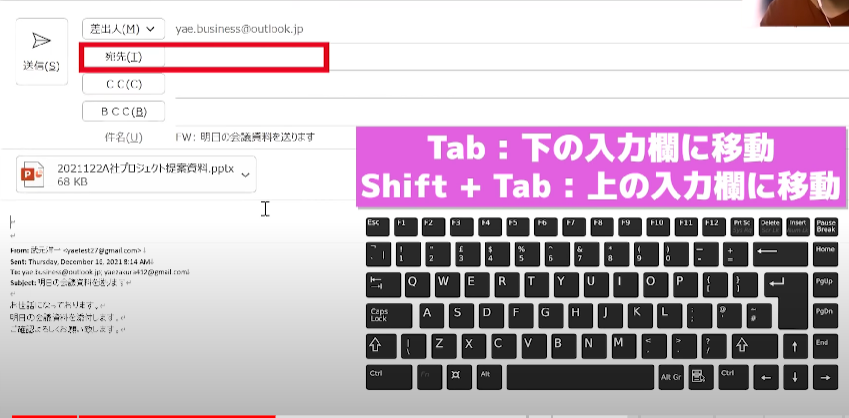
⑨クイックアクセスツールバー / Alt+1,2,3…
クイックアクセスツールバーとはOutlookの画面左上にショートカットキーを割り当てることができる機能です。
署名やファイルの添付などよく使う機能を設定しておくと便利です。
赤枠の左から右の並び順に1,2,3…と番号が割り当てられていています。
「Alt+番号」で割り当てられた操作を実行することができます。
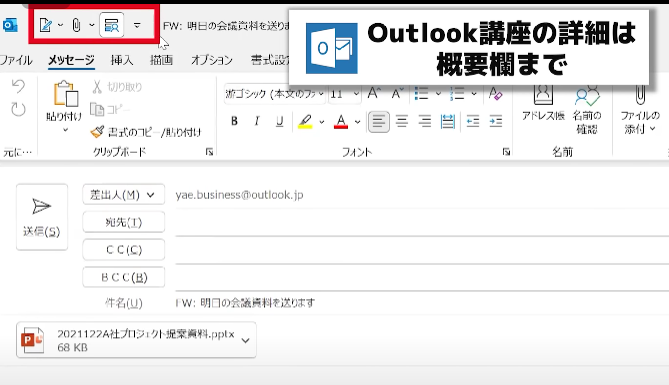

このクイックアクセスツールバーは、ユーザー設定の画面からご自身で設定をすることができます。
例えば「署名は2番目に割り当てたい」といった形で使いやすいようにカスタマイズして使ってみてください。
Outlook画面の左上のユーザー設定を開くと下のようなカスタマイズ画面が立ち上がります。
この画面で[追加]や[削除]ボタンを押すことでクイックアクセスツールバーに表示する機能を設定することができます。
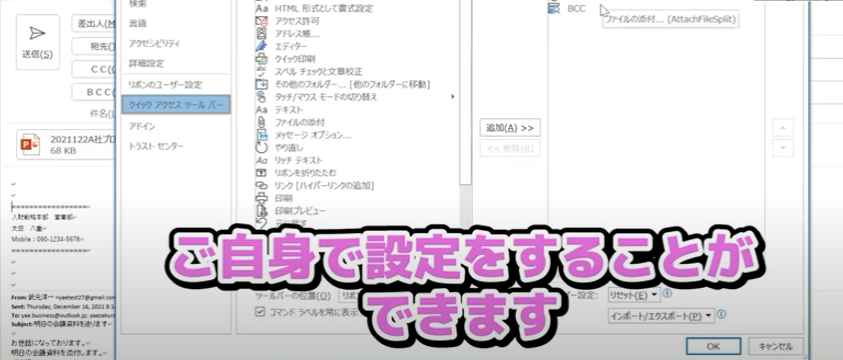
⑩検索ボックスを開く / Ctrl+E
画面真ん中上の検索欄でキーワード検索をすることでメールを効率的に探すことができます。
「Ctrl+E」で検索ボックスを開くことができます。
この検索画面を閉じたい時は「Esc」を押します。
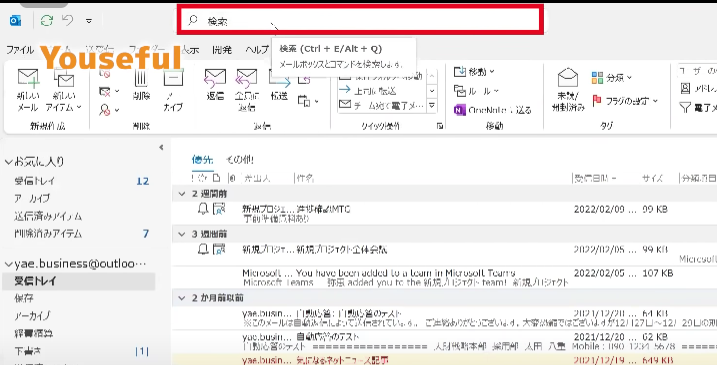

⑪アプリの切り替え / Ctrl+1,2,3…
メールのアプリからカレンダーやメモなど他のアプリへの切り替えが可能です。
「Ctrl」と左下の①~④に順番に割り当てられている番号を押すことで即座に他のアプリを開くことができます。
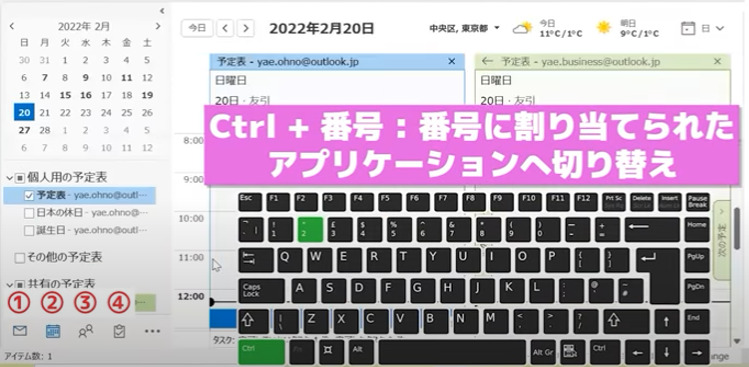
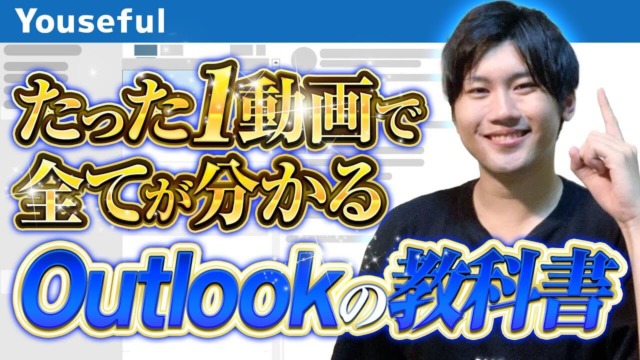
まとめとおすすめ講座の紹介
本記事では、Outlookを操作するうえで必ず押さえておきたい超重要ショートカットを11個ご紹介しました。
最初はショートカットを覚えるのに苦労するかもしれませんが、一度使えるようになったら時短効果は抜群ですので、ぜひ頑張って覚えてくださいね。
ユースフルの公式LINEでは、記事中で紹介したようなPC仕事術を無料で配信しています。友だち追加した全員にPCショートカットキー288選を無料プレゼントしています!
カンタンに無料登録できるのでぜひ友だち追加してみてください!





