\Excelショートカット集もらえる/
【動画付き・超入門】はじめてのPowerPoint|開き方から保存まで

PowerPointとは、Microsoftのプレゼンテーションソフトであり、企画書の作成など幅広く使われているビジネスの必須ツールです。
この記事では、PowerPointを初めて使う方に向けて「PowerPoint超入門」と題してPowerPointの開き方からスライドの編集方法・保存までの基本的な機能を解説していきます。
PowerPointの開き方
まずは、PowerPointを開きます。
- デスクトップ画面左下の[スタート]ボタンをクリック
- メニュー左のアプリが表示されているリストを「頭文字のP」まで下にスクロール
- [PowerPoint]をクリック
- [新しいプレゼンテーション]をクリック
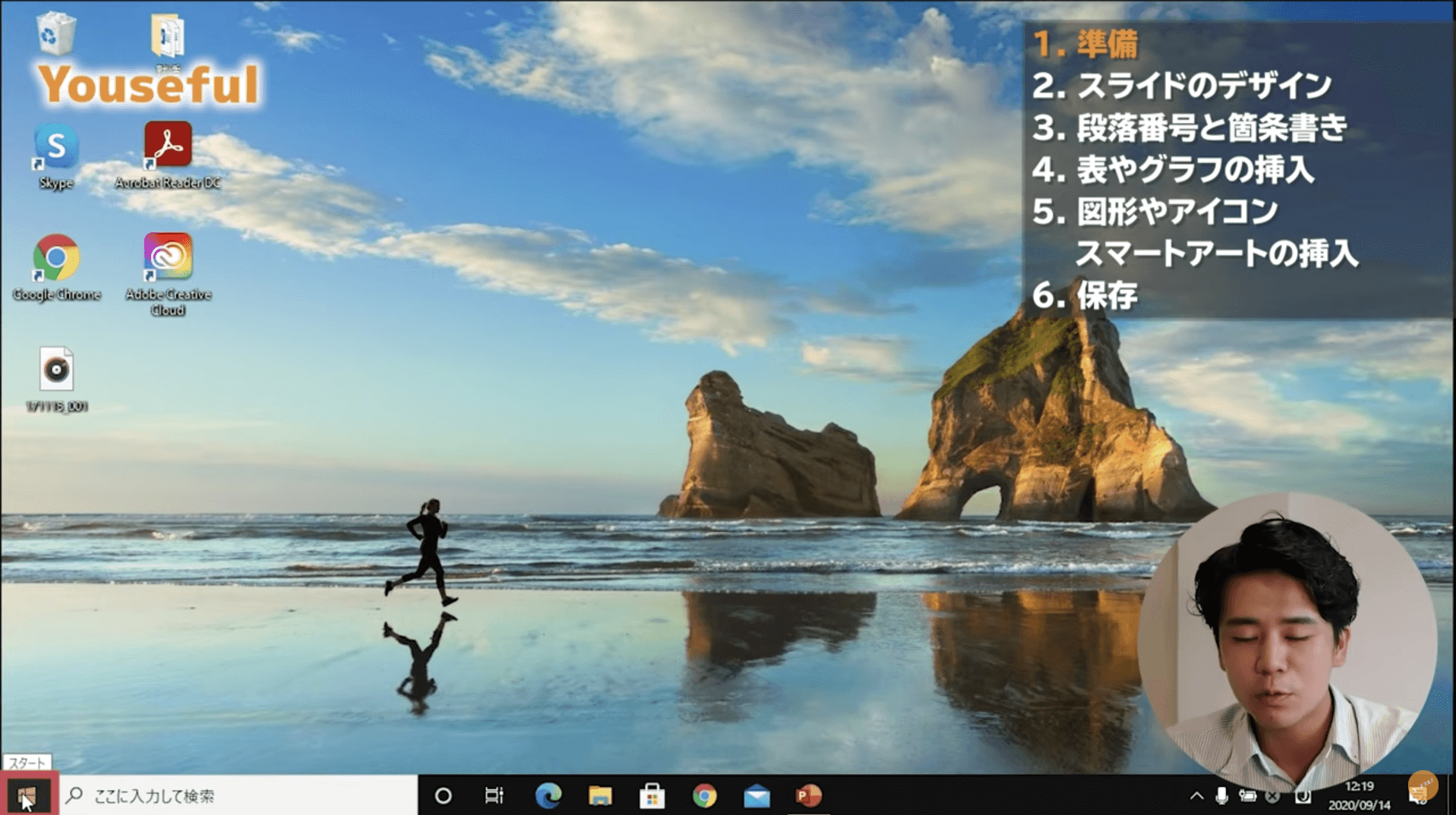
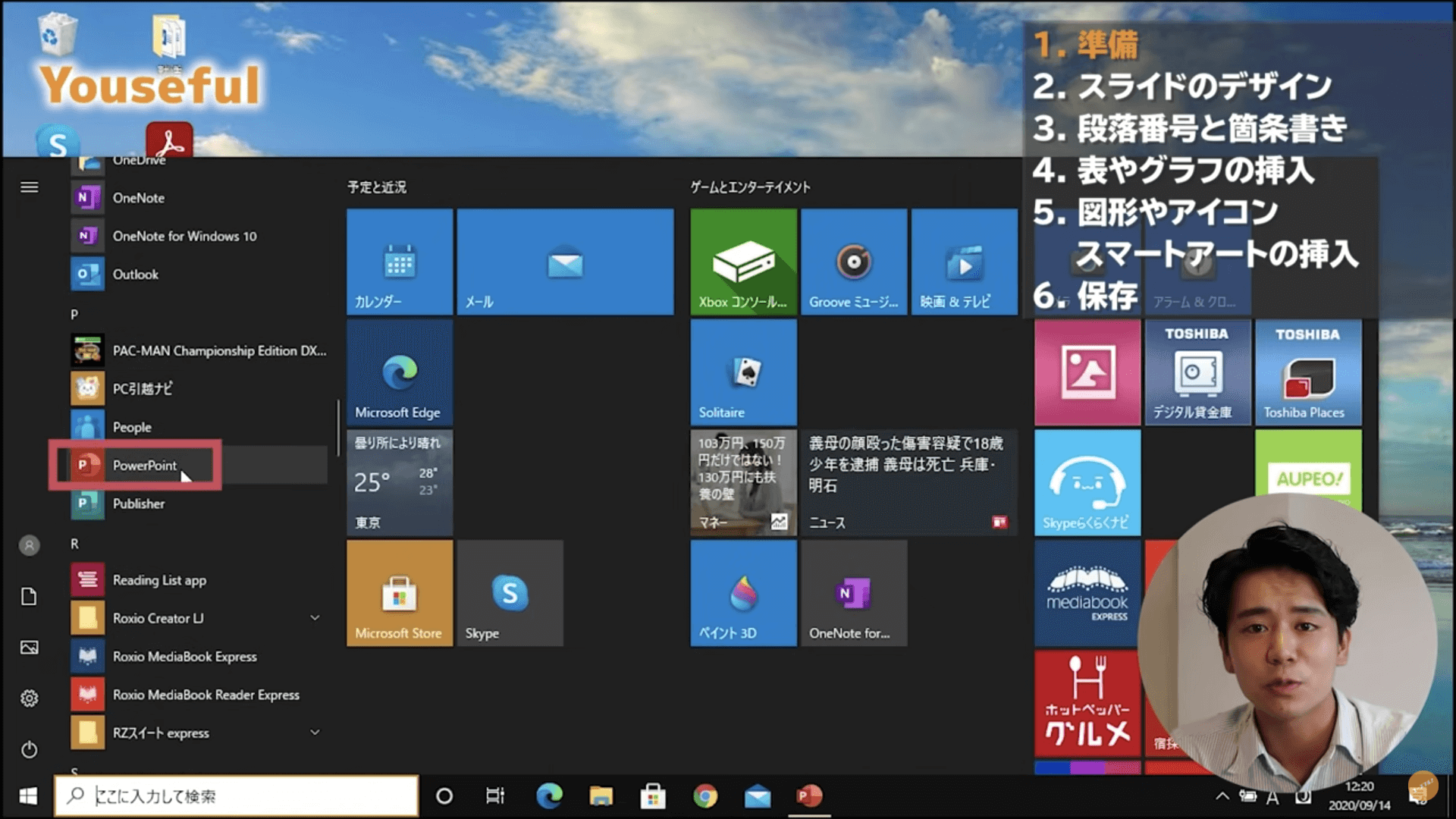
3.[PowerPoint]をクリック
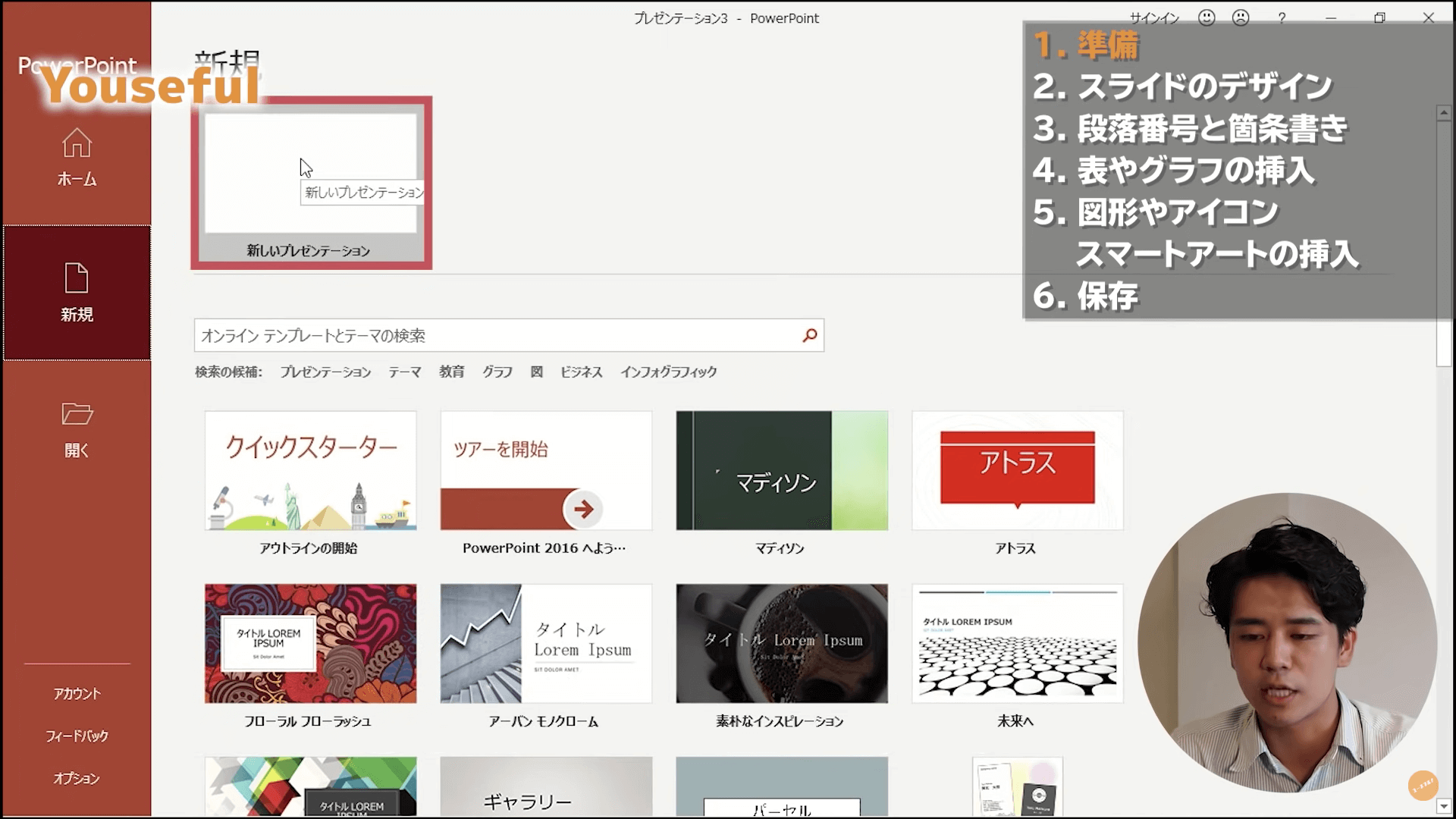
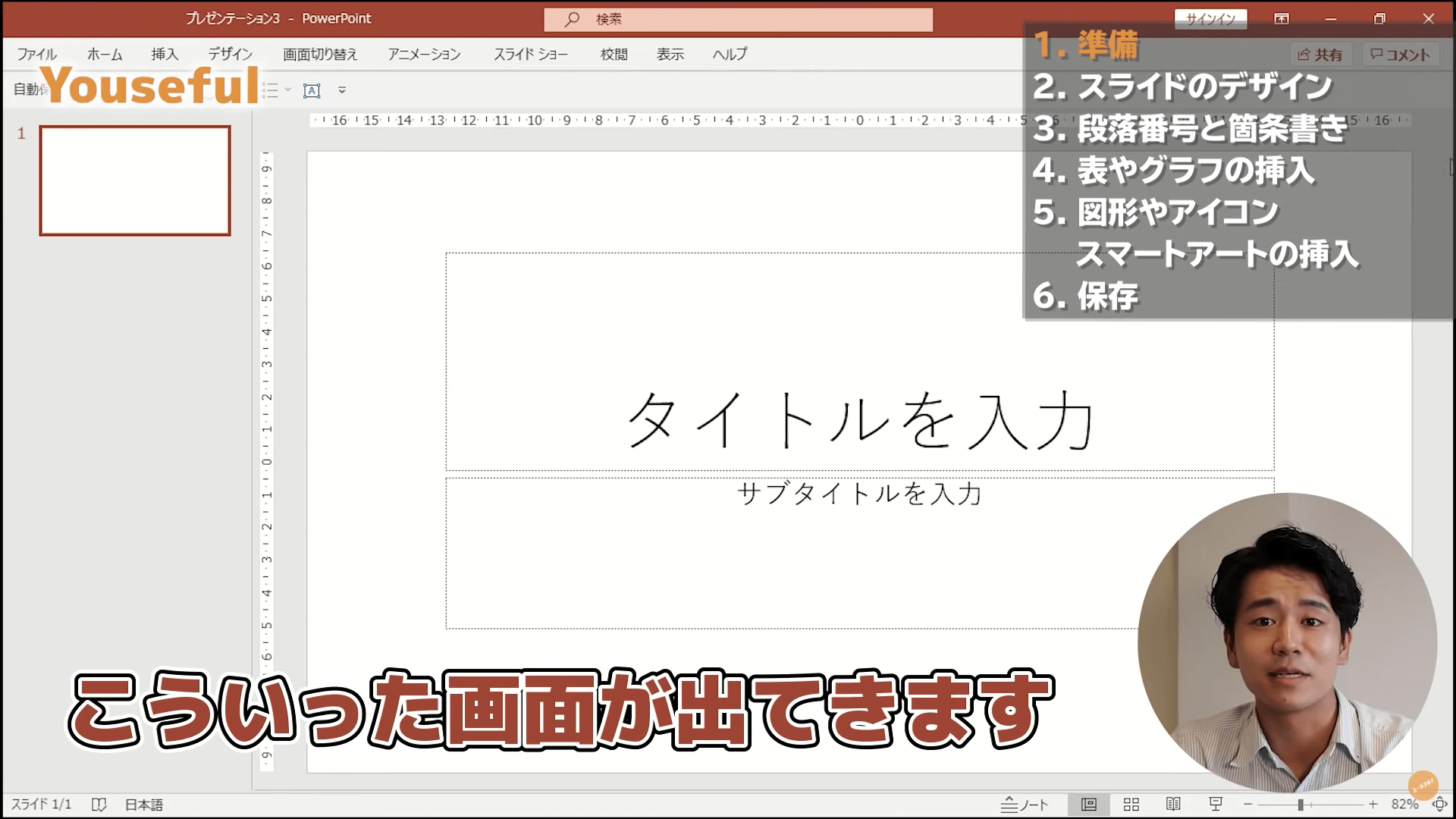
これで、PowerPointの編集画面を開くことができました。
タイトルスライドの編集方法
スライドのデザイン方法を、タイトルスライドを作りながら解説します。
タイトルの入力方法
画面中央の「タイトルを入力」と表示された場所をクリックすると、文字が入力できるようになります。
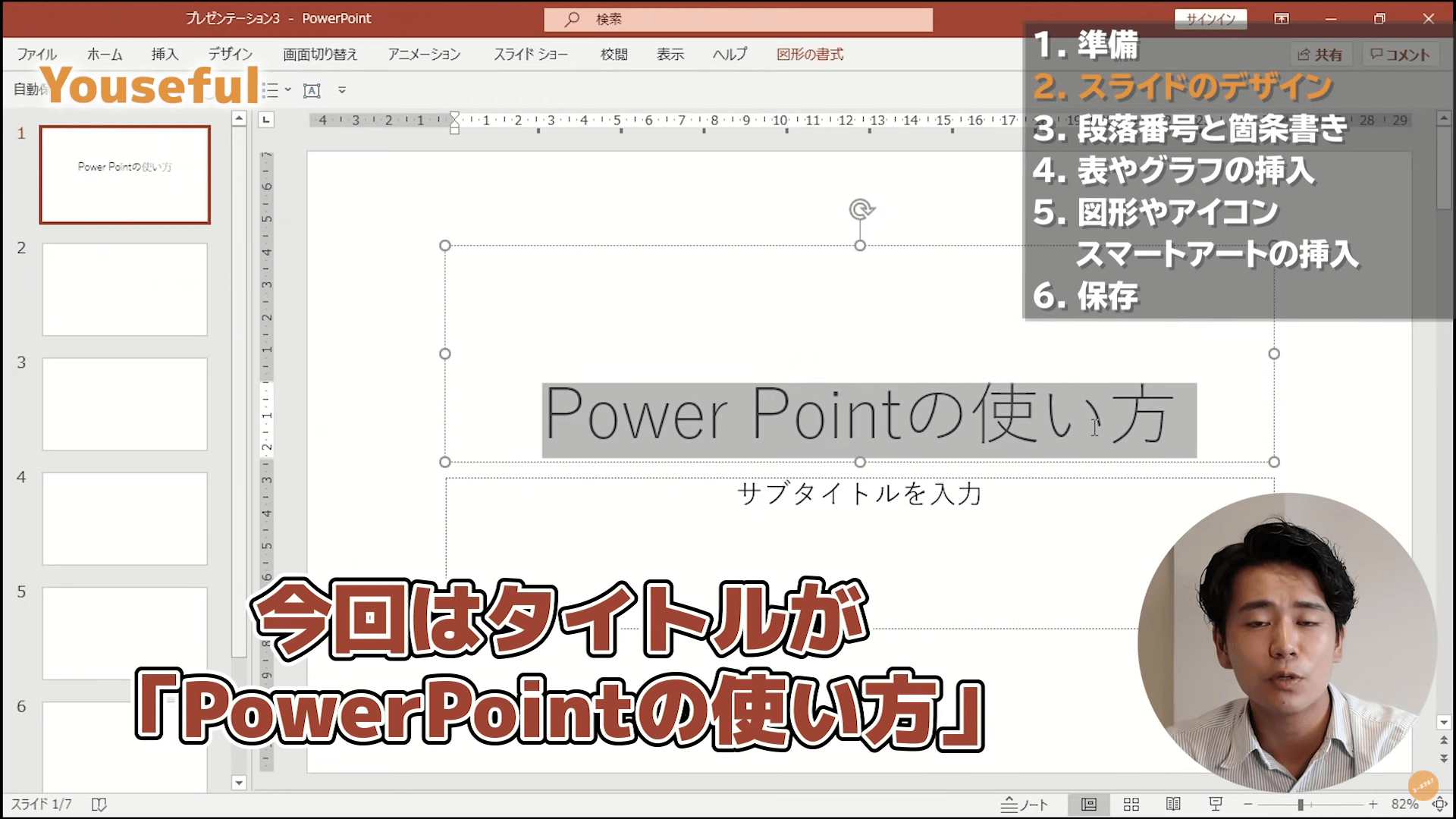
「サブタイトルを入力」も同様に、クリックすると文字を入力できるようになります。
この欄は、主に自分の名前や所属団体を入力します。
文字の色の変更方法
タイトルの文字の色を変更してみます。
- 変更したい文字「PowerPointの使い方」を選択
- [ホーム]タブをクリック
- [フォントの色]の矢印(Aマークの右)をクリック
- [テーマの色]の中から好きな色をクリック

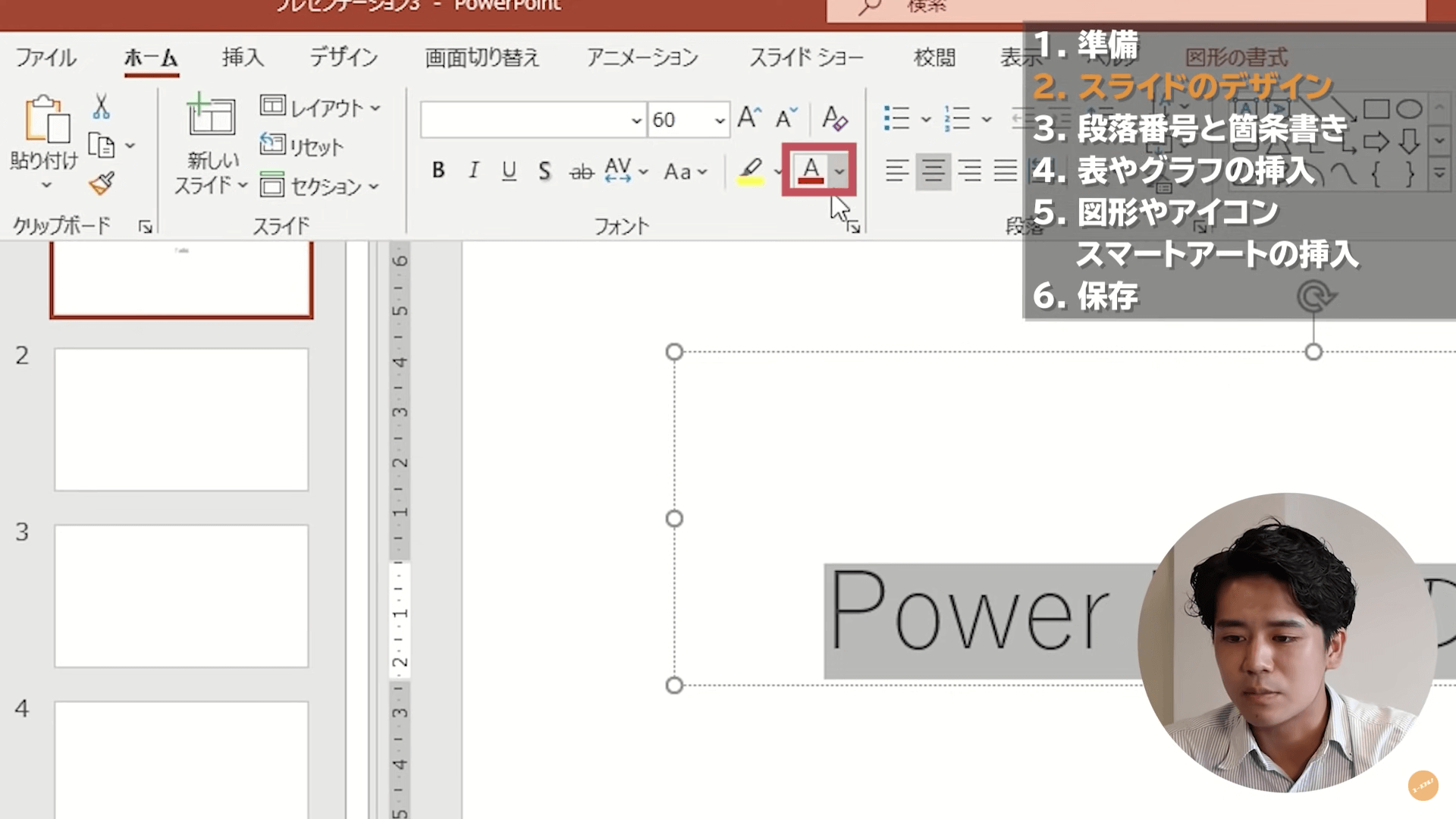
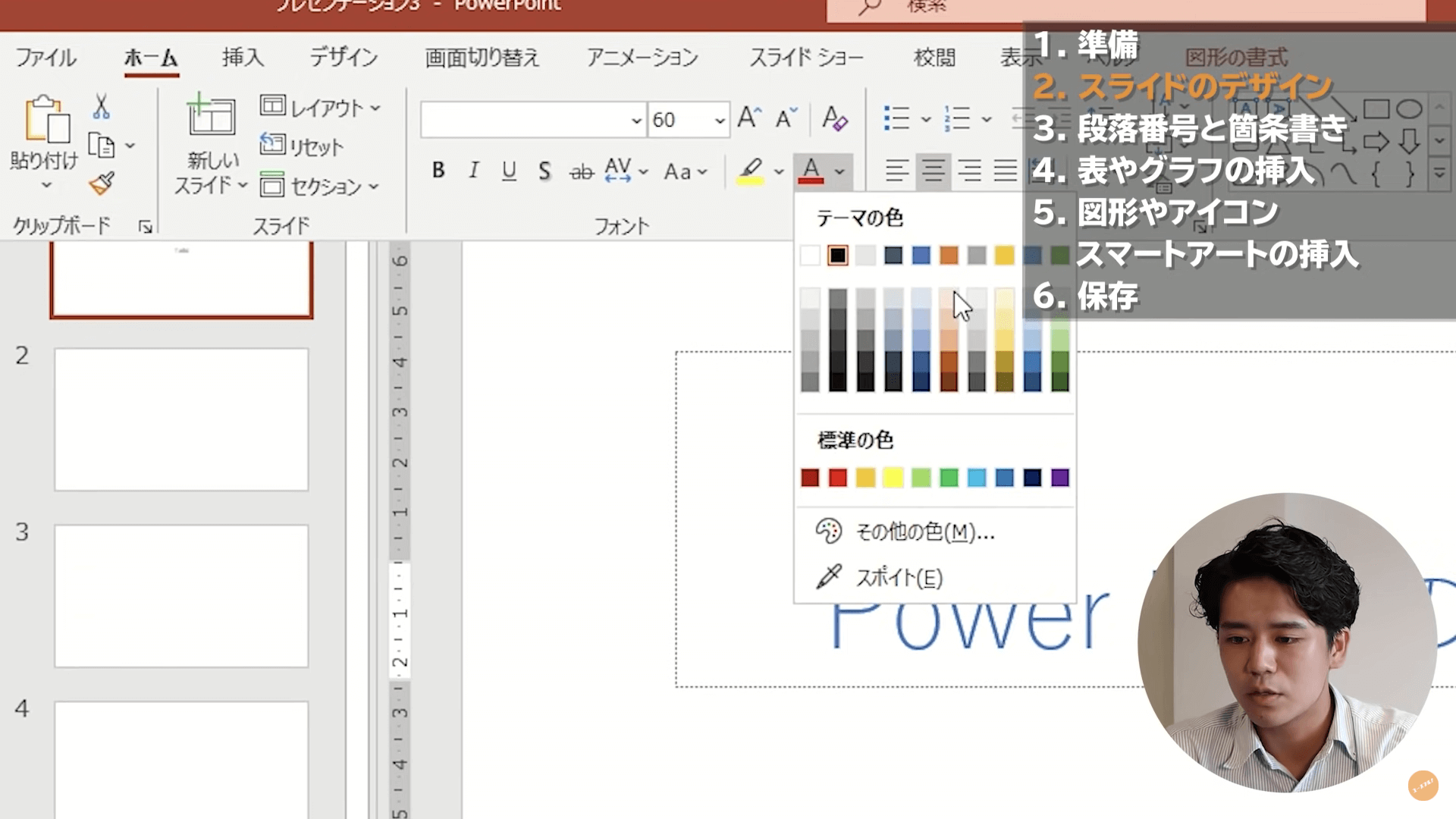
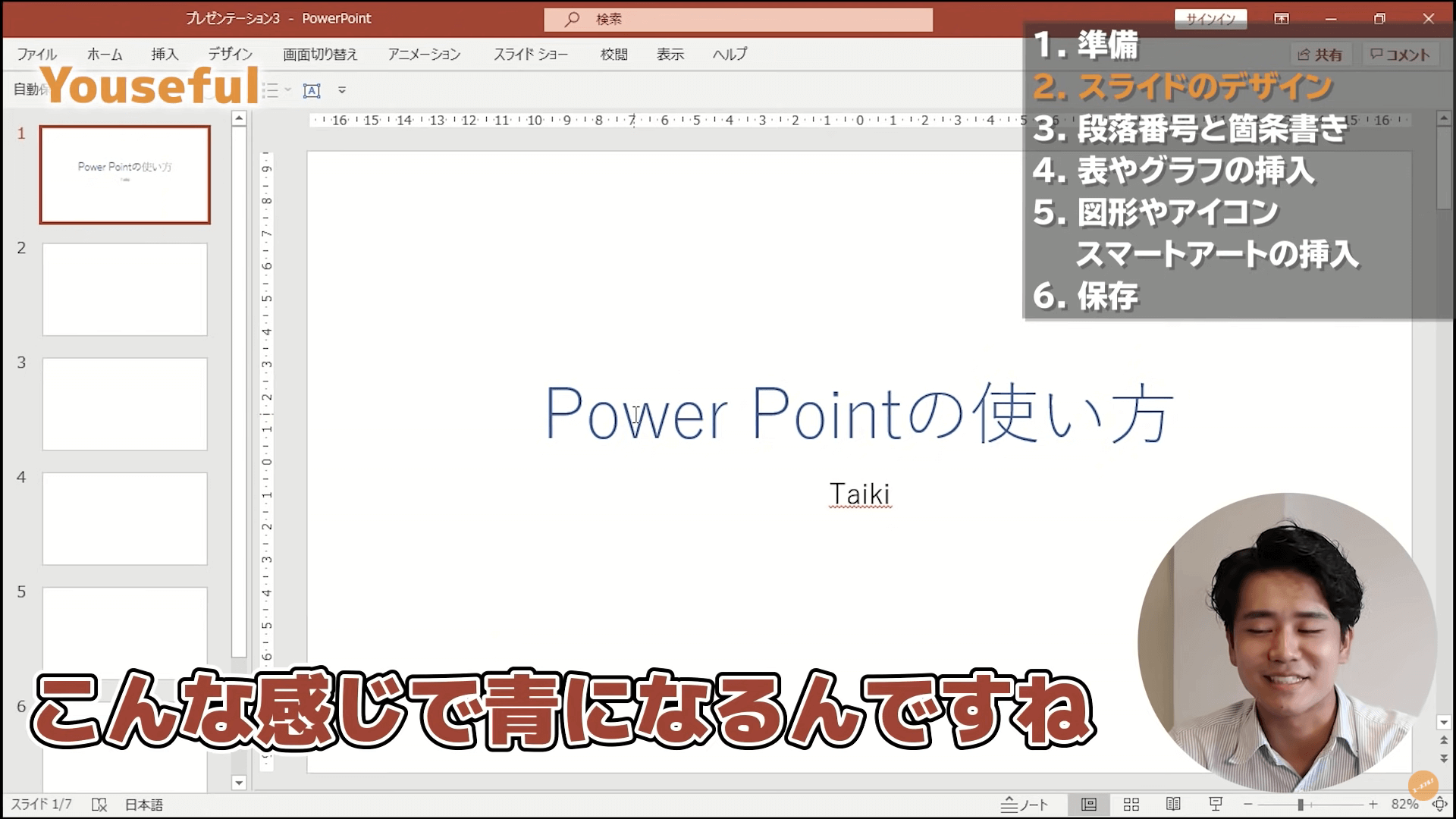
このように文字の色を好きな色に変更することができました。
サブタイトルも同様に変更することが可能です。
文字の太さの変更方法
このままでは文字が細くて見にくいので、文字の太さを変更します。
- 変更したい文字「PowerPointの使い方」を選択
- [ホーム]タブをクリック
- [太字](Bのマーク)をクリック
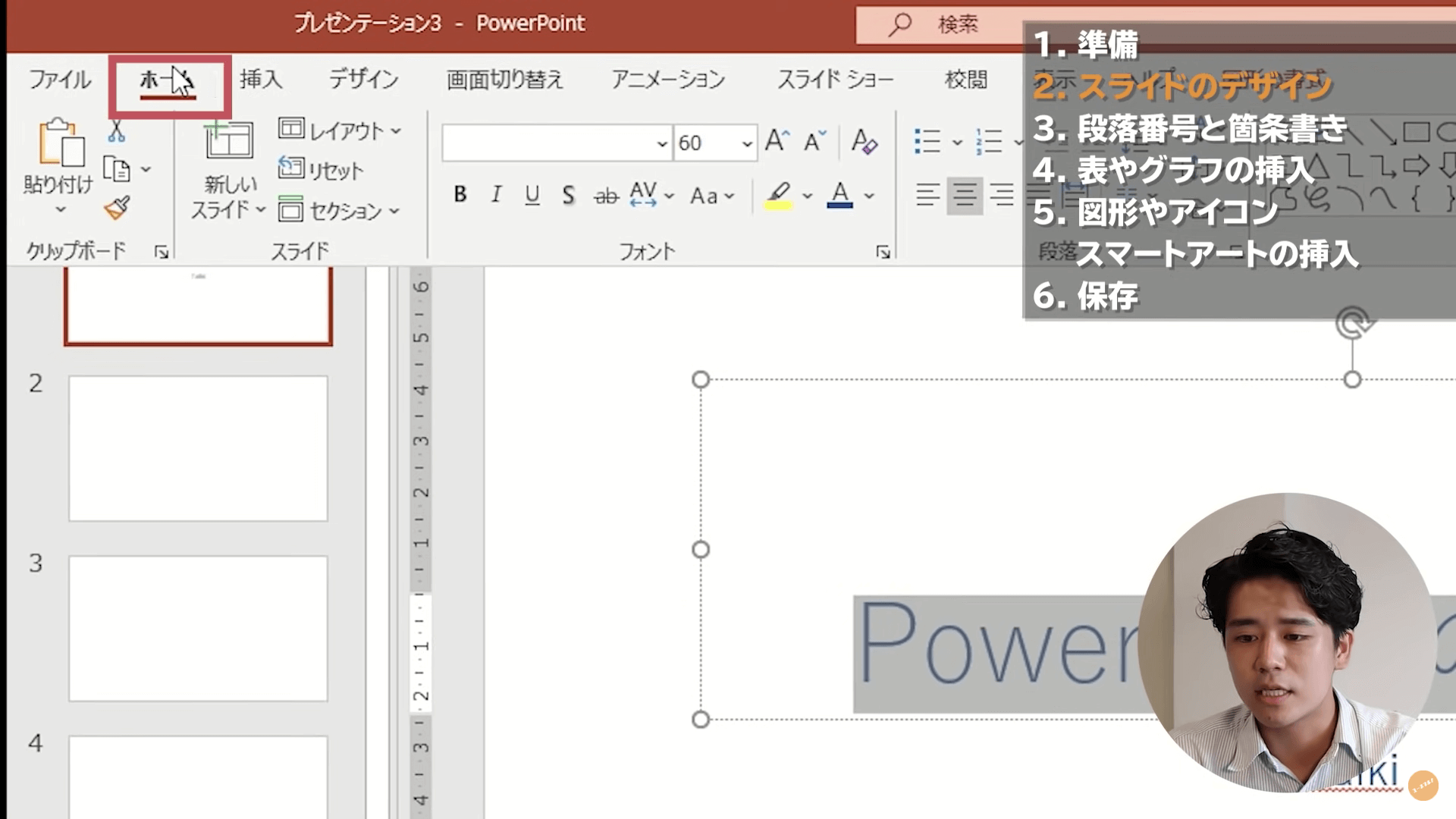
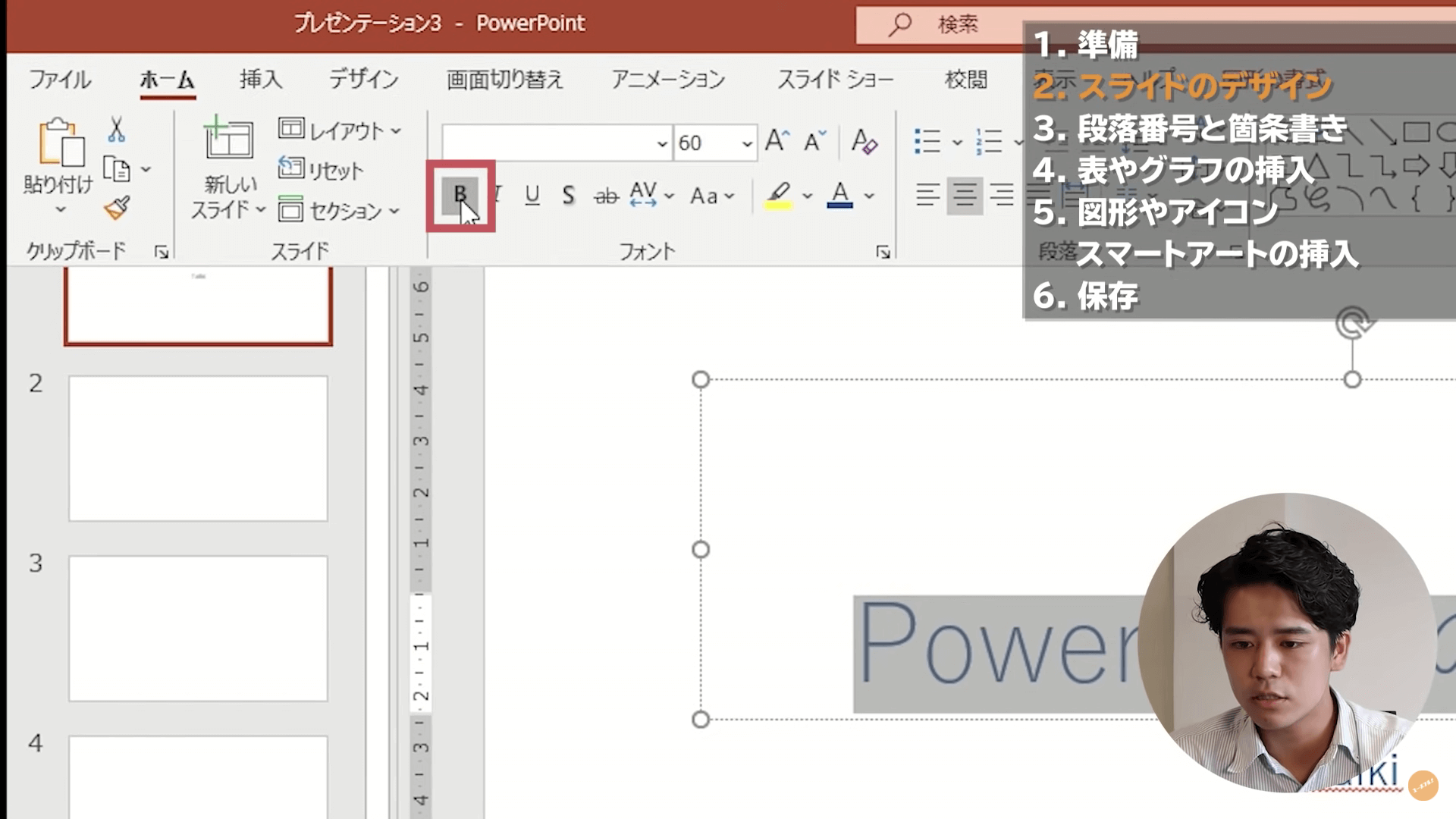
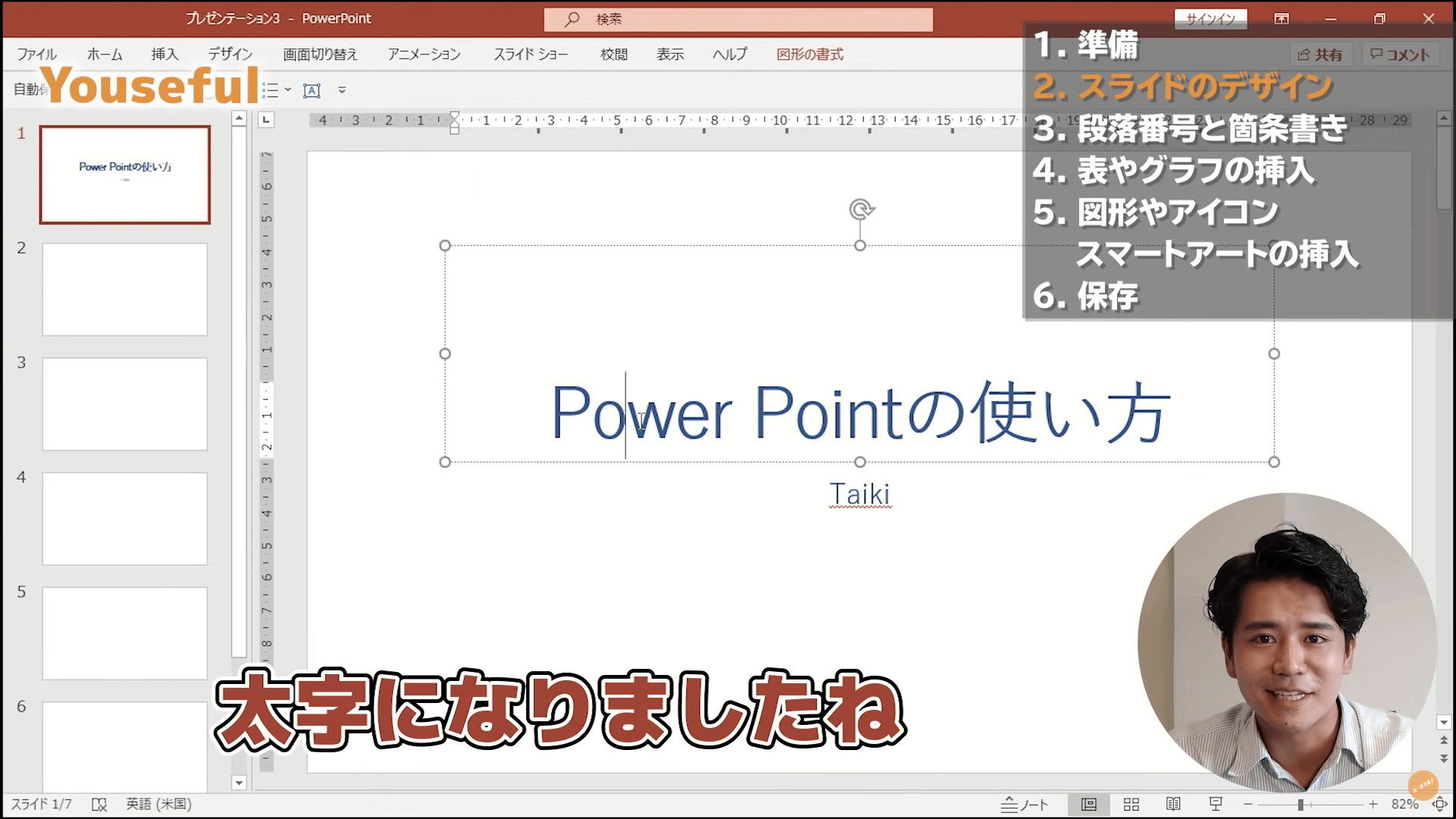
このように文字の太さを変更することができました。
サブタイトルも同様に変更することが可能です。
スライドの背景色の変更方法
スライドにデザイン性を出すため、背景の色を変更します。
- スライド内のプレースホルダー(タイトルや文字)以外の部分で右クリック
- [背景の書式設定]をクリック
- [塗りつぶし(単色)]にチェックを入れる
- [色]をクリック
- [テーマの色]から自分の好きな色をクリック
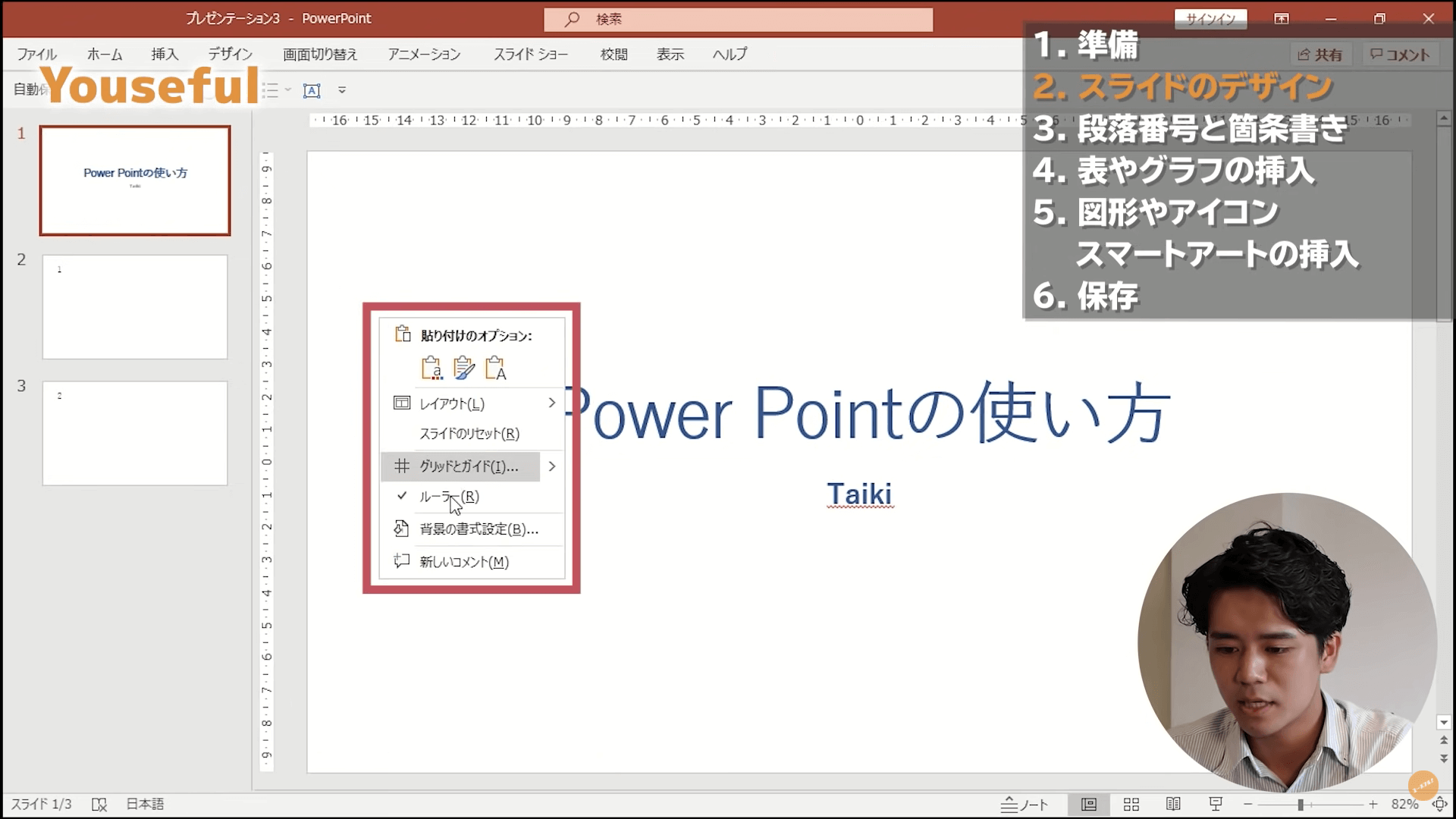
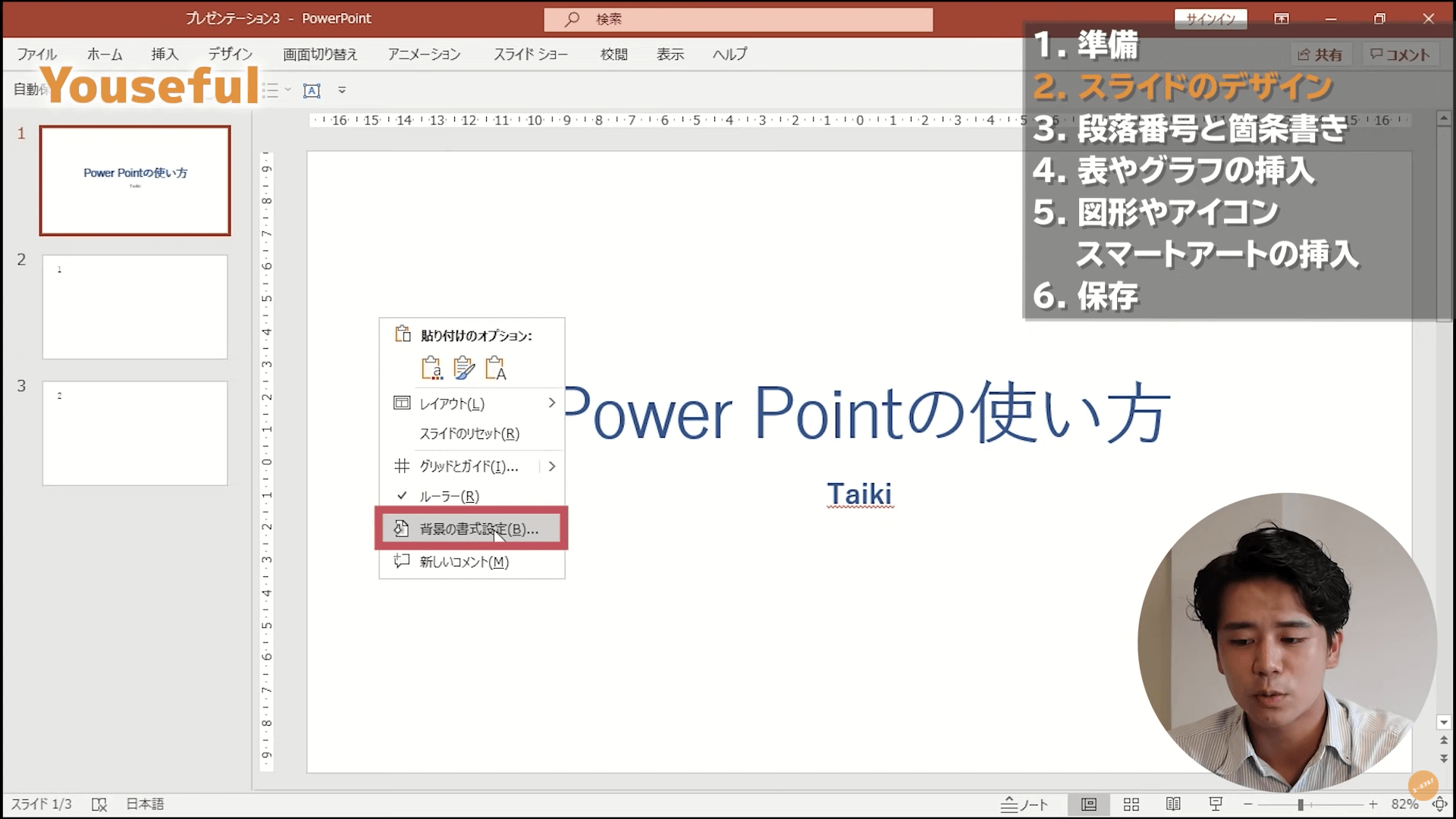
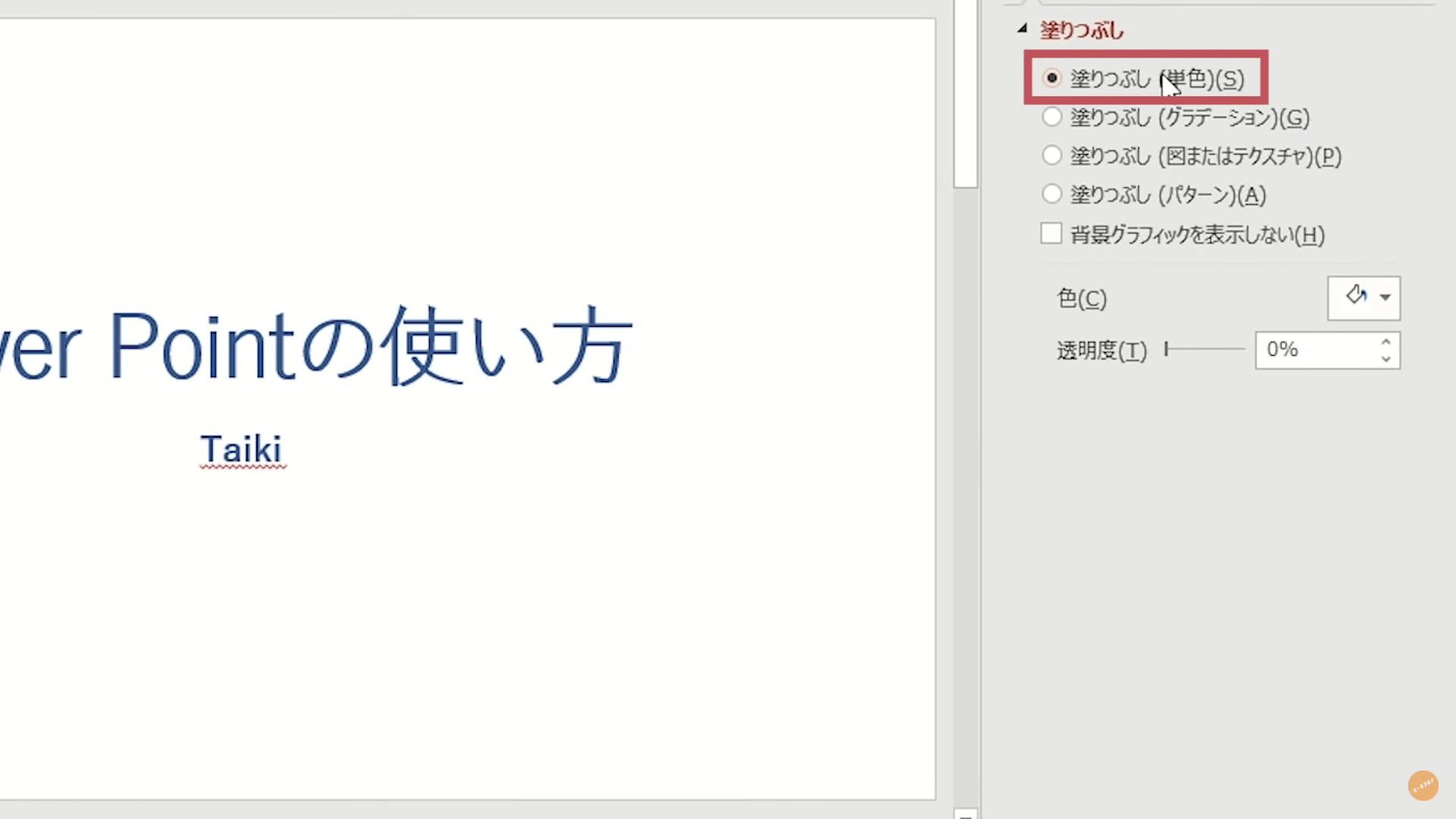
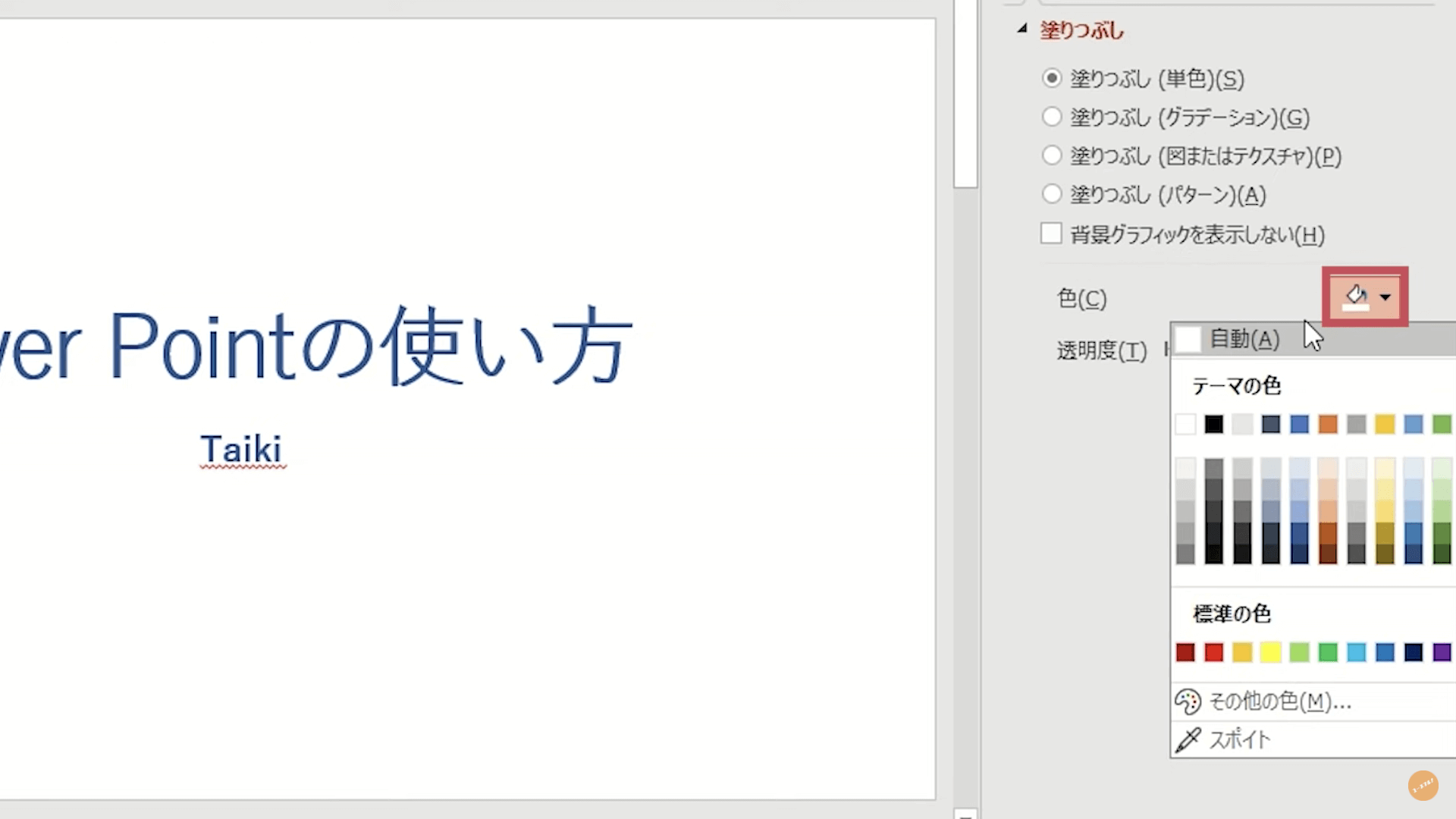

これで、タイトルのデザインを変更することができました。
ユースフルではPowerPointだけでなく、Excelの仕事で役に立つ便利技も配信しています。LINEの友達追加でExcel講義動画480分をプレゼントしています。ぜひ友達追加で受け取ってください!
段落番号・箇条書きの使い方
次に、文章を見やすくする「段落番号」と「箇条書き」について解説します。
段落番号の作り方
まずは、段落番号を作っていきます。
- 画面中央の「テキストを入力」をクリック
- [ホームタブ]をクリック
- [段落番号]の矢印をクリック
- [囲み英数字]をクリック
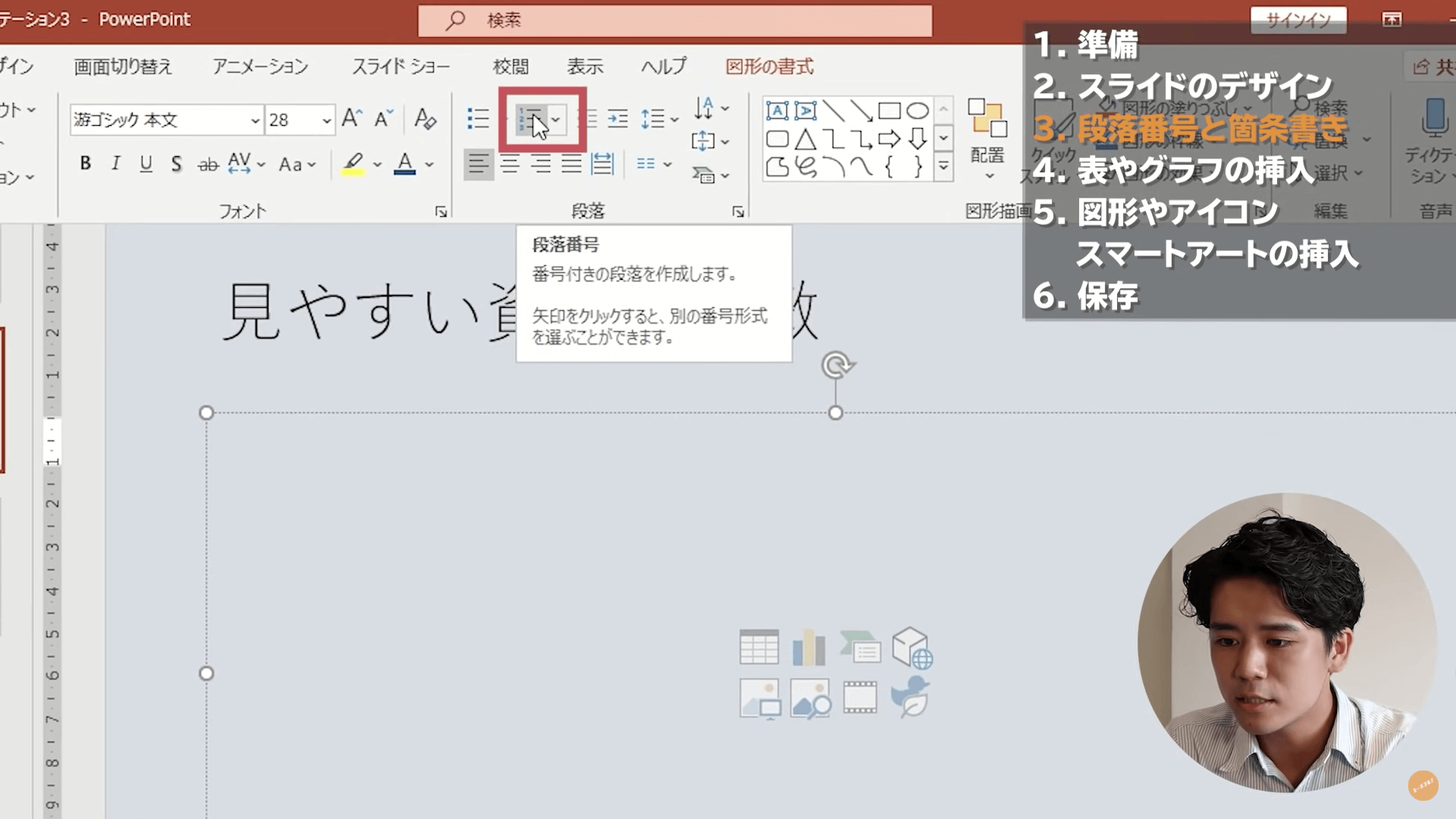

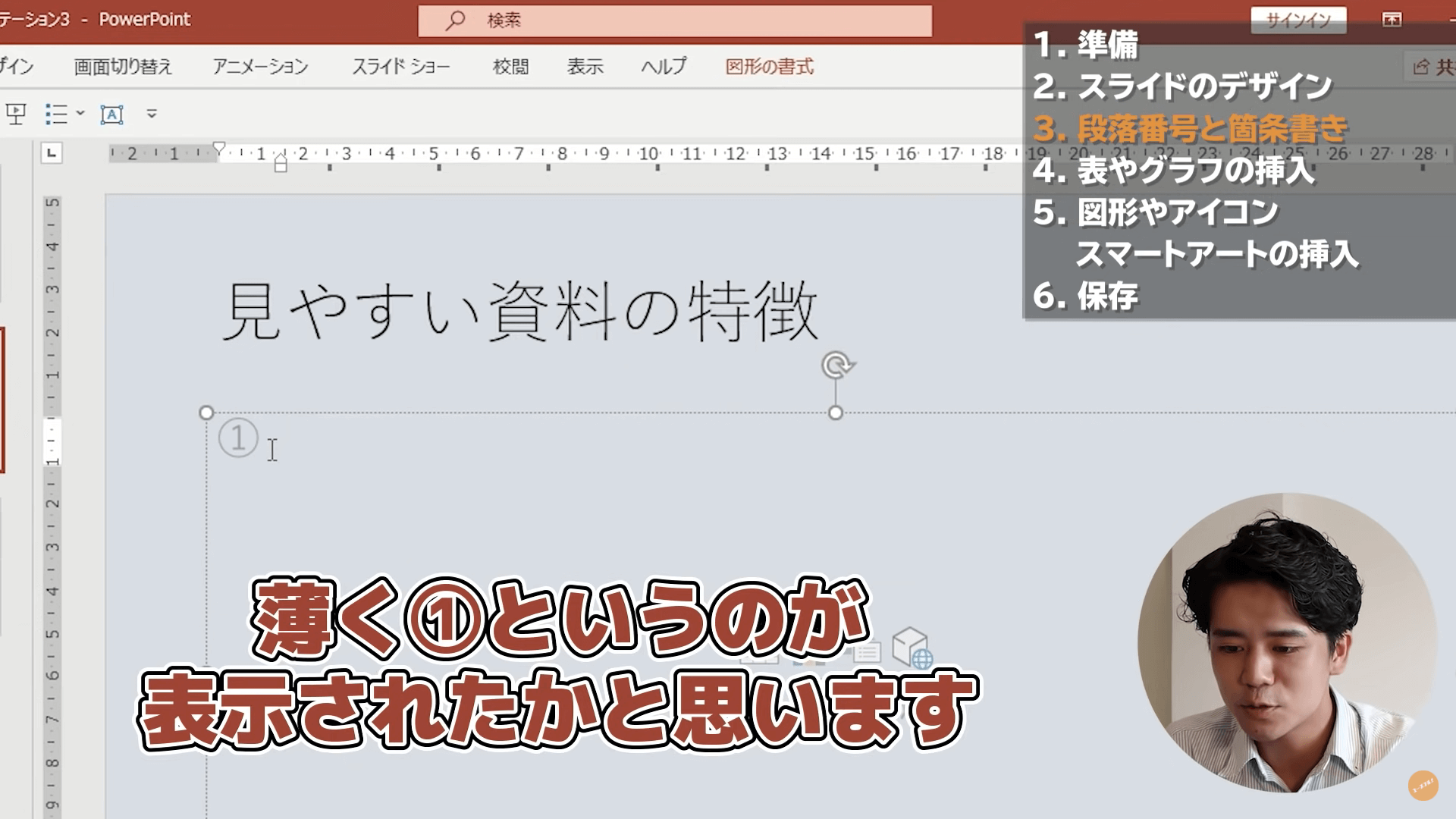
薄く①が表示されます。これで、段落番号の作成は完了です。
箇条書きの作り方
箇条書きを作っていきます。
- 画面中央の「テキストを入力」をクリック
- [ホームタブ]をクリック
- [箇条書き]の矢印をクリック
- [塗りつぶし丸の行頭文字]をクリック
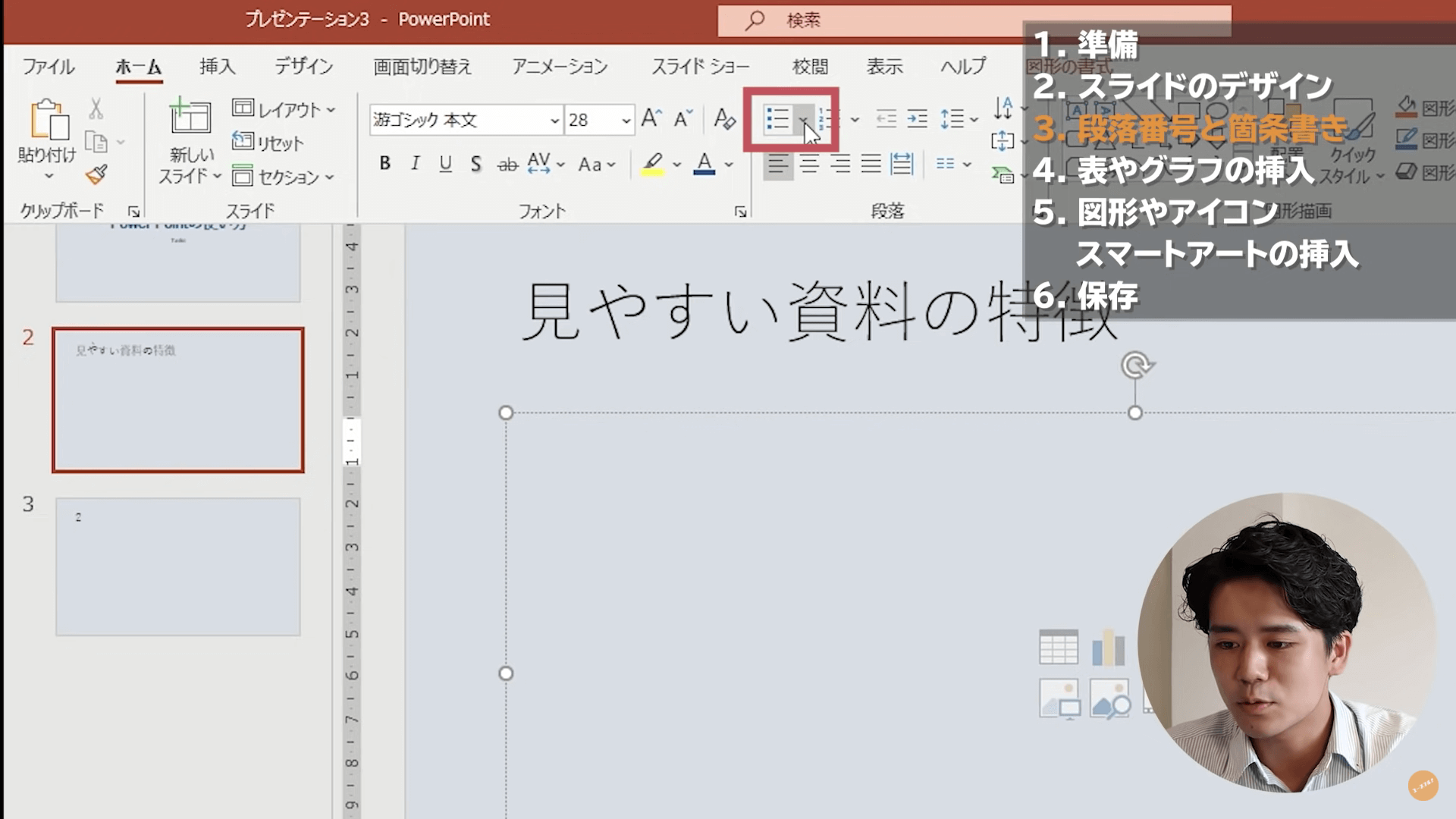
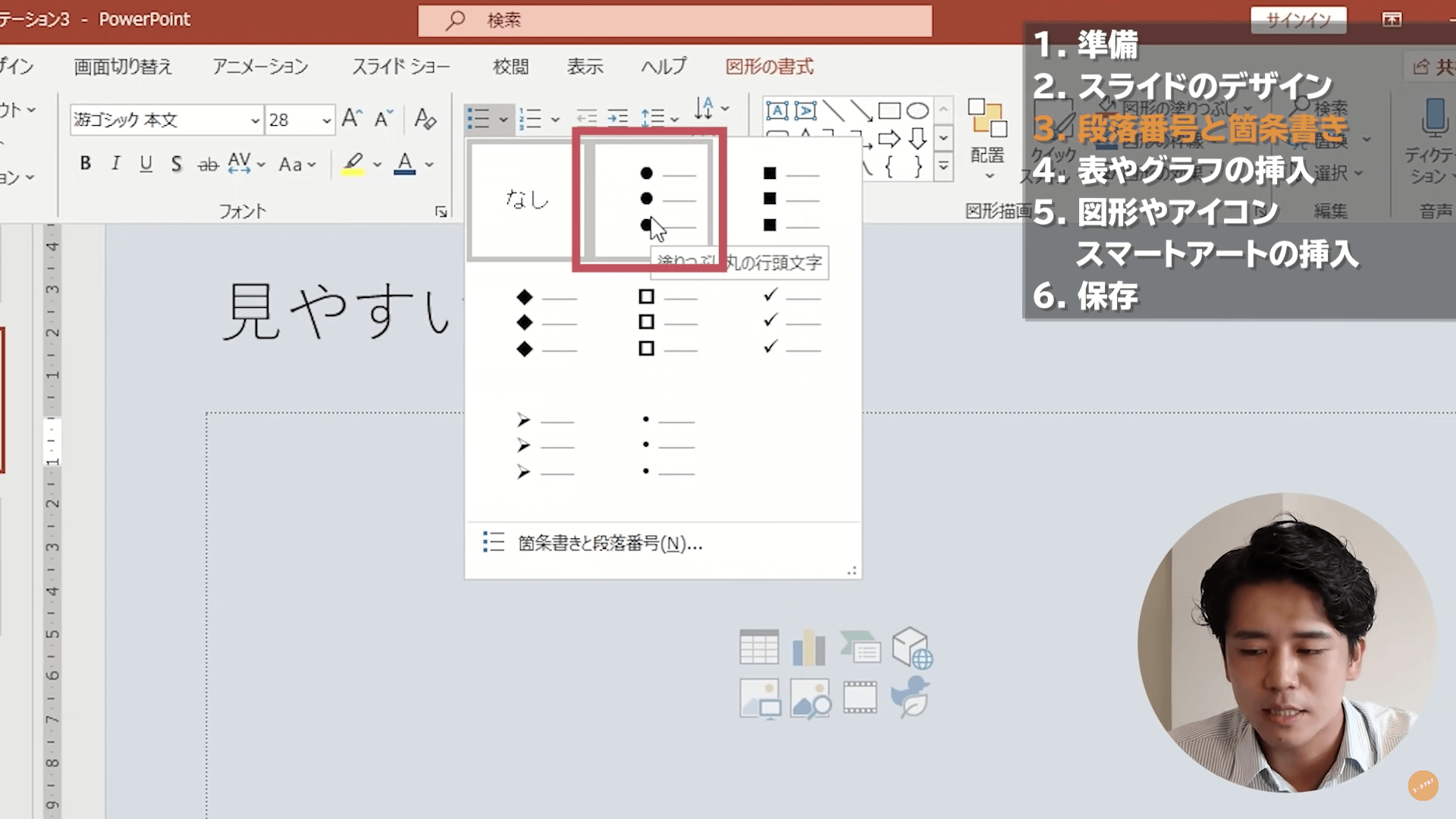
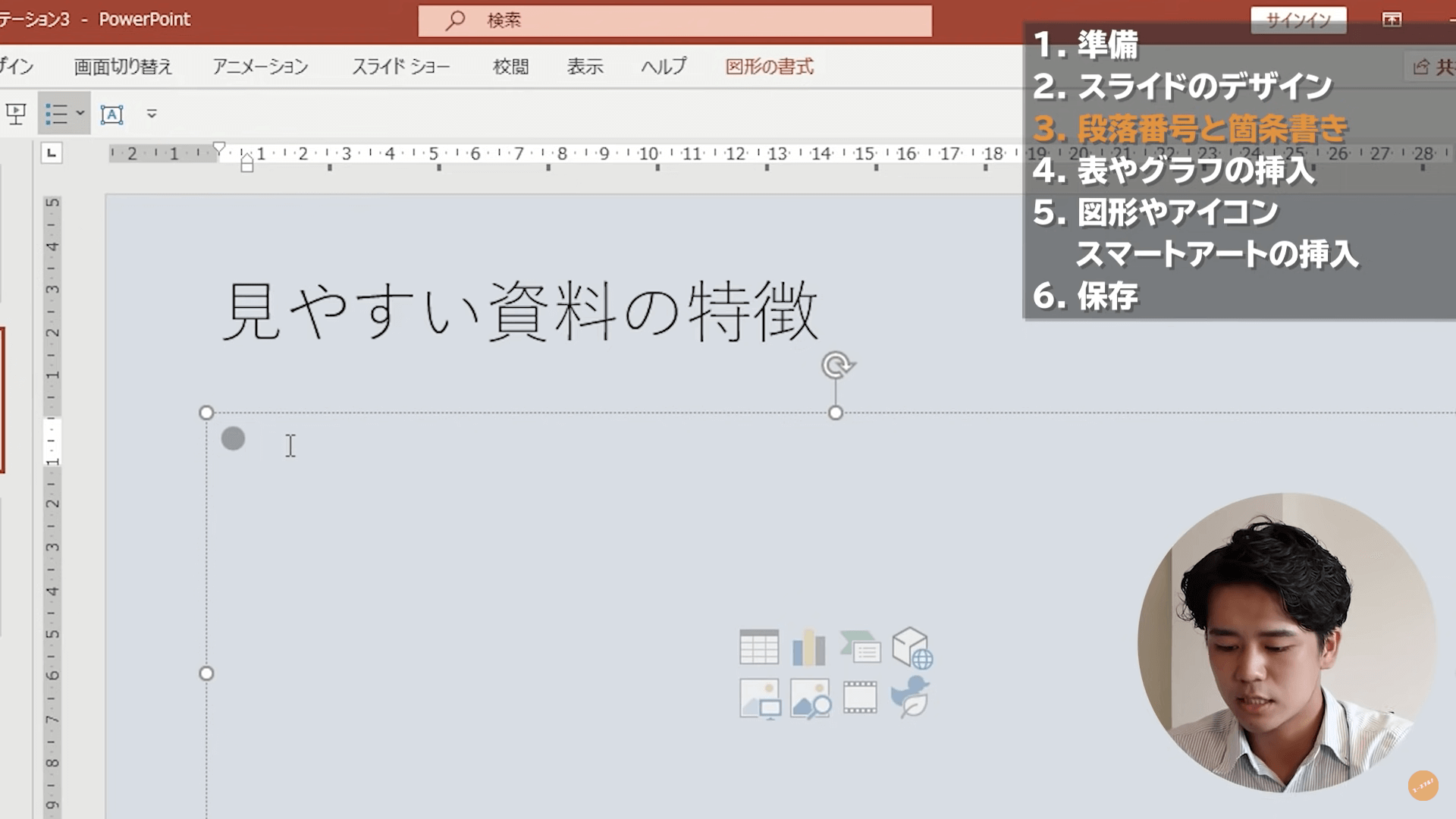
これで、資料作成でよく使われる丸い箇条書きの点が薄く表示されました。
段落番号・箇条書きの使い方
段落番号と箇条書きの使い方はほとんど同じです。
[エンターキー]で改行するだけで、自動で次の番号もしくは点が表示されます。
今回は段落番号の使い方を解説します。
段落番号が入力されたプレースホルダーをクリックし、ここに文字を書き込むと、①が濃い表示に変わります。
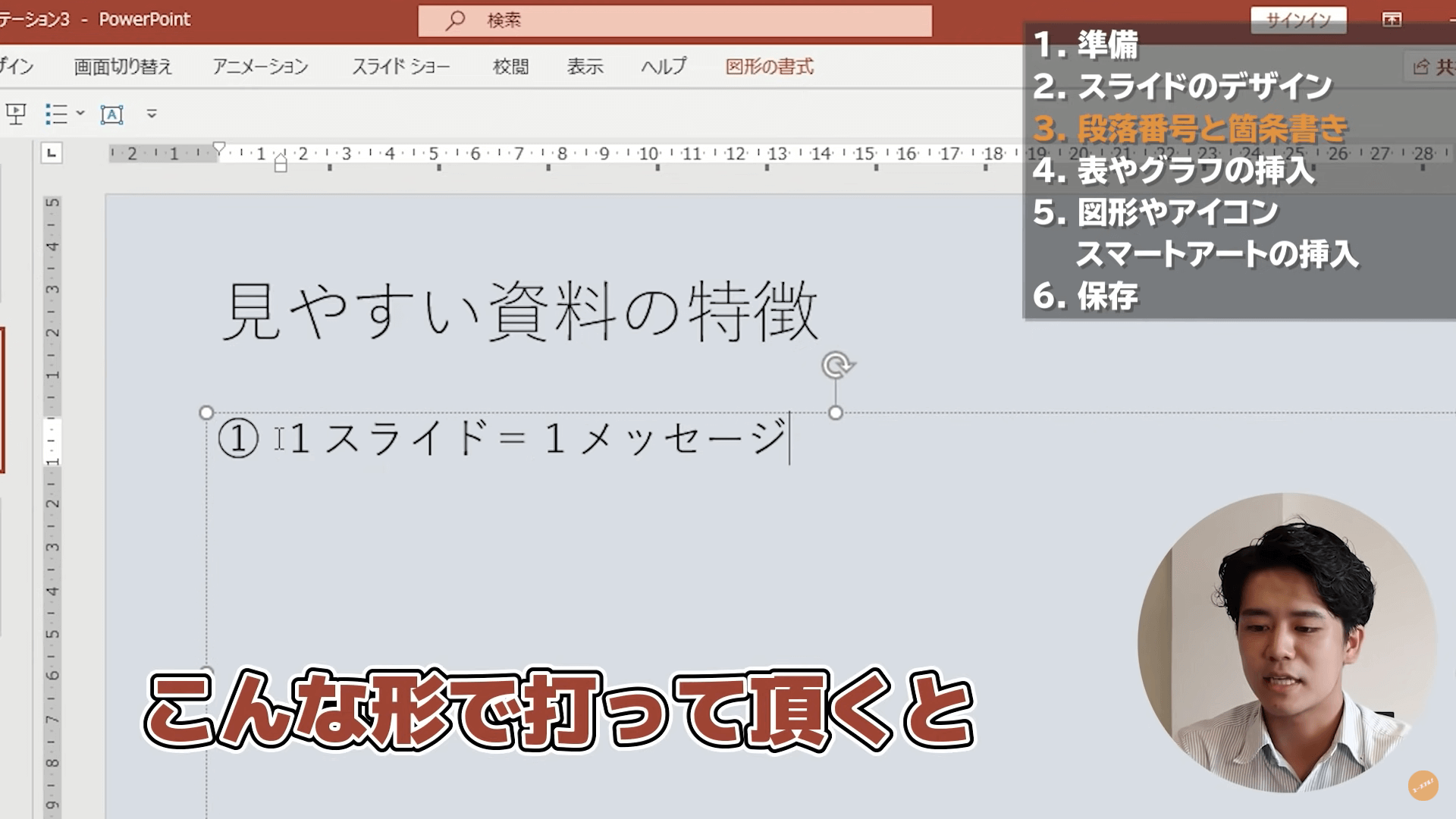
②を打ちたい場合は、このまま[エンターキー]を押してください。
すると、このように薄い②が出て、①の時と同様に文字を入力すると濃い②に変わります。
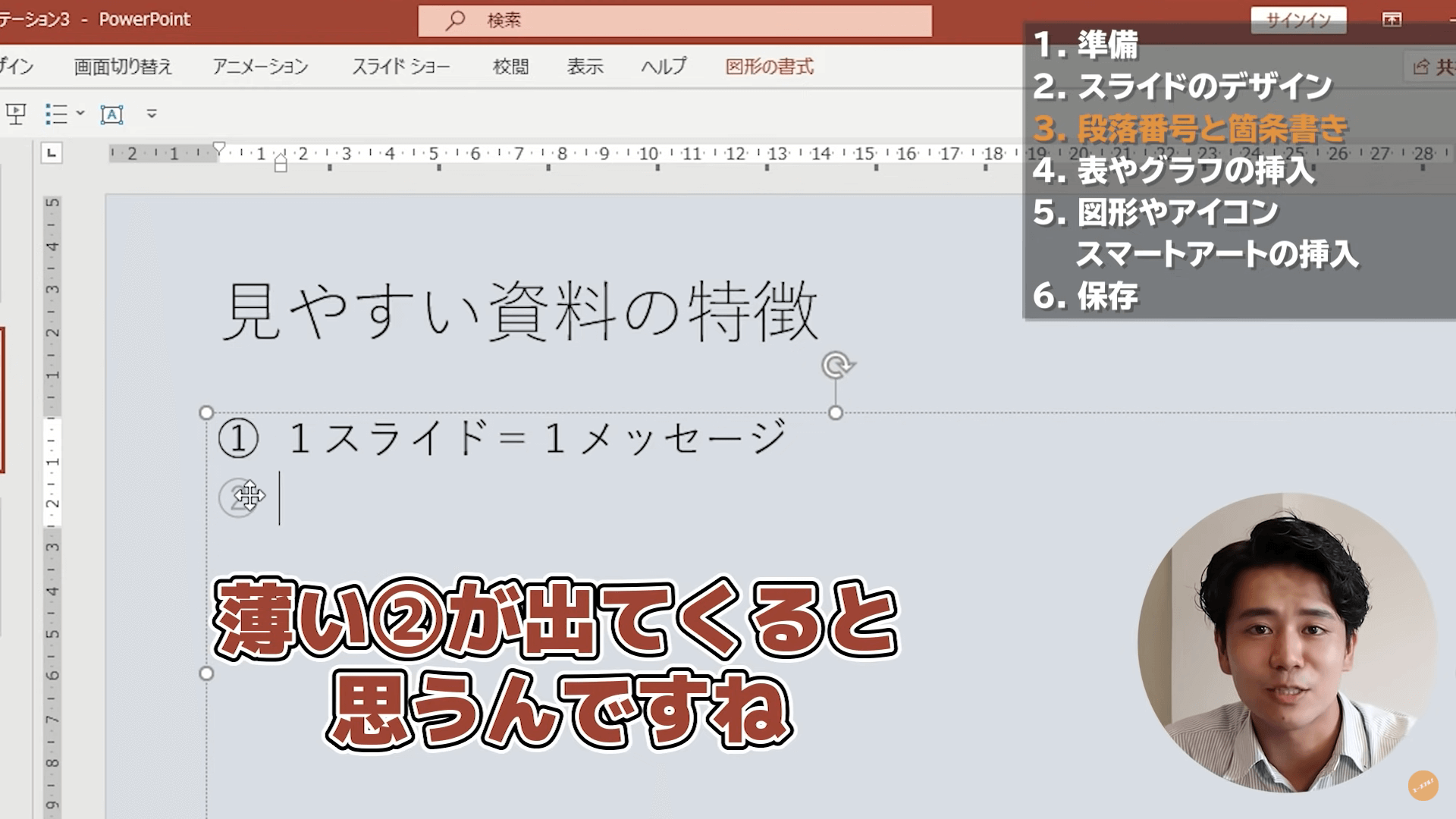
どんどん段落番号を増やして文字を入力してみてください。
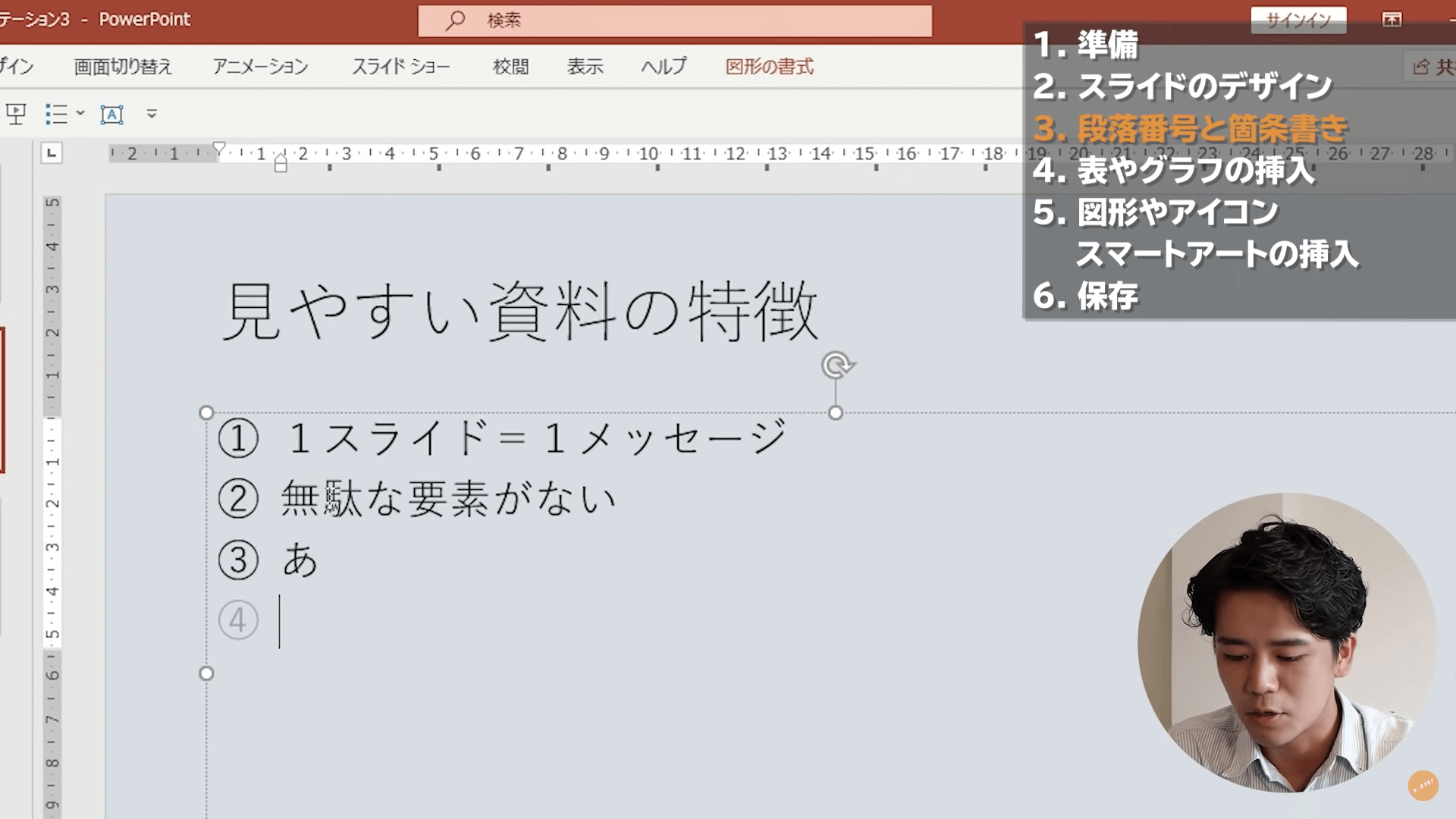
自動で、番号を振ってくれます。箇条書きでも同様の操作で新しい点が表示されます。
この段落番号と箇条書きは要点を整理する際によく用いられる機能なので、ぜひ使いこなしてみてください。
表やグラフの挿入方法
スライドに根拠を持たせたい時に表やグラフがよく用いられます。
表の挿入方法
まずは、表を挿入していきます。
- [挿入]のタブをクリック
- [表]をクリック
- 作りたい列数と行数を選択
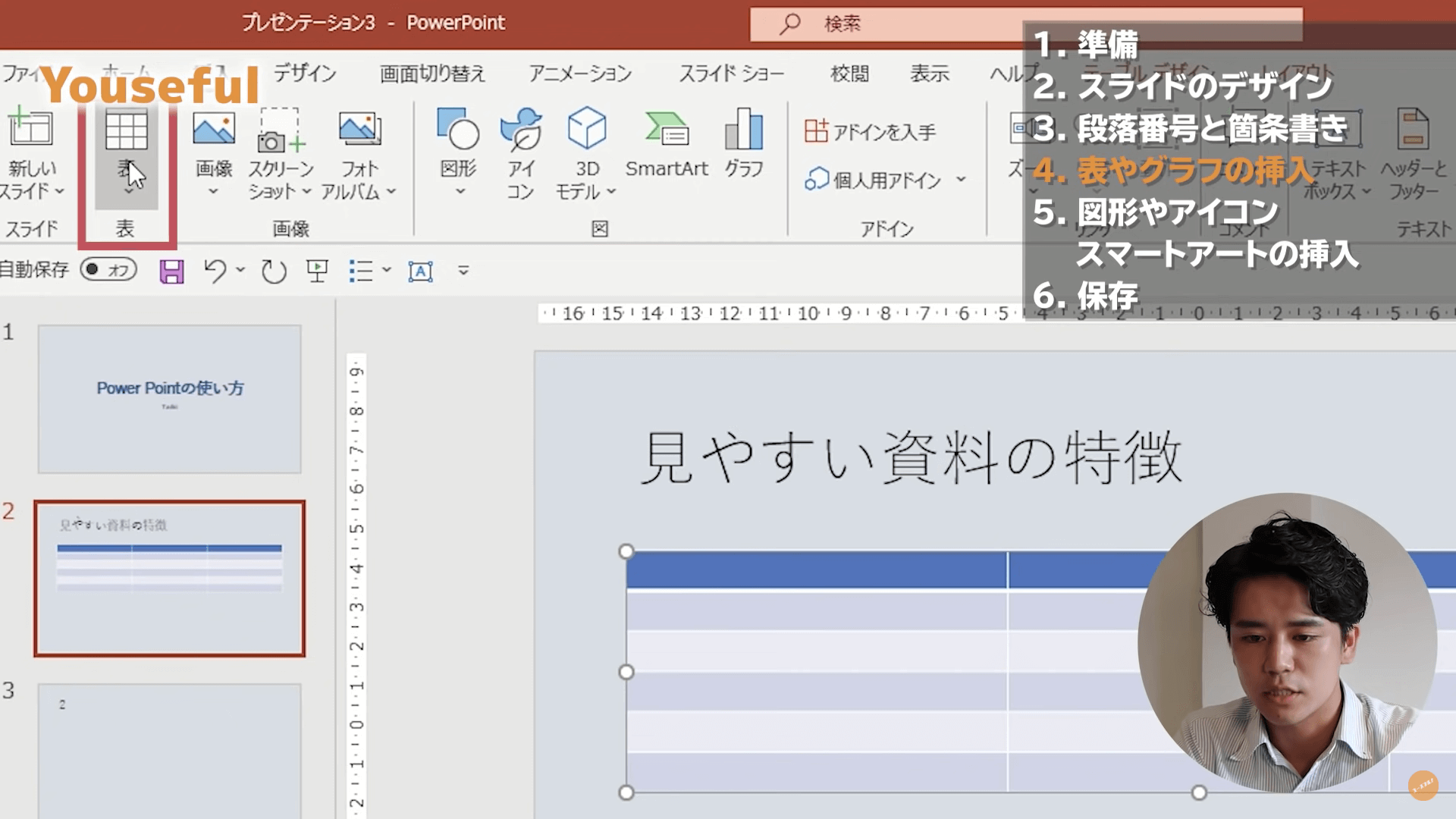
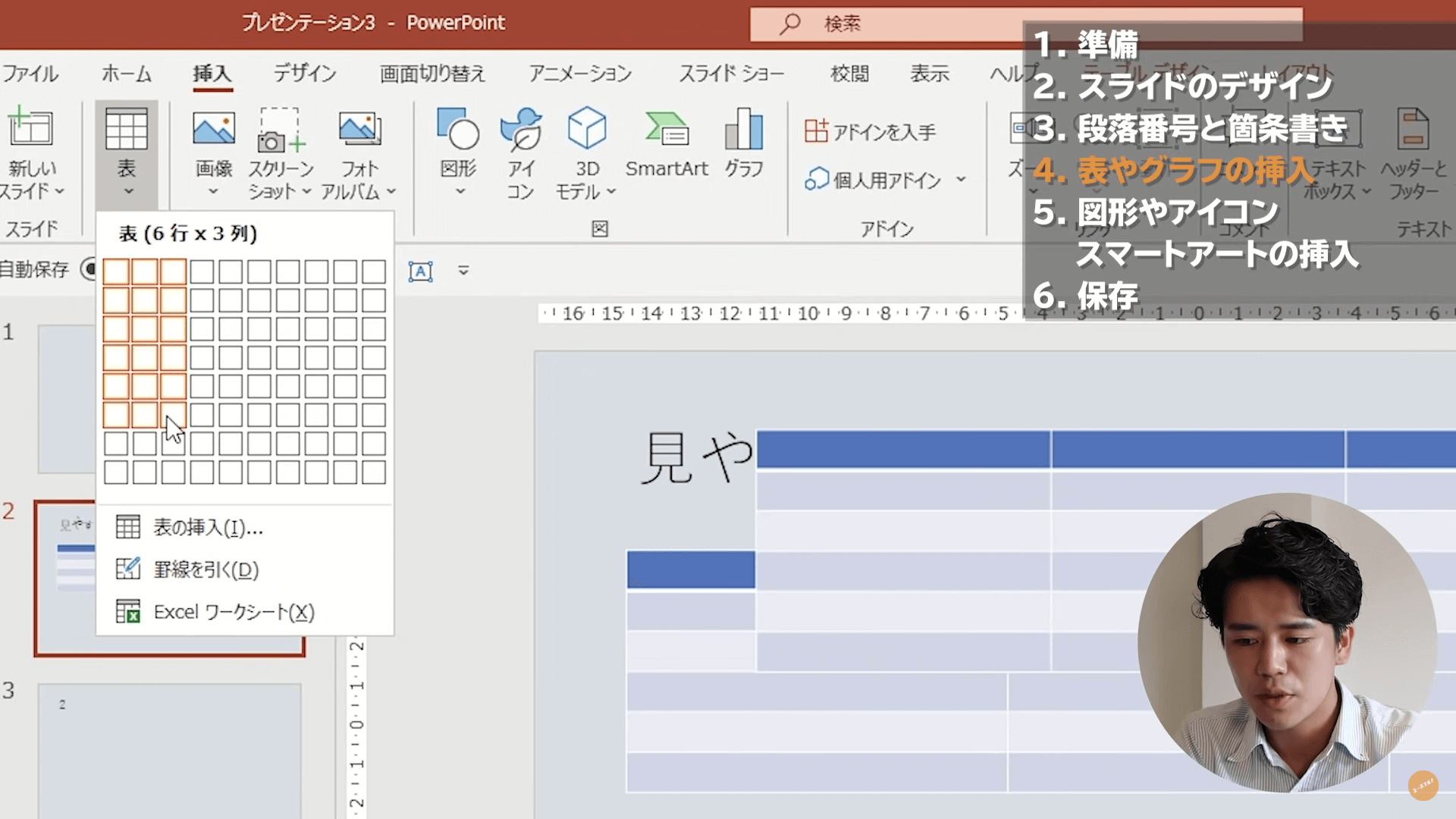
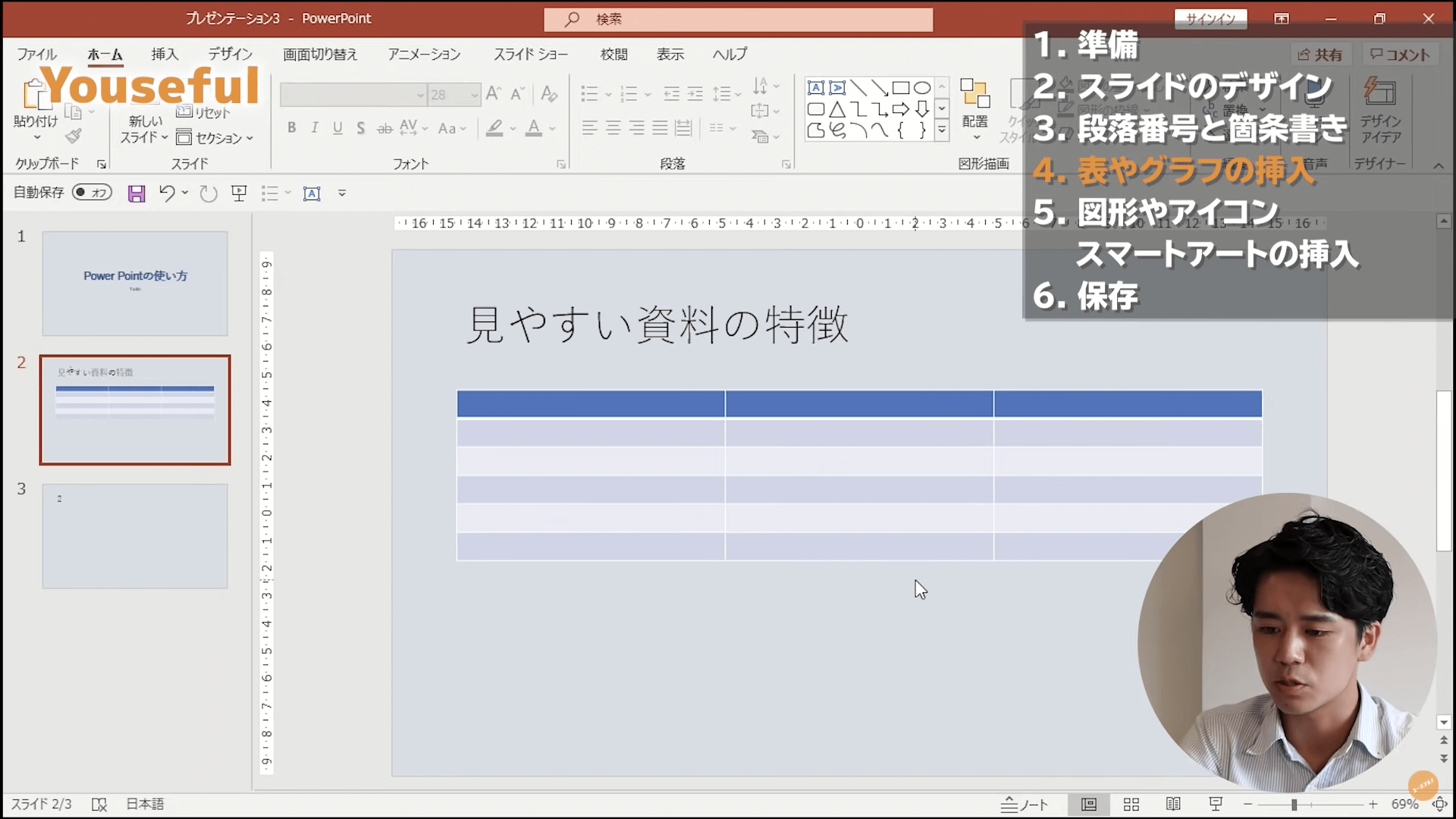
これで、表を挿入することができました。
実際に作りたい表の内容を記入していくと
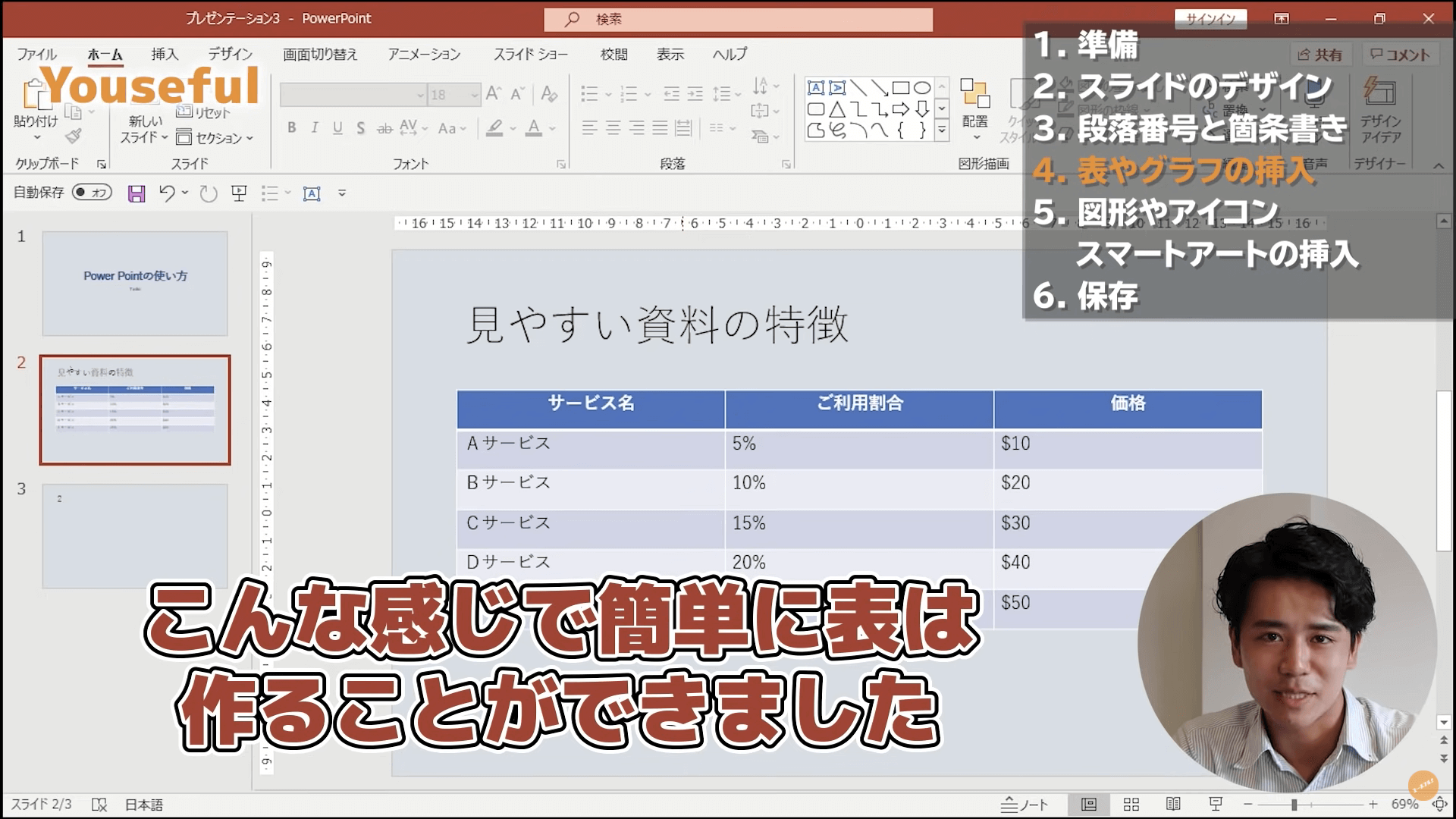
このような表を簡単に作ることができます。
グラフの挿入方法
次に、表を挿入していきます。
まずは、表を挿入していきます。
- [挿入]のタブをクリック
- 図の中の[グラフ]をクリック
- 作りたいグラフを選択
- OKをクリック
- 新しく表示されたウィンドウにデータを入力する
- データの範囲を選択する
- 画面を閉じる
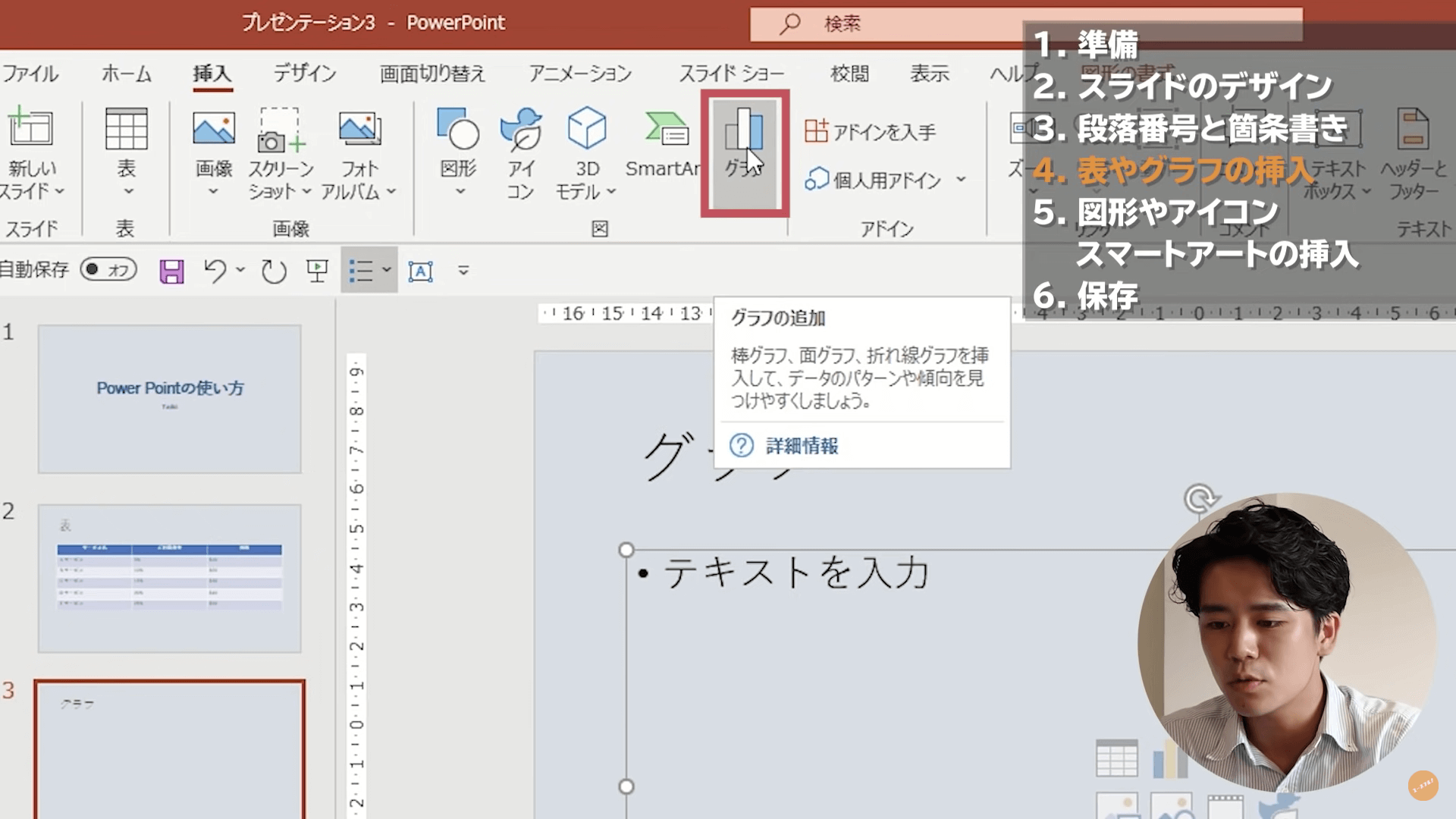

4.[OK]をクリックする
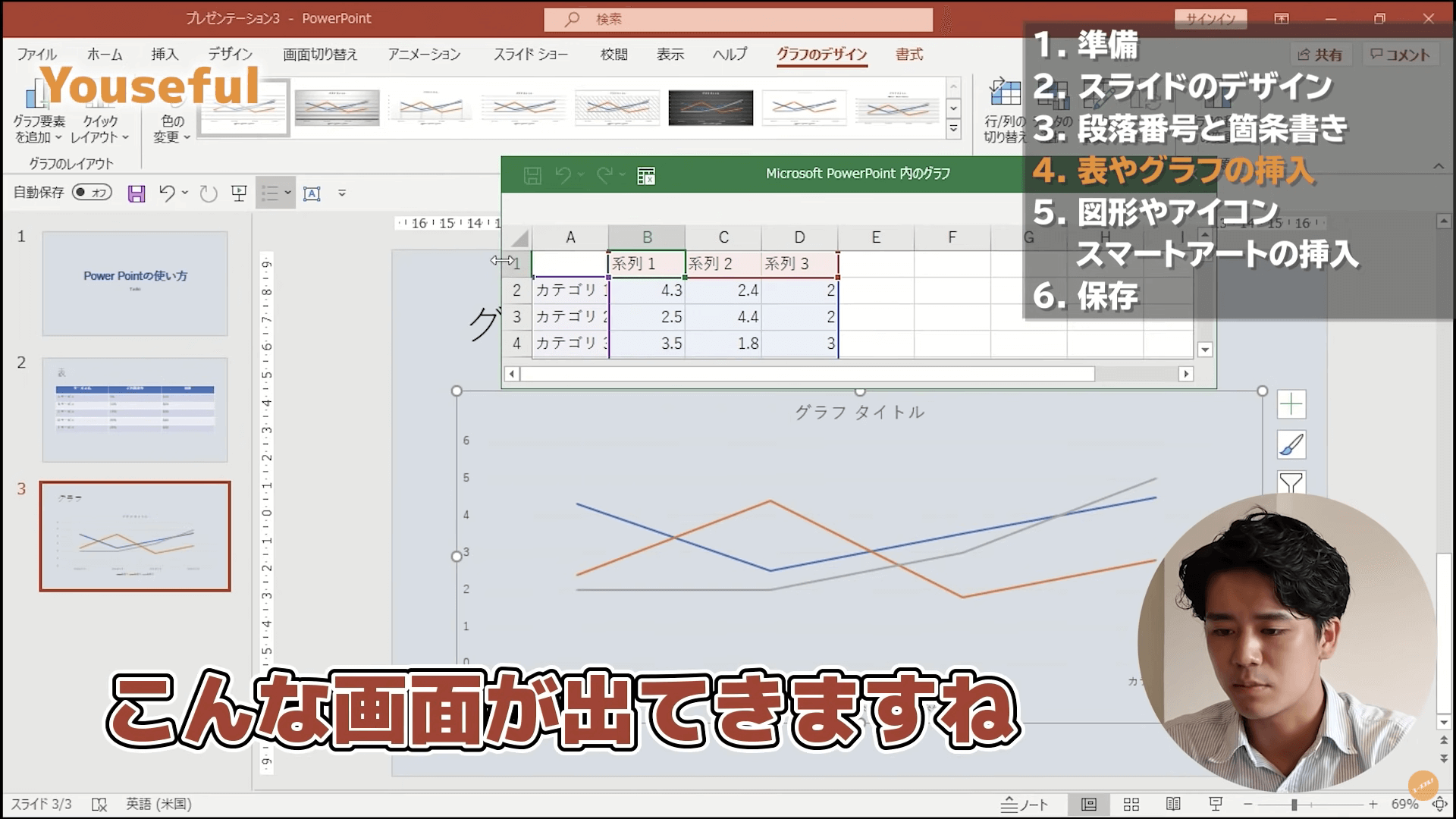
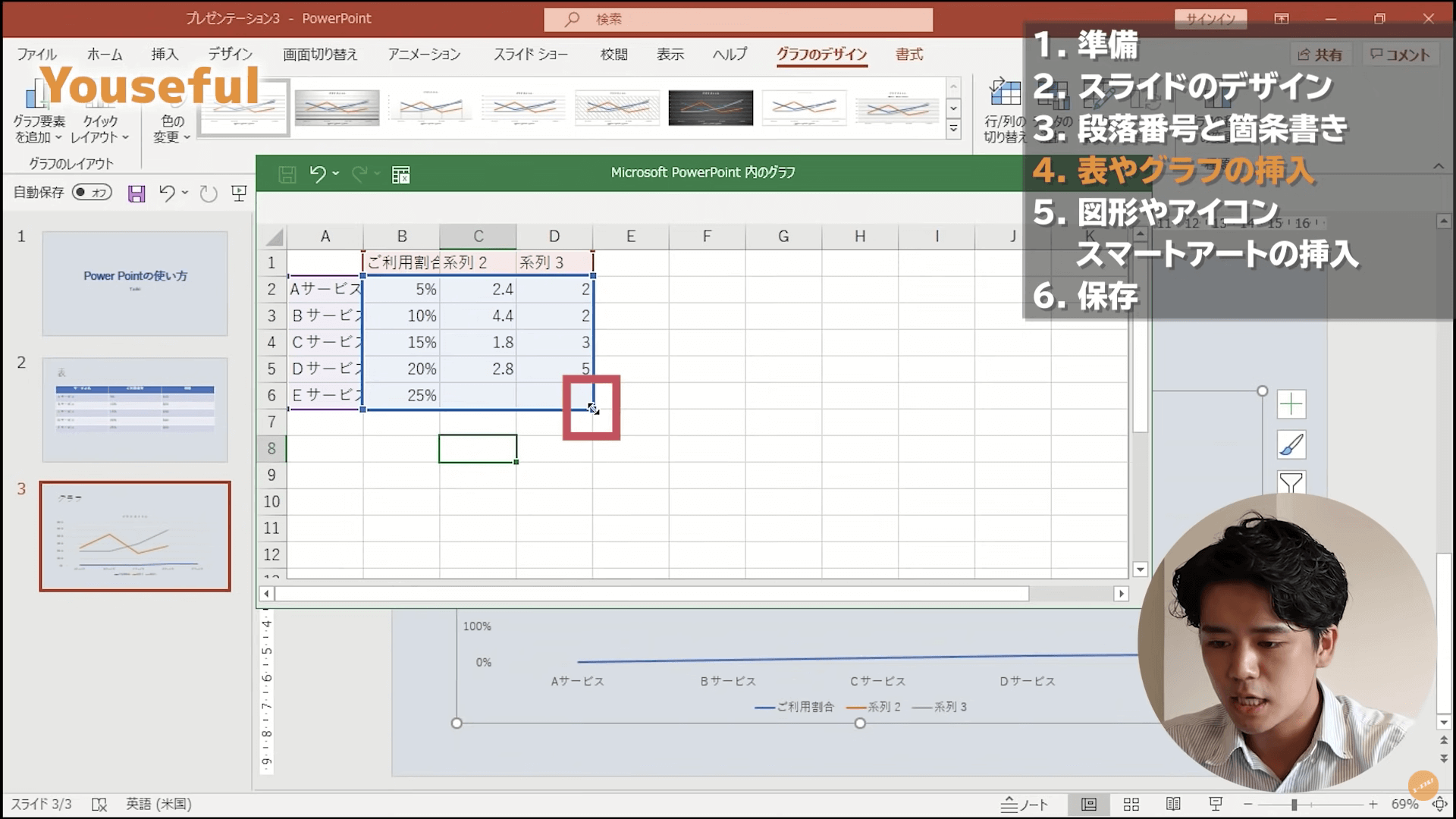
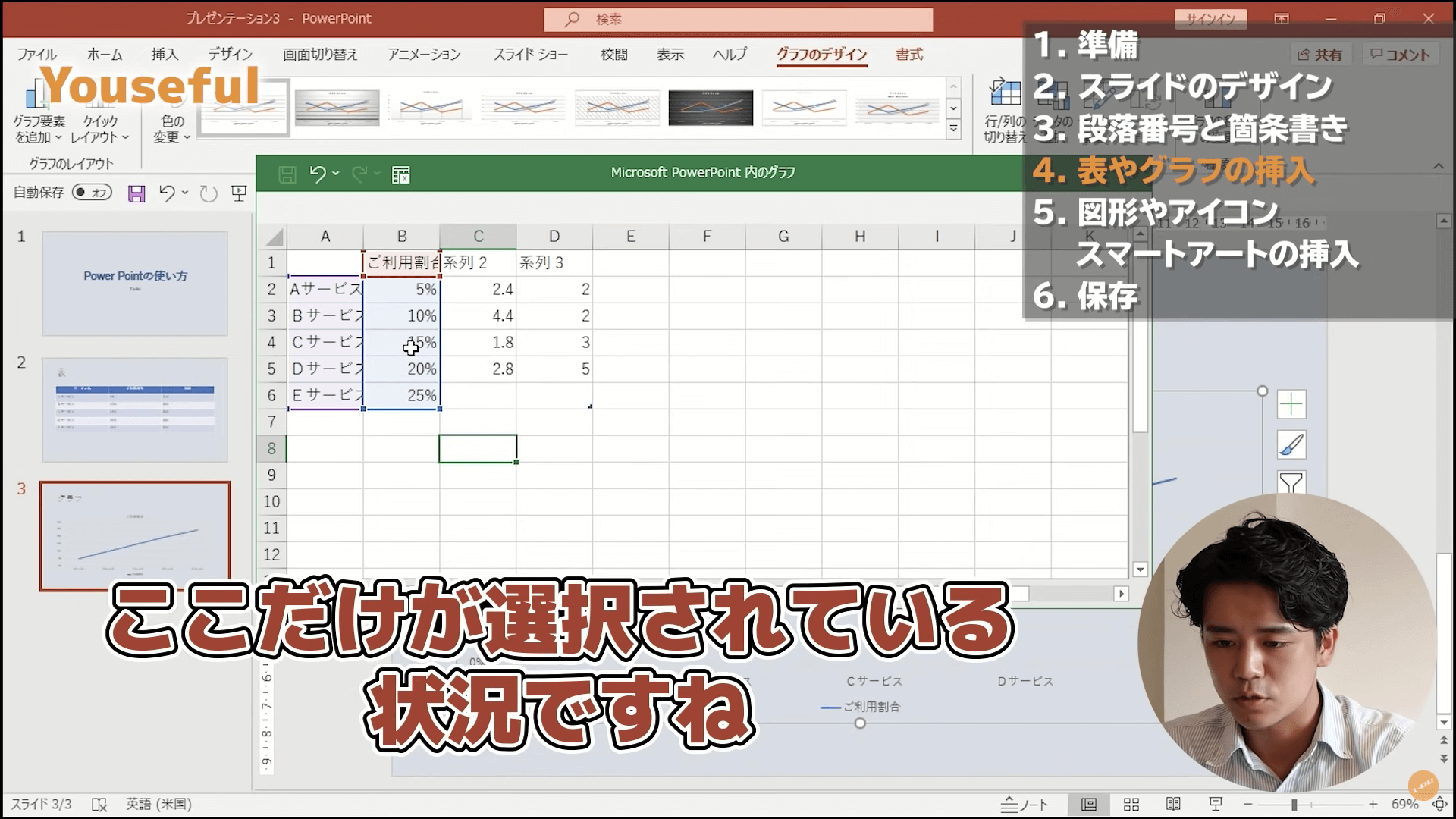
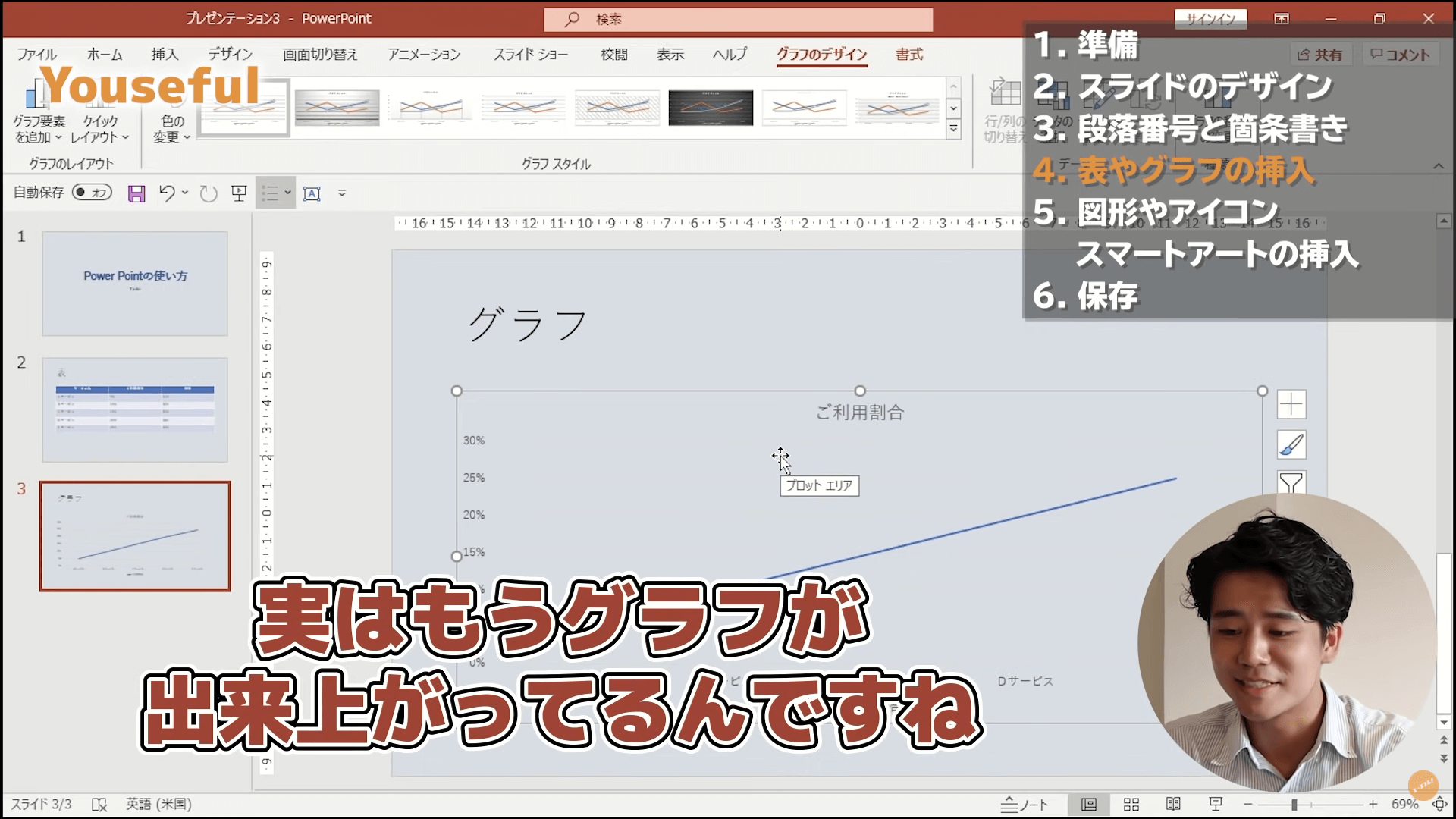
画面を閉じると、入力したデータを元にしたグラフが出来上がっています。
このようにして、PowerPoint内で、表とグラフを簡単に作ることができます。
図形やアイコン、スマートアートの挿入方法
わかりやすいスライドには、ほとんどの場合図形が利用されています。
視覚的にわかりやすいスライドを作るために図形の挿入方法を解説します。
図形の挿入方法
まずは、図形を挿入していきます。
- [挿入]タブをクリック
- [図形]をクリック
- 挿入したい図形をクリック
- 挿入したい位置でクリック
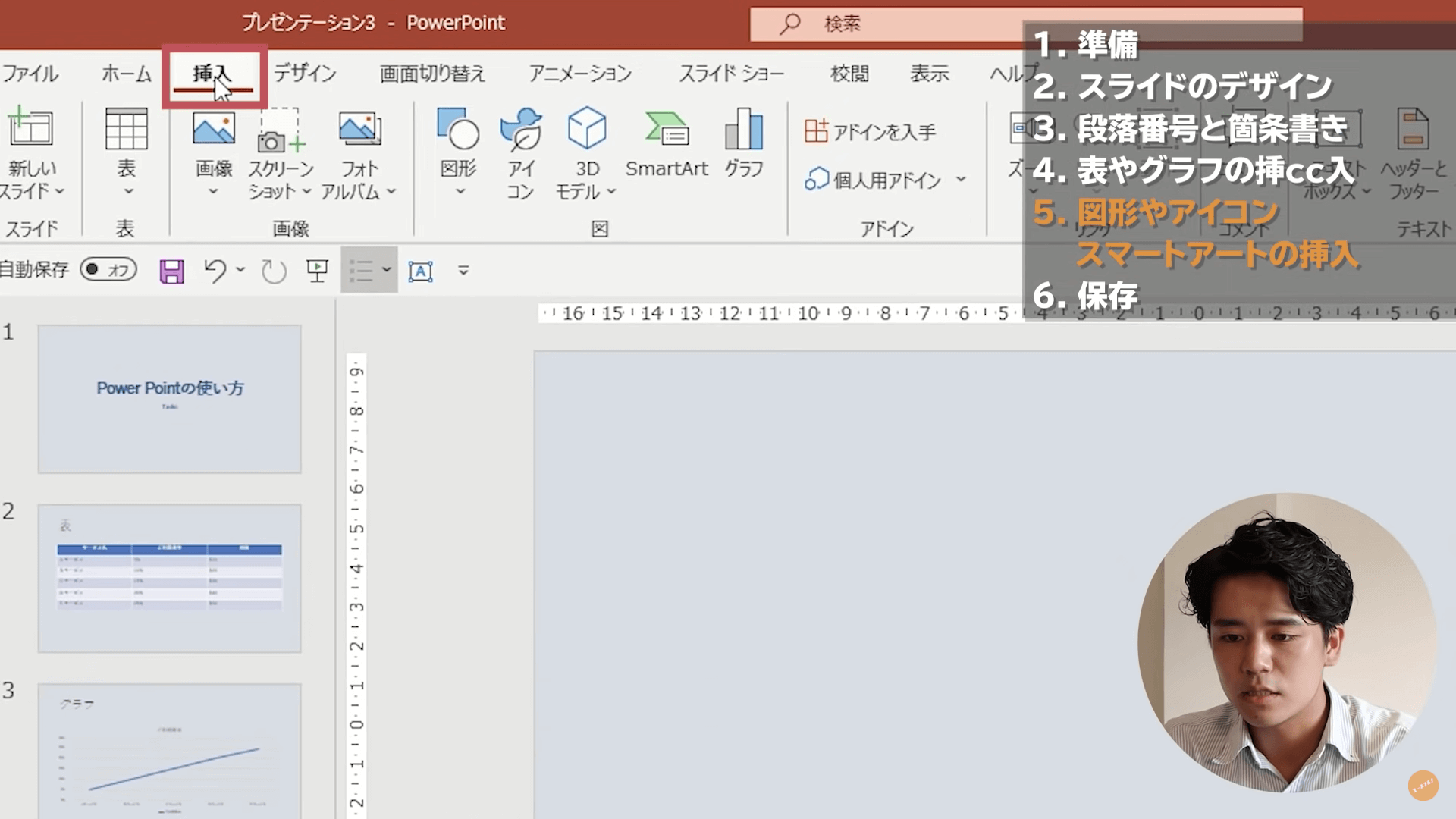
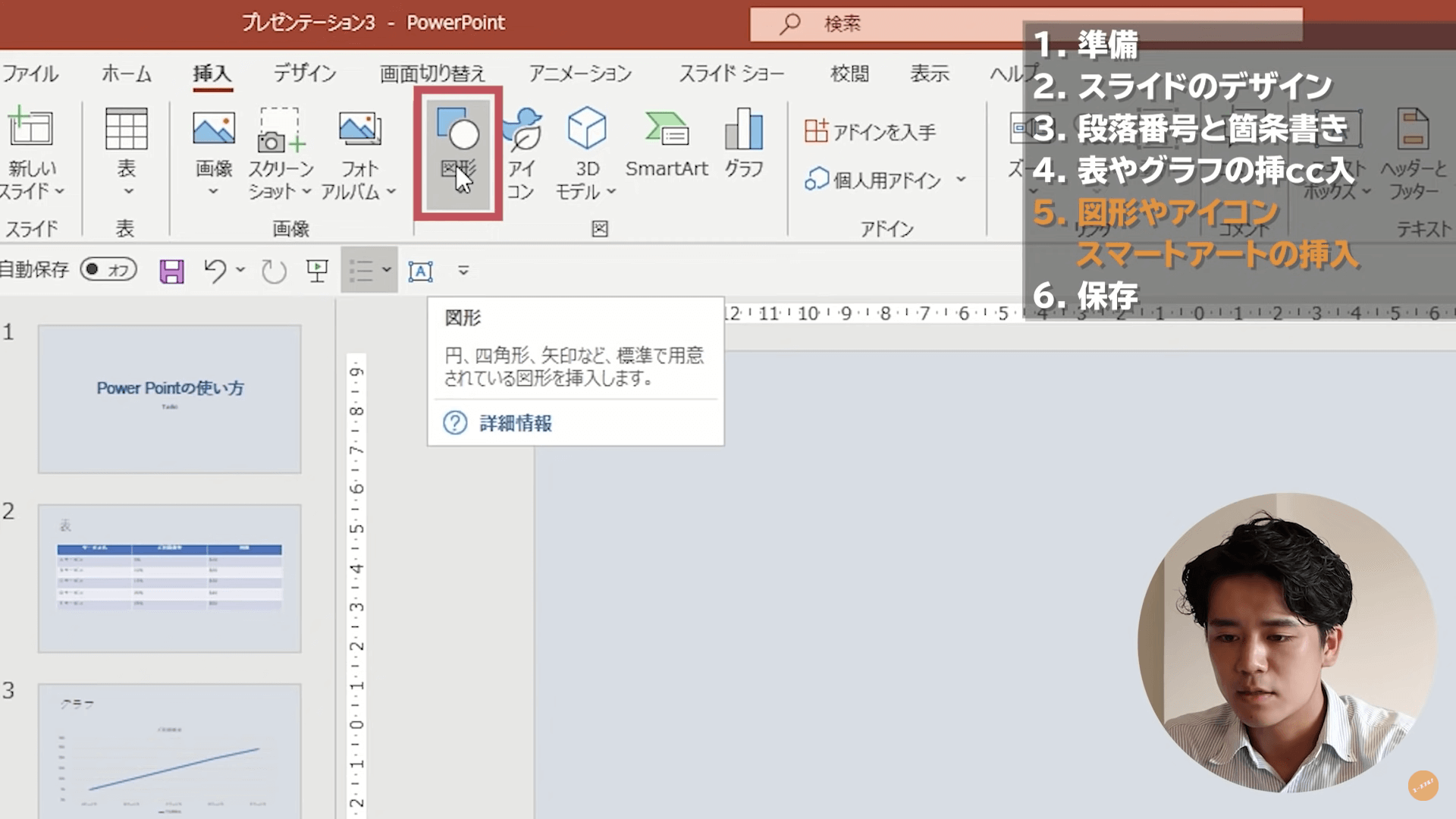
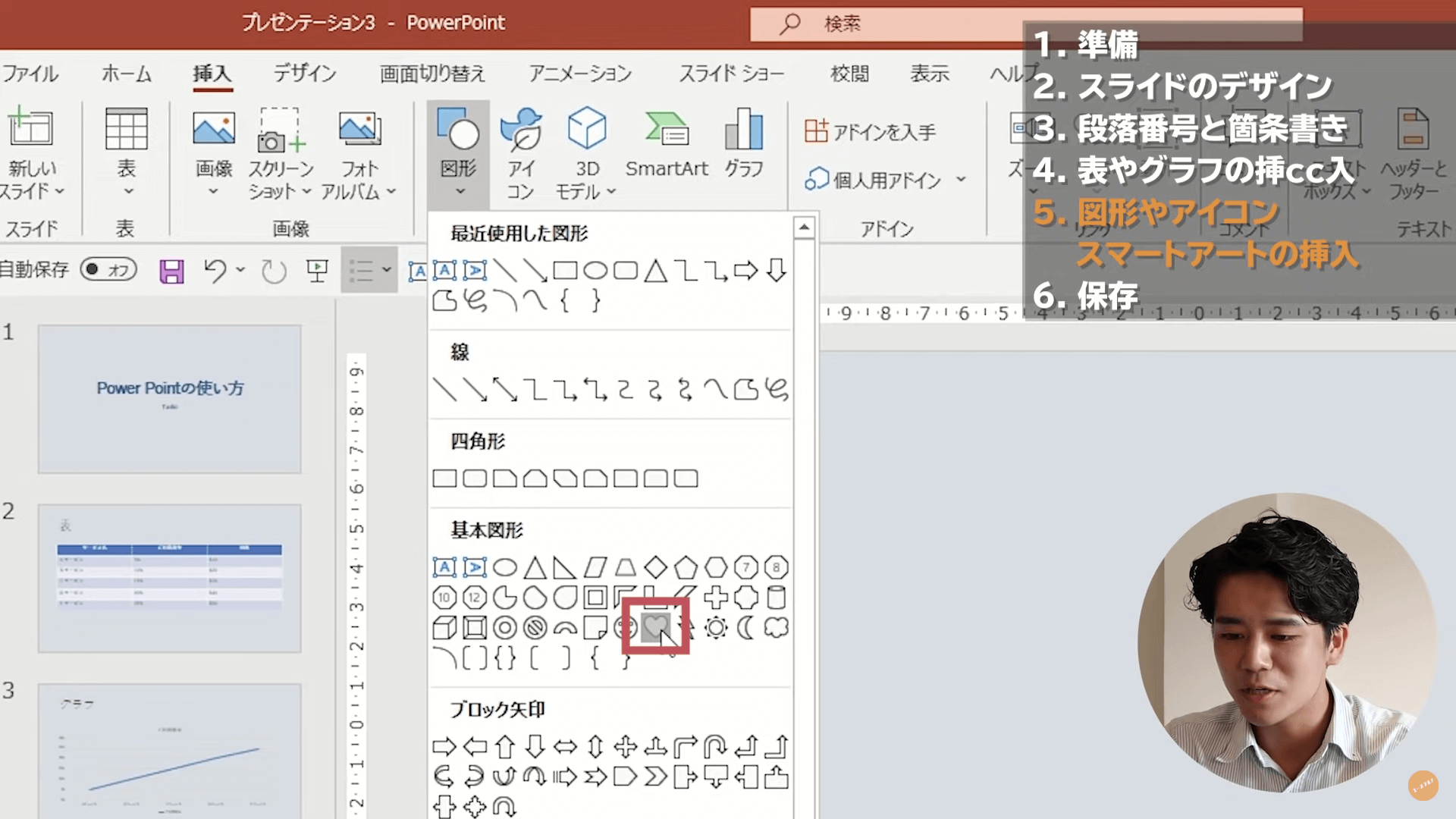
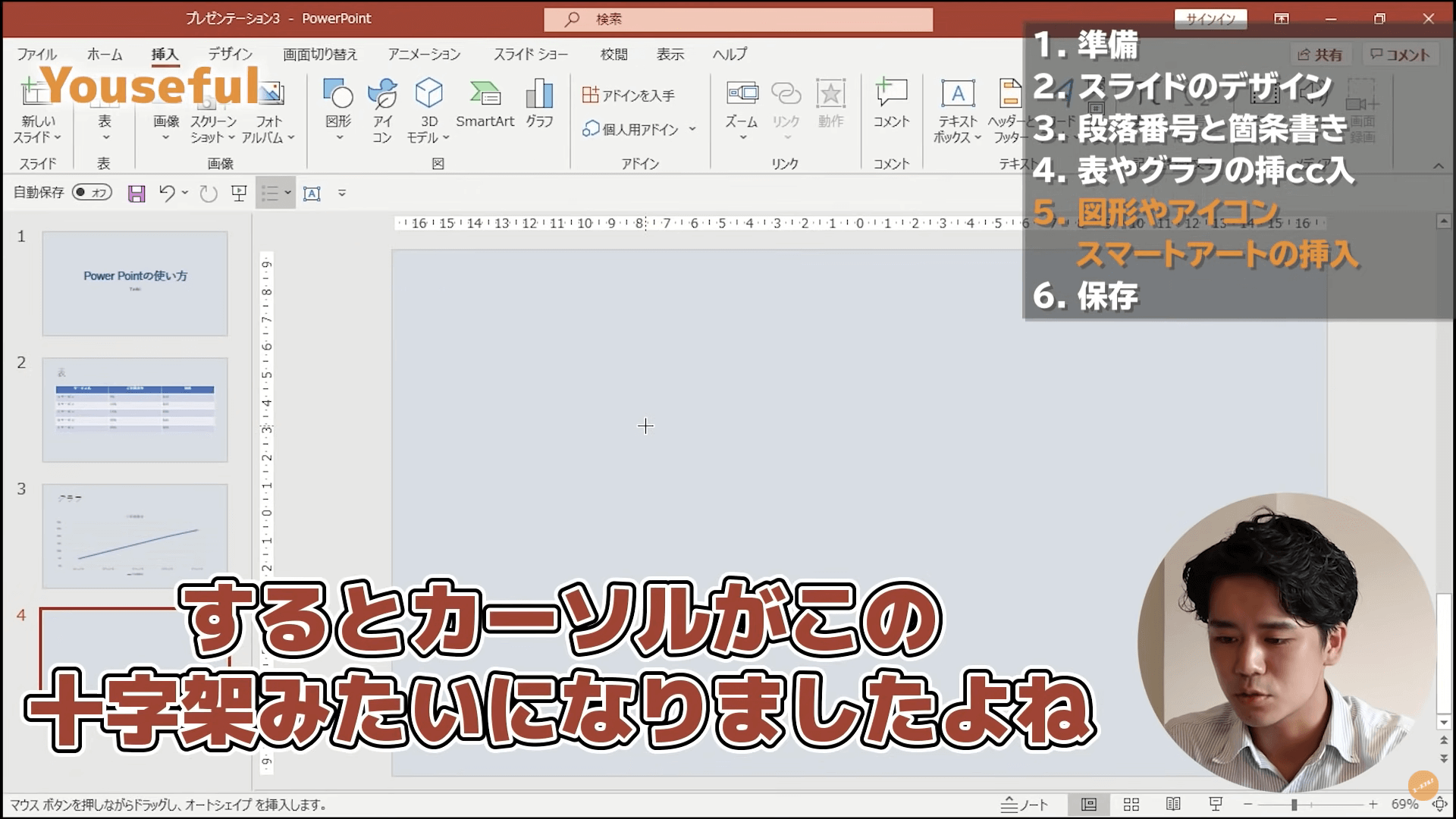
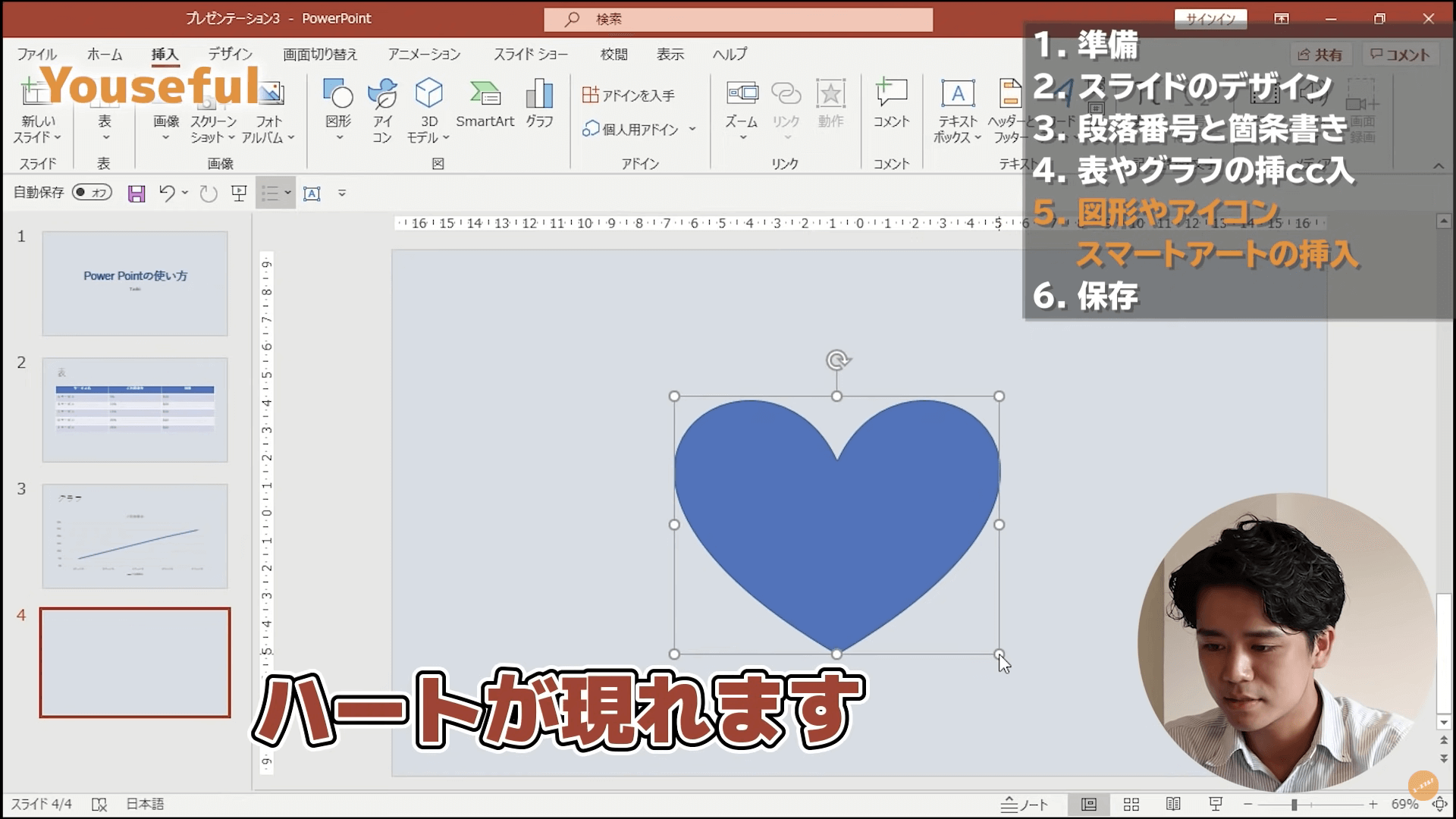
図形の回転方法
図形の向きを変えることも簡単にできます。
- 図形を選択
- 上部の丸い矢印をクリックしながらカーソルを移動
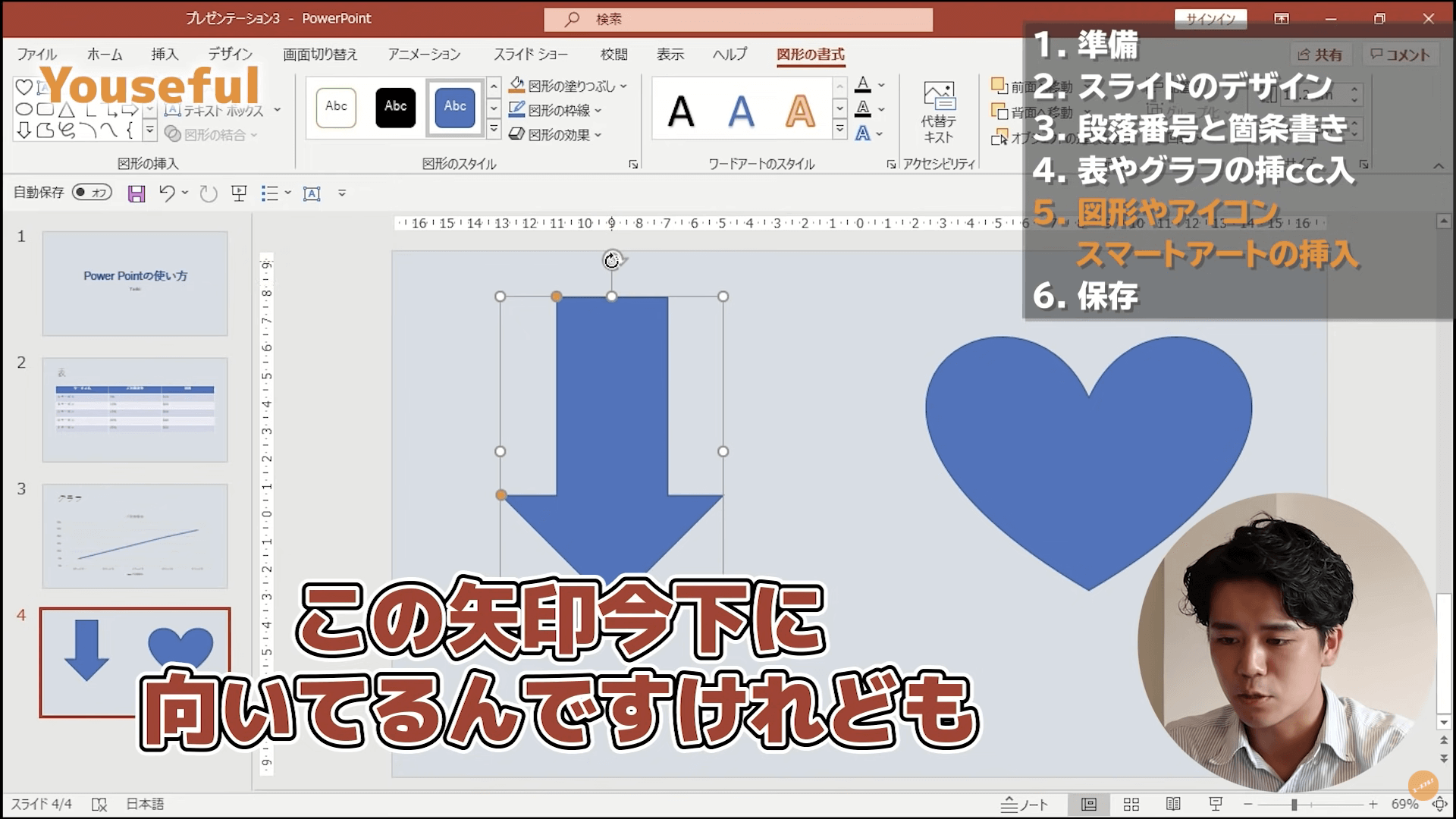
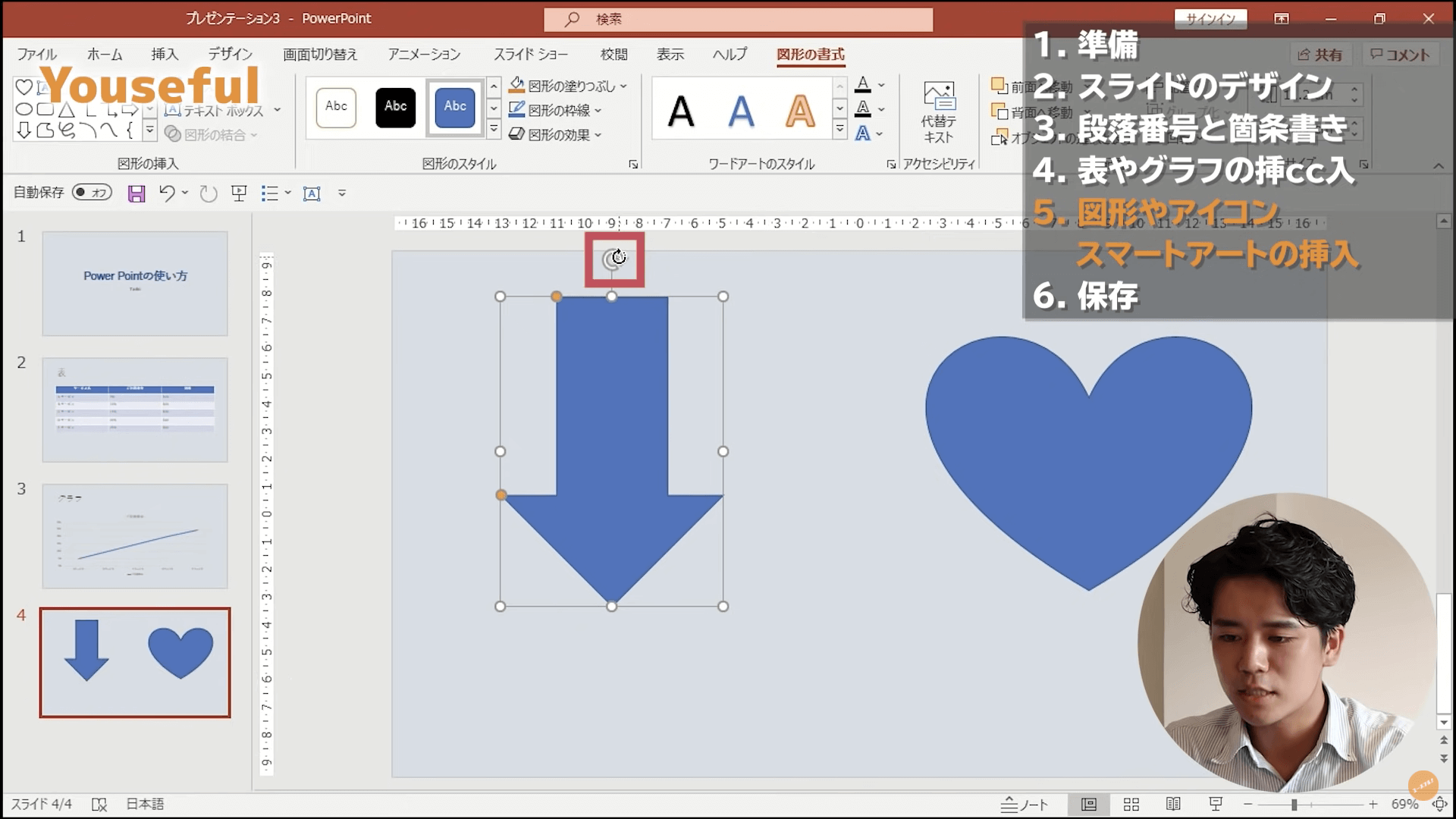
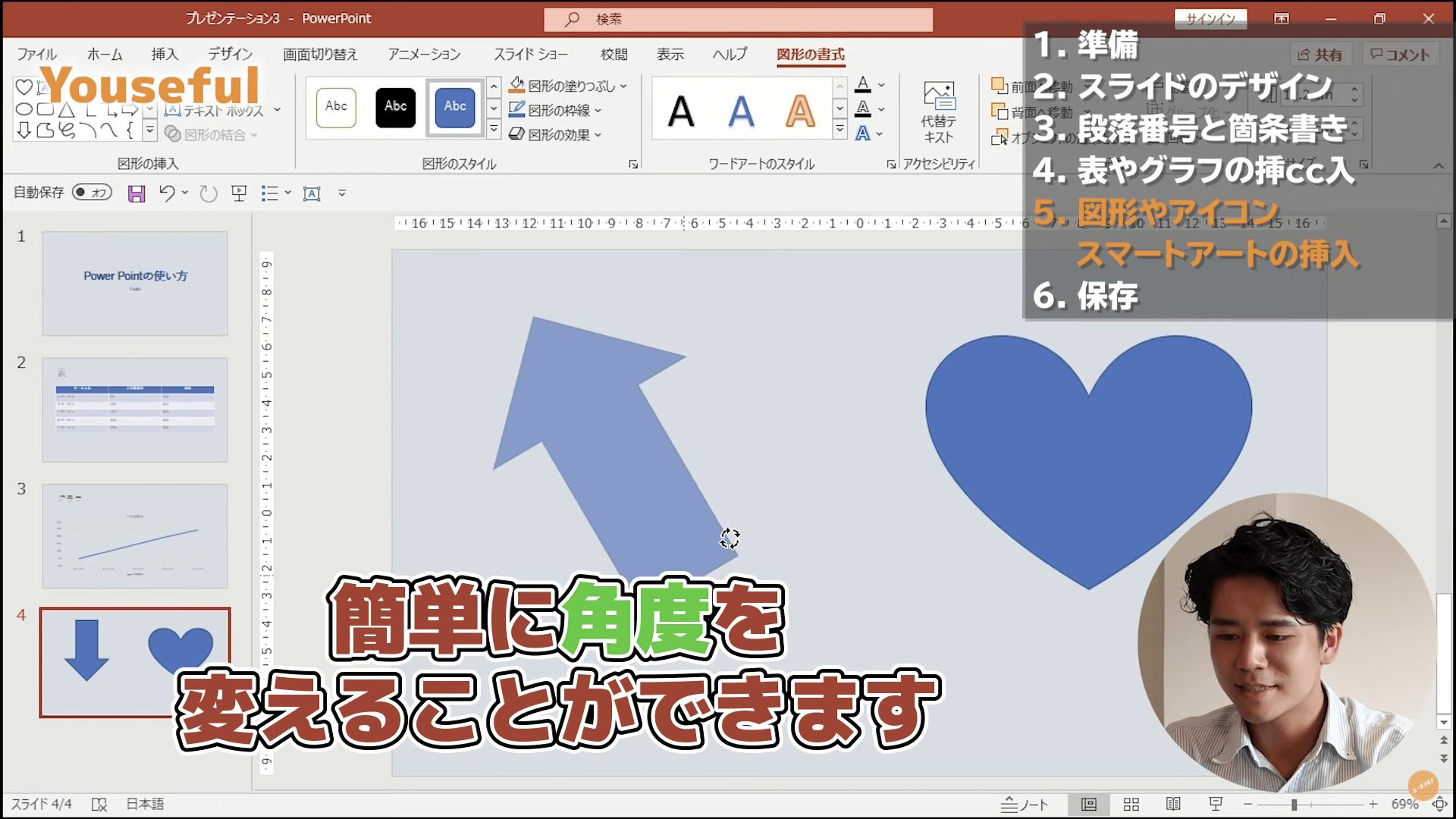
図形の色の変更方法
図形の色は、テーマに合わせた色が自動で塗りつ部された状態で生成されており、初期設定では濃い青色に塗りつぶされています。
図形の色も簡単に変更が可能です。
- 色を変えたい図形を選択
- 図形のスタイル中の[図形の塗りつぶし]をクリック
- 選択したい色をクリック
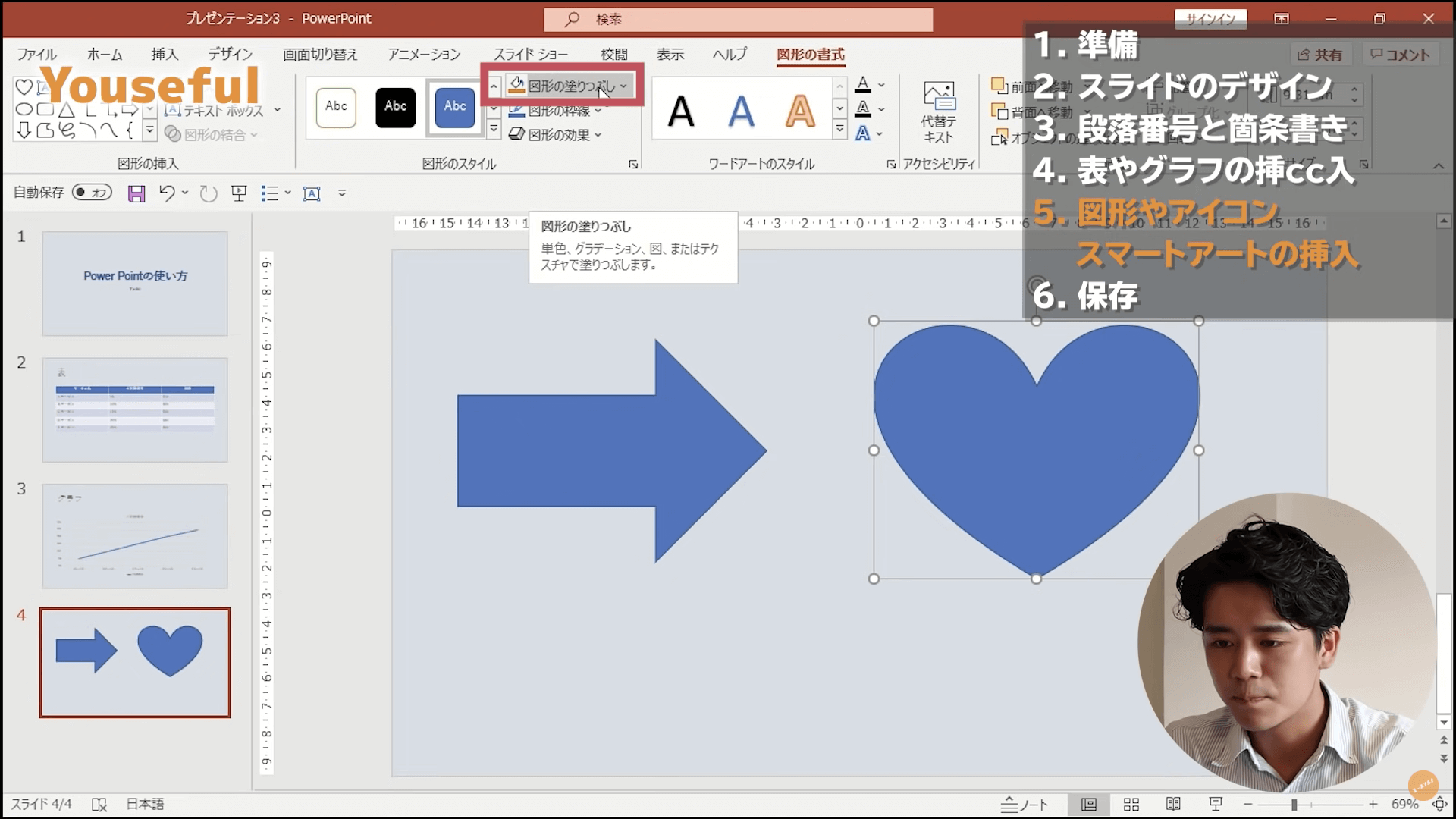
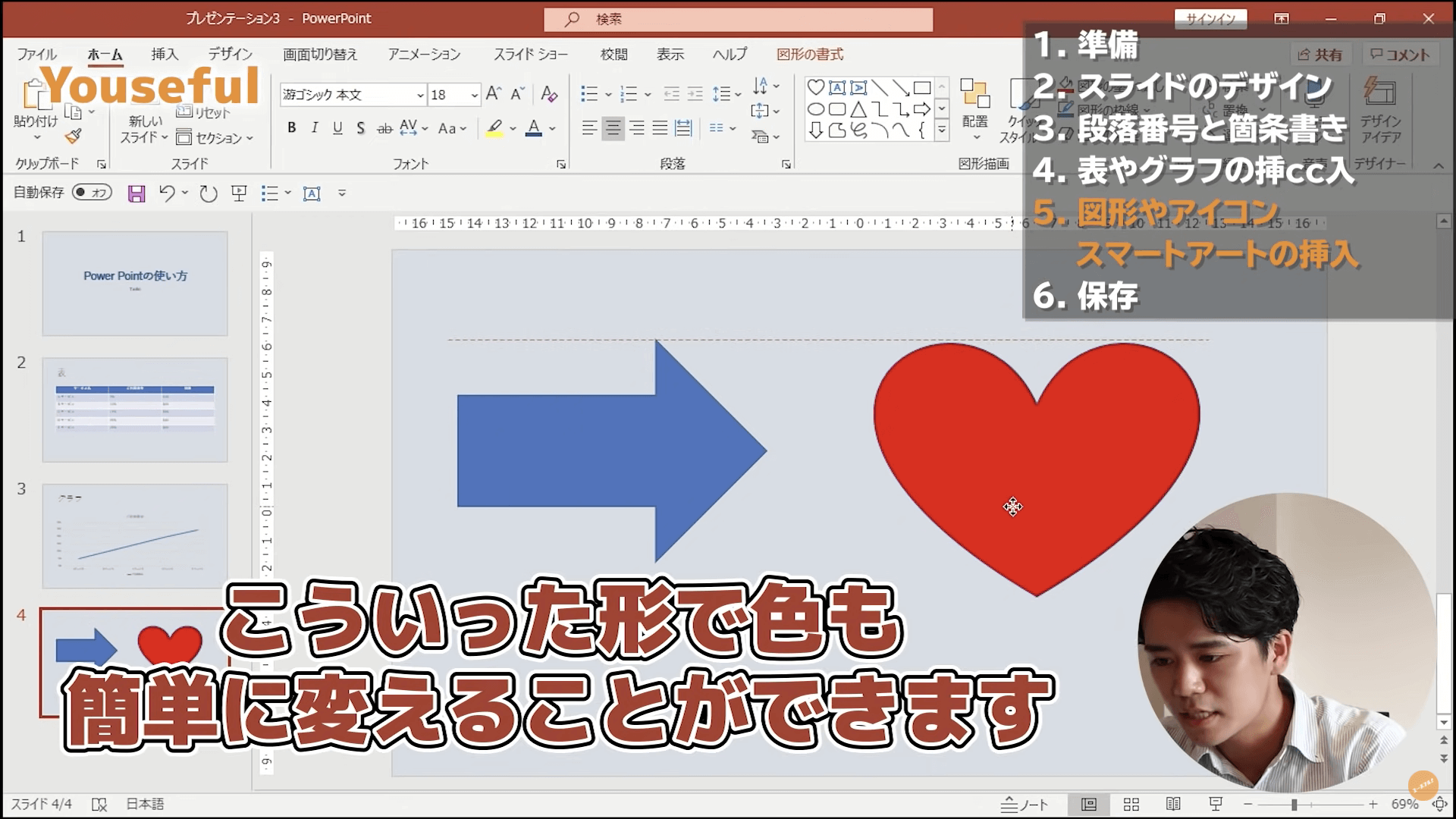
こうして図形の色を好きな色に塗り替えることができます。
図形の大きさの変更方法
図形の大きさも簡単に変更可能です。
- 大きさを変えたい図形をクリック
- 図形の角にある丸いボタンをクリックしながらカーソルを移動
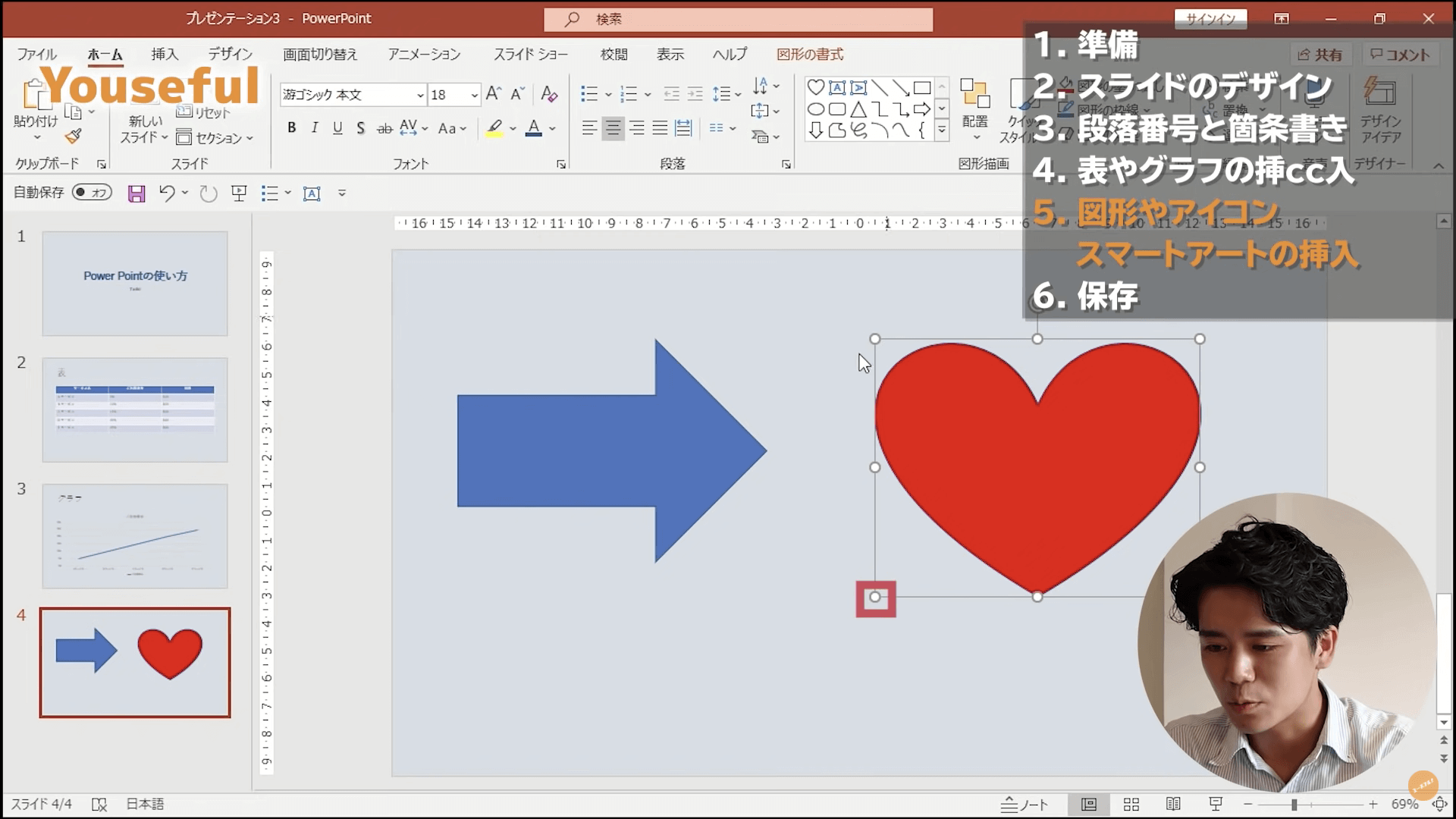

アイコンの挿入方法
PowerPointには図形の他に、ミニマルなアイコンや絵が用意されています。
アイコンを挿入してみましょう。
- [挿入]タブをクリック
- をクリック
- 挿入したいアイコンをクリック
- 右下の[挿入]ボタンをクリック
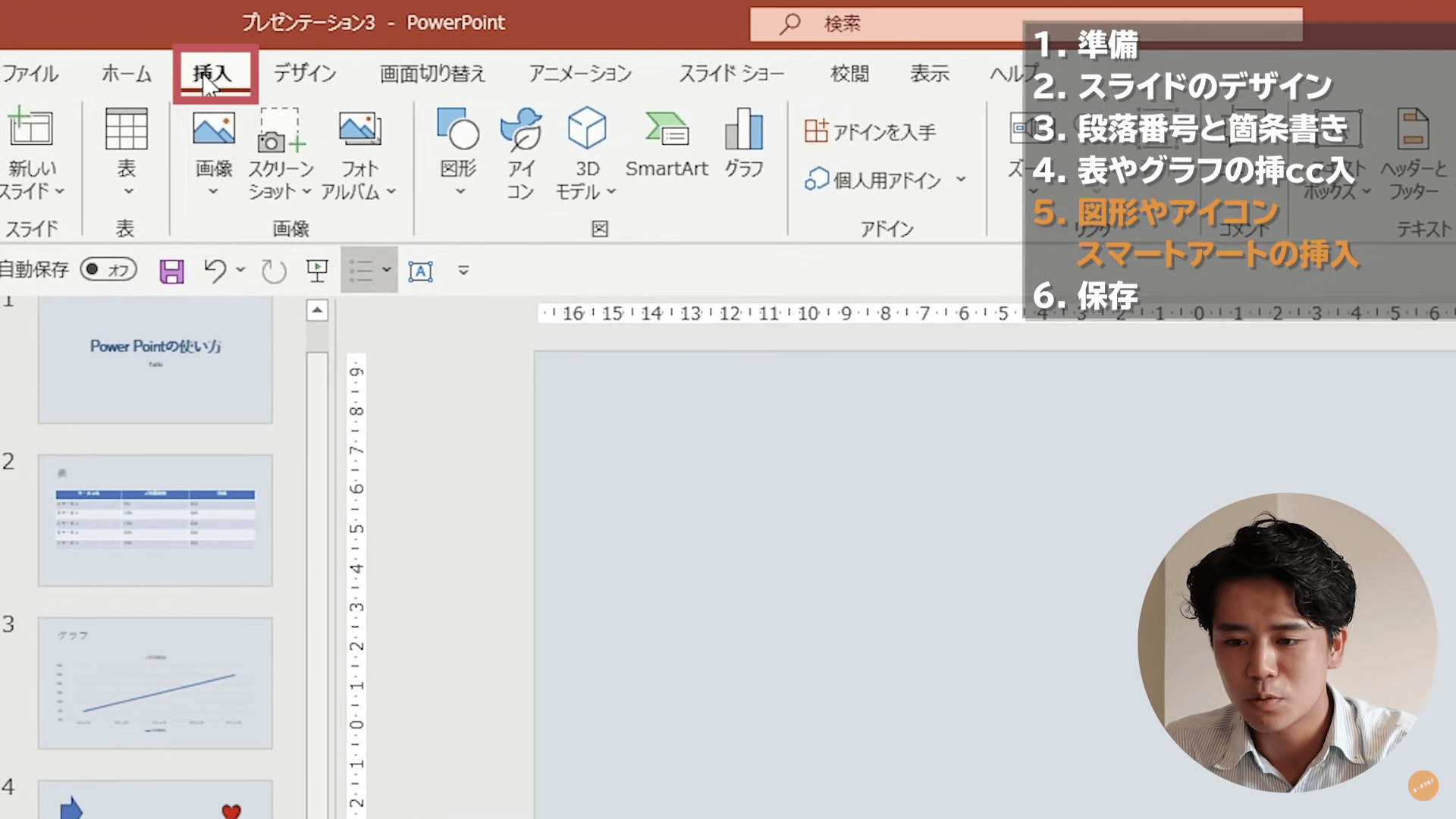

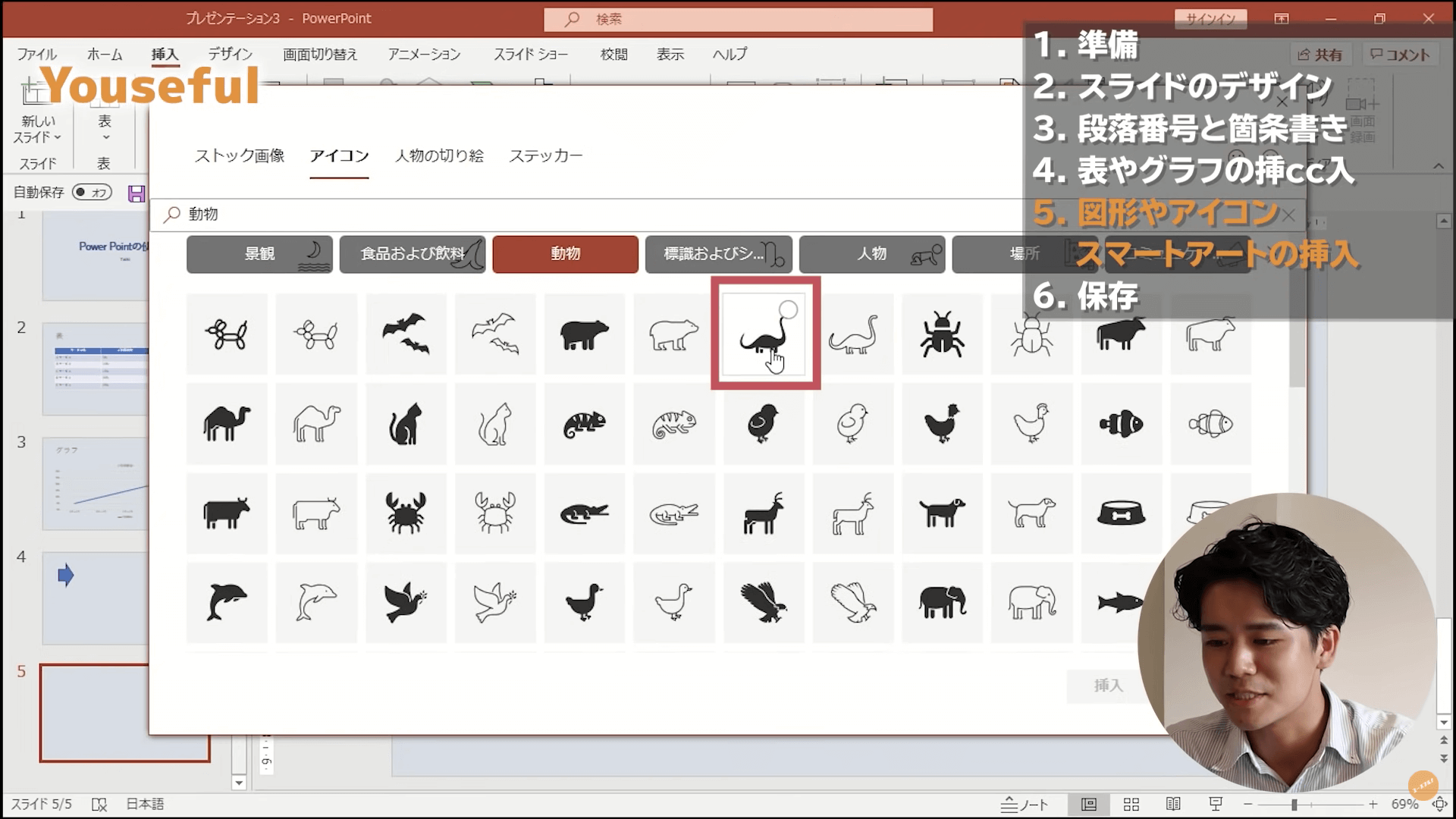
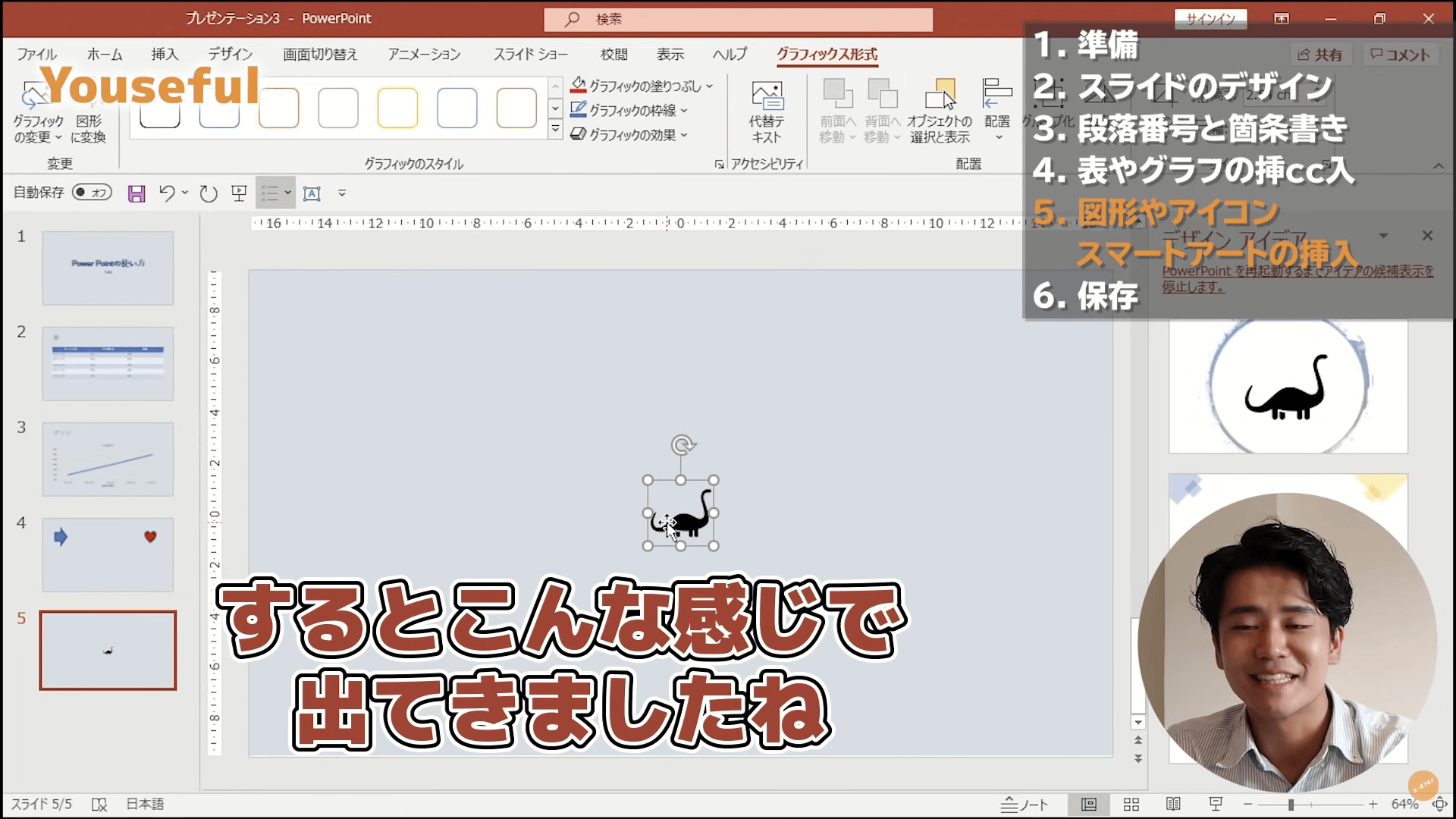
自分でイラストやアイコンを0から作るのは時間がかかるので、こういったアイコンが用意されているのはとても便利です。
スマートアートの挿入方法
さらに、ビジネスを図解するときやフローチャートを簡単に作成することができる「SmartArt」というものがPowerPointには用意されています。これを使いこなすことができれば、作成する資料により説得力を持たせることも可能です。
- [挿入]タブをクリック
- [SmartArt]をクリック
- 挿入したいグラフィックをクリック
- 右下の[OK]ボタンをクリック
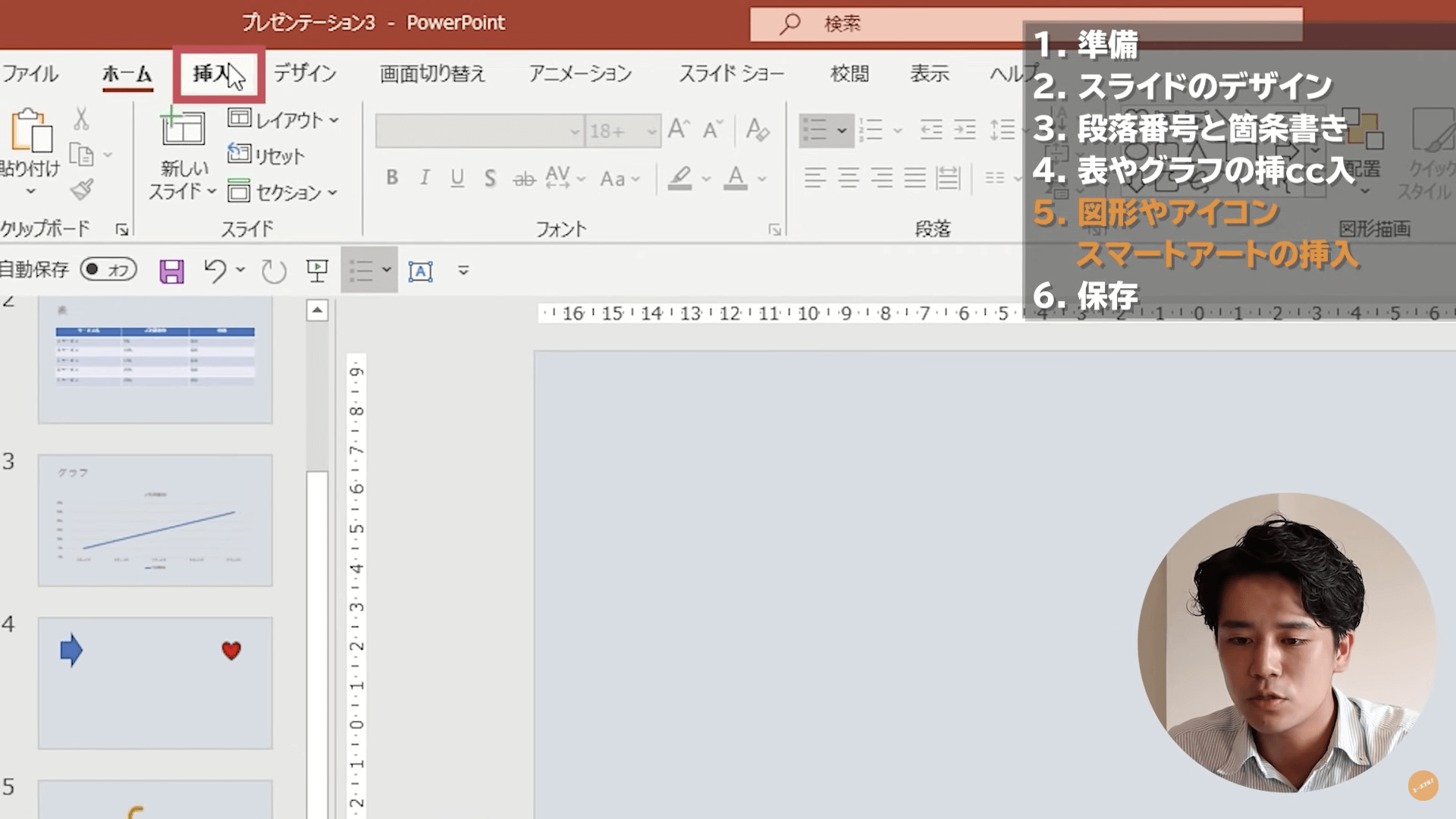
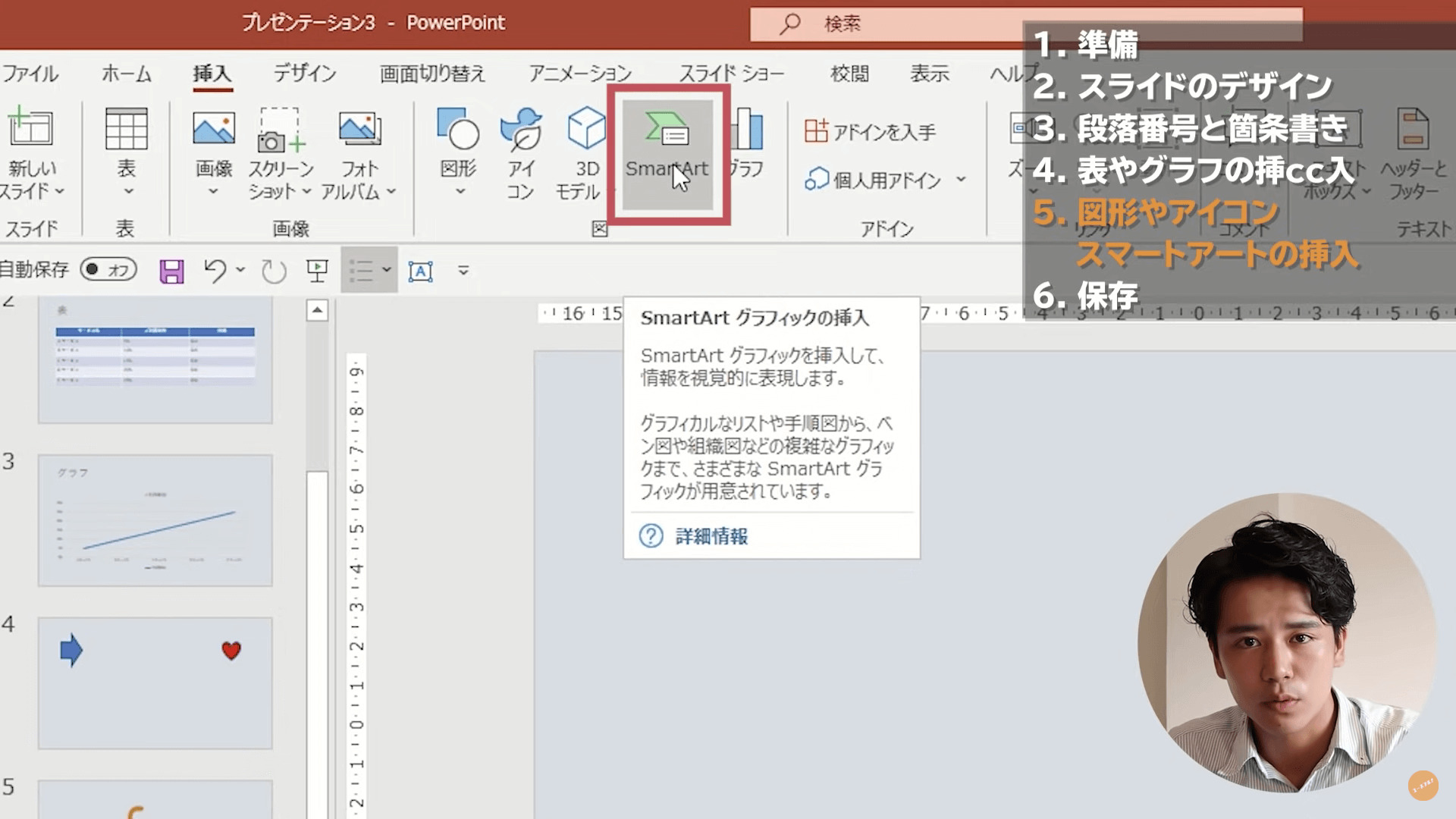

挿入したスマートアートに文字を入力すれば、相手に伝わるフロー図を簡単に作ることができます。
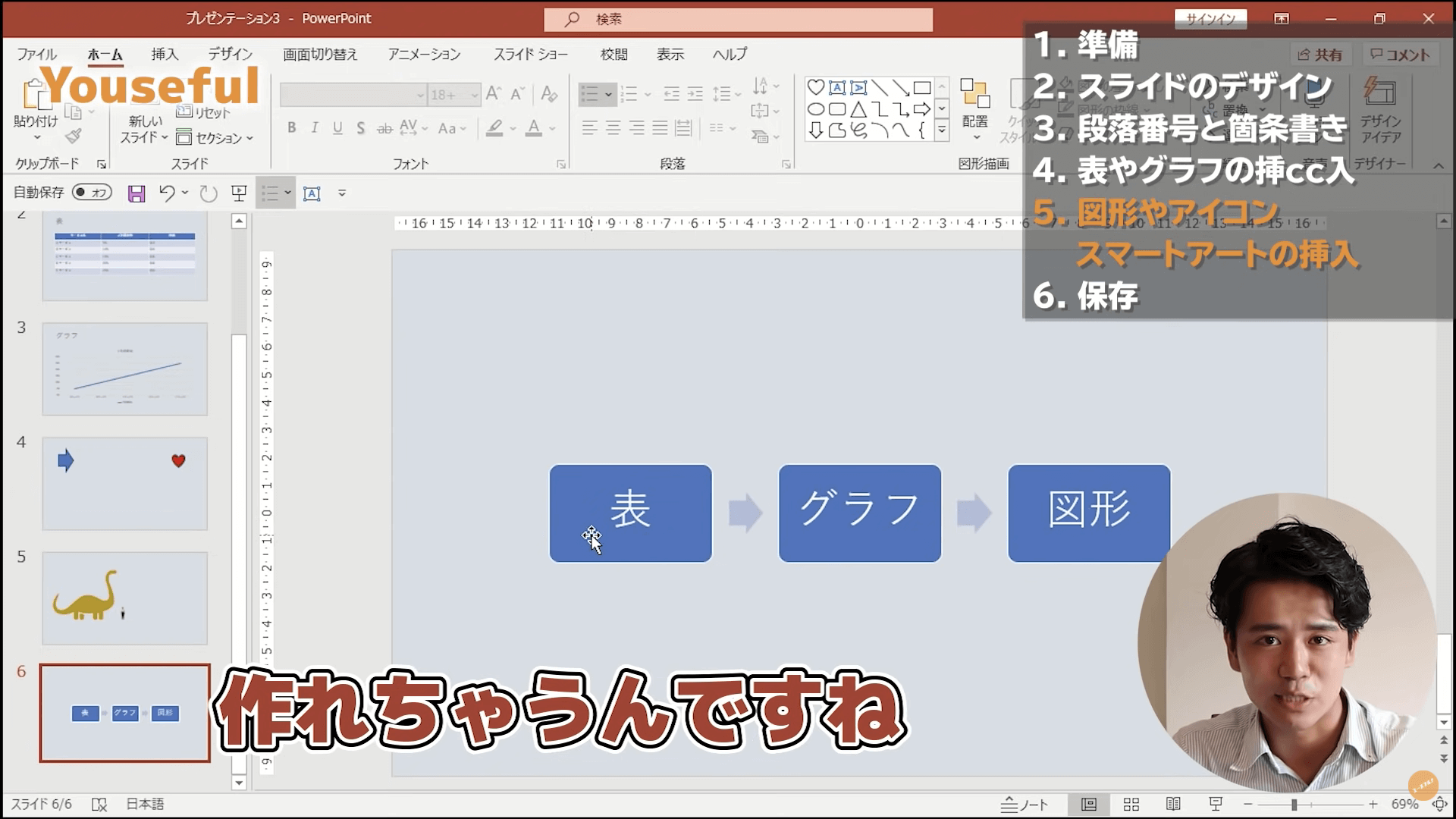
パワーポイントファイルの保存方法
ここまでで作成したスライドを保存していきましょう。
- [ファイル]タブをクリック
- [名前をつけて保存]をクリック
- [このPC]をクリック
- ファイル名を入力する
- [保存]をクリック
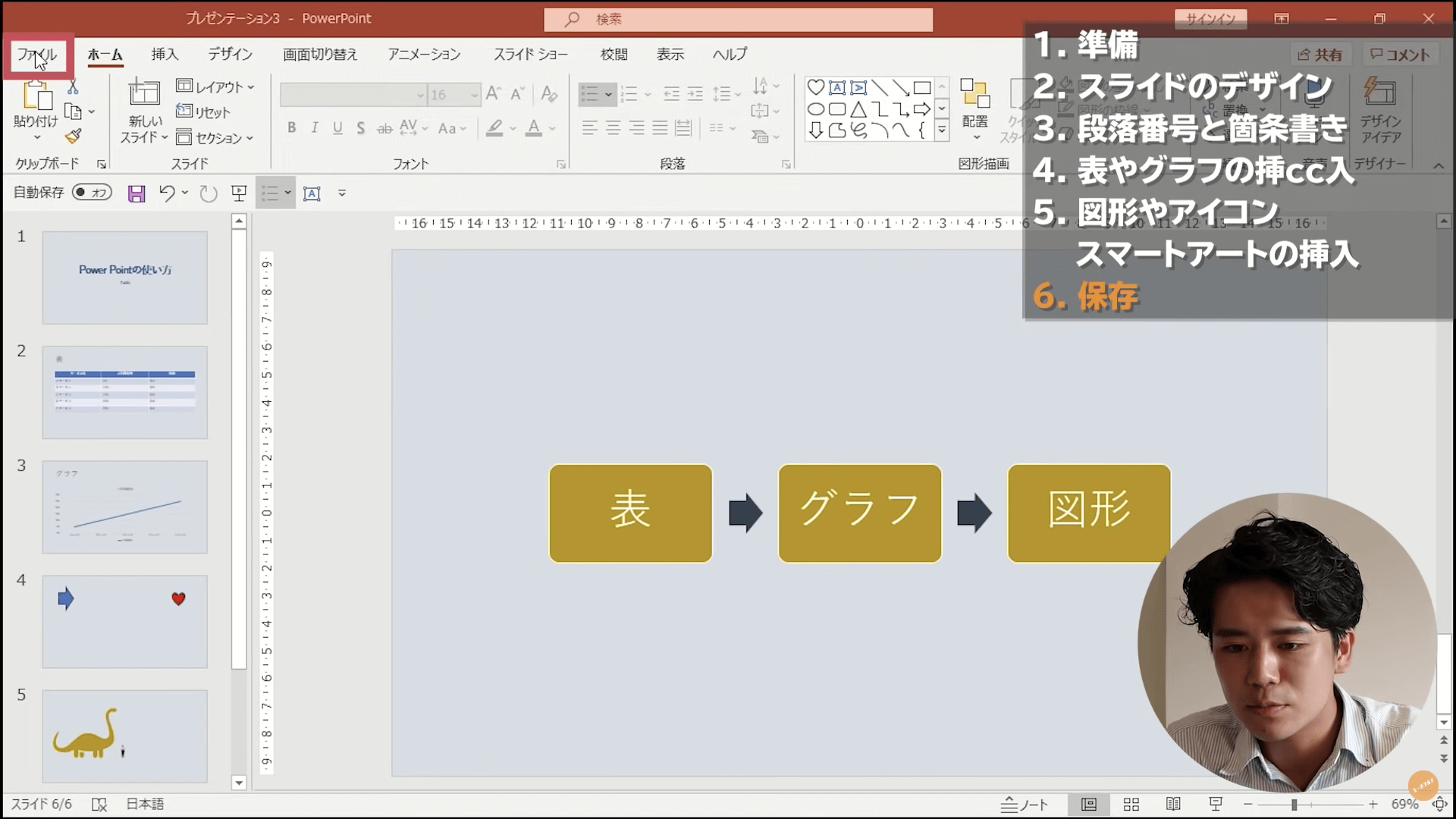
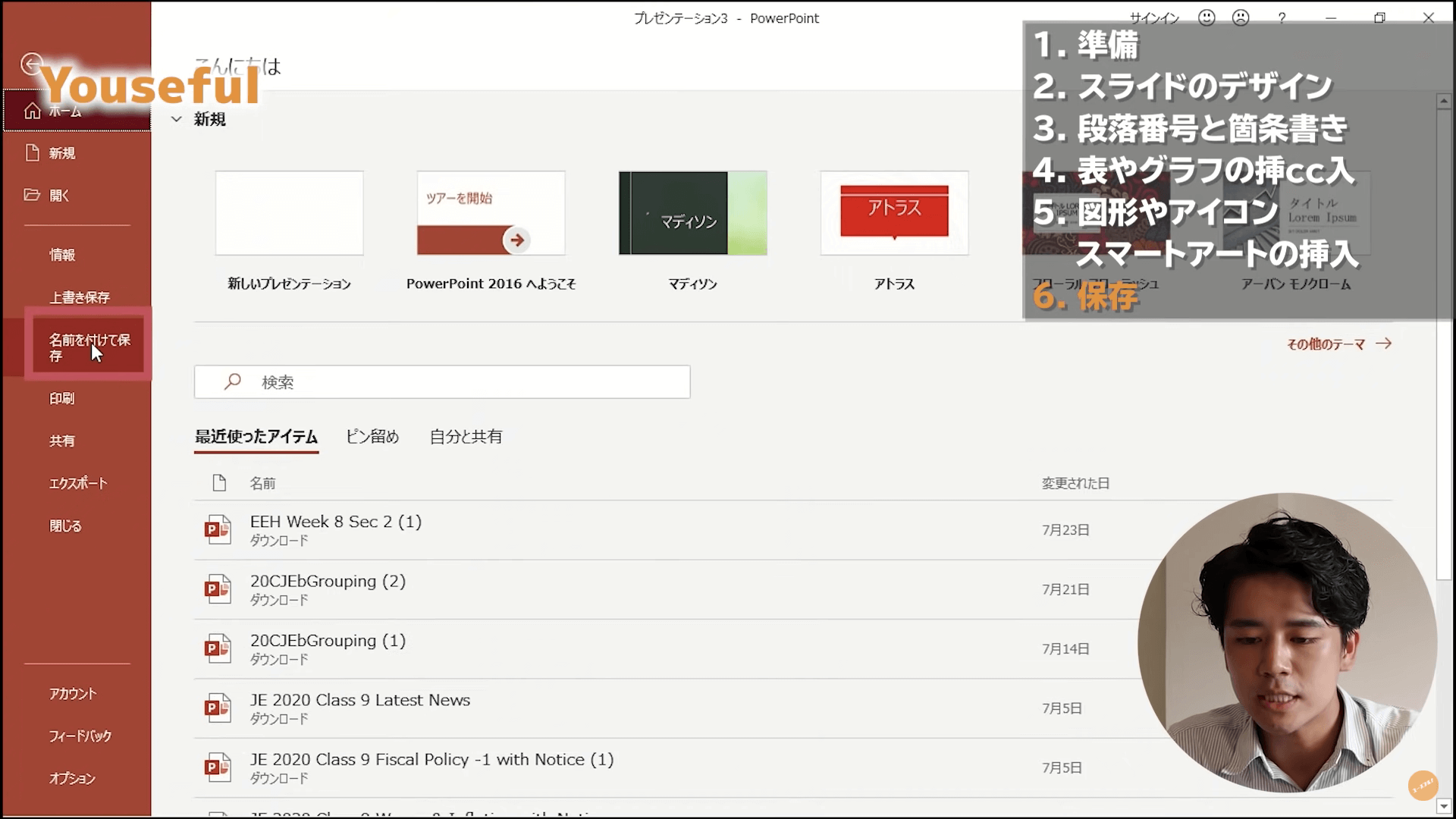
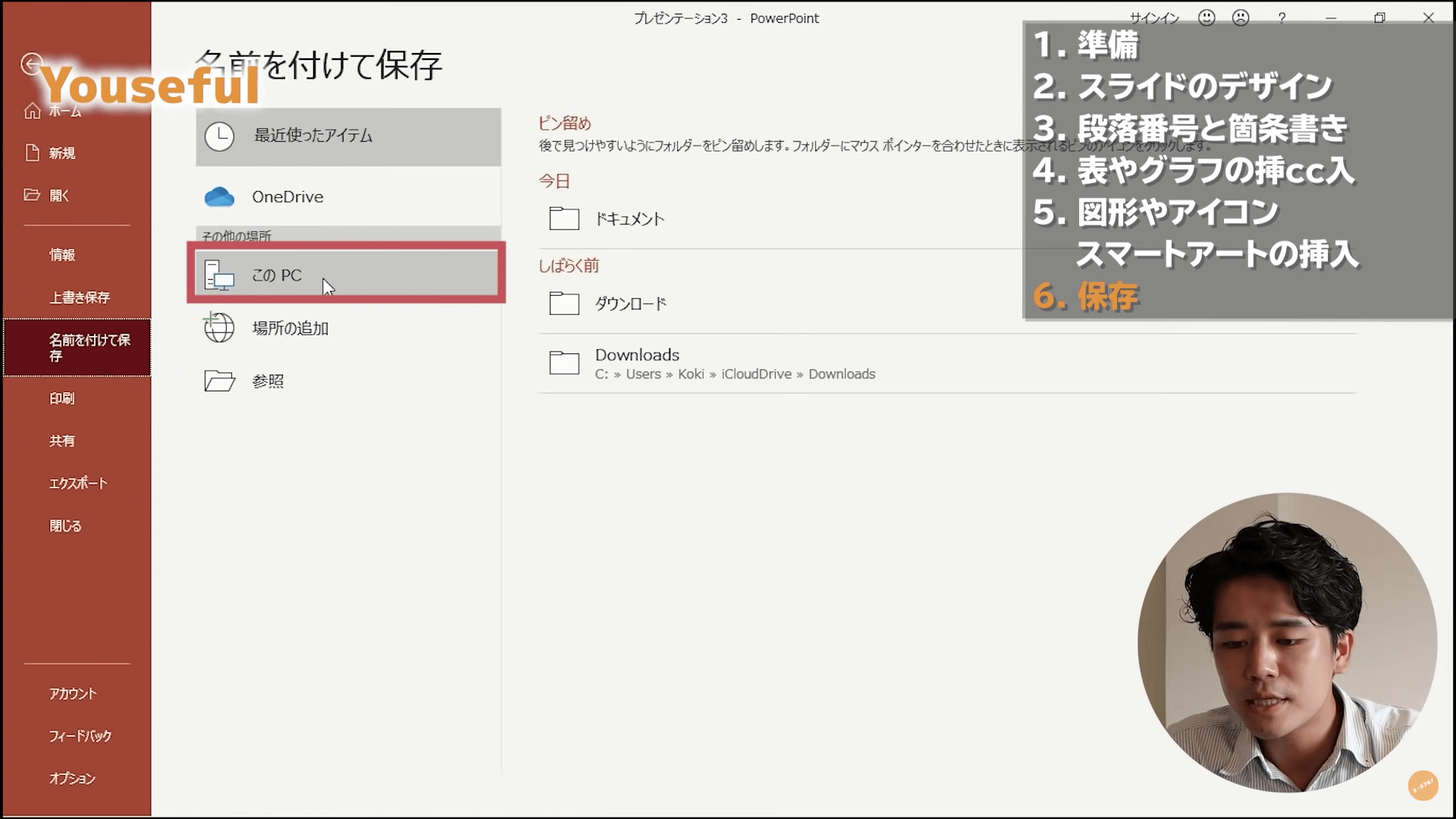
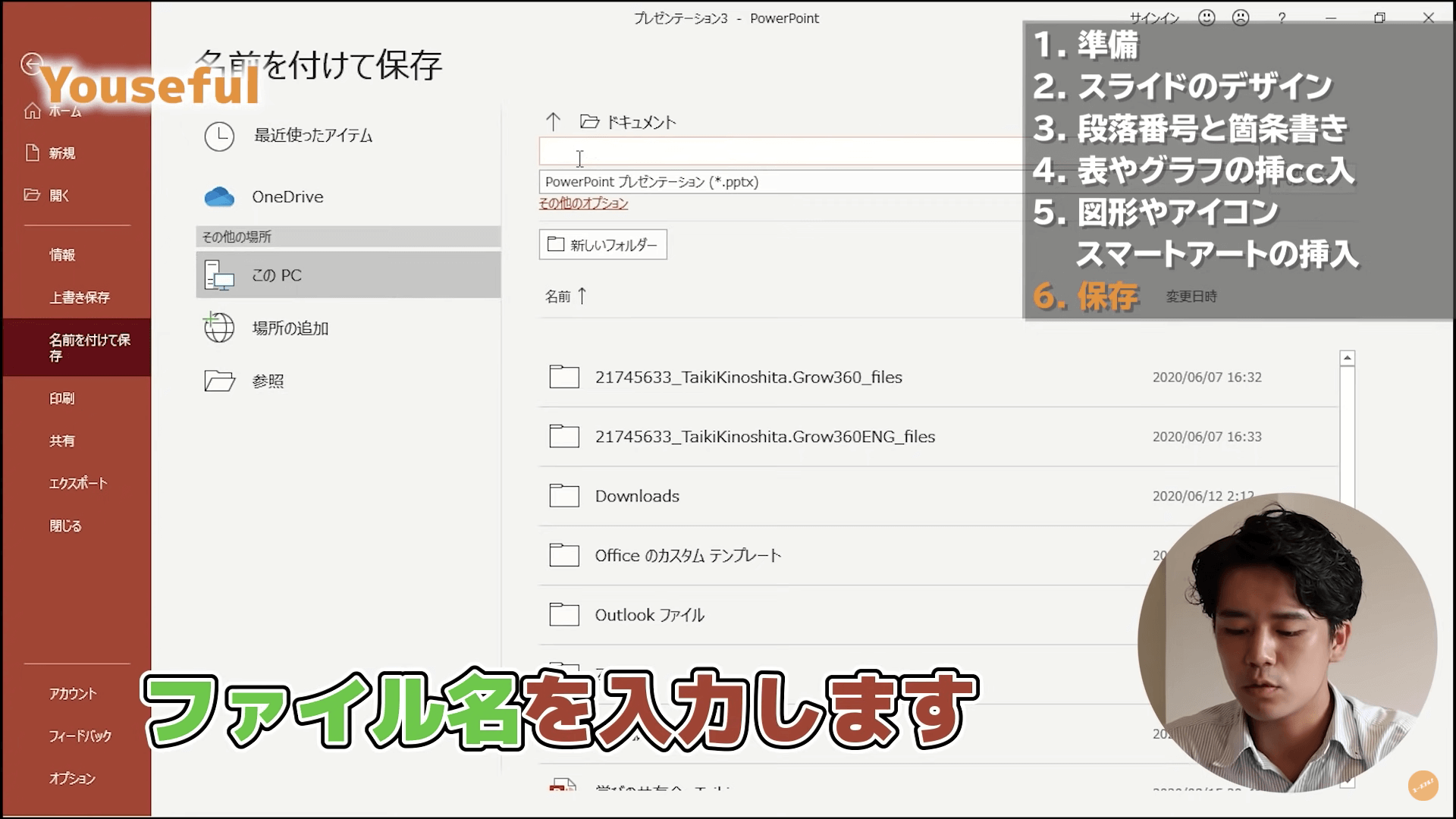
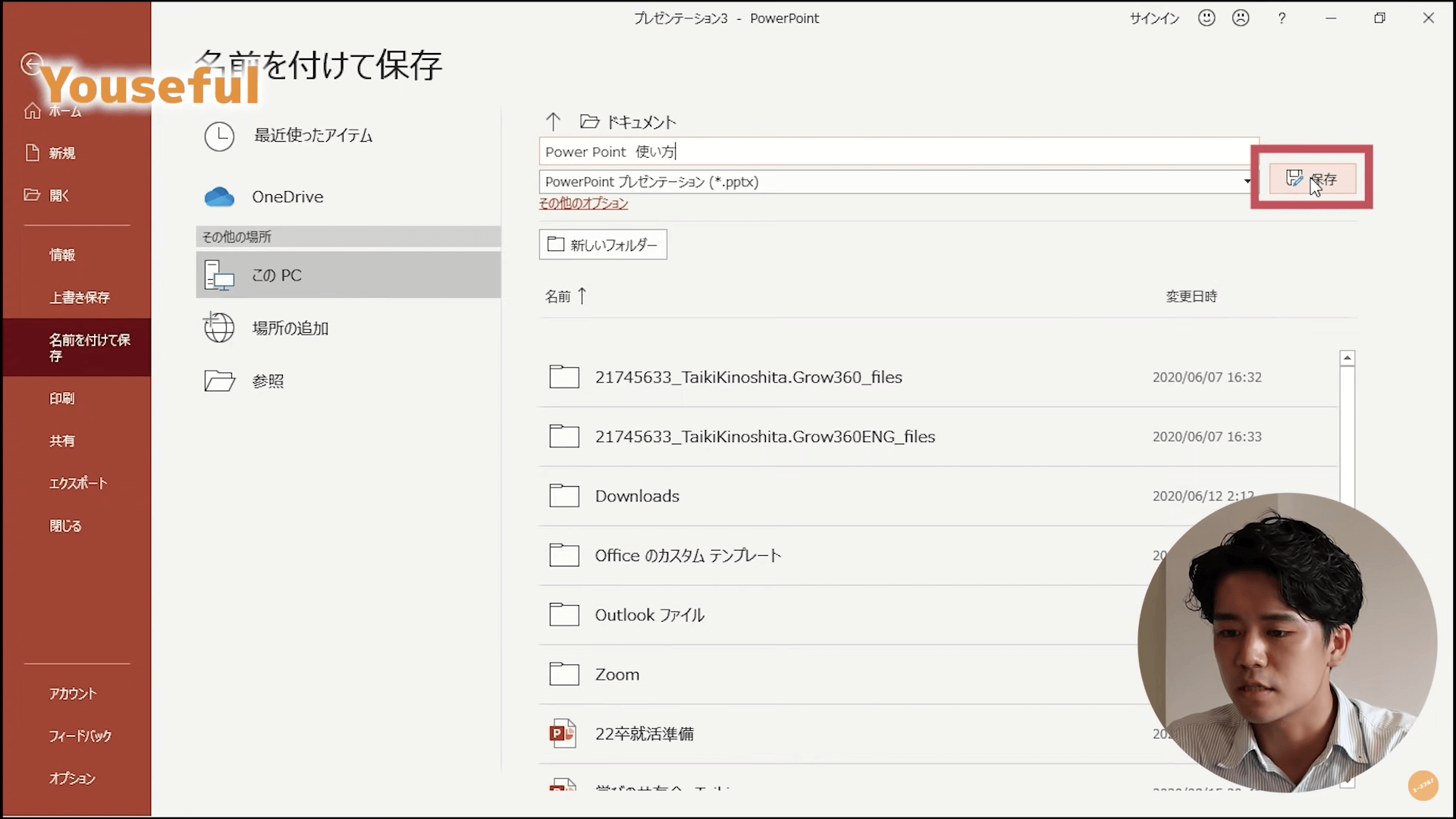
以上で、今回作成したパワーポイントのスライドを保存することができました。
まとめ
今回は「PowerPoint超入門」と題して、PowerPointの開き方からスライドの編集方法・保存までの基本操作を解説しました。
次回は、「PowerPoint入門」と題して、「表のデザイン変更、グラフのデザイン変更、図形のグループ化」を解説します。

※本記事はYouTube『ユースフル / スキルの図書館』チャンネルより、以下の動画を記事にまとめたものです。
記事内でも動画の該当箇所を適宜ご案内しておりますので、ぜひご活用ください。
Yousefulでは、他にもITスキルを身につけたい全てのビジネスマンを応援する以下のような活動をしています。
YouTubeチャンネル
動画でビジネスに役立つ様々なツールの活用法を紹介しています。ご興味がある方は、以下のリンクからチャンネル登録をお願いします。

ExcelPro(エクセルプロ)
ITスキルのプロ集団ユースフルが提供する、職場で求められるエクセルスキルを身につける有料講座ExcelPro(エクセルプロ)
詳細はこちらからご確認ください!






