\Excelショートカット集もらえる/
マクロとは?エクセルVBAとの違いや組み方を解説|初心者向け
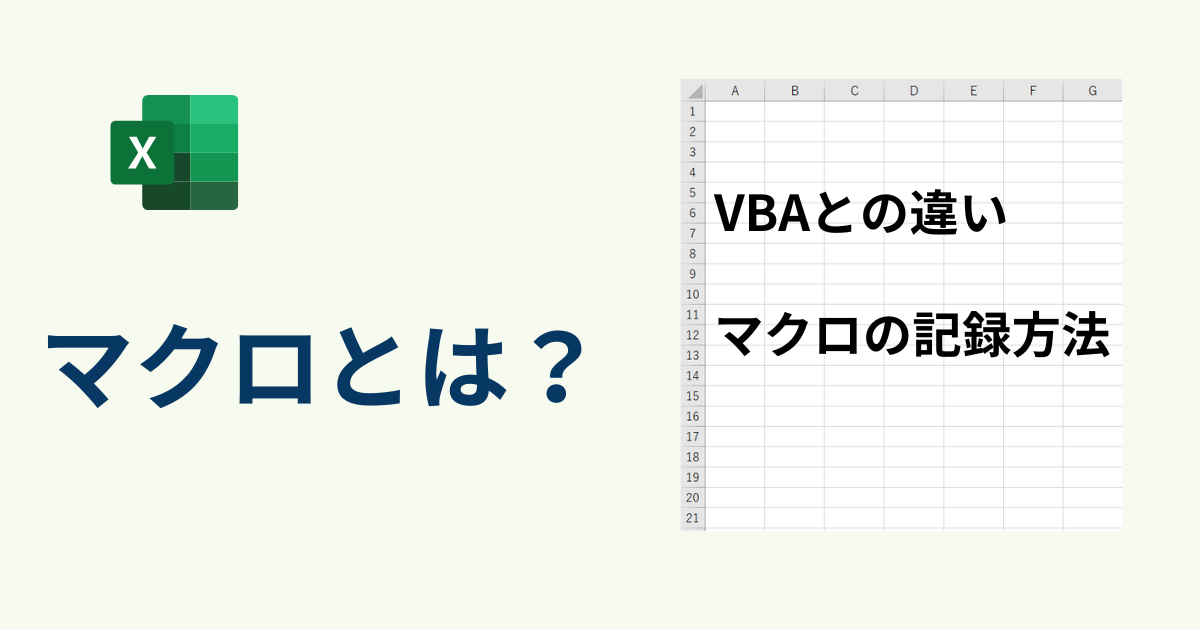
今回は「マクロとは何か」「マクロの作成方法」について解説します。マクロを学べば、繰り返し実行する処理を自動化し、無駄な手間や時間を削減できます。
- マクロとは何かを知りたい方
- 自動化したいルーティン業務がある方
- マクロの記録方法を知りたい方
マクロとは
マクロとは、Excelなどの操作を自動化する機能そのものを指します。具体的には、Excelで操作した内容をマクロに記録しておいて、同じ作業を繰り返し行うときに自動で実行するといったことができます。このとき、記録した操作内容は裏側でプログラムとして変換されます。
マクロとVBAの違い
VBA( Visual Basic for Applications)とはMicrosoft Officeの拡張機能として提供されているプログラミング言語です。マクロを記録したときに変換されるのがこのVBAという言語なのです。
VBAのプログラミングを習得することで、より複雑なマクロを組めるようになります。しかしVBAの知識が無くても、マクロの記録方法を学ぶだけで作業の自動化をすることができ、業務の効率化に活かすことができます。
マクロの記録方法
VBAの知識がなくても、手動の操作を記録することでマクロを作成することができます。マクロを作成する方法をステップごとに解説していきます。
今回は、「行全体のセルの色を赤に、セルの文字色を白に自動で変更する」という操作を実際におこない、それをマクロとして記録します。
手順① 開発タブの表示
マクロの記録は[開発]タブ(あるいは[表示]タブやステータスバー)からおこないます。デフォルトの設定では[開発]タブは表示されていないので、[開発]タブの表示方法を説明します。
[ファイル]タブから「オプション」を選択します。すると以下の「Excelのオプション」ダイアログが表示されます。
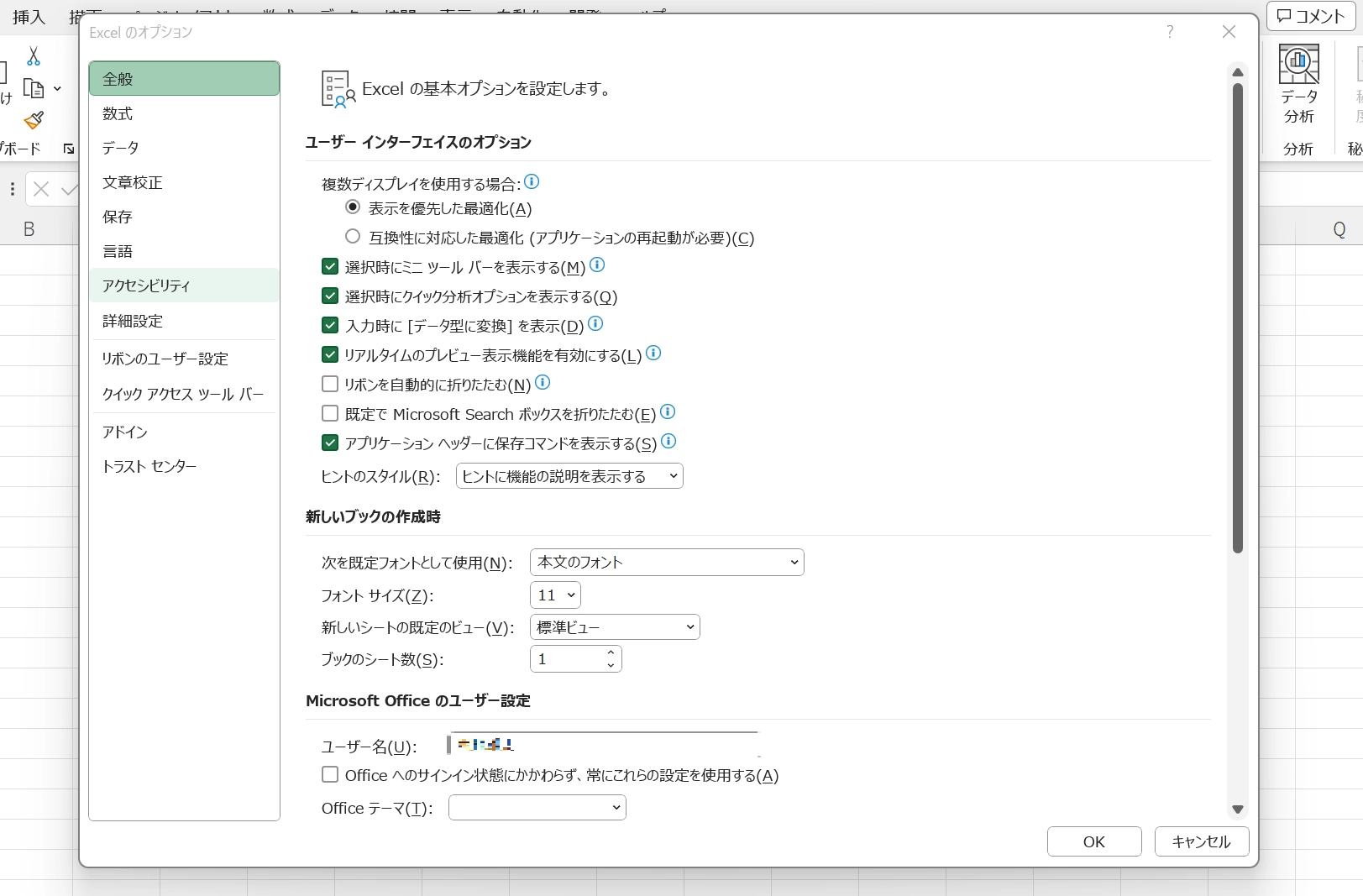
「リボンのユーザー設定」の「メインタブ」の「開発」にチェックをつけて「OK」を押して完了です。
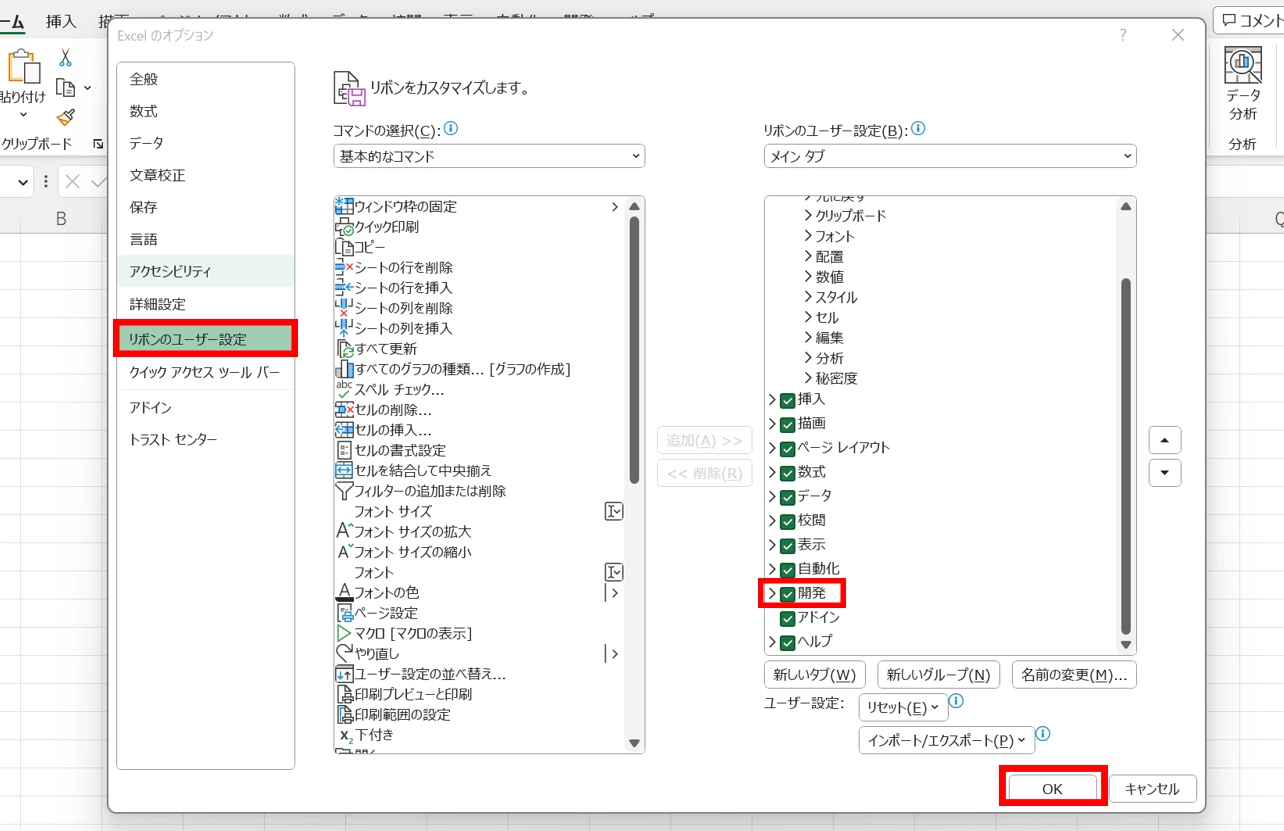
手順② マクロの記録
マクロの記録を開始するには3つの方法があります。
- [表示]タブの「マクロ」のドロップダウンから「マクロの記録」を選択する
- [開発]タブの「マクロの記録」を選択する
- ステータスバーの「マクロの記録」ボタンを選択する
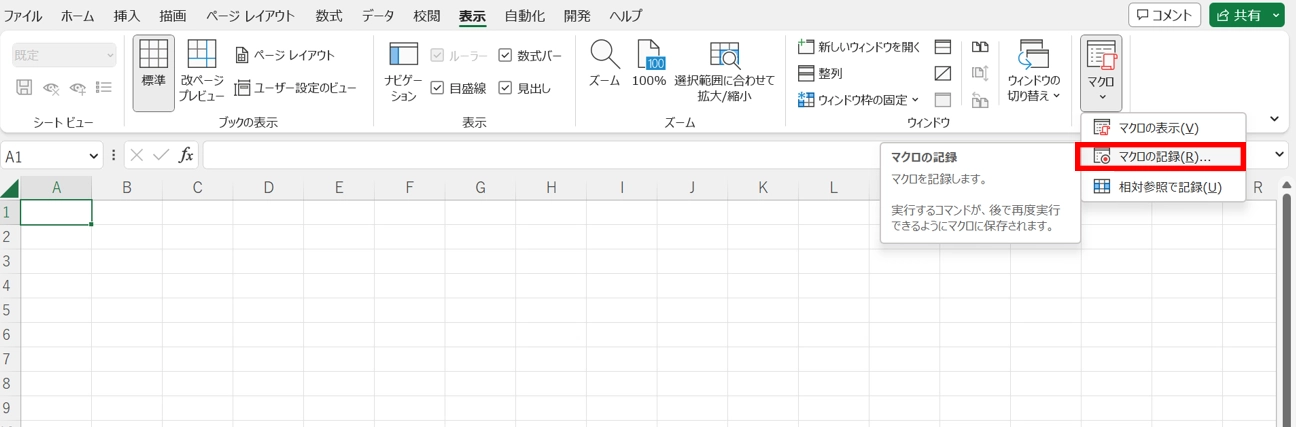
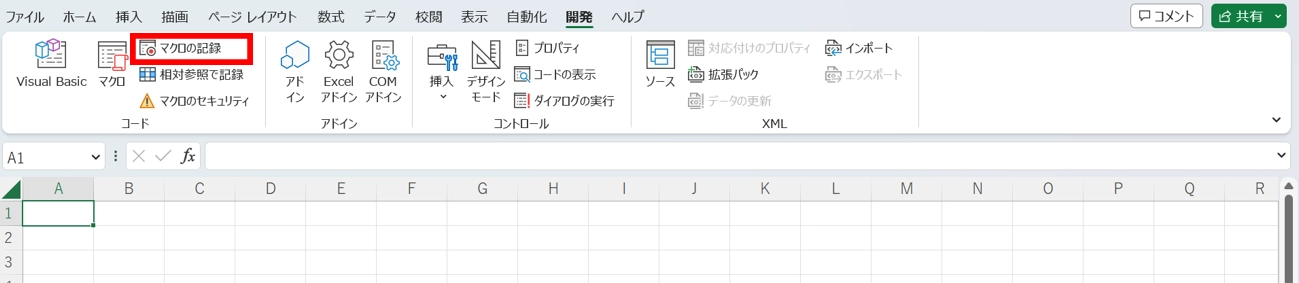

それではマクロの記録を始めましょう。Excelシートに次のような表が入力されているとします。
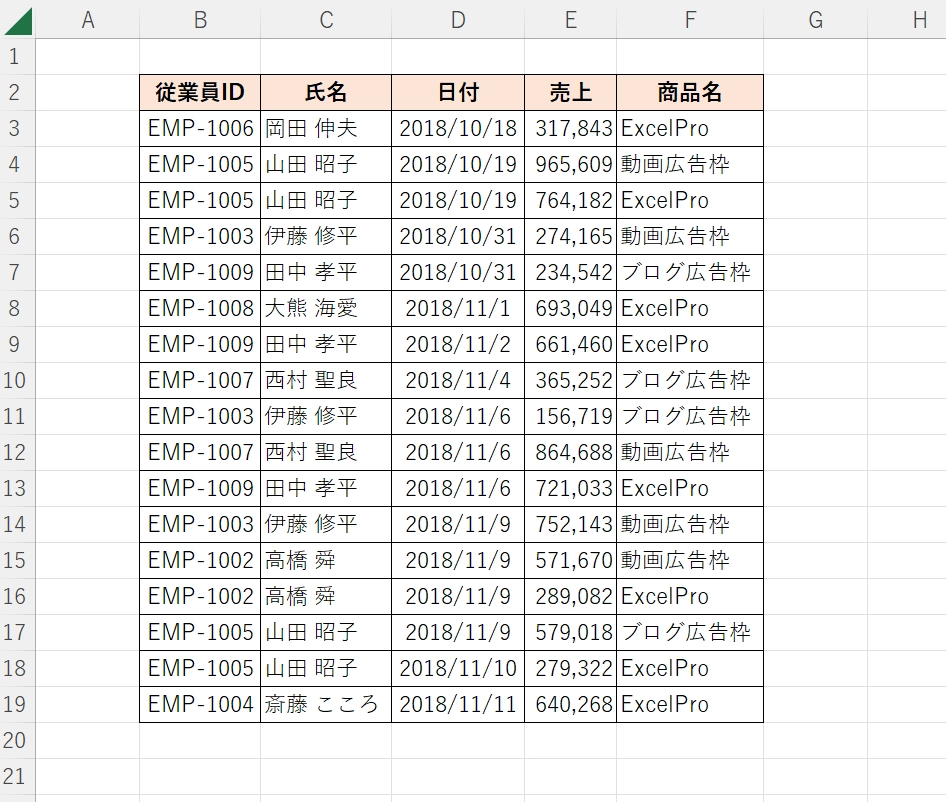
サンプルファイルはこちらから
B3のセル(あるいはB列のセルのいずれか)を選択した状態で、①~③のいずれかの方法でマクロの記録をスタートします。マクロの記録をクリックすると「マクロの記録」というポップアップが表示されます。
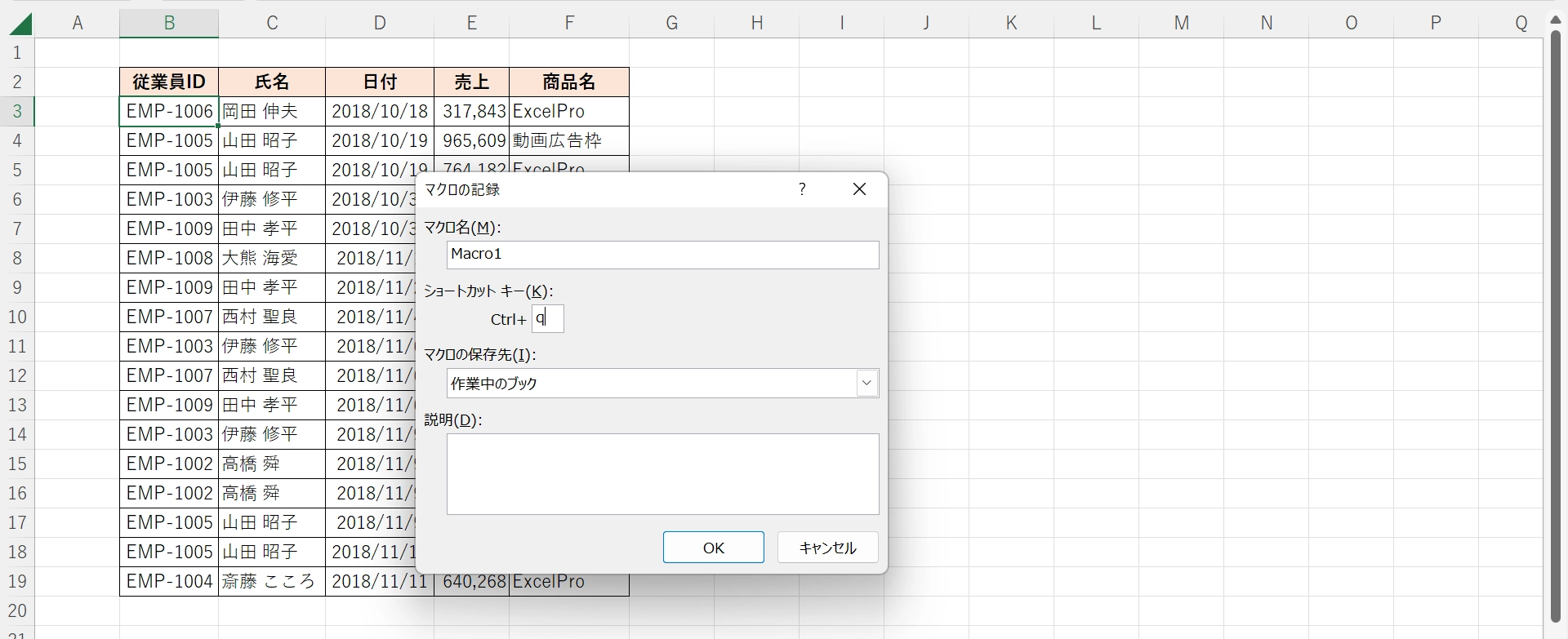
ここで好きなマクロ名を付けます。また記録したマクロを実行するショートカットキーも割り当てられます。今回は「Ctrl+q」というショートカットを割り当ててみます。完了したら「OK」を押して記録開始です。以降の操作は全てマクロに記録され、操作ミスもマクロに記録されてしまうので、注意してください。
「OK」押したら次に「Ctrl+shift+→」で表の行全体を選択します。次に[ホーム]タブでセルの色を赤に、文字色を白に変更したら「記録終了」ボタンで記録を停止します。


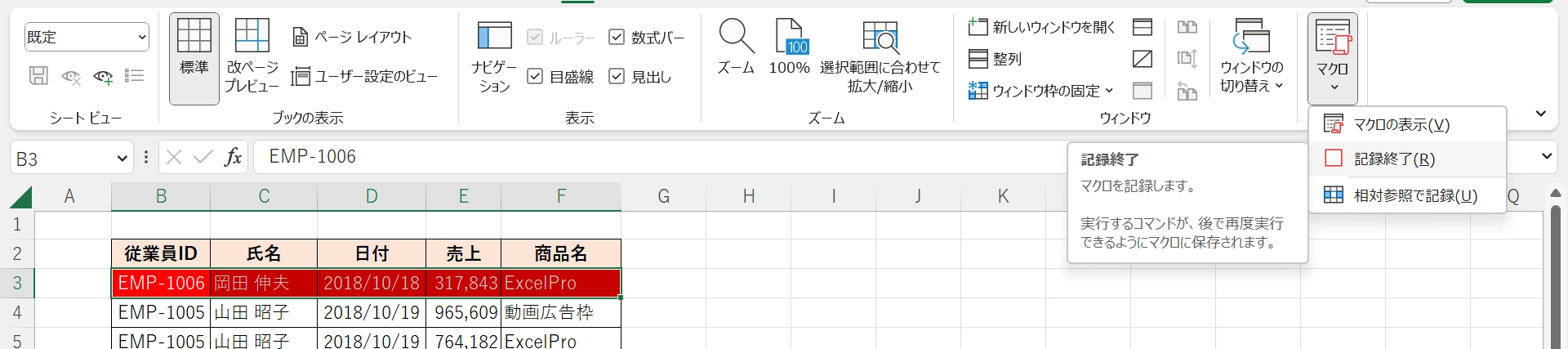
マクロの記録中にセルを選択したり、選択範囲を拡大したりする場合は、ショートカットを使用するのをおすすめします。これは、Excelが選択範囲を相対参照として記録できるようにするためです。
例えば、セルをクリックして3行目を選択した場合、Excelはこれを絶対参照として記録します。つまり、現在アクティブなセルに関係なく、常に3行目が選択されます。このような場合マクロを実行しても3行目の色しか変更できません。
代わりに「Ctrl+Shift +→」ショートカットを使用すると、Excelは現在のアクティブセルの行を選択するように指示します。このようにすることで、マクロを実行するとき任意のアクティブセルの行の色や文字色を変更できます。
記録したマクロはどこにあるのでしょうか?記録したマクロをみるには、[開発]タブの「Visual Basic」ボタンをクリック、もしくは[表示]タブの「マクロ」→「マクロの表示」から見ることができます。マクロは以下のようなVBAとして記録されています。
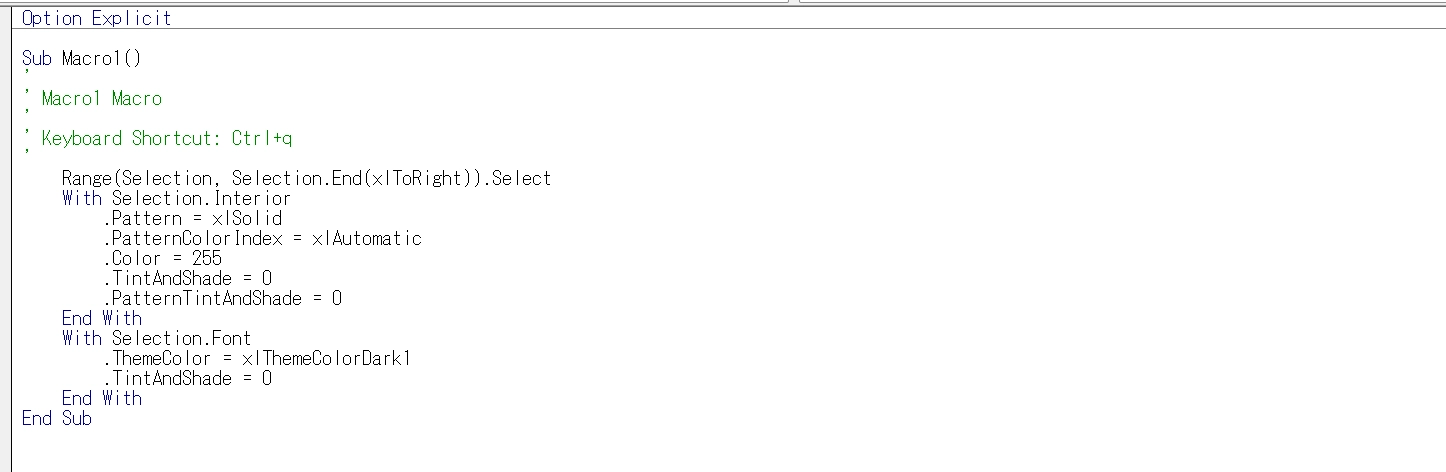
マクロの実行方法
記録したマクロを実行するには、[開発]タブあるいは[表示]タブの「マクロ」をクリックし、実行したいマクロを選択し「実行」をクリックします。
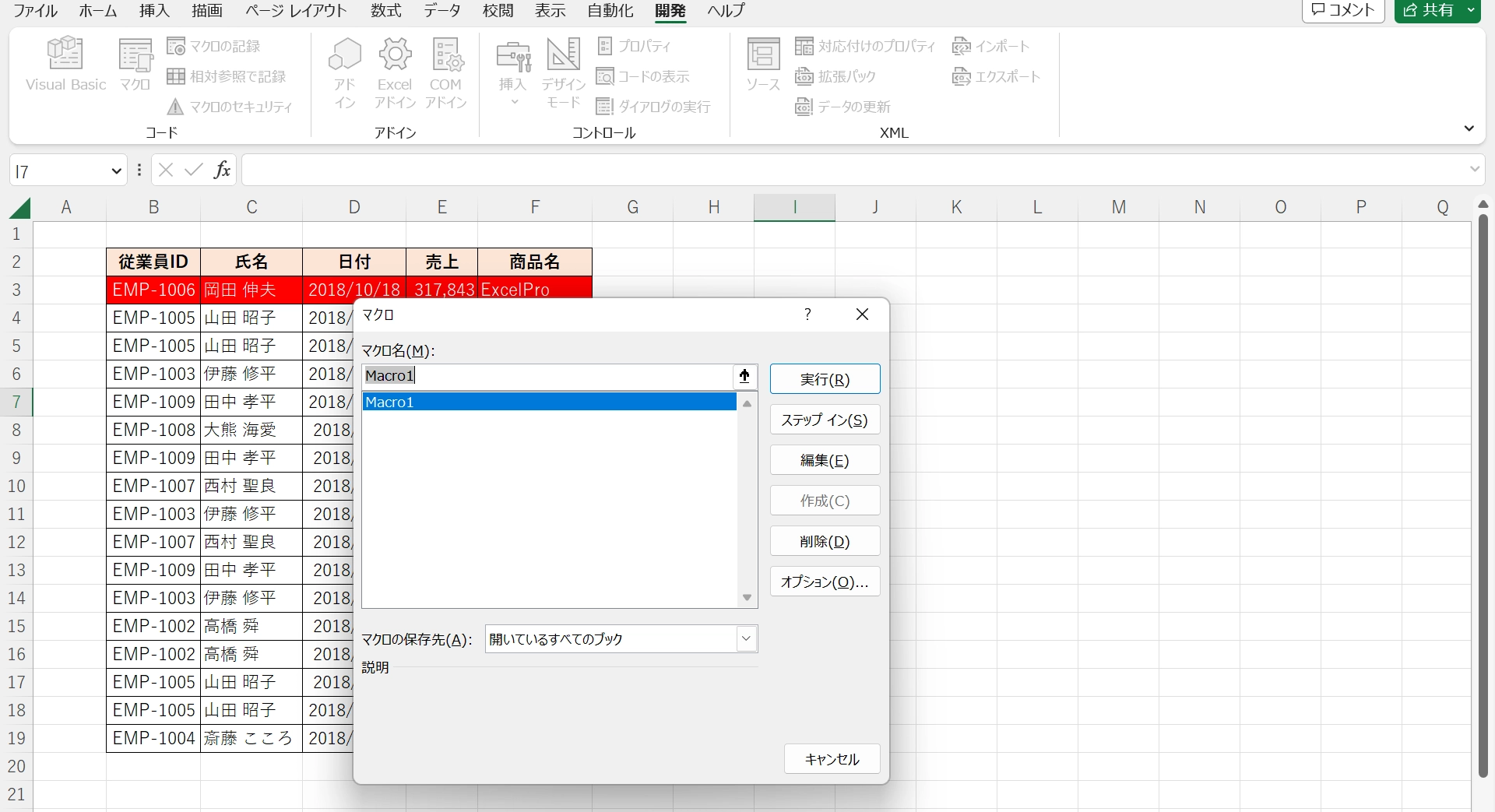
あるいは先ほど、ショートカットを設定した場合はそのショートカットでも実行できます。今回は「Ctrl+q」をマクロのショートカットに設定しているので、「Ctrl+q」でも実行できます。
実行すると任意のアクティブセルの行のセルの色を赤に、文字色を白に変更できます。
ボタンからマクロを実行する
図形にマクロを割り当てて、Excelシート上に実行ボタンを作成してみます。
[挿入] > [図] > [図形] から任意の図形をクリックします。必要に応じてボタン名や色などの書式設定をおこないます。

次に図形の上で右クリックし、マクロの登録を選択します。
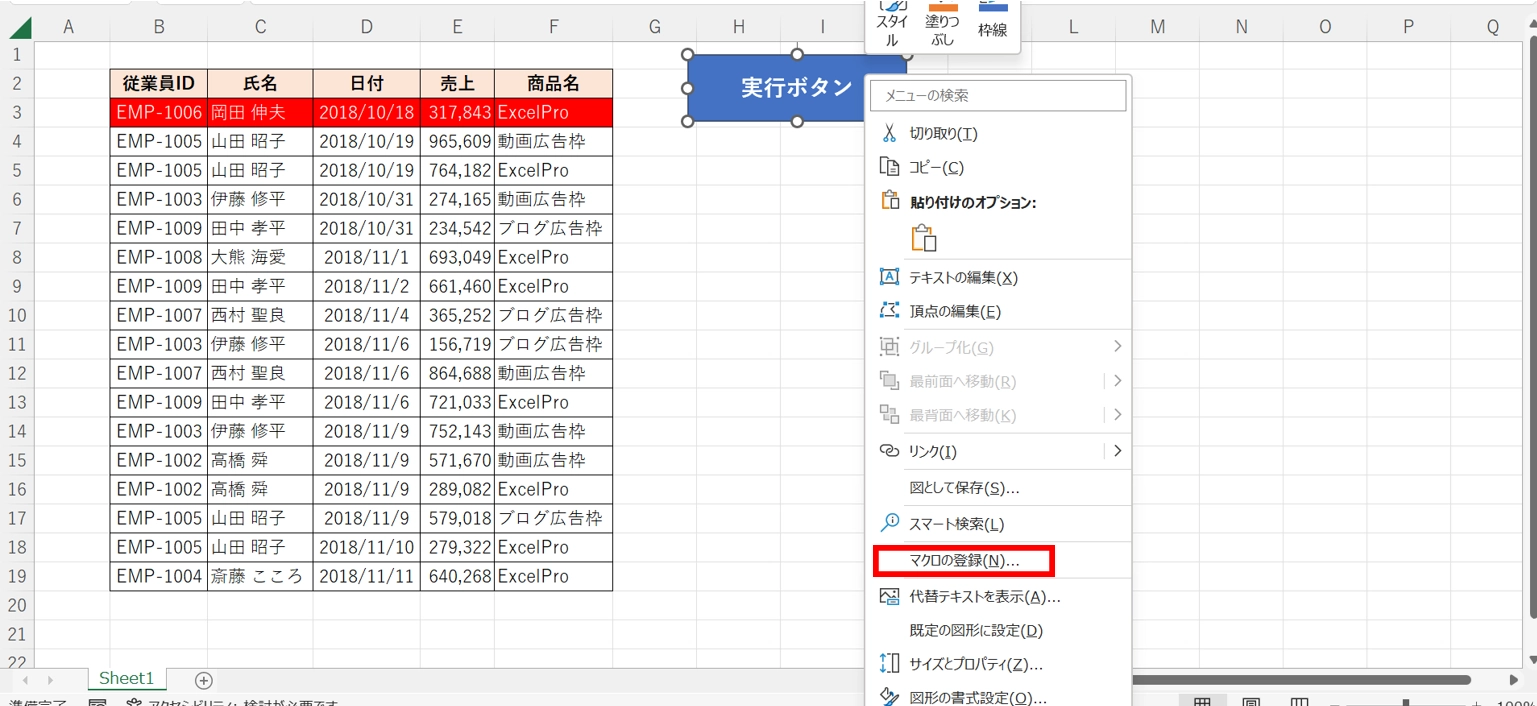
割り当てたいマクロを選択し、「OK」をクリックします。
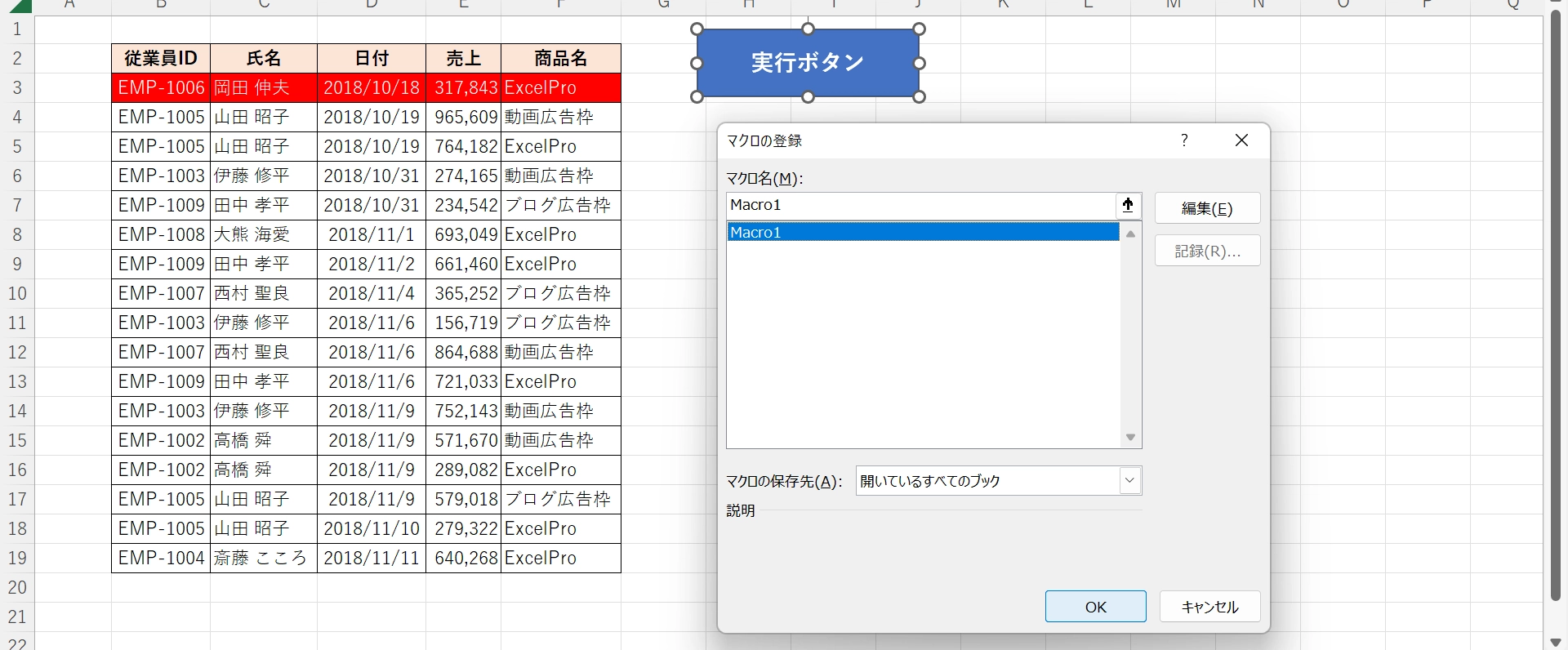
これでExcelシート上の図形をクリックするだけで、マクロを実行できます。
[開発]タブの[挿入]> [フォームコントロール]> [ボタン(フォームコントロール)]をクリックして、任意のマクロを登録することでも実行ボタンは作成できます。
マクロファイルの保存方法
マクロを保存するときは通常の.xlsxファイル拡張子では保存できません。保存するときはマクロ有効ブックの.xlsmに拡張子を変更して保存してください。
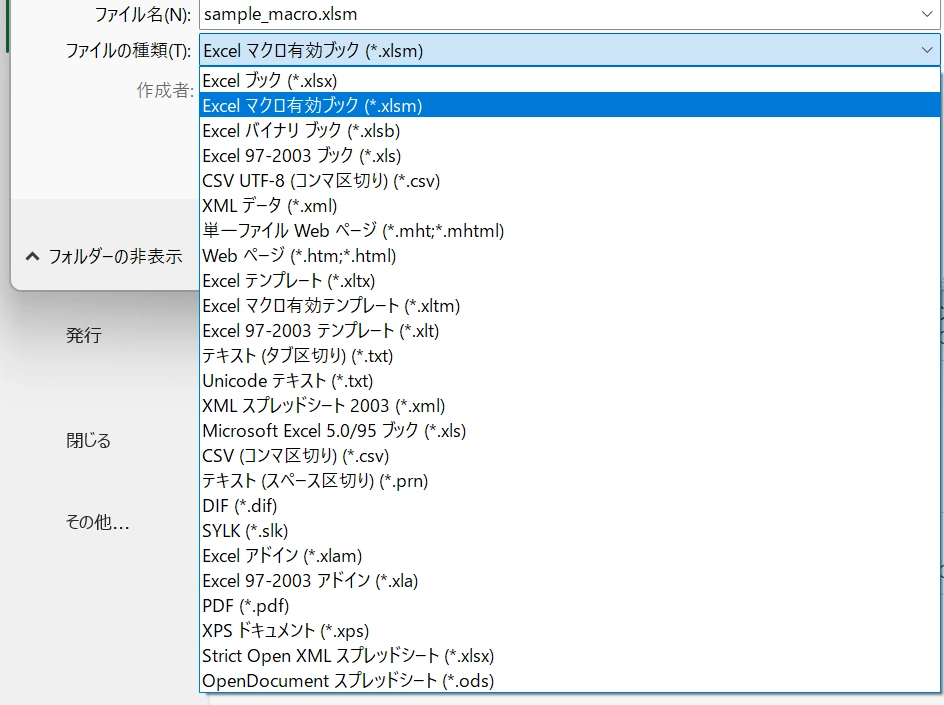
マクロを使うときの注意点
マクロを使えば面倒な反復作業も一瞬で実行でき、業務効率化に役立ちます。しかしマクロを使う上での注意点がいくつかあります。
注意点① 他メンバーとの共有ルールを設ける
マクロの記録を使えば、VBAの知識がなくても誰でもマクロを作成できます。個人のファイルでマクロを使う分には問題ありませんが、他者と共有するファイルでマクロを使用すると、他者が誤ってシートの情報を変更するとマクロが動かなくなってしまうこともあります。社内で共有するファイルなどでマクロを使用するときは、運用ルールをドキュメントにまとめるなど、全メンバーが確認できるようにするのがよいでしょう。
注意点② マクロを記録するときは操作ミスをしない
マクロを記録しているときは全ての操作がマクロに記録されます。操作ミスで無駄な操作がマクロに記録されないよう、記録する前は事前に実行したい作業の手順を確認しておきましょう。
まとめ
今回はマクロとは何か、実際のマクロの作成方法について解説しました。
マクロとはExcelの操作を自動化する機能自体を指し、それがVBAという言語で記録されるということでした。マクロの記録中は、全ての操作が記録されるため注意を払って操作する必要があります。
「マクロのような作業自動化の技をもっと知りたい!」
「VBAを学んでもっと複雑なマクロを組めるようになりたい」
「VBAを効率的に学ぶにはどの講座が良いのだろう・・・」
そんな方にはユースフルの公式LINEがオススメです!元伊藤忠商事経理でExcel実務のプロ、長内孝平(おさ)が運営しており
- VBAを含むExcel無料講義動画480分
- ExcelPro講座VBAコースにも使える!講座割引クーポン
などLINE会員限定の豪華4大特典を無料でプレゼント中です!ぜひコチラ↓の画像をタップして受け取ってくださいね!




