\Excelショートカット集もらえる/
【動画付き・入門講座】明日から使いこなせる!Microsoft Teams の基本機能

- チームとチャネルの使い方・使い分け方
- チャネルにメンバーを招待・追加する方法
- Teams内でのOneNote・Wikiの活用方法
前回の記事で、Teamsはチャット・オンライン会議・通話など、リモートワークにおいて必要な機能が詰まったツールだと紹介しました。

Teamsの特徴や基本的な使い方をマスターしたところで、本記事ではTeamsの機能や外部ツールについて、より深く学んでいきましょう。今回は【Teams入門編】ということで、Teamsを活用する3つのポイントをご紹介します。
※本記事はYouTube『ユースフル / 人材教育の教科書』チャンネルより、以下の動画を記事にまとめたものです。
記事内でも動画の該当箇所を適宜ご案内しておりますので、ぜひ学習にご活用ください。
チームとチャネルの違いと使い方
▶動画でチェックしたい方は 0:42~
チームとチャネルの違い
チームとチャネルは、大カテゴリと小カテゴリのような関係となっています。チームの横にはスクエア型のアイコンがあることが特徴です。そして、1つのチームの中に、複数のチャネルが存在する、という構造になっています。
たとえば、「マイナビ説明会」というプロジェクトを遂行するためのチームがあったとします。プロジェクト遂行にあたって、ブース設営・プレゼン・特典の準備……、様々な種類の担当が必要になり、それぞれでタスクをこなし、会議をする必要が出てくるでしょう。
そこで、チャネルを作成して、この「ブース設営チャネル」「プレゼンチャネル」「特典の準備チャネル」といった、チーム内にさらに細かい組織分けを行います。
そうすると、プロジェクト全体の構造や動きを把握することができて、担当ごとに業務の進行がしやすくなります。(チャットは、”チャネル内”で動くため)
これでプロジェクト全体の構造や動きを把握しつつ、チャットなどはチャネル内で動くため担当ごとに業務を進行することができます。
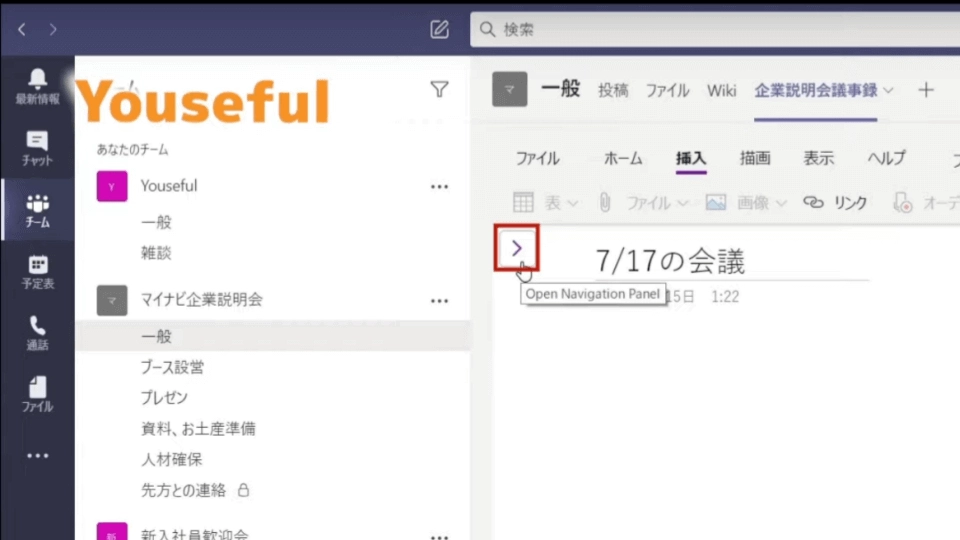
それでは早速、チームを作成する方法について説明していきます。
- 「チームに参加、またはチームを作成」(チームメニュー画面左下)をクリック
- 「チームを作成」をクリック
- チームの作成方法を選択
– 初めからチームを作成する:メンバーを1から登録
– 既存のチームから作成:選択した既存のチームと同メンバーを登録
※チームを移行する場合などに便利 - チームの種類を選択
– プライベート:参加する場合はアクセス許可が必要なクローズドのチャネル
– パブリック:検索して参加することで誰でも参加可能
– 組織全体:全員が自動的に参加
※組織(会社)全体にアナウンスをする場合など - チーム名、説明を記入
- 「作成」をクリック
~チームが作成され、「作成完了です!」というメッセージが表示される~ - 追加したいメンバーの名前を入力し、候補から選択する
- 「追加する」をクリック
~チームメニューに作成したチームが現れる~
上記手順で、新しいチームを作成することができました。新規にチームを作成した際は、「一般」というチャネルが自動的に作成されます。「一般」はチーム会議の議事録の共有など、チーム全体でのコミュニケーションや情報共有に使用するのが一般的です。
チャネルの作成方法
チームを作成することができたので、次は、チャネルの作成方法を説明します。
- チャネルを追加したいチームの「…」(右端)をクリック
- 「チャネルを追加」(上から3番目)をクリック
- チャネル名、説明(任意)を記入
- プライバシー設定を選択
– 標準:チーム内の全メンバーがアクセス可能
– プライベート:特定のユーザーグループのみアクセス可能
※幹部会議や機密情報を扱う、部外者を入れたくない場合など - 「追加」をクリック
これで、新しいチャネルを作成することができました。
Teamsの特徴として、チーム単位でもチャネル単位でもプライバシー設定ができるようになっていることがあります。パブリックチームは「チームを検索」から検索することができ、誰でも参加することができますし、「標準」チャネルはチーム内の全メンバーがアクセス可能となっています。顧客情報やメンバーの個人情報など、機密情報を扱う場合は、プライベートチームやプライベートチャネルを活用して、セキュリティを強化することを意識しましょう。
円滑に会議を進めるための機能
▶動画でチェックしたい方は 7:23~
次に、チームにメンバーを追加する方法をご紹介します。
※メンバー追加をする側が、「社内メンバー」か「社外ゲスト」かで追加方法が異なります。
社内のメンバーを追加する方法
はじめに、社内メンバーを追加する方法を説明します。
社内メンバーの追加方法は、2種類あります。
- 手動で名前を検索して追加する
- リンクを取得・配布して追加する
順に追加方法を説明します。
- 追加したいチームの「…」(右端)をクリック
- 「メンバーを追加」(上から4番目)をクリック
- 追加したい人の名前を記入し、候補から選択
- 「追加」をクリック
複数名追加したい場合は、「手順」3.と4.を人数分行います。
- 種類が「パブリック」のチームもしくはプライバシー設定が「標準」のチャネルの「…」(右端)をクリック
- 「チャネルへのリンクを取得」をクリック(チーム:下から3番目、チャネル:下から4番目)
- リンクをコピーする
- 好みの媒体(LINEやメールなど)にリンクを添付して配布する
社外ゲストを追加する方法
社外ゲストを追加する場合も先程の「手動で名前を入力する」の方法で追加可能です。
ただし、初めて外部ゲストを追加する際は、管理者がMicrosoft365のサイトにて設定を行う必要があります。
(管理者を確認する)
- 追加したいチームの「…」(右端)をクリック
- 「チームを管理」(上から2番目)をクリック
- メンバー>所有者(=管理者)を確認
(Microsoft365にて設定する) - インターネットからMicrosoft365 管理センターにアクセス
- 「Teamsでユーザーをまとめる」を選択
- 「管理」をクリック
- 「Teamsへのゲストアクセスを許可する」(画面下側)にチェックする
~数時間内にゲストがアクセス可能になる~
(メンバーを追加する) - 追加したいチームを選択
- 「メンバーを追加」(画面右上)をクリック
- 追加したいユーザーのメールアドレスを入力
- 「○○(メールアドレス)をゲストとして追加」をクリック
(任意:ゲストの権限を設定する) - 追加したいチームの「…」(右端)をクリック
- 「チームを管理」(上から2番目)をクリック
- 設定>ゲストのアクセス許可をクリック
- ゲストのアクセス権限を設定する
– ゲストにチャネルの作成と更新を許可する
– ゲストにチャネルの削除を許可する
便利な外部ツールとの連携
▶動画でチェックしたい方は 10:48~
OneNote
OneNoteは、リッチな議事録を作成するためのツールで、Microsoft社製のドキュメントアプリケーションです。Wordとの違いは、ページの管理を本物のノートのように体系的に行うことができる点にあります。
TeamsでOneNoteを活用する方法を説明します。
(OneNoteを開く)
- OneNoteを使用するチャネルを選択する
- メニューバー(画面上方)>「+」(右端)をクリック
- OneNoteを選択
~OneNoteウィンドウが開く~ - タブの位置を選択する
– 新規ノートブックを作成
– 既存のノートブックに追加 - 「保存」をクリック
~文字入力画面が開く~
これで、Teamsの当該チャネルにOneNoteを呼び出すことができました。チャネル内ミーティングの議事録をとる際などにとても便利です。
他にも、Teams内でOneNoteを使う際に便利な機能が2つあります。
1つ目は、ミーティングの概要を簡単に入力できる機能です。
Teamsの「予定表」機能とも連携しているため、予定表に記載されている内容をそのまま議事録に反映できるのです。
OneNoteの議事録にミーティングの概要を入力する方法を見ていきましょう。
- メニューバー上段(画面上方)>「挿入」(左から3番目)をクリック
- メニューバー下段(画面上方)>「会議の詳細」(右端)をクリック
~会議の詳細を追加ブロックが出現する~ - 予定を選択する
– 今日の予定の場合:表示されている予定から当該予定をクリック
– 別日の予定の場合:「今日の会議」をクリック→カレンダーから日程を選択→当該予定をクリック
~自動でミーティングの概要が記載される~
これで、ミーティングの概要を自動入力することができました。
2つ目のポイントが、ページ分け・整理ができる機能です。前述の通り、OneNoteの特徴は、ページの管理を体系的に行うことができる点にあります。このページを体系的に分ける方法について、見ていきましょう。
- 「>」(入力画面左端)をクリック
~セクション欄とページ欄が表示される~ - 議事録を適切な位置に設置
イメージとしては、セクションが本そのもの、ページがチャプターのような関係です。適切な本の適切な位置に議事録を保存し、見やすくわかりやすい本棚、OneNoteを作っていきましょう。
Wiki
情報のまとめページとして、Wikiを活用しましょう。
「最初にインプットしてほしいルールのまとめ」や、「よくある質問の回答集」などとしてまとめておけば、同じ情報の共有に何度も時間を割かずに済み、素早くスピーディーに情報を得ることができます。
Wikiの使い方を見ていきましょう。
- タブ(画面上方)>「Wiki」(左から3番目)をクリック
- 「⊕」(入力画面左端)をクリックしてセクションを追加
- 内容を入力
情報ごとにセクション分けをすることで、多くの情報を見やすく保存することが可能です。
まとめ
いかがだったでしょうか。本記事では、Teamsをさらに活用するためのポイントを3つご紹介しました。
- チームとチャネルの違いと使い方
- 円滑に会議を機能
- 便利な外部ツールとの連携
これらを活用し、チームとチャンネルを使いこなすことで、チーム連携や業務の効率がぐっと引きあがります。ポイントをしっかりおさえて、チーム全体の生産性を高めていきましょう。
次回の記事では、Teams初級編として、Teamsのテレビ会議機能を徹底解説していきます。こちらもチェックして、さらにTeamsを活用していきましょう。




