\Excelショートカット集もらえる/
【動画付き】Accessの使い方を初心者に向けて解説|画面の見方からテーブルの作成方法まで

- Accessの画面の見方
- Accessのテーブル作成方法と注意点
- Accessを「効果的」に使うテクニック
Aceessとは、Microsoftが提供するデータベース管理ソフトであり、顧客の住所データや氏名などを管理する際に用いられる、ビジネスの必須ツールです。
この記事ではこれから初めてAceessを使う方に向けて「Access超入門」と題して、「画面の見方から、テーブルの作成方法・入力規則まで」の解説を行います。
※本記事はYouTube『ユースフル / スキルの図書館』チャンネルより、以下の動画を記事にまとめたものです。
記事内でも動画の該当箇所を適宜ご案内しておりますので、ぜひご活用ください。
Accessの画面の見方
Accessの基本画面は、下の画像のようになっています。

上部にリボンでメニューが表示されているなど、基本的にはExcelの画面と同じです。
Excelと大きく異なる部分は、画面左側にメニューバーが存在していることです。
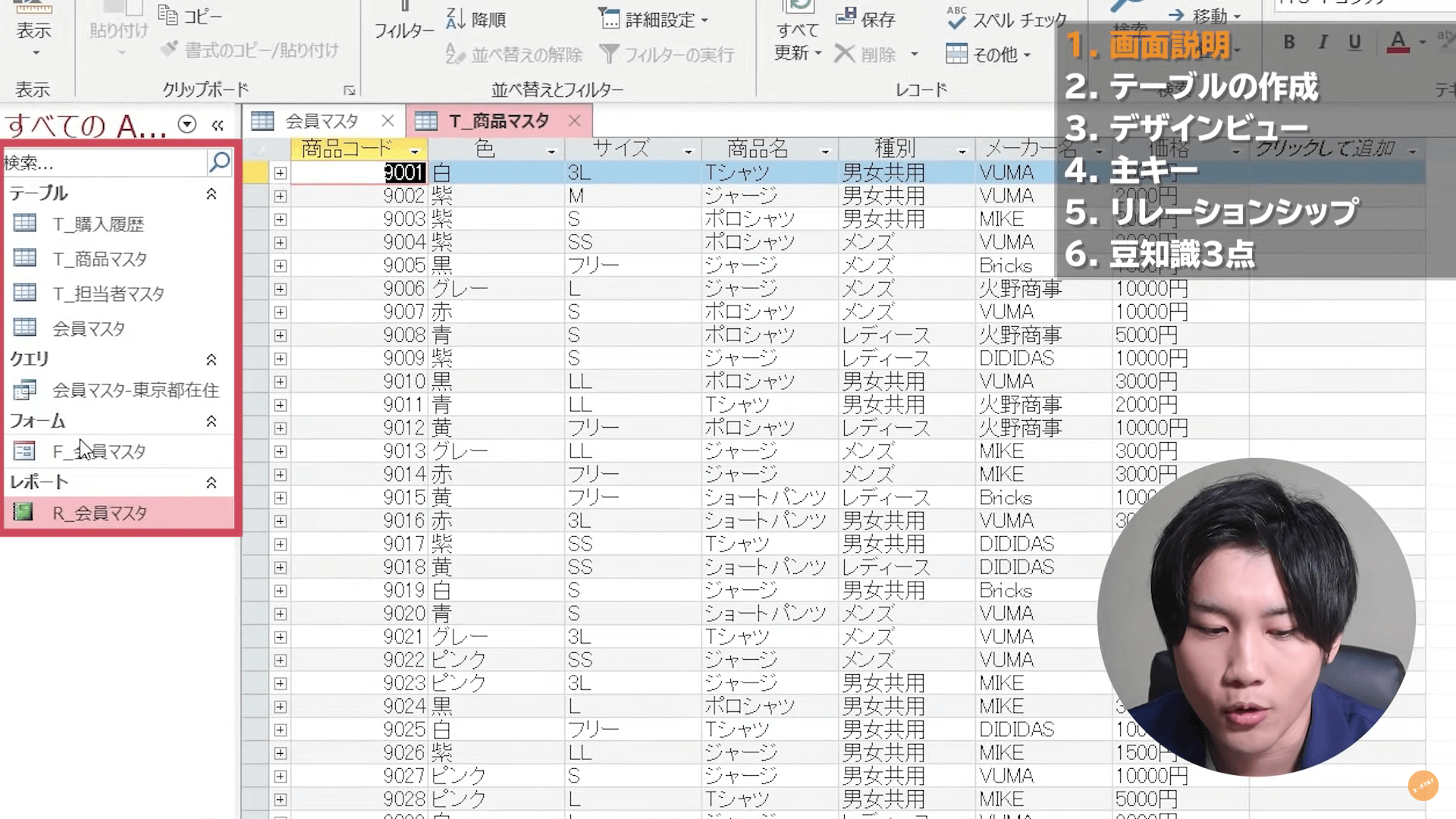
Accessでは安全にデータを管理するために、メニューバーに記載されている「テーブル・クエリ・フォーム・レポート」の4つの機能を使い分けていきます。これら4つの機能をAccessではまとめて「オブジェクト」と呼んでいます。
一つずつ画面の見方と共に簡単に解説していきます。
テーブルの画面の見方
テーブルとは、データベースに格納するデータを保存するAccessの中心的なオブジェクトです。
テーブルの[会員マスタ]を開くと、このような画面になります。
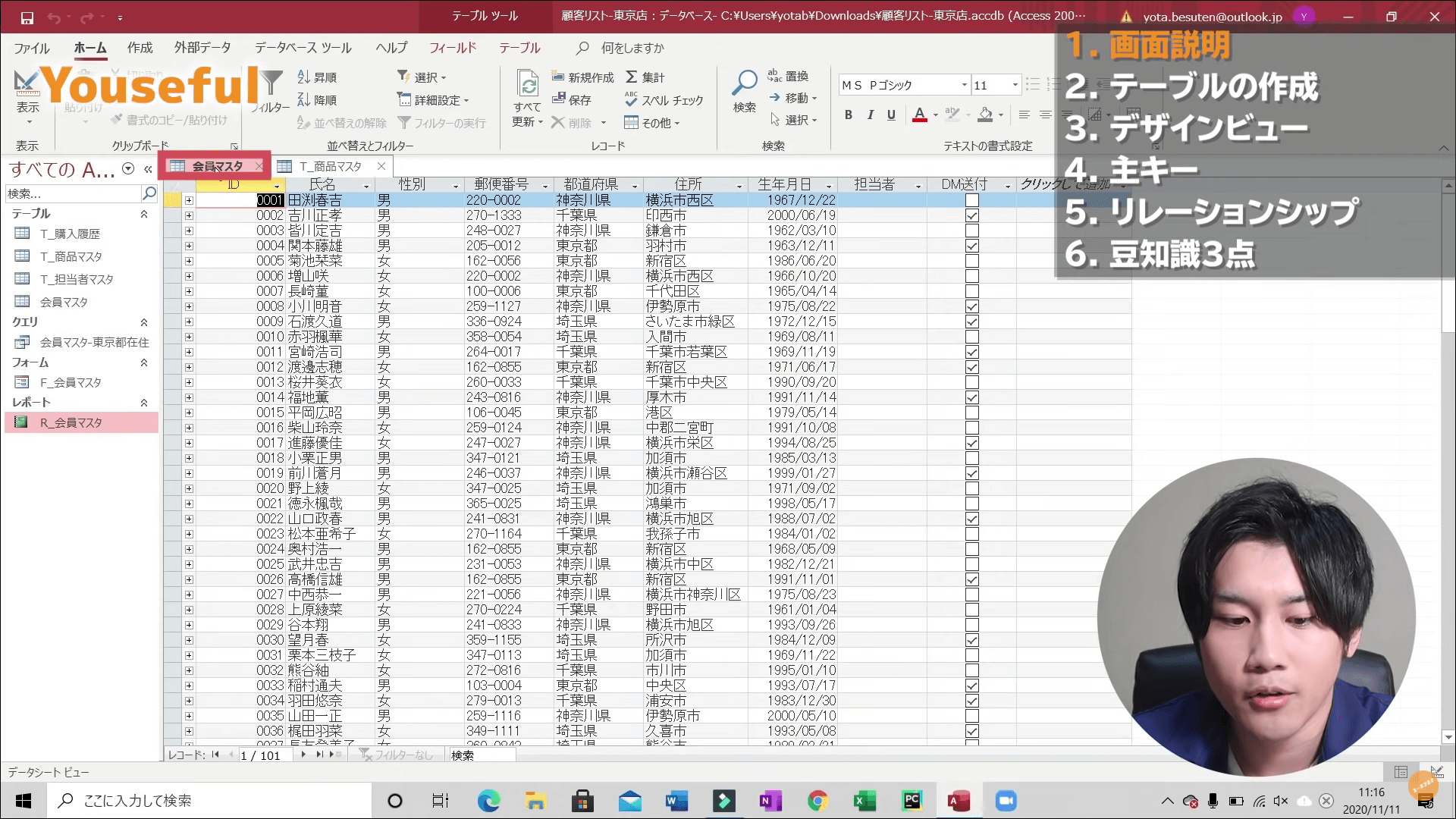
「ID・名前・性別・郵便番号・都道府県・住所・生年月日・担当者・DM送付済み」が見出しで表示され、会員の情報がデータベース化されています。
テーブルの作成方法は後に詳しく解説します。
フォームの画面の見方
フォームとは、テーブルに情報を追加していくときに用いるオブジェクトです。
フォームの[F_会員マスタ]を開くと、このような画面になります。
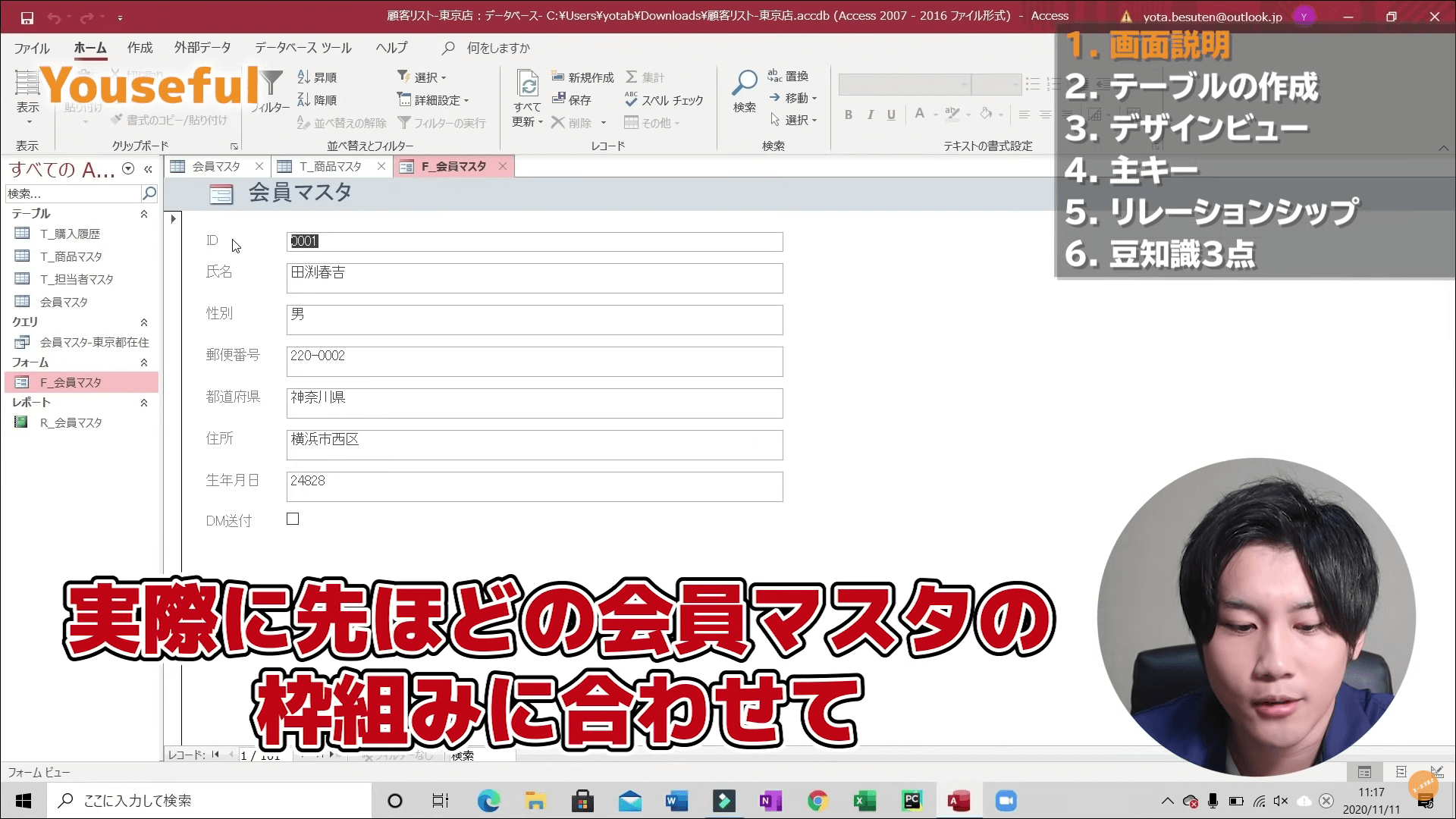
[会員マスタ]の見出しに対応した情報を入力する欄があります。この欄を入力していくことで、テーブルに情報が追加されていきます。
クエリの画面の見方
クエリとは、テーブルの中からある条件を満たしているデータのみを取り出し、テーブルのように一覧表示するオブジェクトです。
クエリの[会員マスタ-東京都在住]を開くと、このような画面になります。
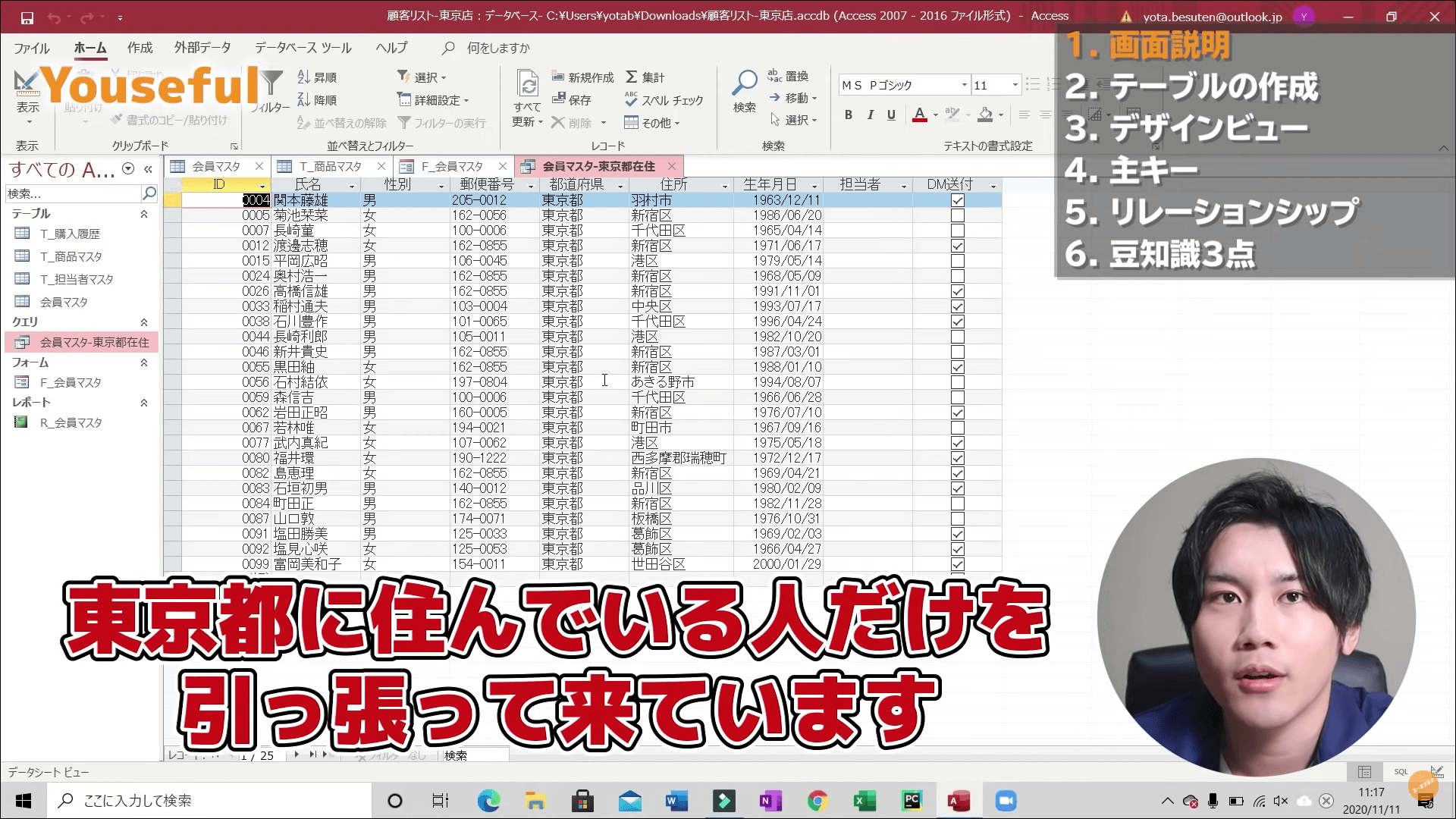
基本的な画面の見方はテーブルと同じです。
この[会員マスタ-東京都在住]のクエリでは、テーブルの[会員マスタ]の中で、都道府県が「東京都」の会員のみを抽出し表示しています。
クエリは、元データであるテーブルの[会員マスタ]とは独立で存在しているため、クエリを変更しても元データのテーブルの[会員マスタ]は書き換えられず、データ処理する際には安心です。
レポートの画面の見方
レポートとは、テーブルを印刷用に見た目を整えて表示するオブジェクトです。
レポートの[R_会員マスタ]を開くと、このような画面になります。
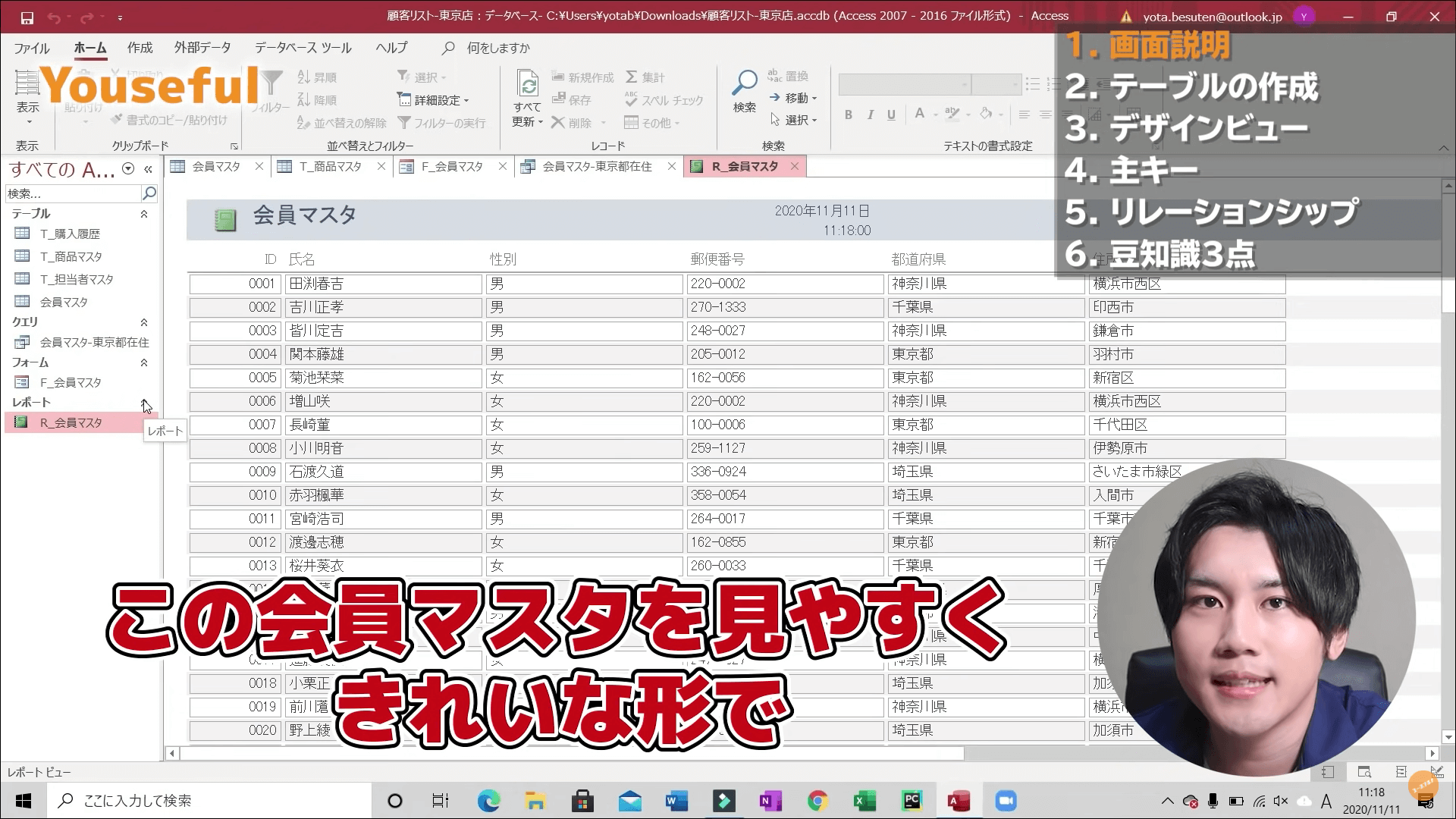
印刷して出席の名簿として利用できるなど、利用用途を大きく広げてくれる機能です。
今回の記事では、4つオブジェクトのうち特に「テーブル」について、使い方から豆知識まで、より詳細に解説していきます。
テーブルの作成方法
今回は、「フィットネスジムの会員」を管理するデータベースを作成することを目標として、テーブルを作成しながら使い方を解説していきます。
空のデータベースの作成方法
- ホームの[空のデータベース]をクリック
- データベース名を入力し[作成]をクリック
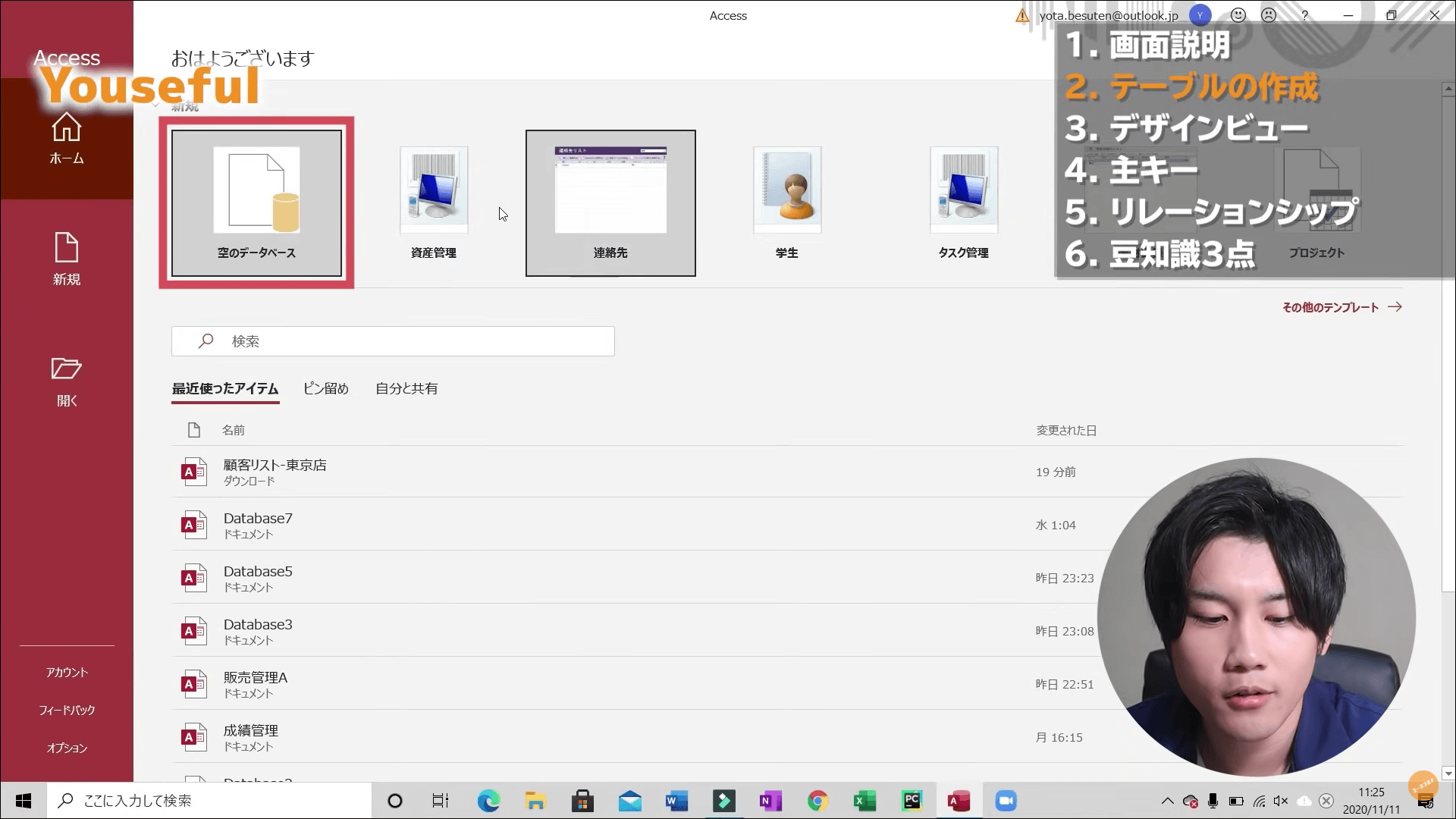
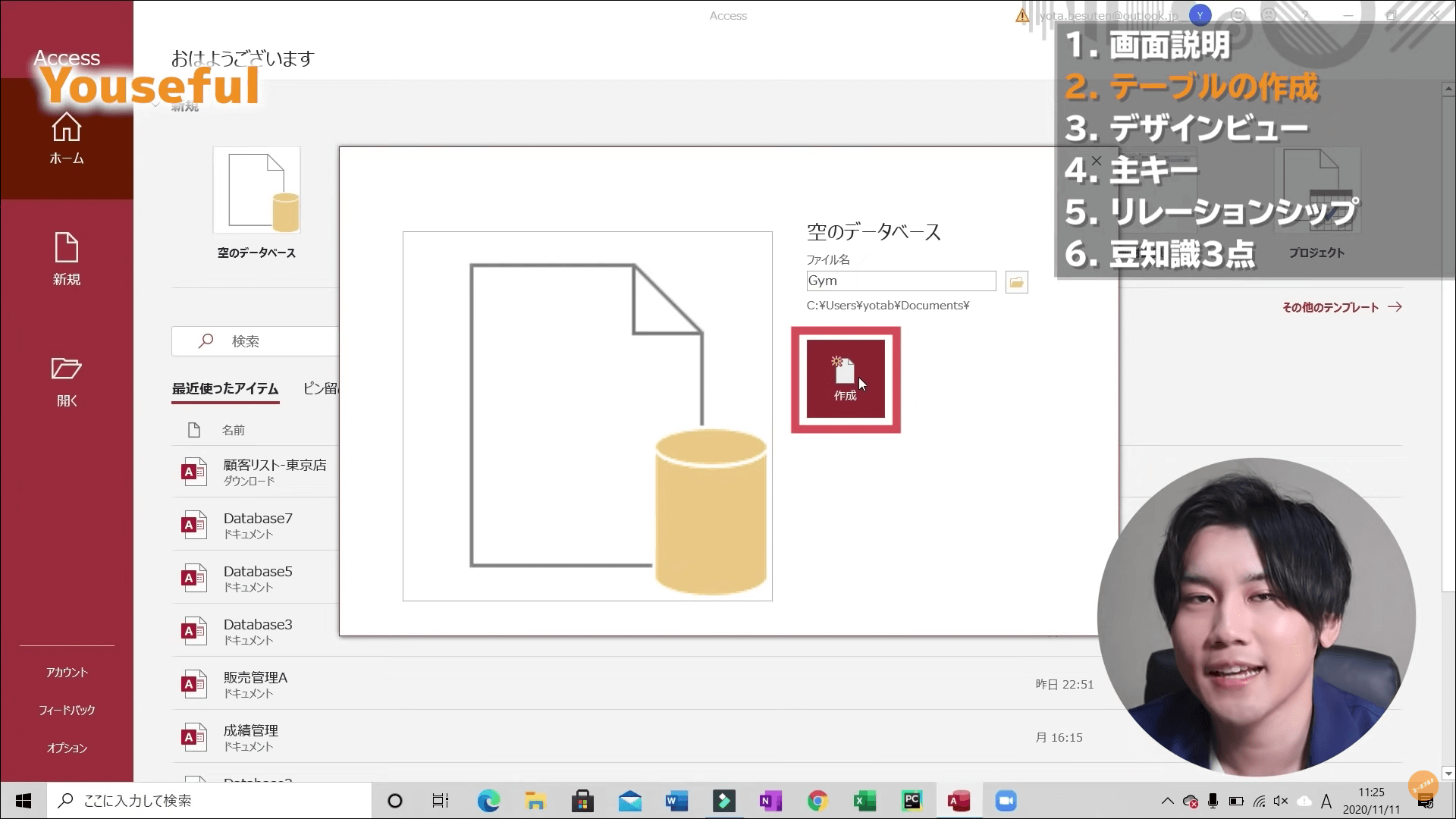
データベース名を入力し作成をクリック。 今回はフィットネスジムの顧客リストを作成したいためデータベース名を「Gym」としました。
すると、画像のように、何もデータの入っていない空のテーブルが作成されました。
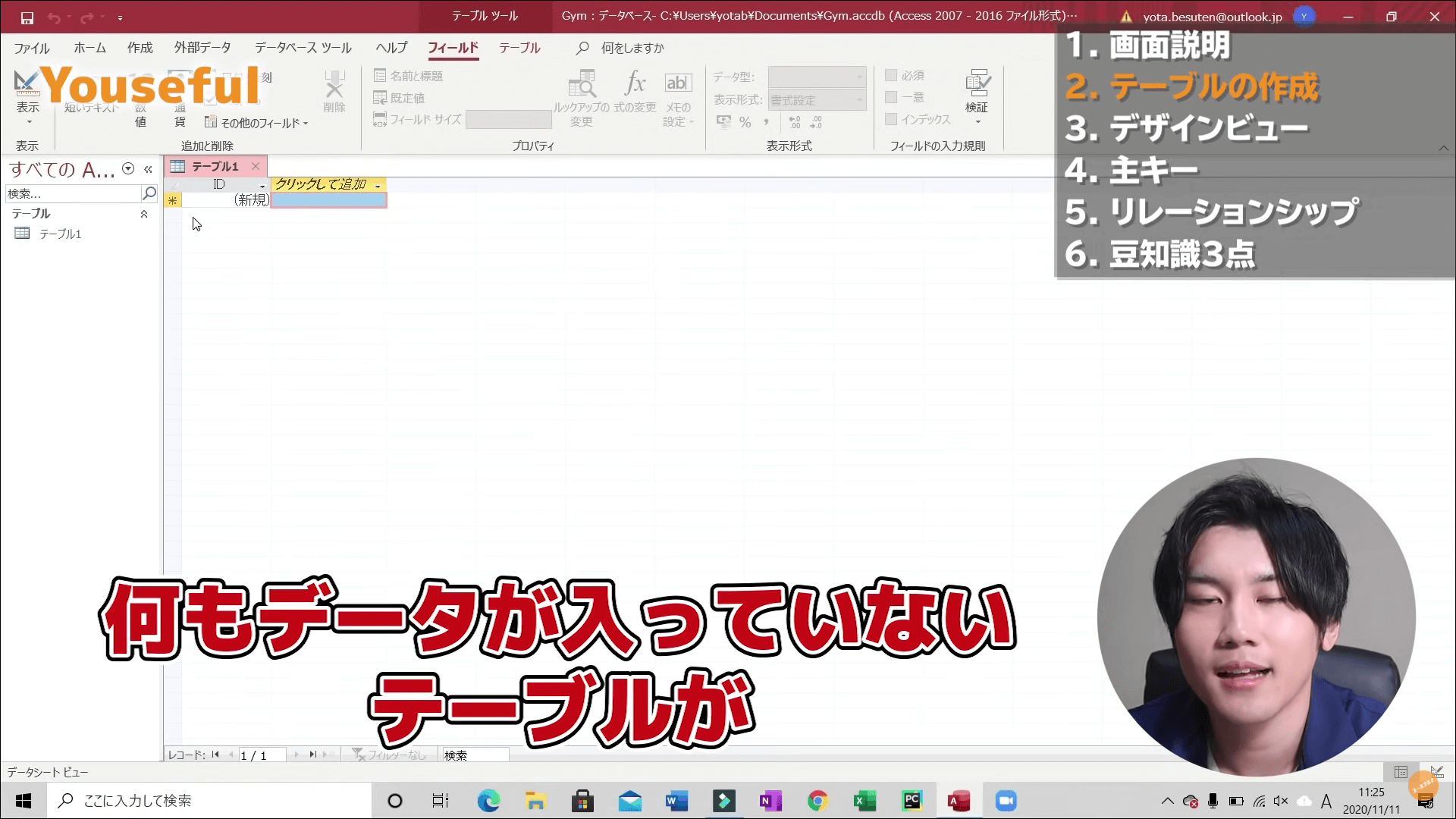
この空のテーブルに見出しやデータを入力していきます。
見出しの追加方法
顧客に紐づくデータの見出しを追加していきます。
今回は、詳細に見出しを定義するために、「デザインビュー」という機能を用いて見出しを追加していきます。
デザインビューの開き方
- [フィールド]タブをクリック
- [表示]をクリック
- [デザインビュー]をクリック
- テーブル名を付けて[OK]
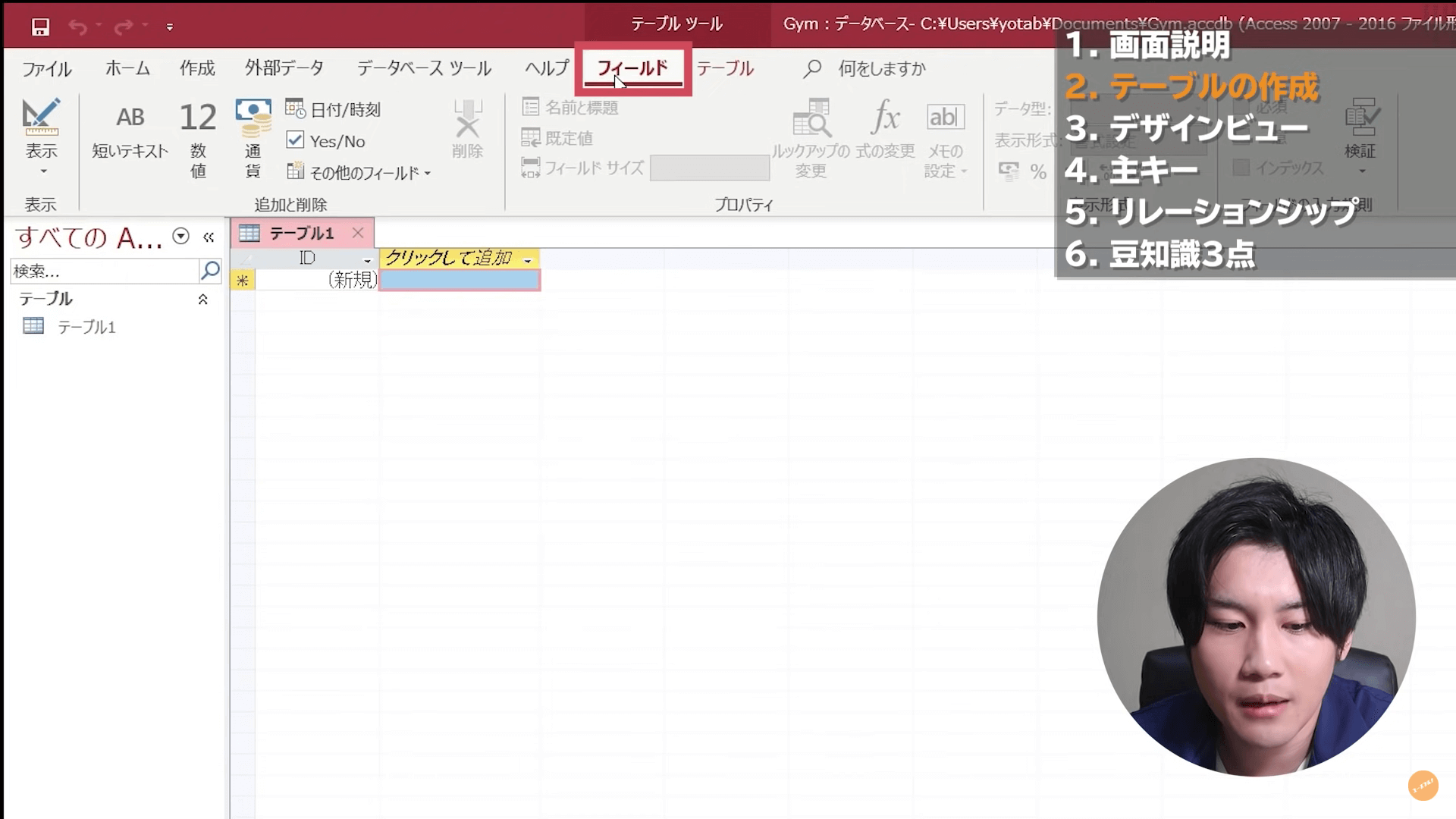
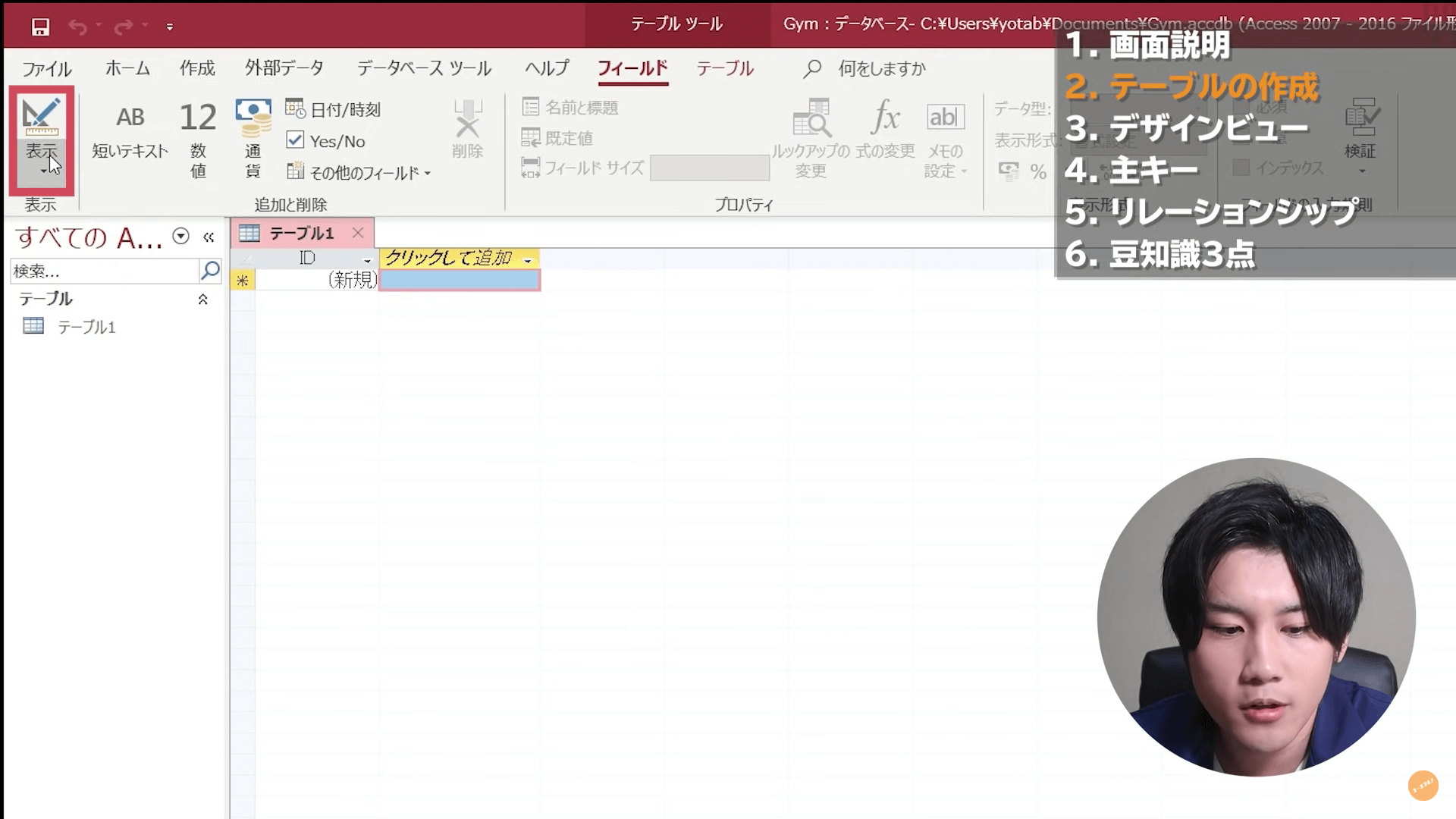
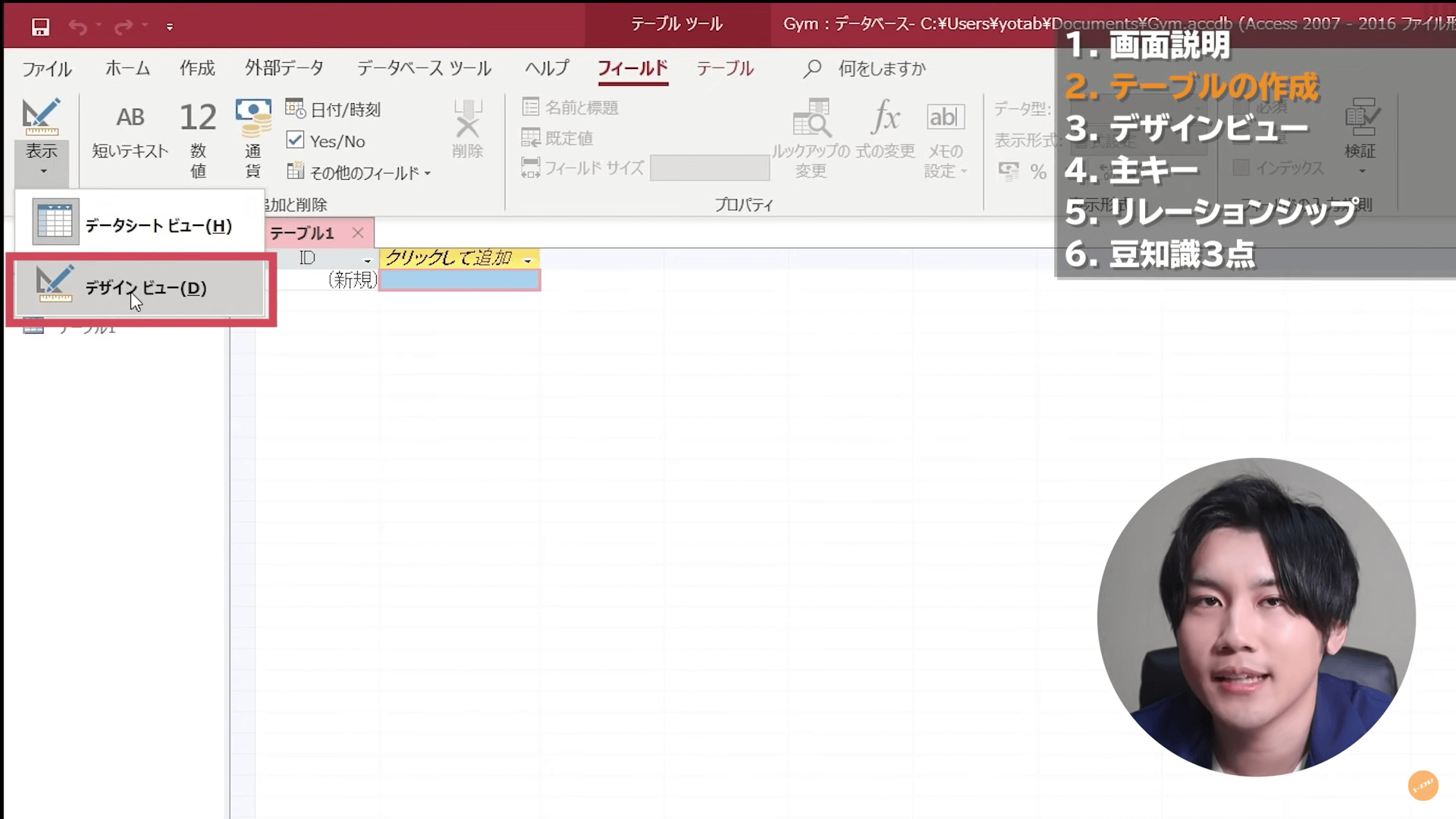
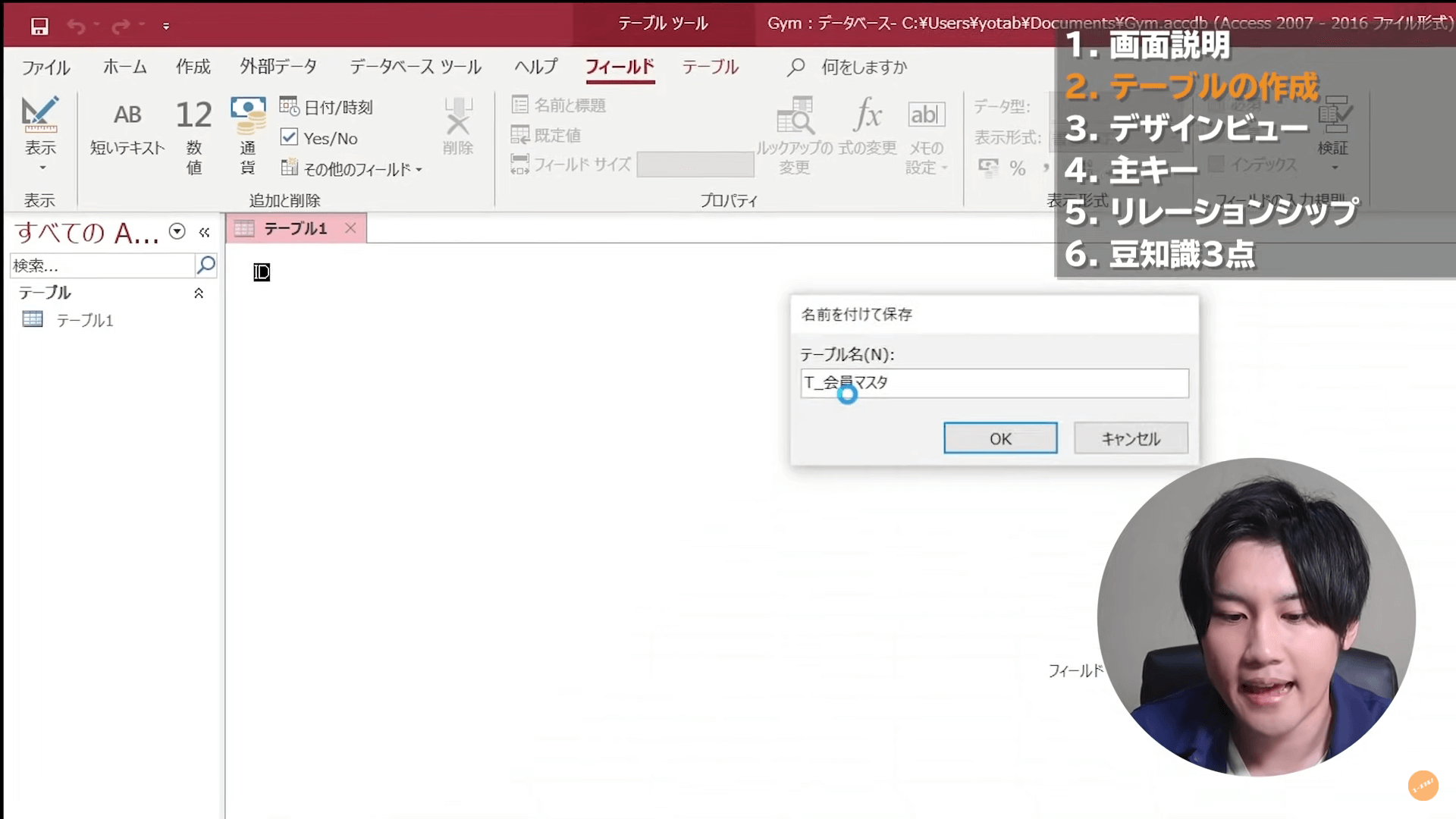
すると、このような画面が表示されます。
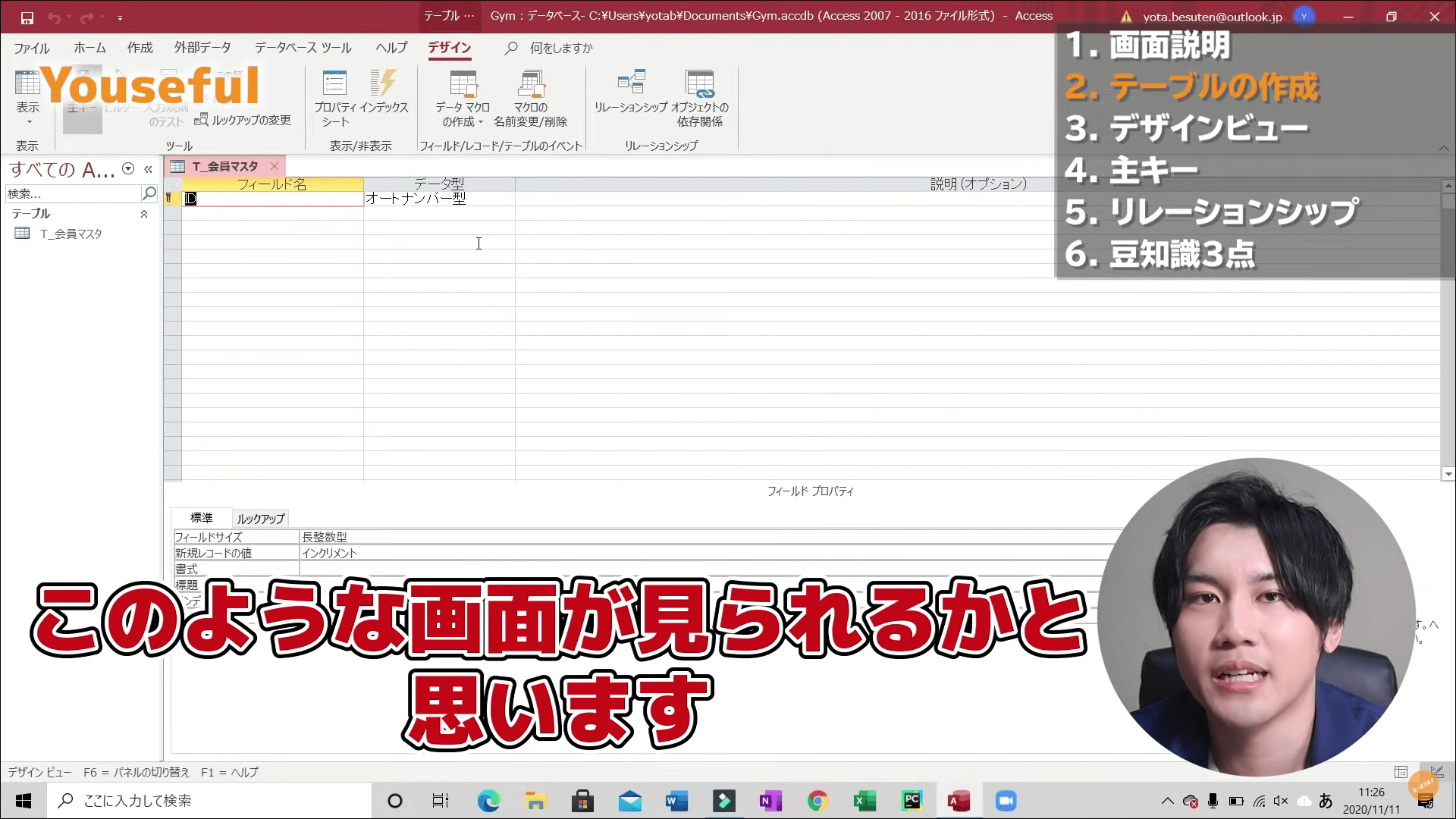
この画面では、「フィールド名」と「データ型」の二つを定義します。フィールド名はテーブルで解説した「見出し」に相当し、データ型は入力の規則を設定し、入力ミスを減らす意味を持っています。
見出しの追加方法
- [フィールド名]を入力
- [データ型]を選択
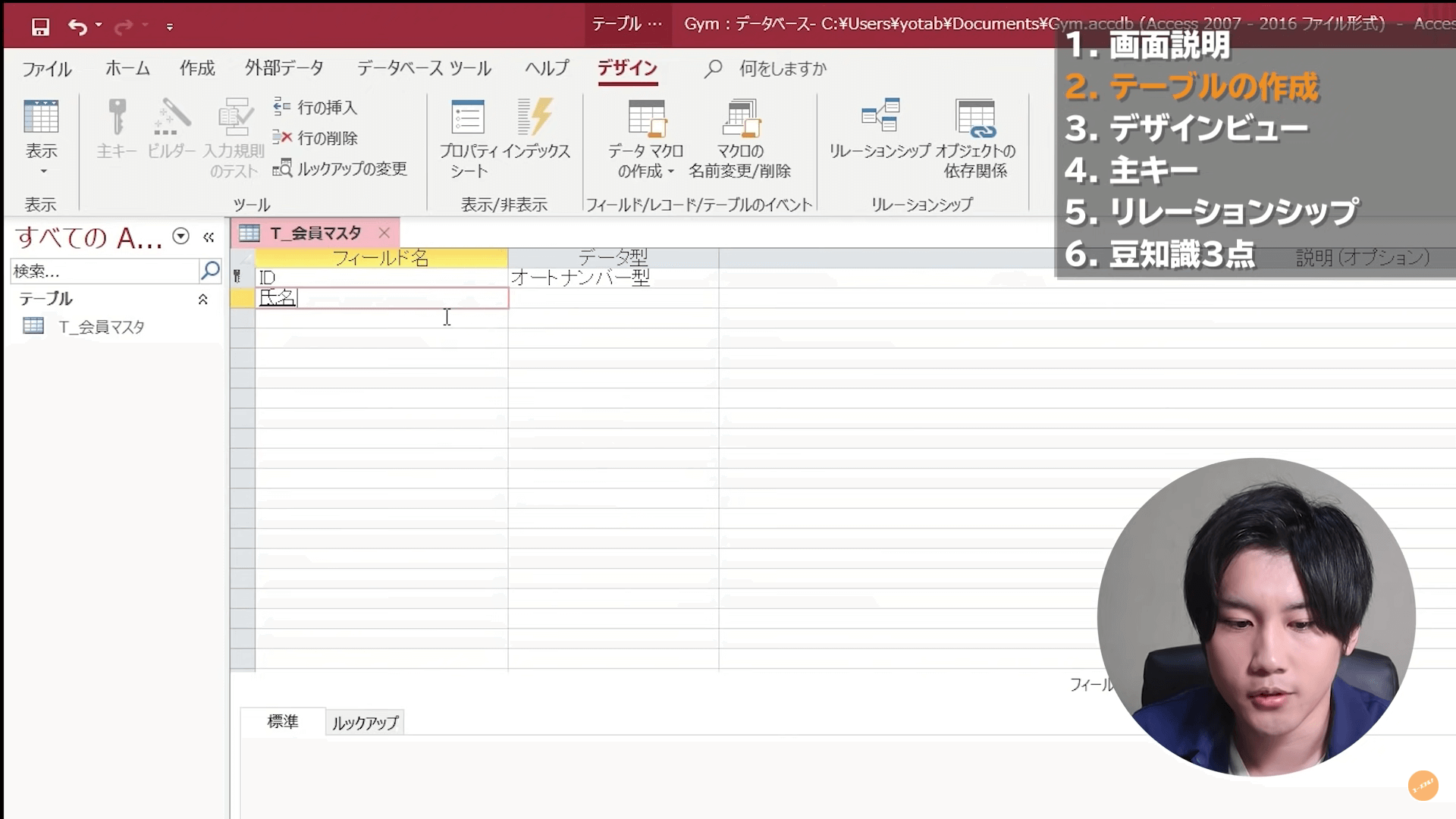
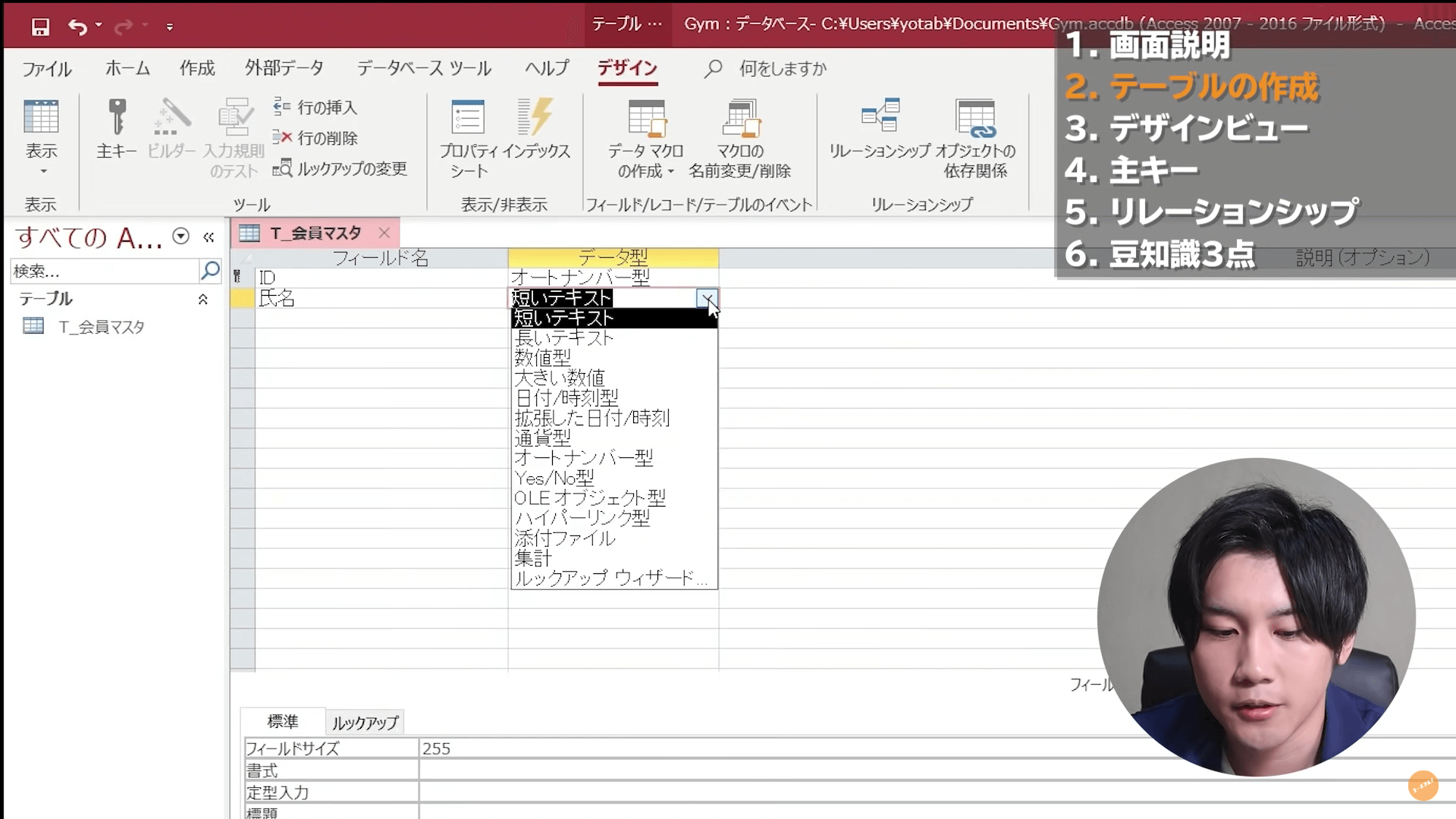
ブロックダウンリストを選択すると、既に用意されたデータ型がいくか表示されます。この中でフィールド名の型として適切なものを選択しましょう。
今回は、フィットネスジムに通う顧客の管理リストとしてこのようなフィールド名を設定しました。
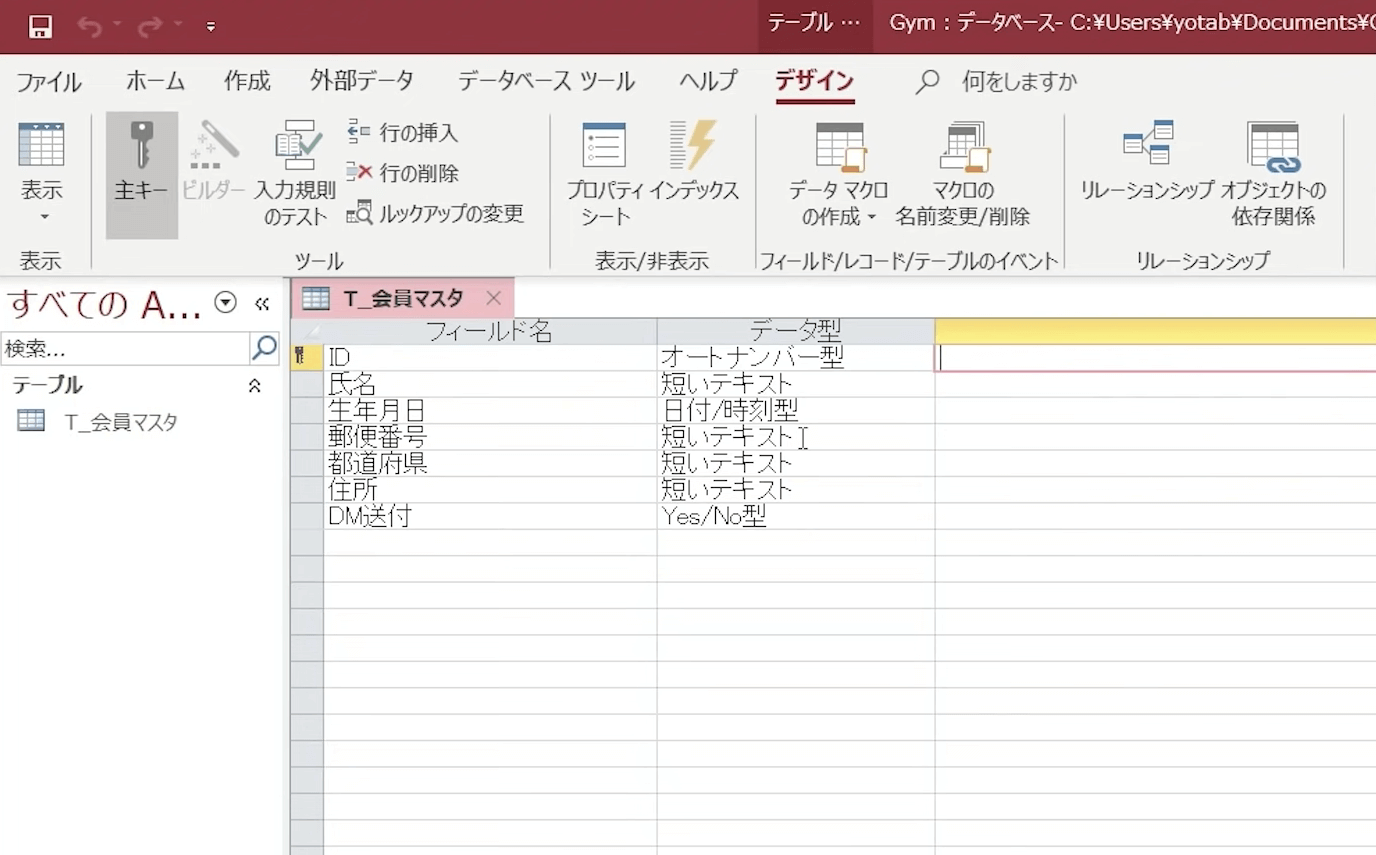
データ型を設定する際のポイント
作成したフィールド名とデータ型の組み合わせについて解説していきます。
生年月日は、「日付/時刻型」を選択しています。
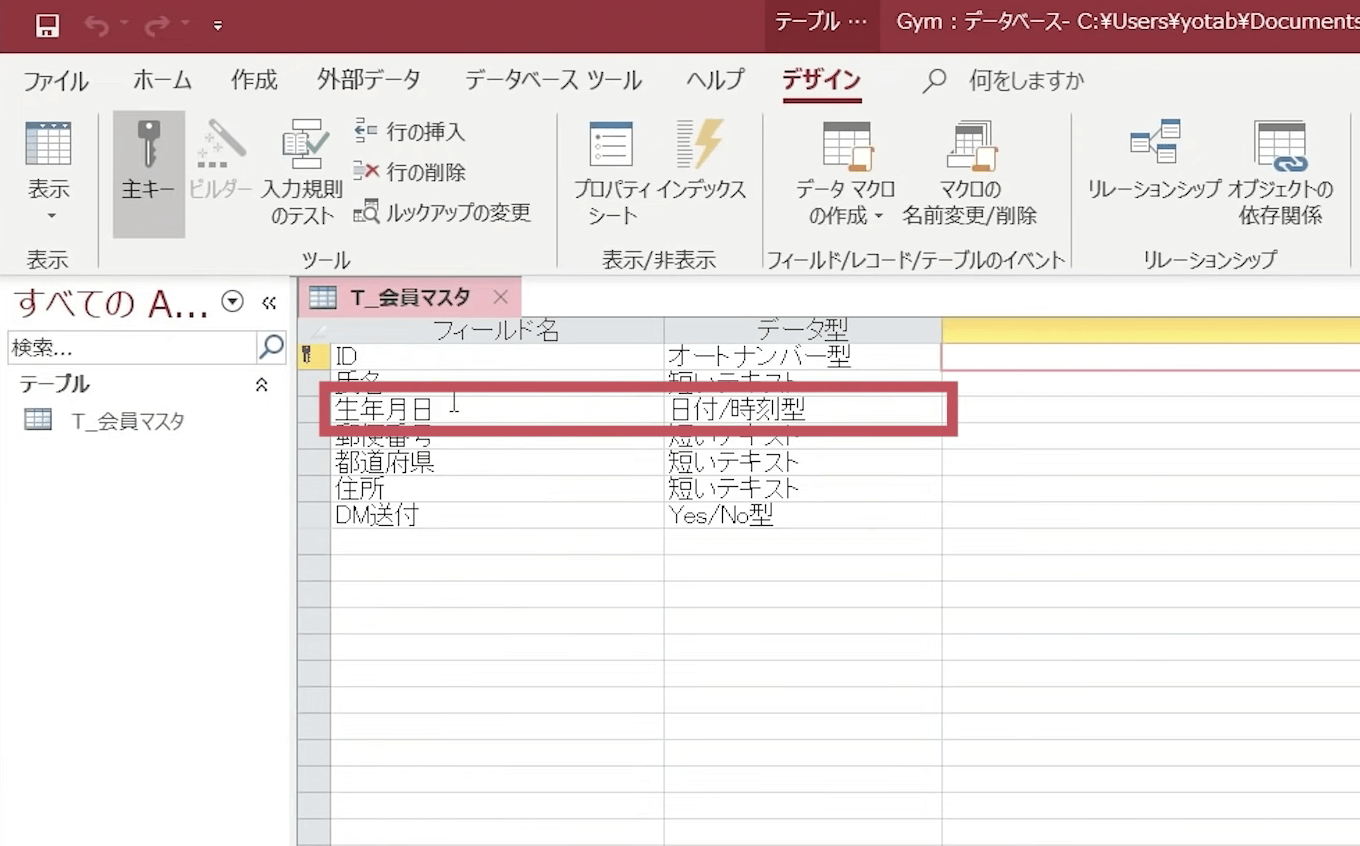
これをテーブルビューで確認すると、
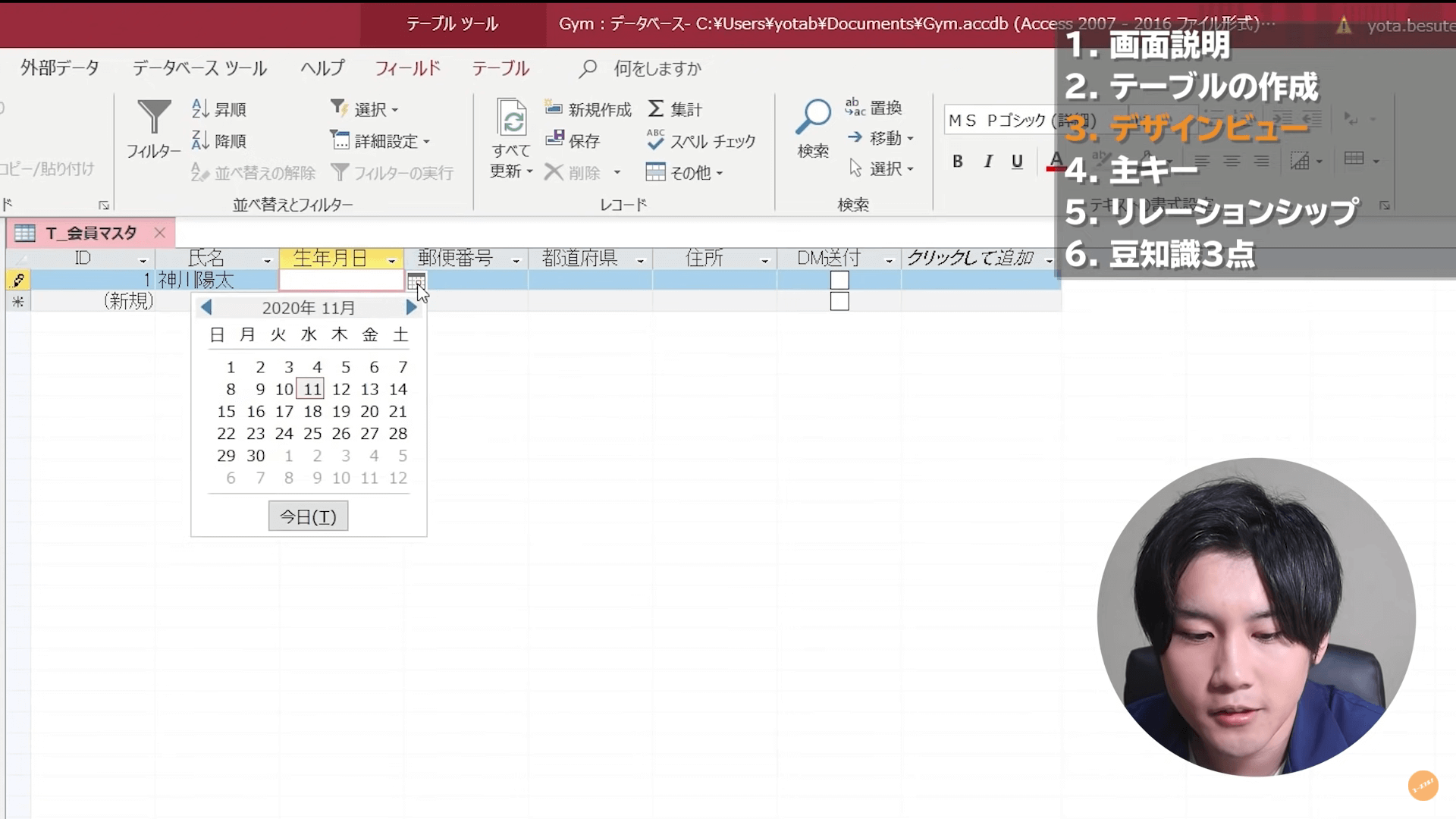
このように、カレンダーから日付を選択できるようになります。
郵便番号は、「短いテキスト」を選択しています。
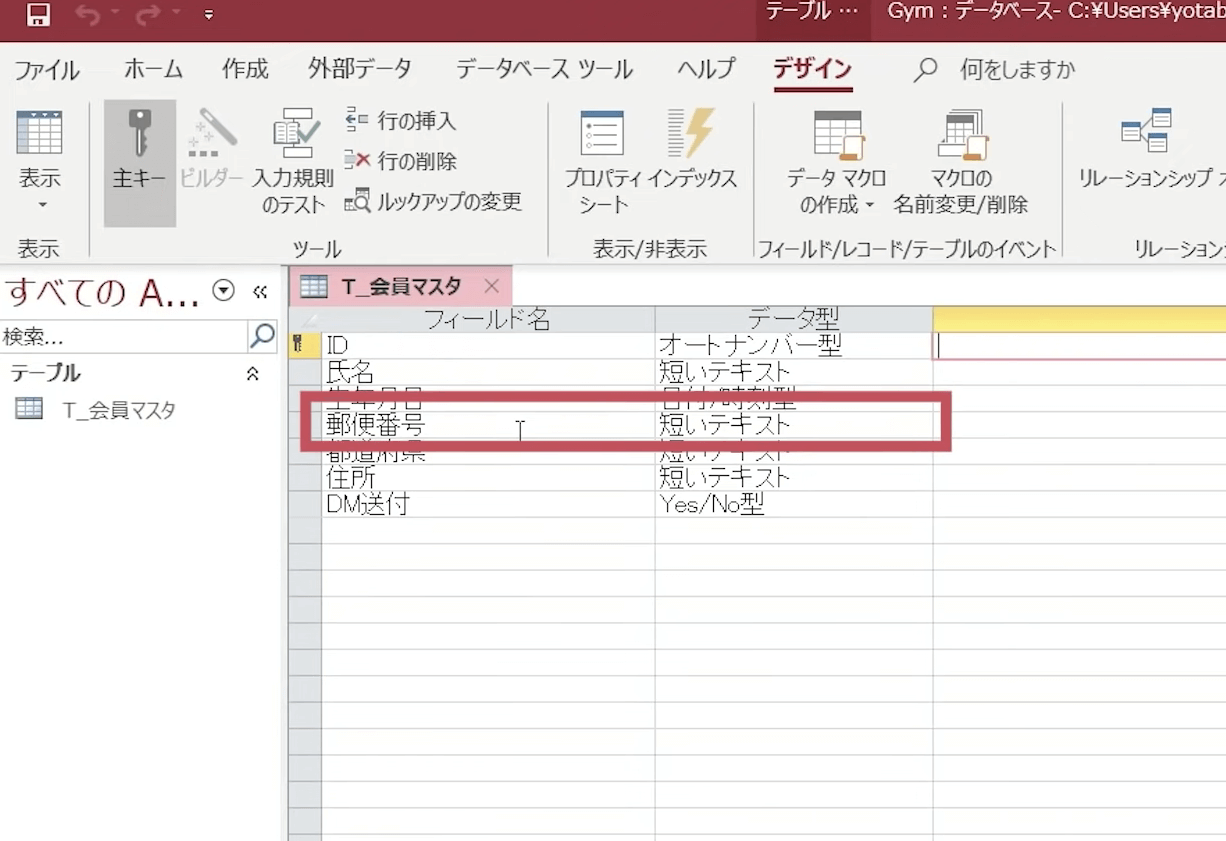
郵便番号は7桁の数字を組み合わせた番号であるため「数値型」と考える方も多いですが、数値型は基本的には計算をするために存在するデータ型であり、郵便番号を計算に用いることはありません。そのため今回は「短いテキスト」としています。
DM送付は、「Yes/No型」を選択しています。
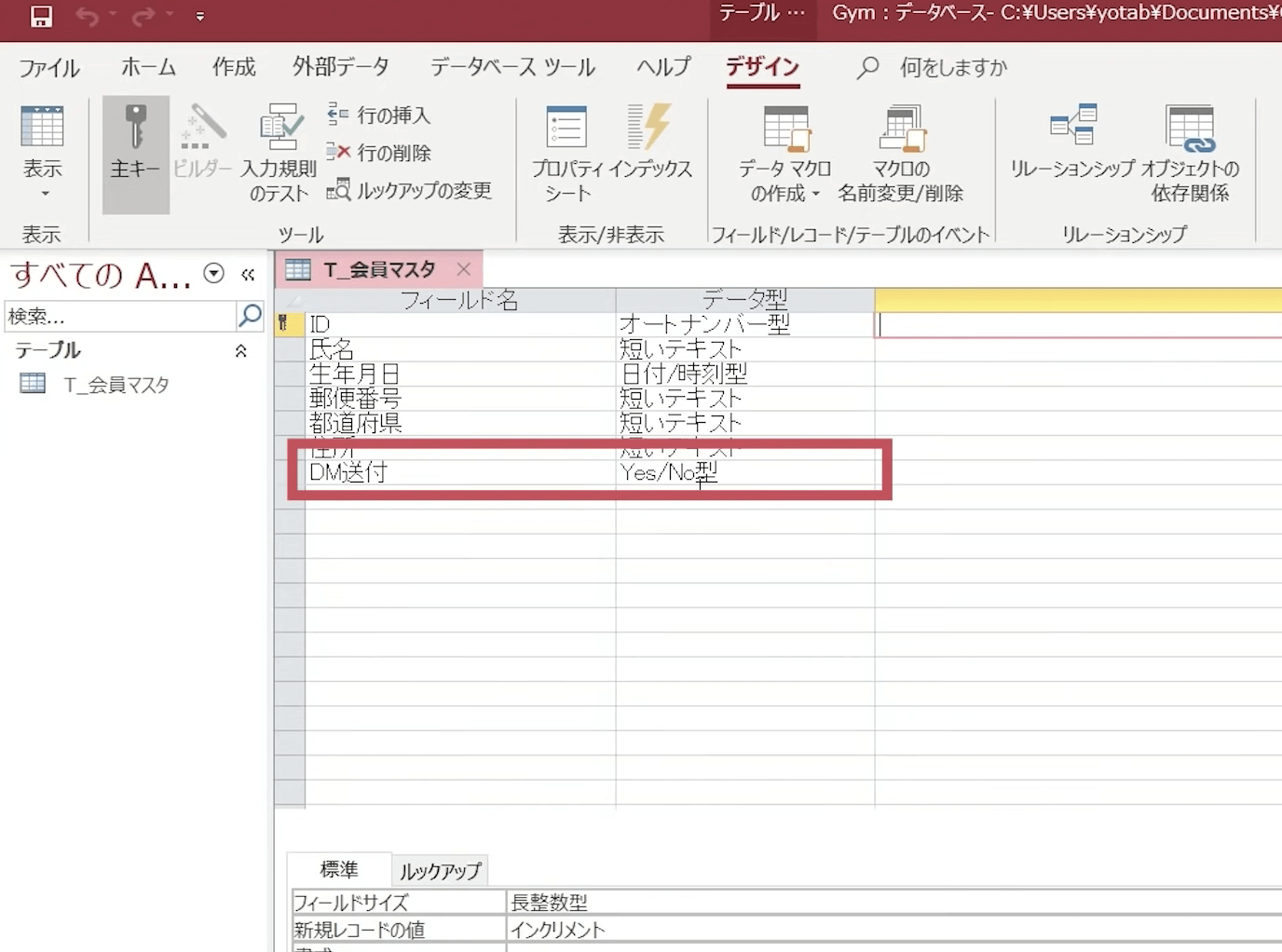
テーブルビューでは以下のような「チェックボックス」として表示されます。
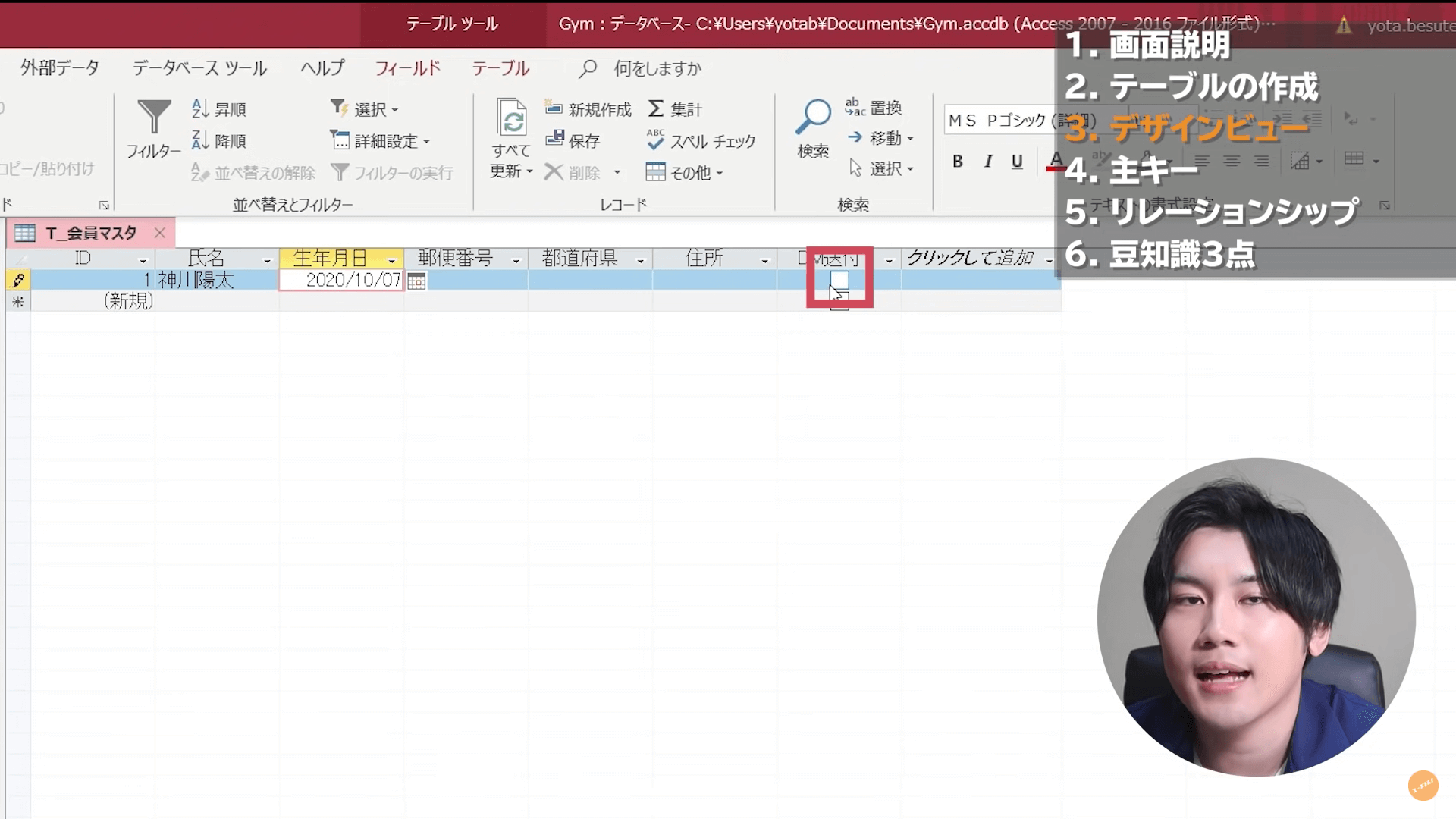
ここで追加したフィールドがテーブルではどのように表示されるのか確認します。
- [表示]をクリック
- [データシートビュー]をクリック
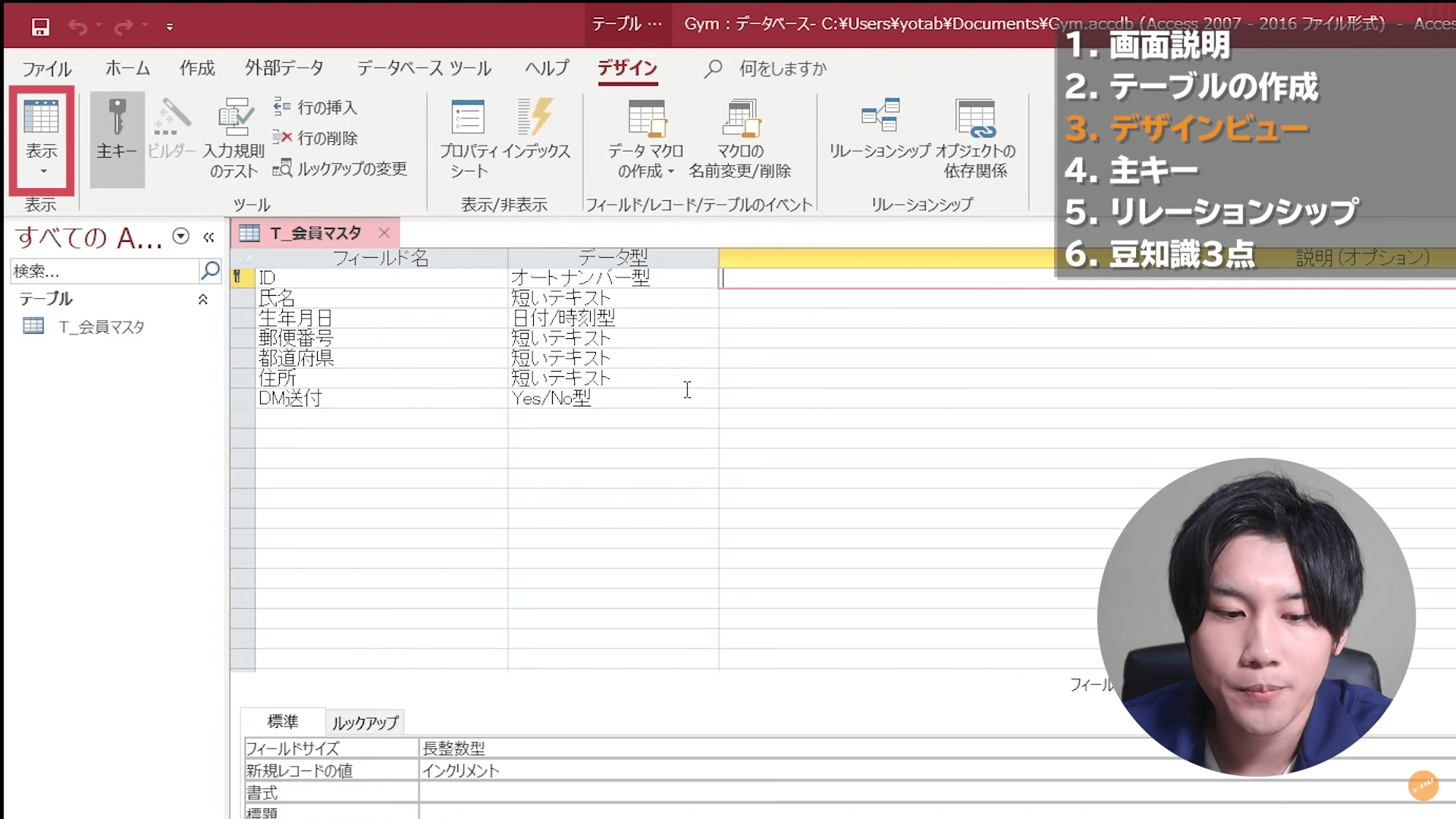
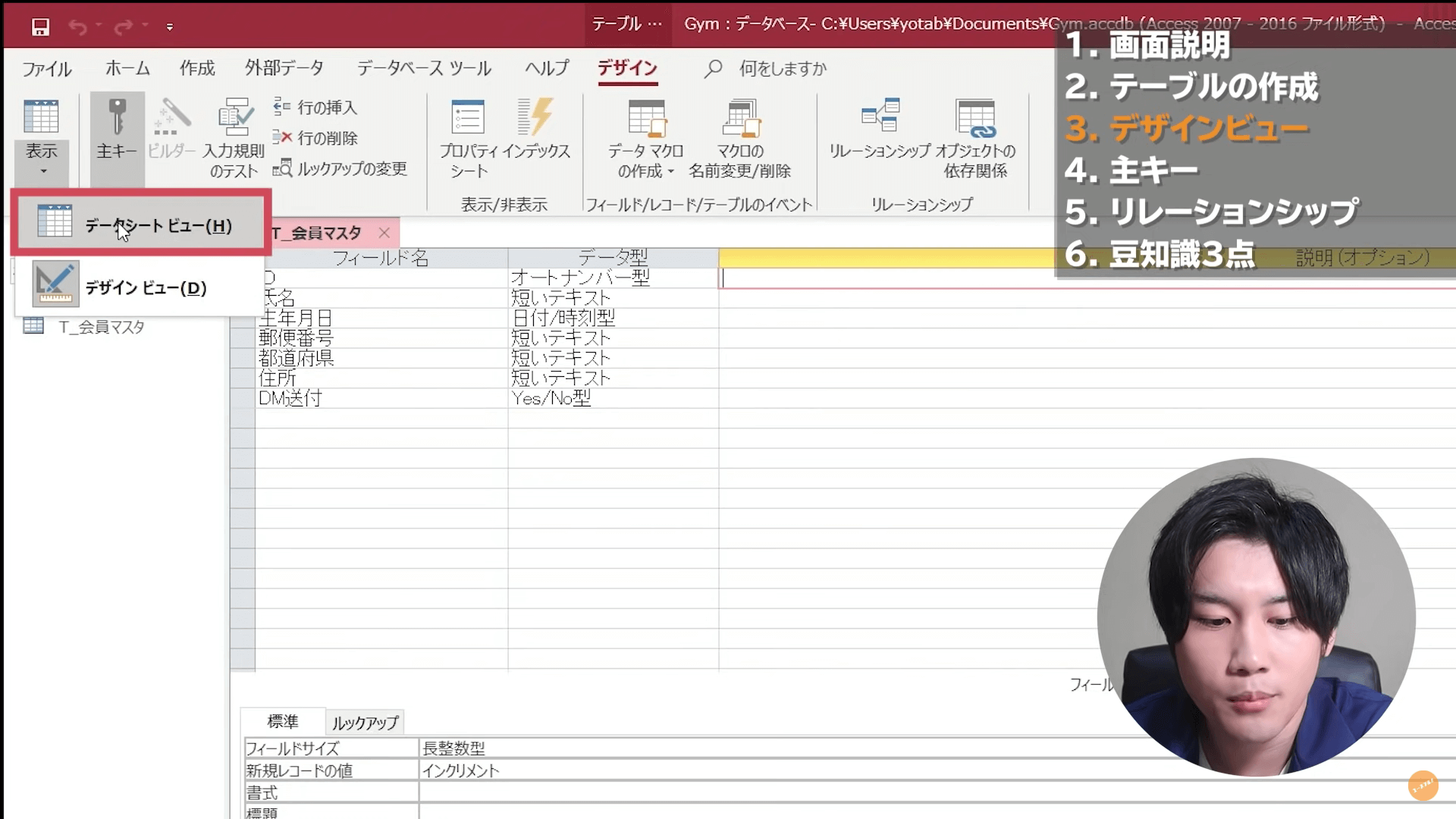
元の「テーブル」が表示され、先ほど作成したフィールド名が見出しとして反映されていることがわかります。
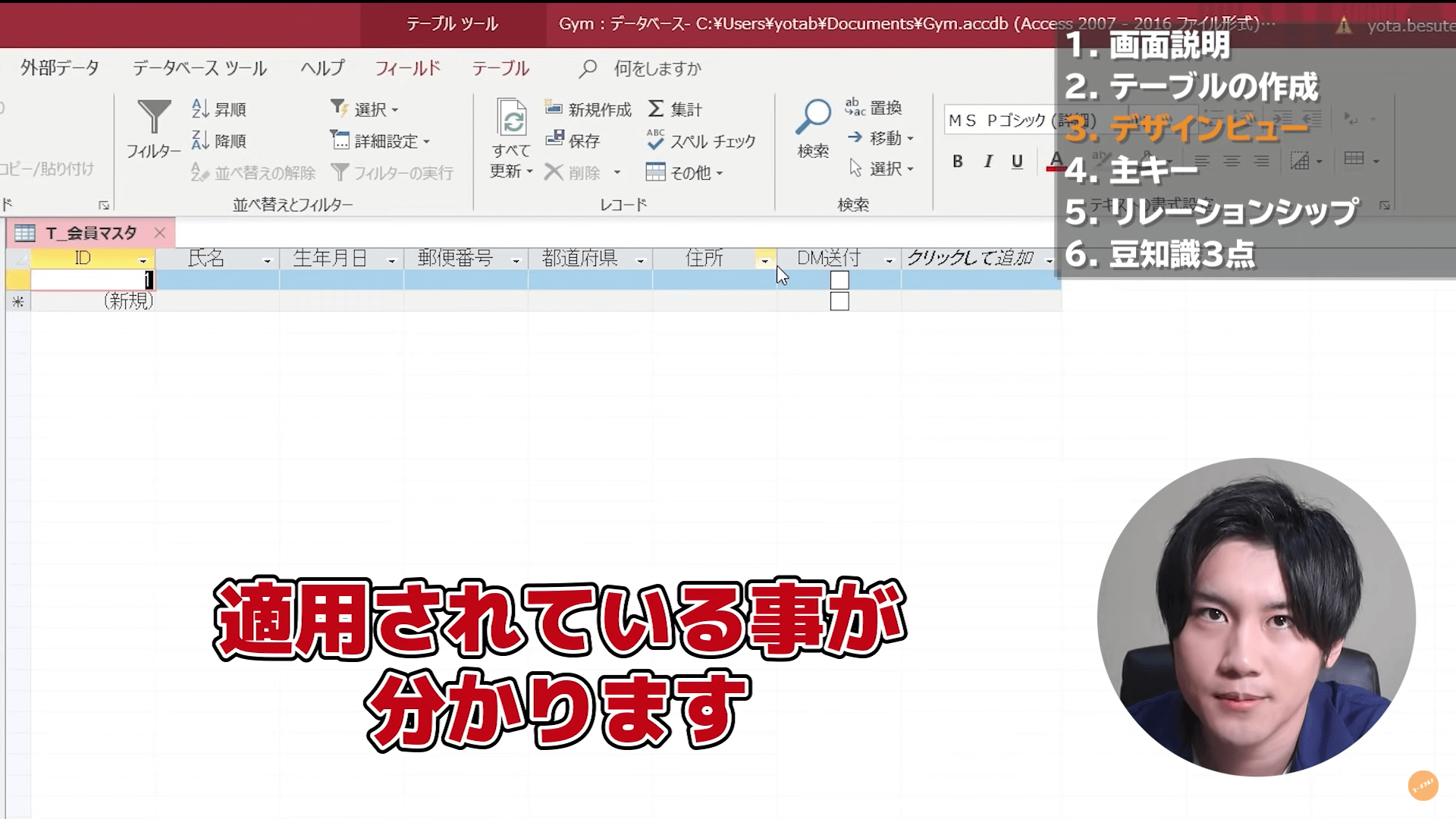
これで、基本的なテーブルの作成は完了です。
テーブル作成時に注意すべきポイント「主キー・リレーションシップ」
ここからはテーブルを作成する際、知らないと絶対に戸惑う「主キー・リレーションシップ」といった2つの機能を解説していきます。
主キーの使い方
主キーとは、「主キーと設定されたフィールドでは重複された値を入力することができなくなる」機能のことです。
顧客に会員番号を振り当てるとき、もし同じ番号の人が複数人存在すると、会員番号で顧客の判別が不可能になり、他のデータを参照して区別する必要が出てきます。
このように、管理する上で絶対に重複して存在してはいけない番号(値)がデータベースには存在します。その値を初めから他の番号と被らないように設定できるのが「主キー」の役割です。
今回のテーブルでは「ID」が主キーに設定されています。IDが「1」の顧客が既にいる状況で、新しく登録する顧客のIDを「1」で登録してみましょう。
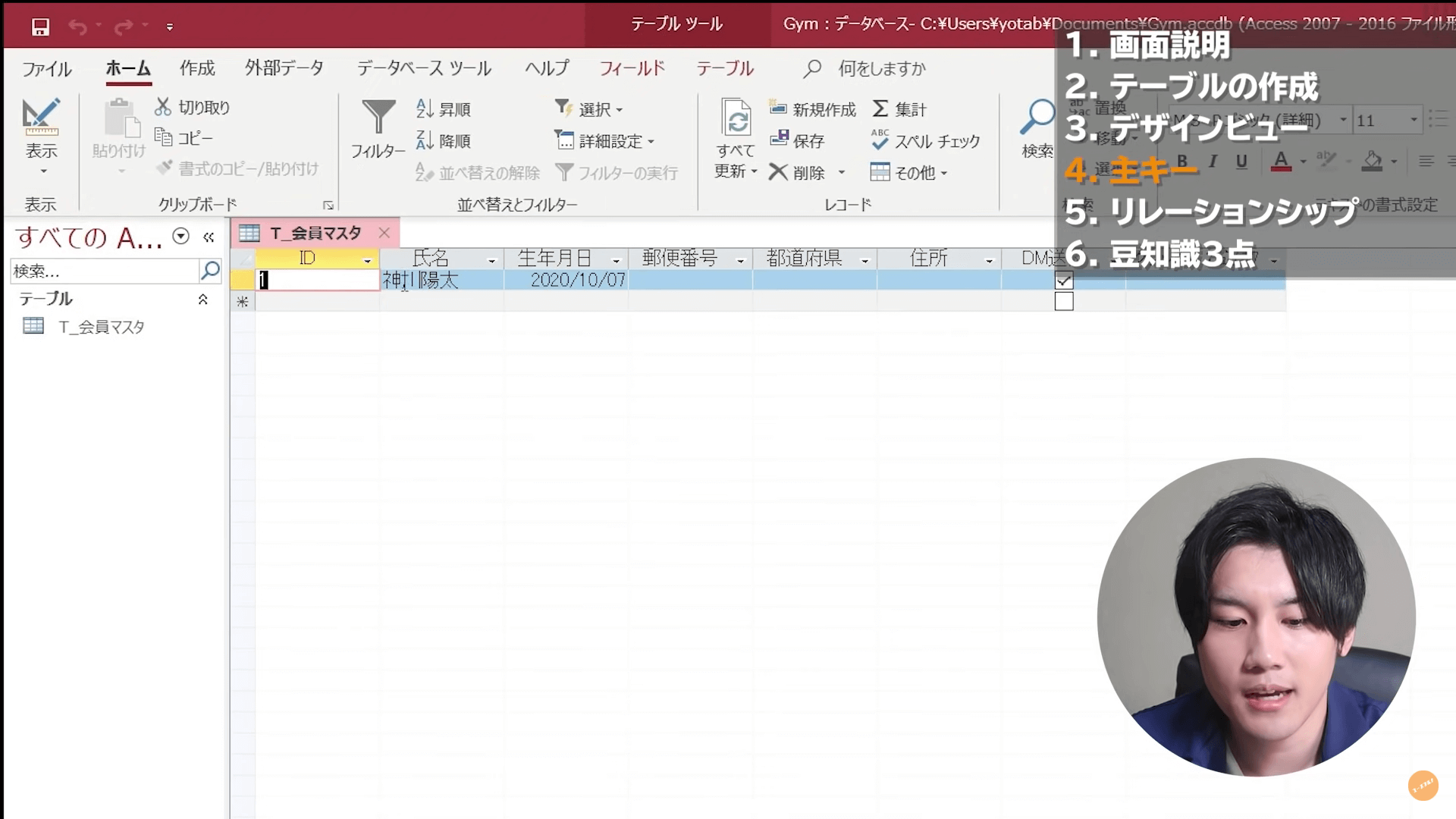
すると、エラーが帰ってきました。
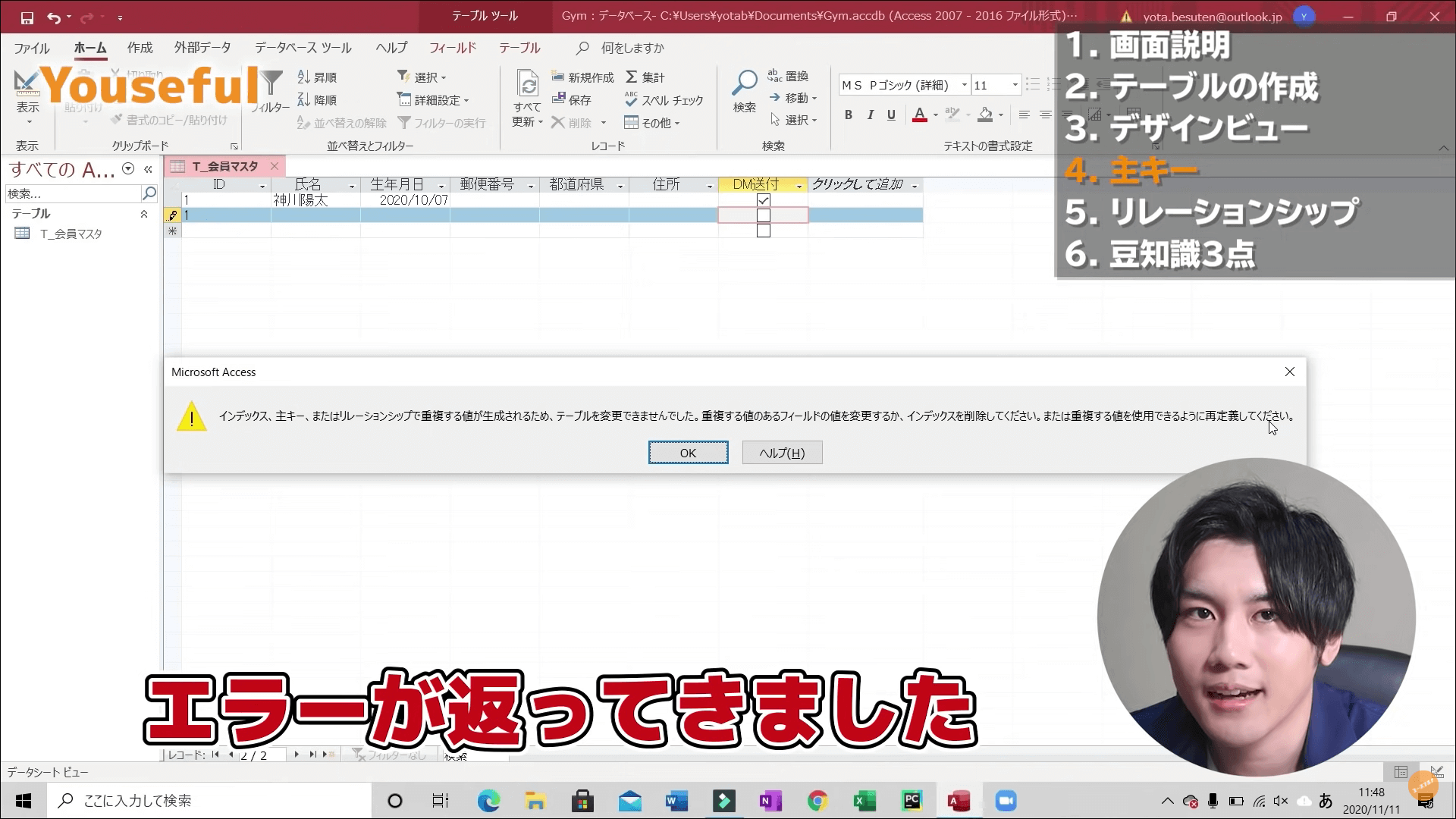
 このように、主キーはデータの管理で不都合がおこならないように守ってくれる機能です。
このように、主キーはデータの管理で不都合がおこならないように守ってくれる機能です。
リレーションシップの使い方
リレーションシップとは、日本語でいうと「関連性」で、Access内のテーブル同士の関連付けを行う機能です。
今回は一人一人の顧客に担当スタッフを割り当てたいと考えています。リレーションシップを用いると、別途作成した「T_担当者マスタ」の中から担当者を選択して会員マスタに入力していくことが可能になります。実際に操作しながら解説していきます。
- [表示]をクリック
- [デザインビュー]をクリック
- 「担当者」のデータ型を[ルックアップウィザード]に変更
- [ルックアップフィールドの値を別のテーブルまたはクエリから取得する]を選択して[次へ]をクリック
- [T_担当者マスタ]を選択して[次へ]をクリック
- [担当者名]をダブルクリックして[次へ]をクリック
- [担当者名]を選択して[昇順]をクリックして[次へ]をクリック
- [次へ]をクリック
- [データ整合性を有効にする]を選択し、[連鎖削除]にチェックを入れて[完了]をクリック
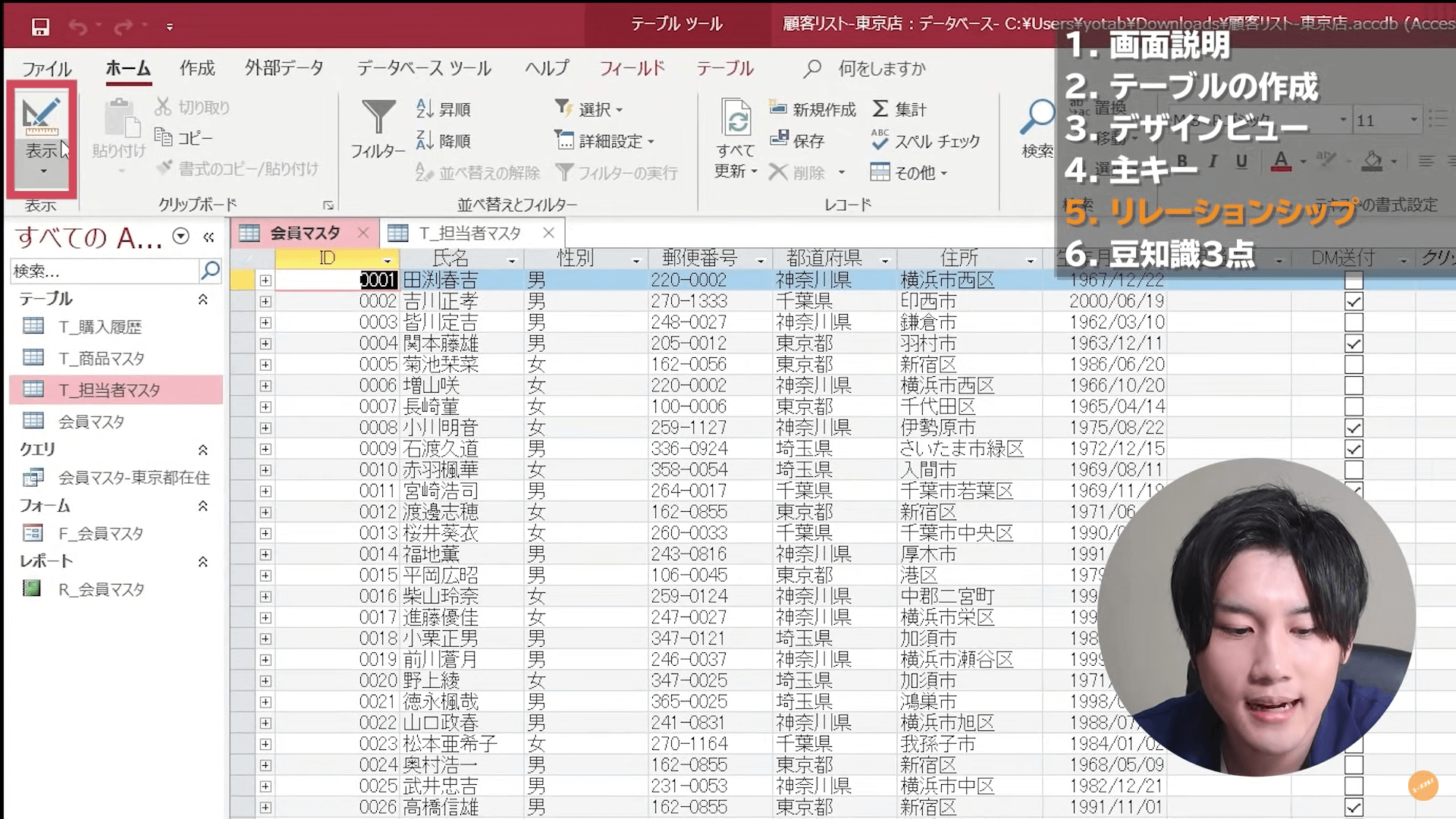
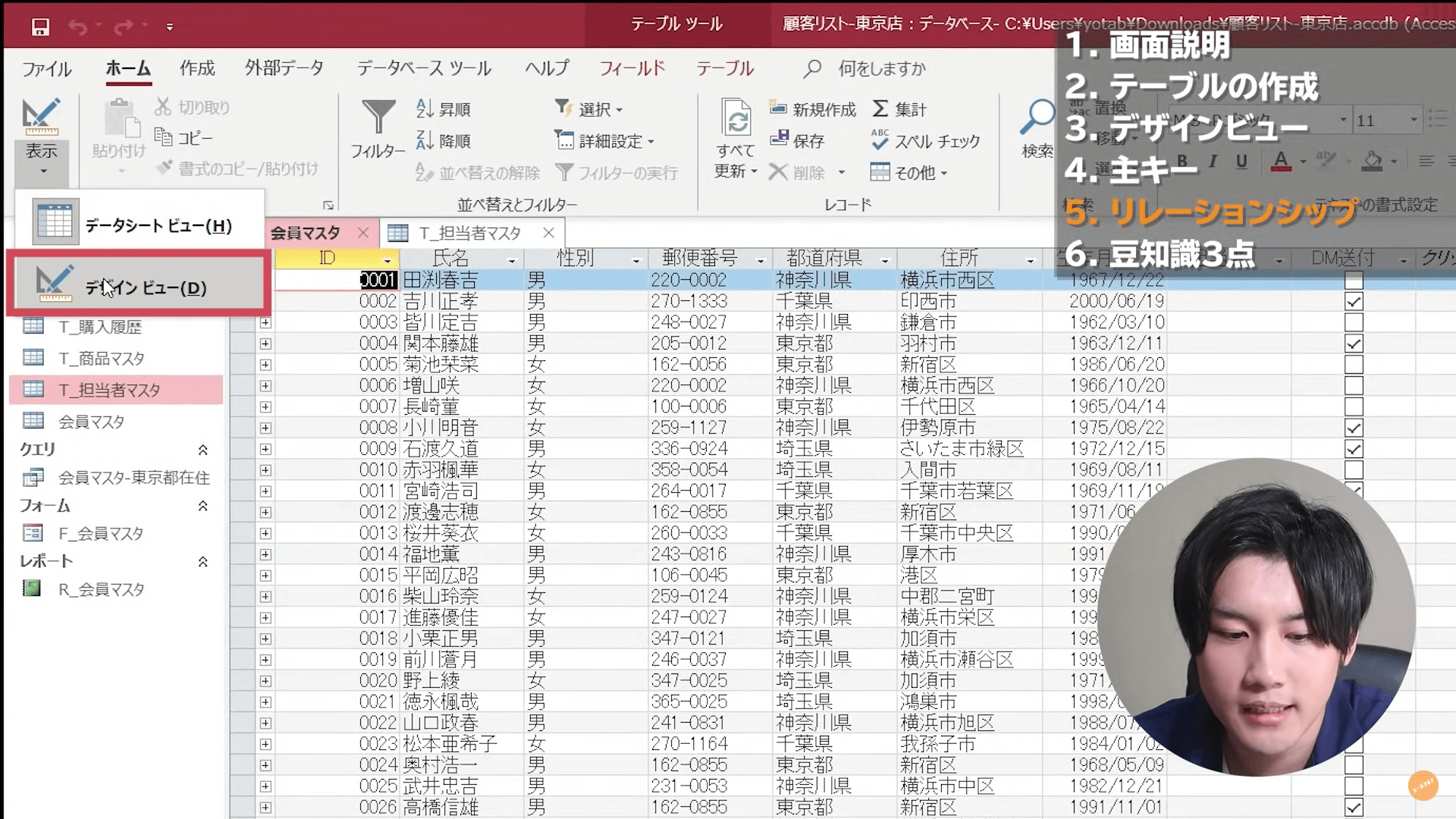
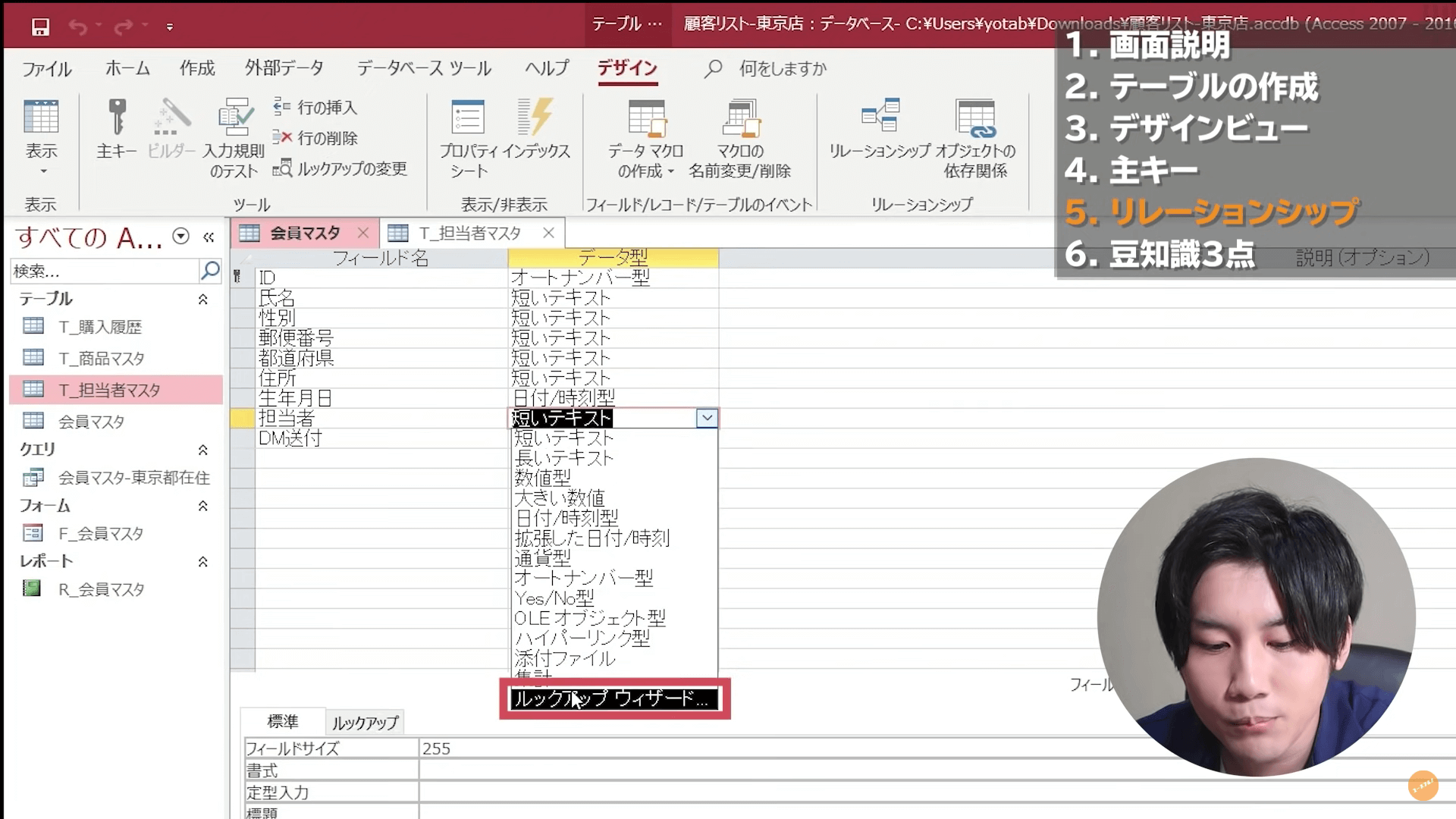
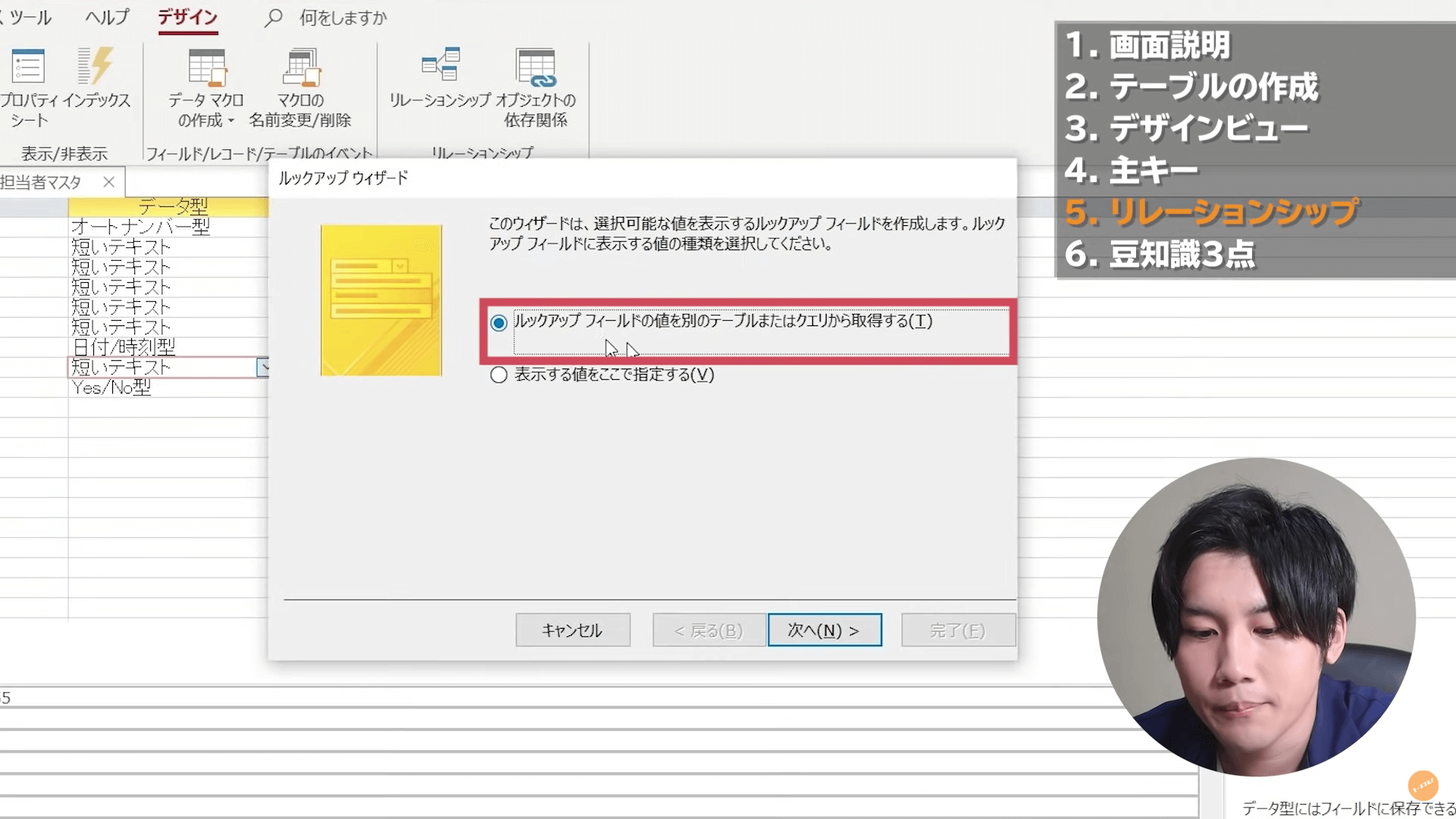
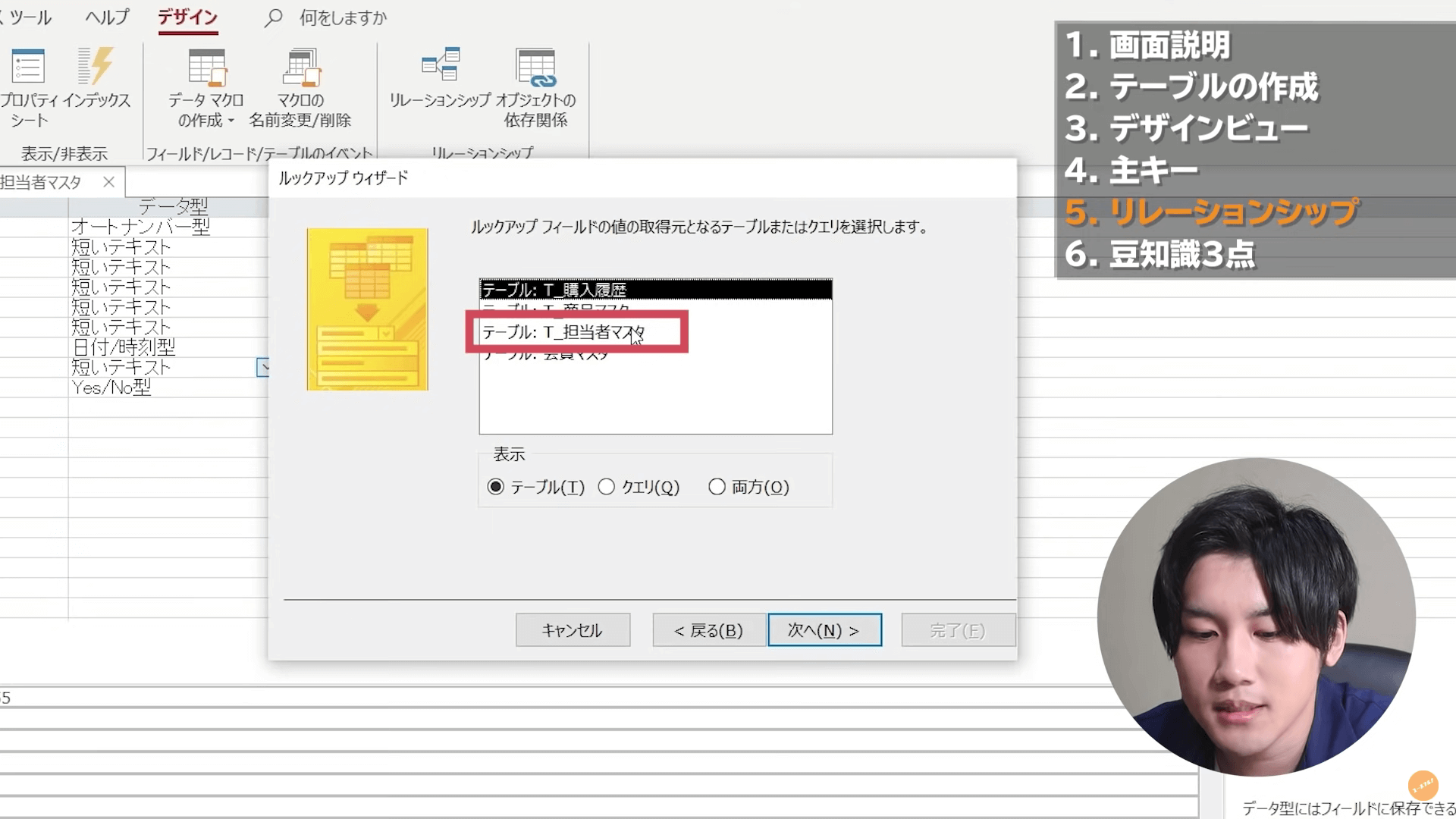
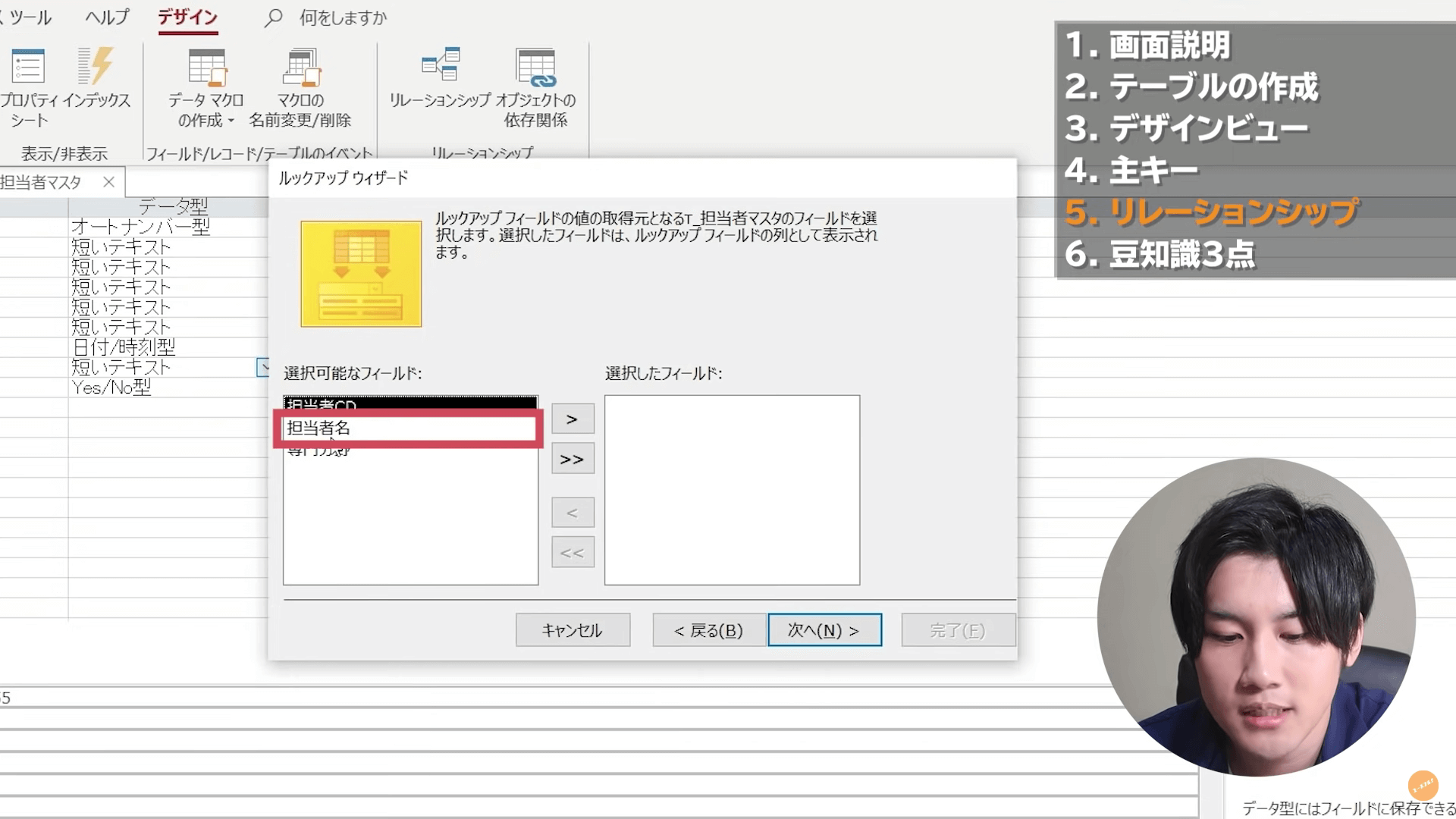
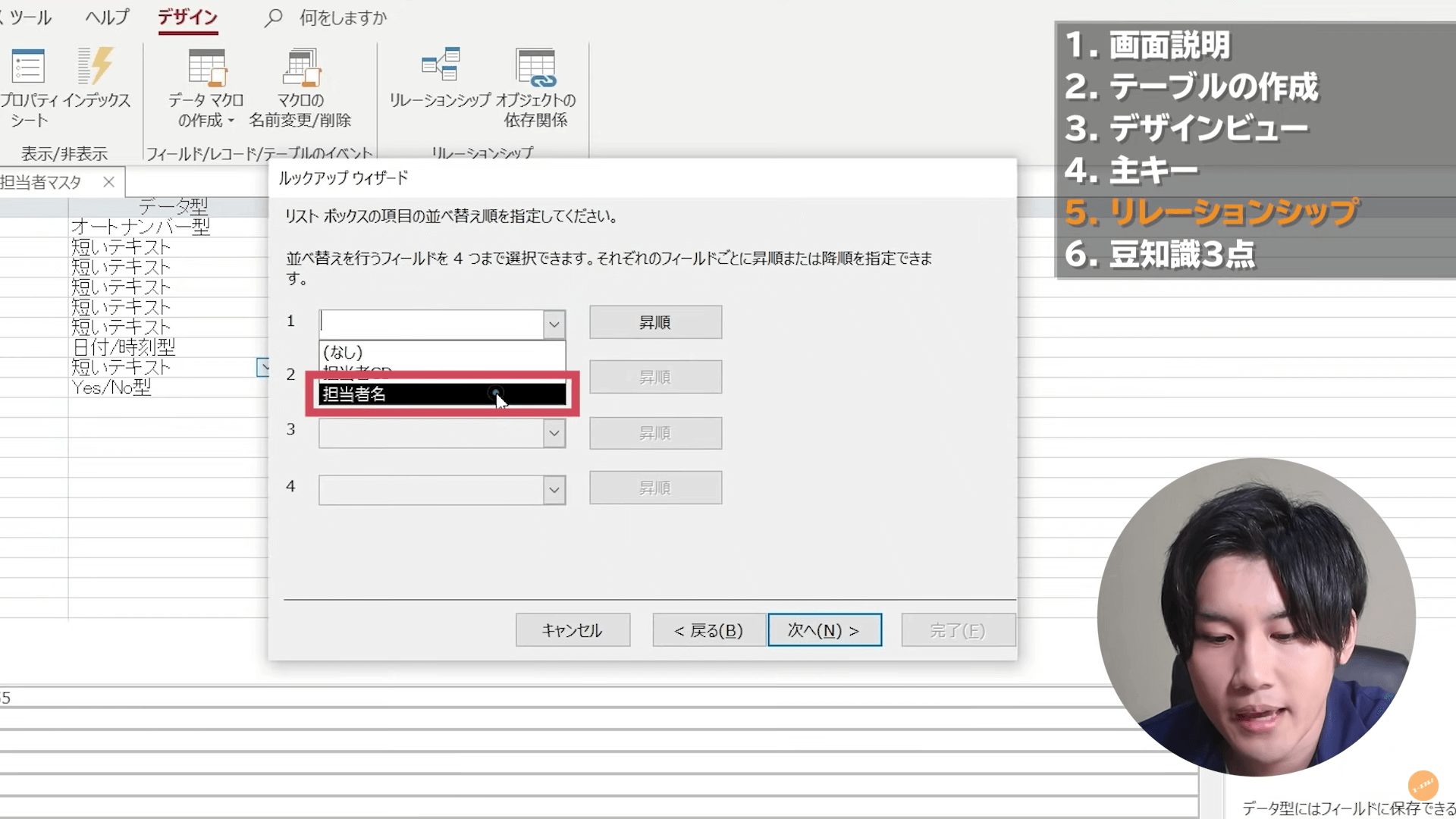
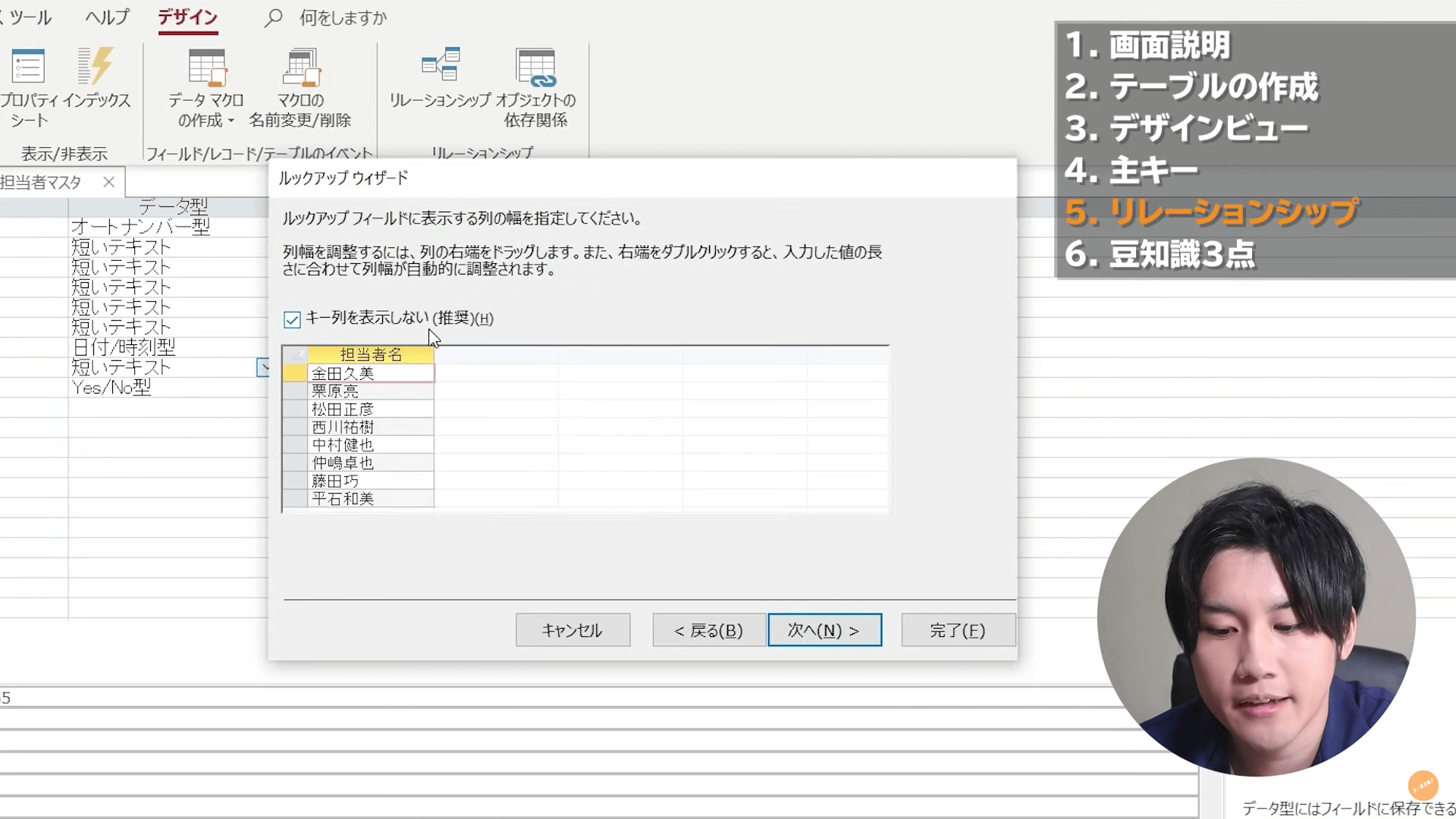
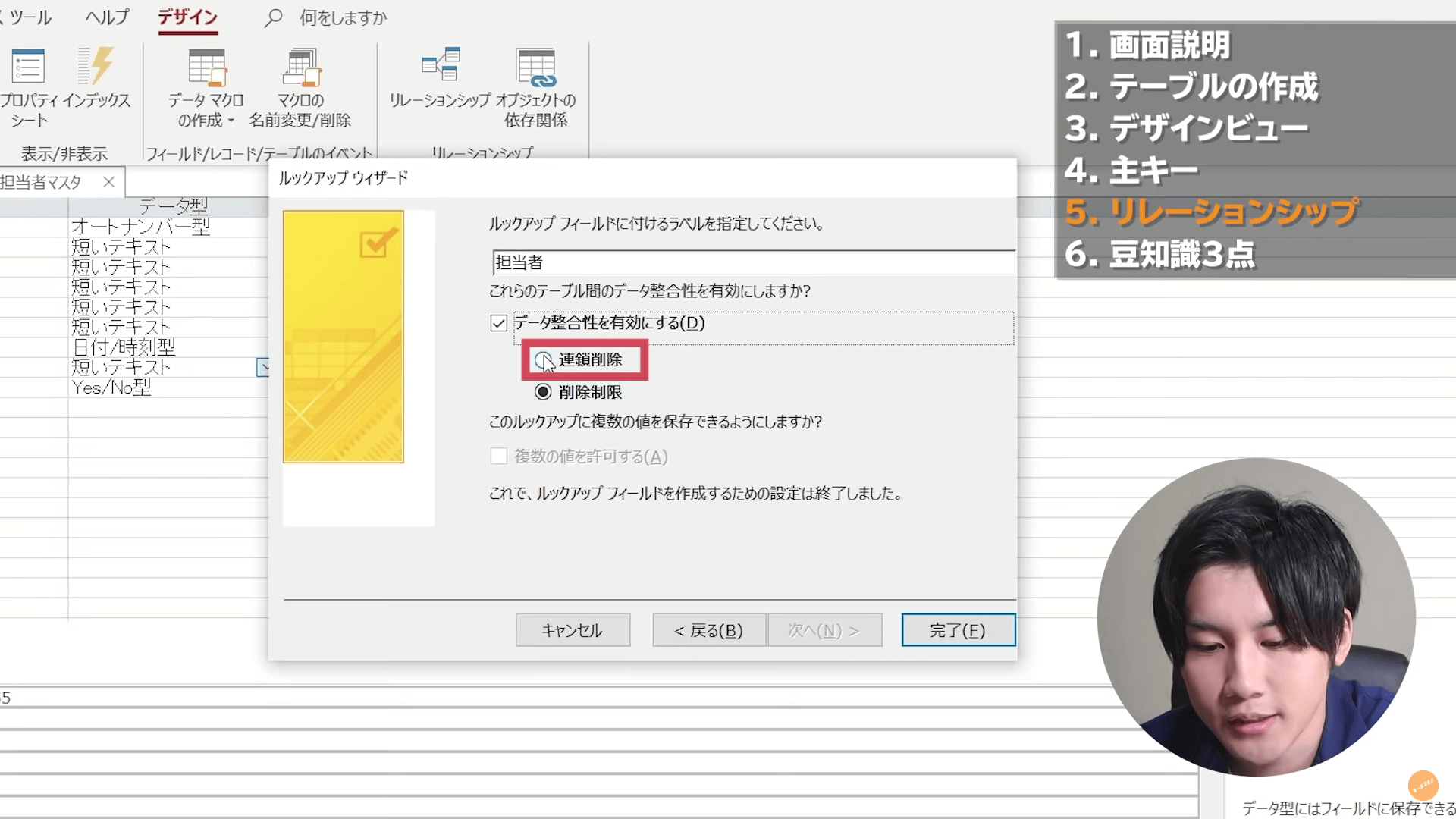
連鎖削除が有効の場合、[担当者マスタ]から担当者が削除されたとき、連動して会員マスタ中の担当者も削除される機能です。
これでリレーションシップの設定は完了です。
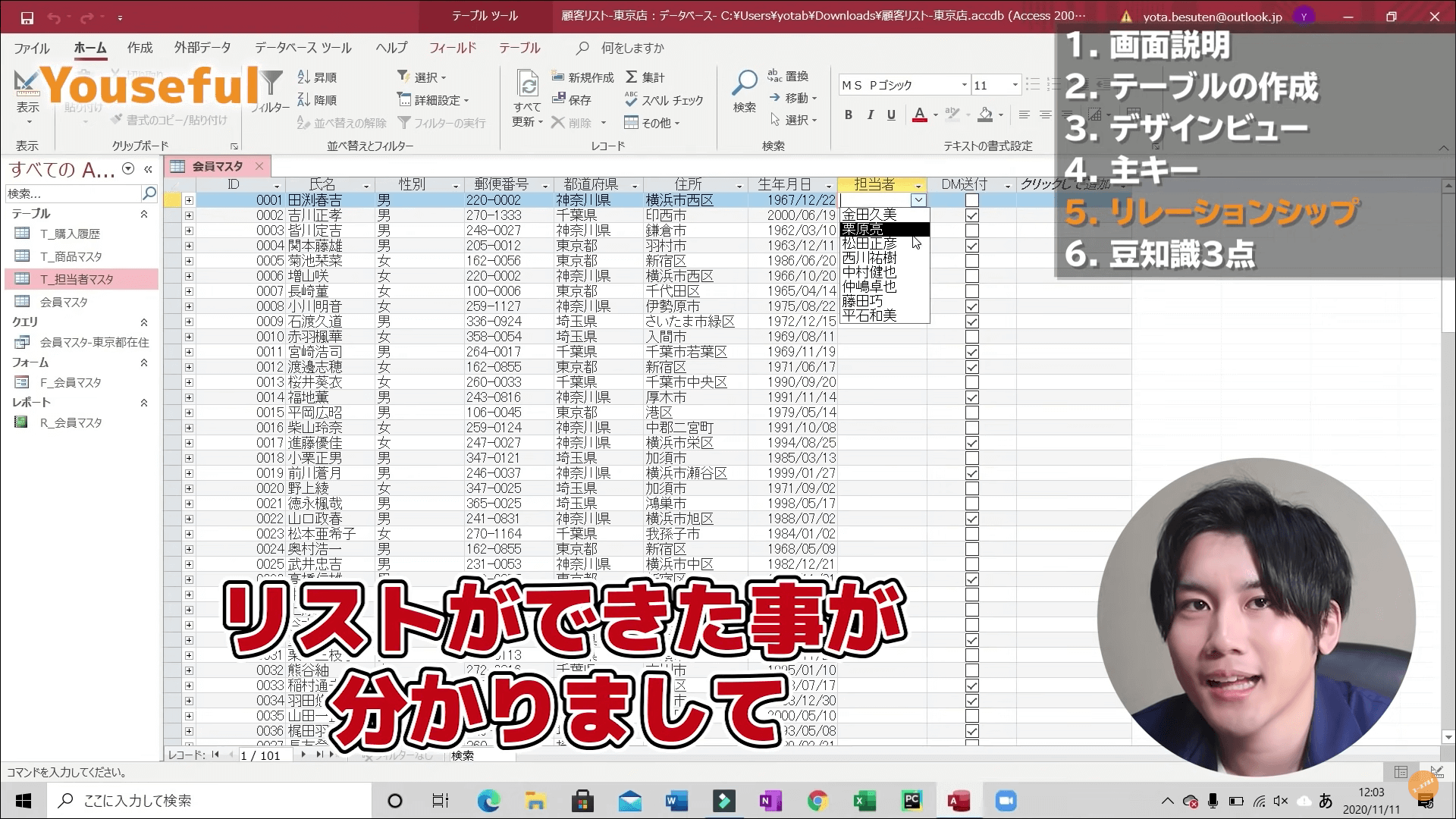
データシートビューに戻り、担当者のブロックダウンをクリックすると、先ほど紐付けした[担当者マスタ]から担当者を選択できるようになりました。
リレーションシップの一覧を確認してみます。
- [データベースツール]タブをクリック
- [リレーションシップ]をクリック
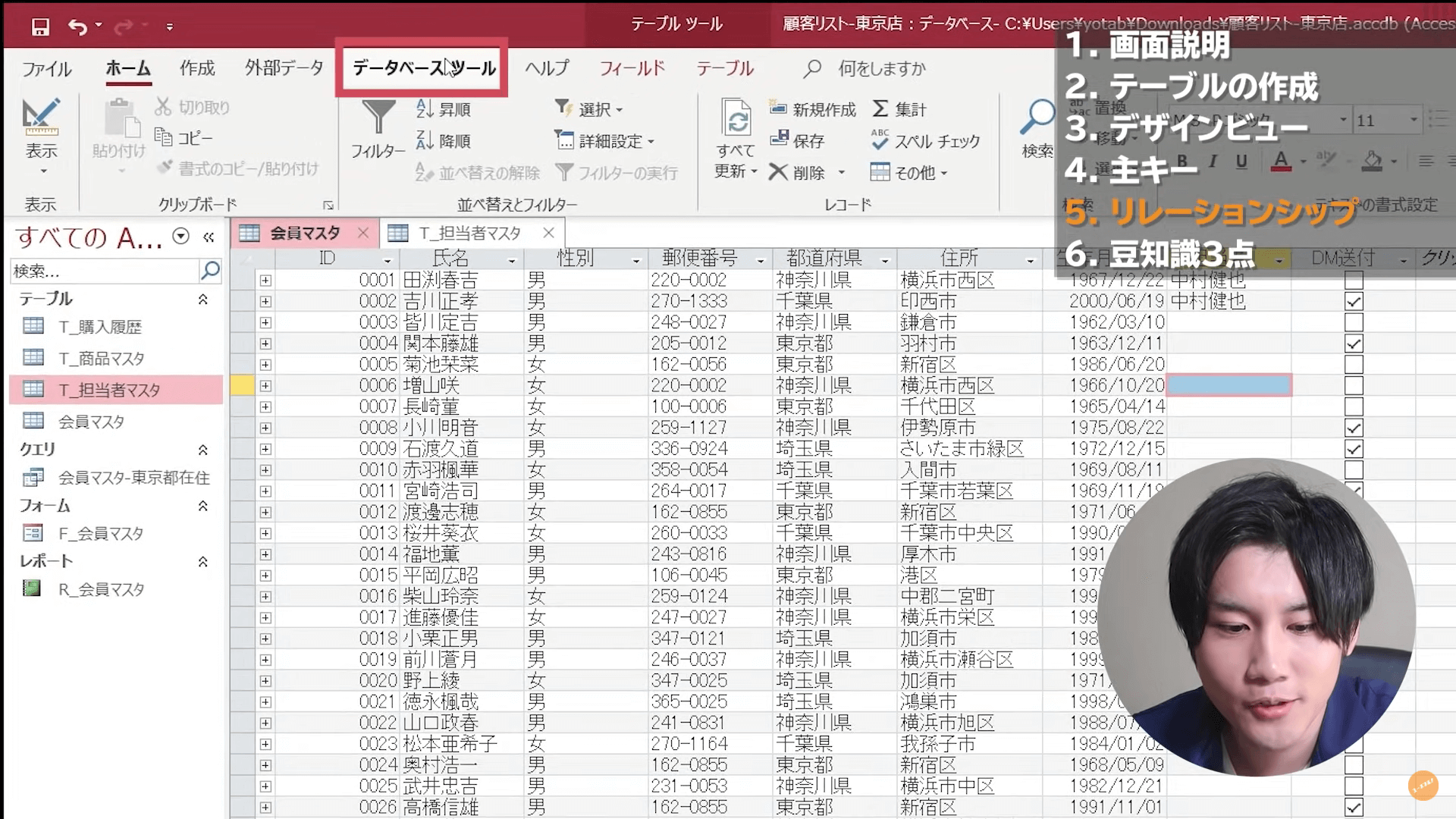
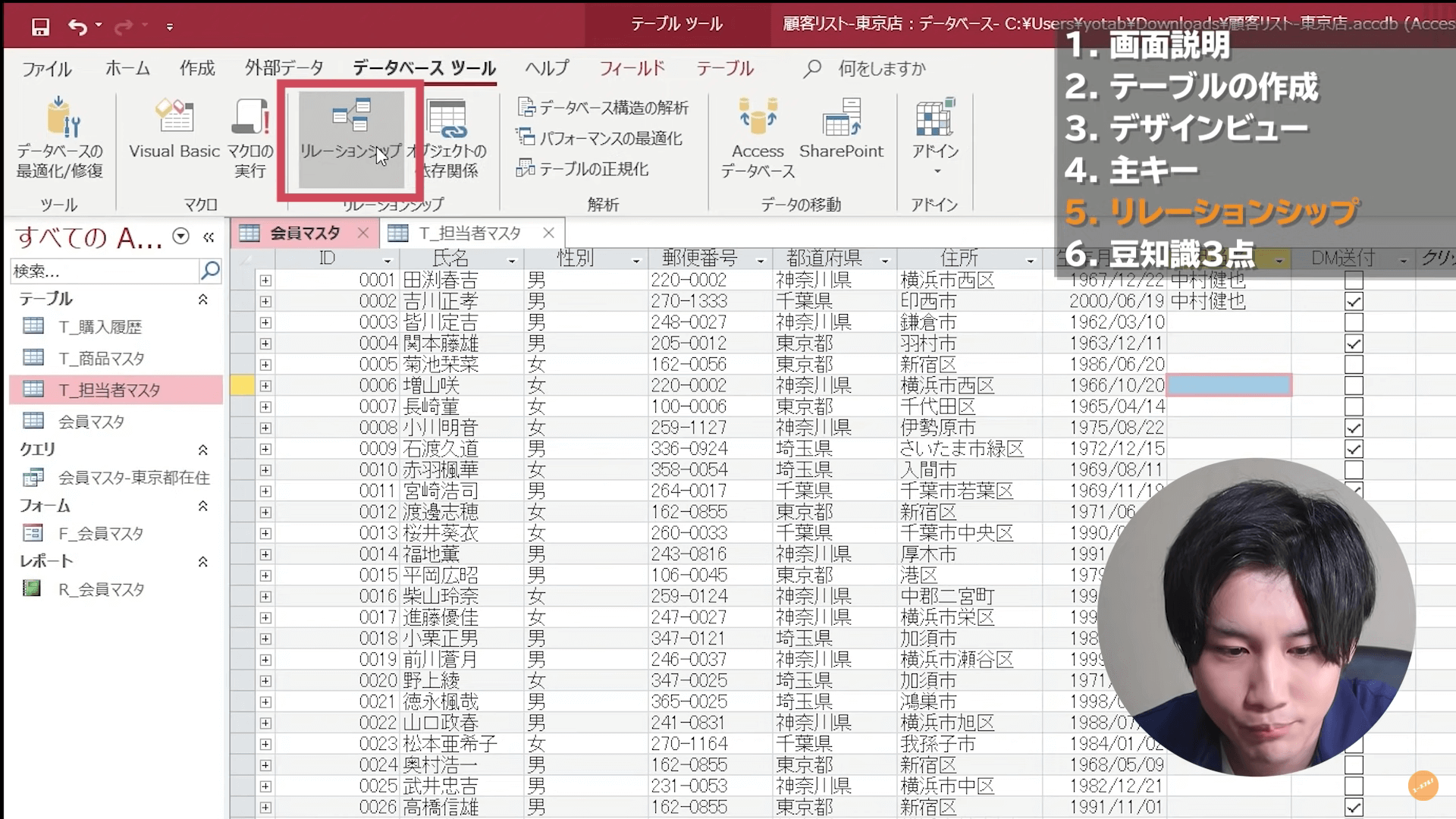
すると、このような画面が表示されました。
[T_担当者マスタ]と[会員マスタ]が線で結びついています。
これがリレーションシップです。
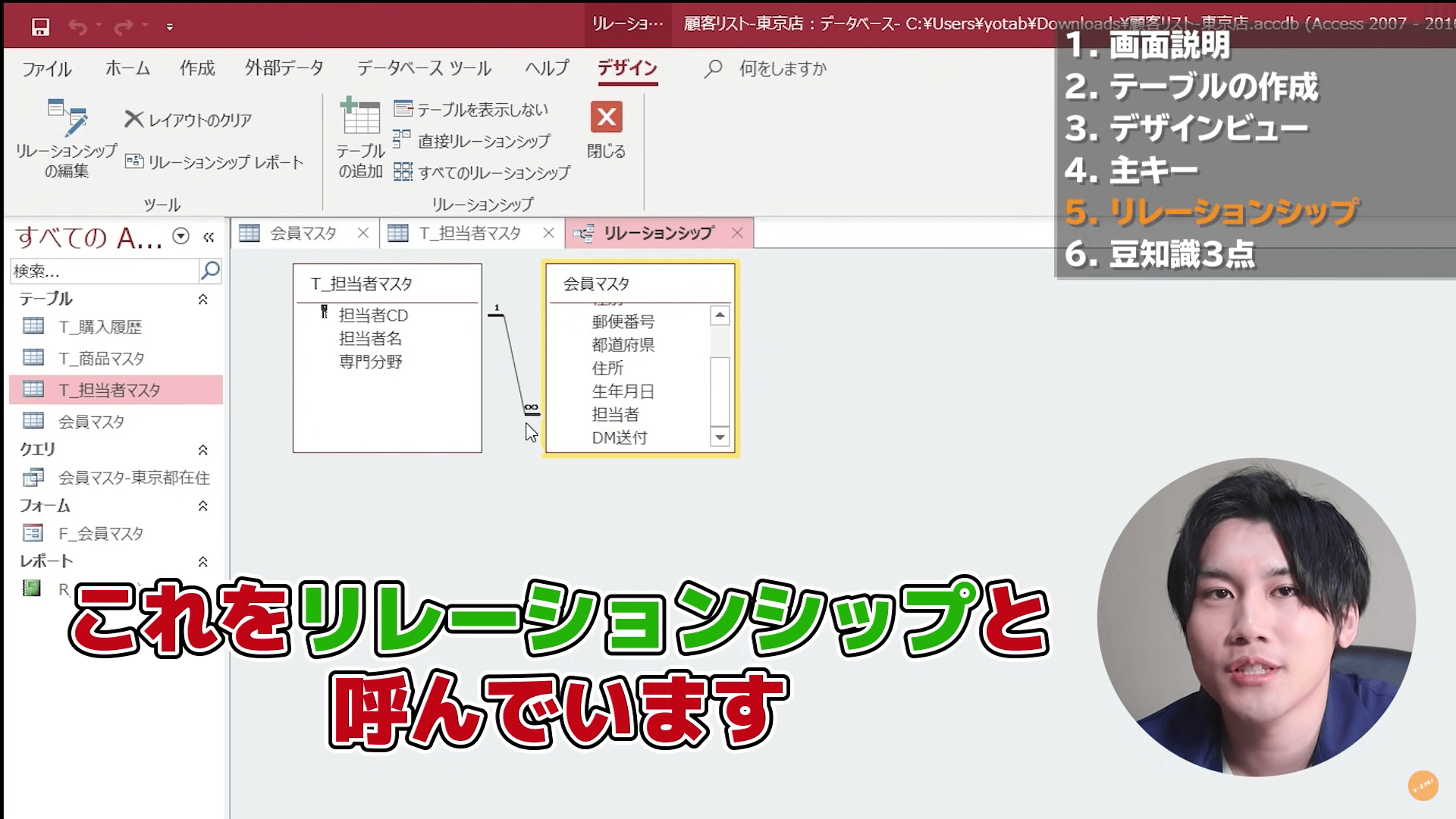
Accessを効果的に使うテクニック3選「定型入力・住所入力支援・入力規則」
定型入力の使い方
定型入力とは、ハイフンを付けずに郵便局の欄に入力してしまう等のミスを防ぐために用いられる機能です。
- [表示]をクリック
- [デザインビュー]をクリック
- 定型入力を適応させたいフィールドを選択
- [フィールドプロパティ]の[定型入力]にカーソルを合わせる
- 右の[オプション]をクリック
- 定型入力ウィザードにて、「郵便番号」を選択
- [次へ]を2回クリック
- [定型入力中の文字を含めて保存する]を選択して、[完了]をクリック
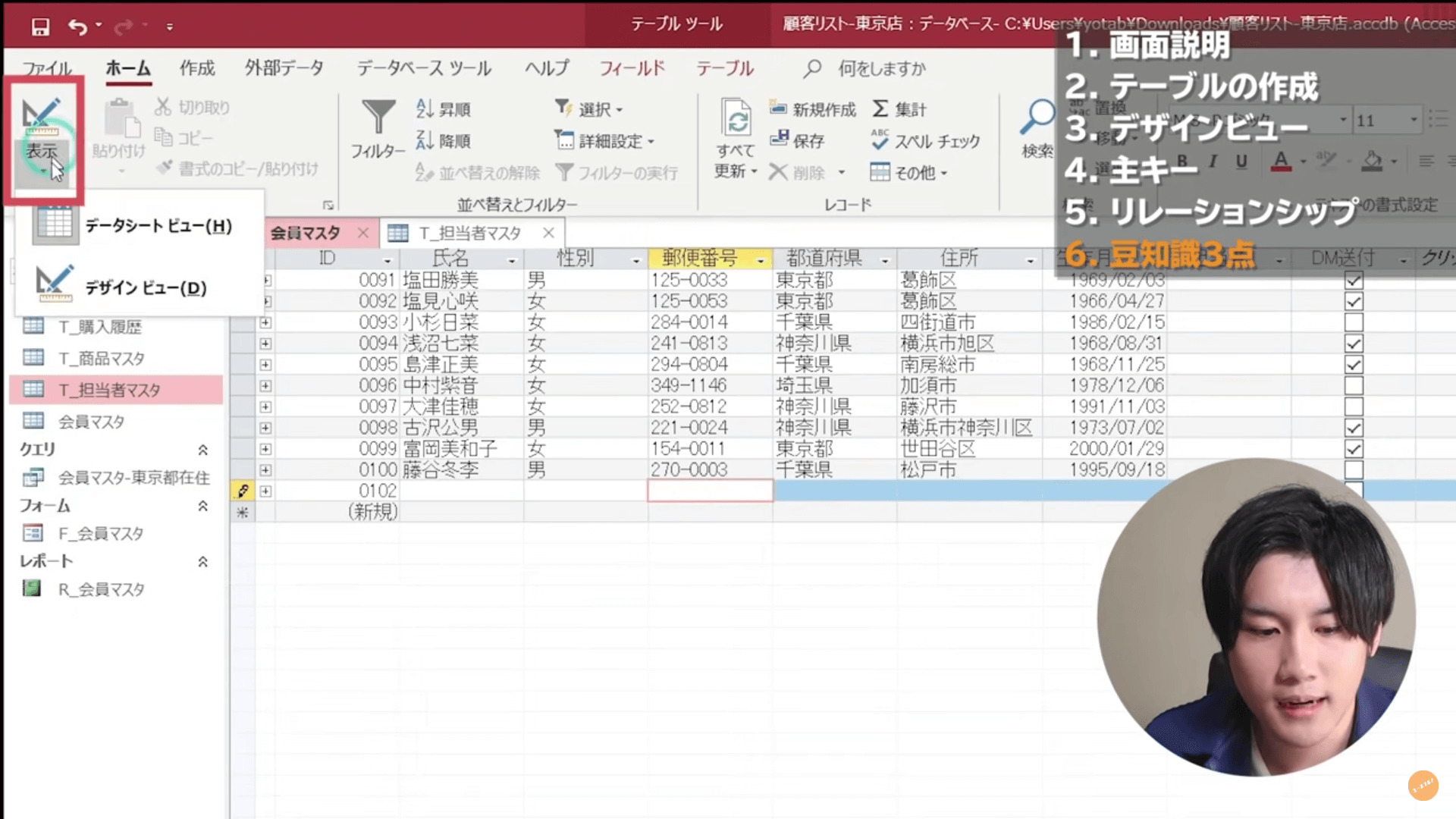
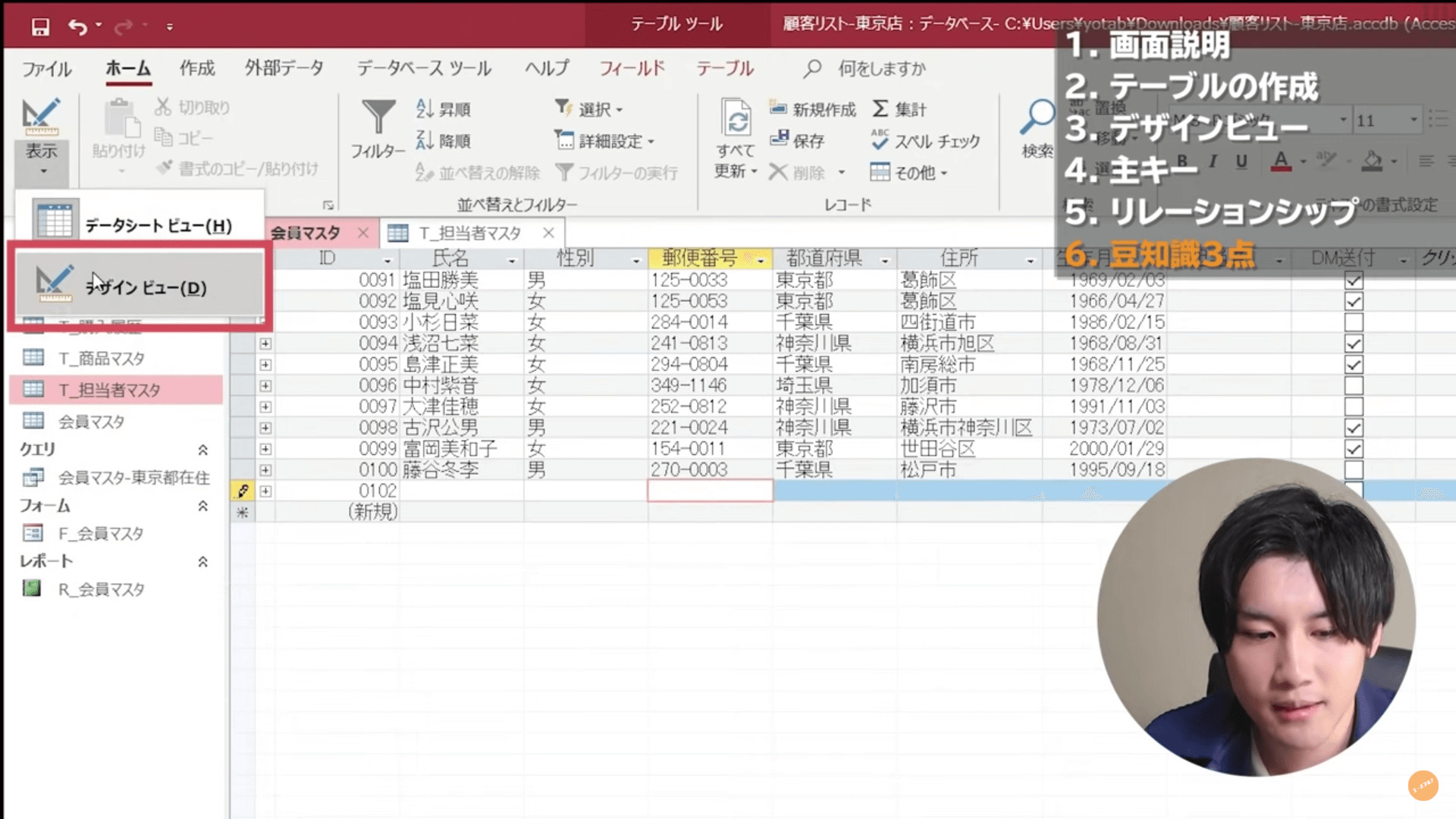
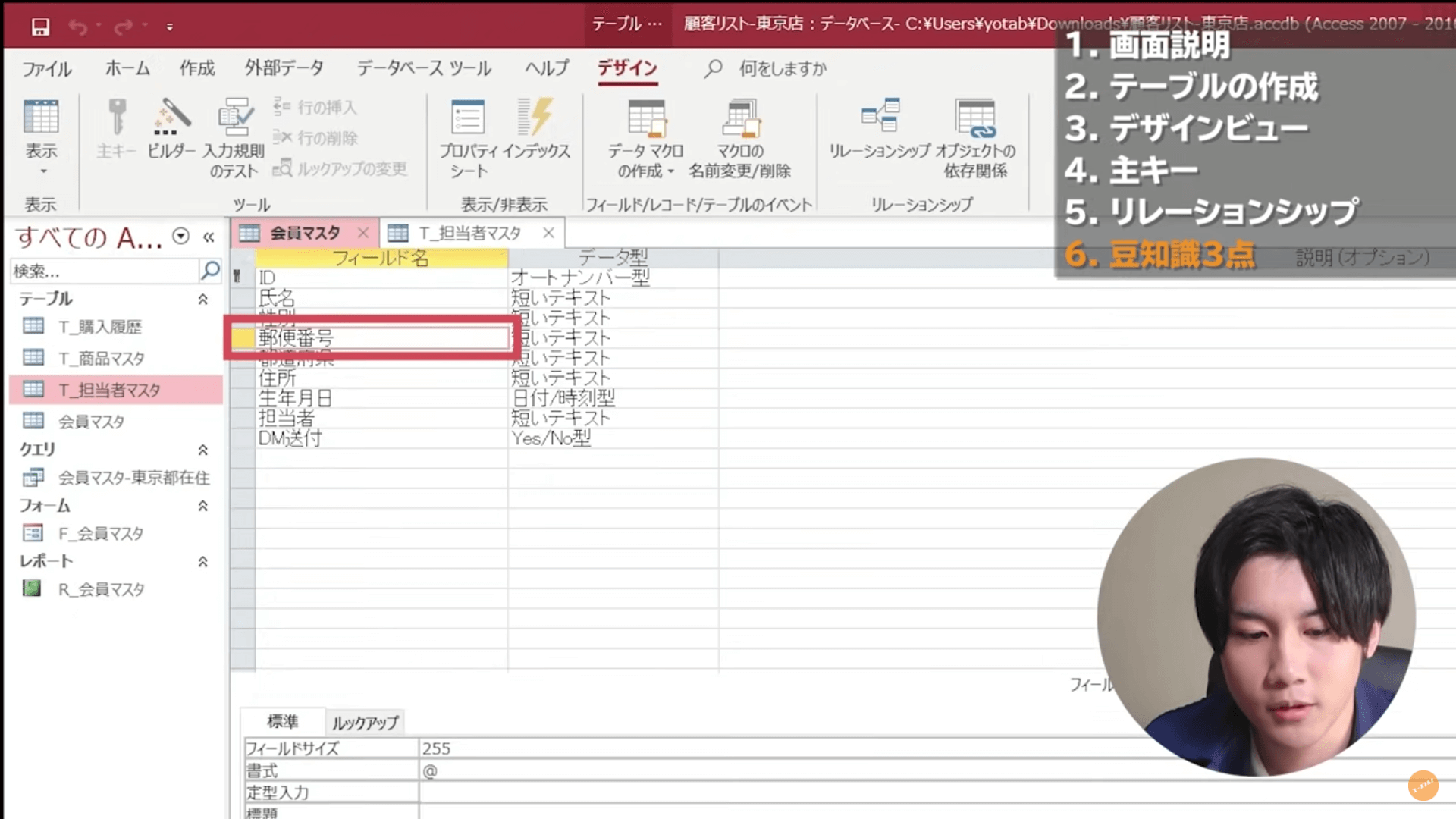
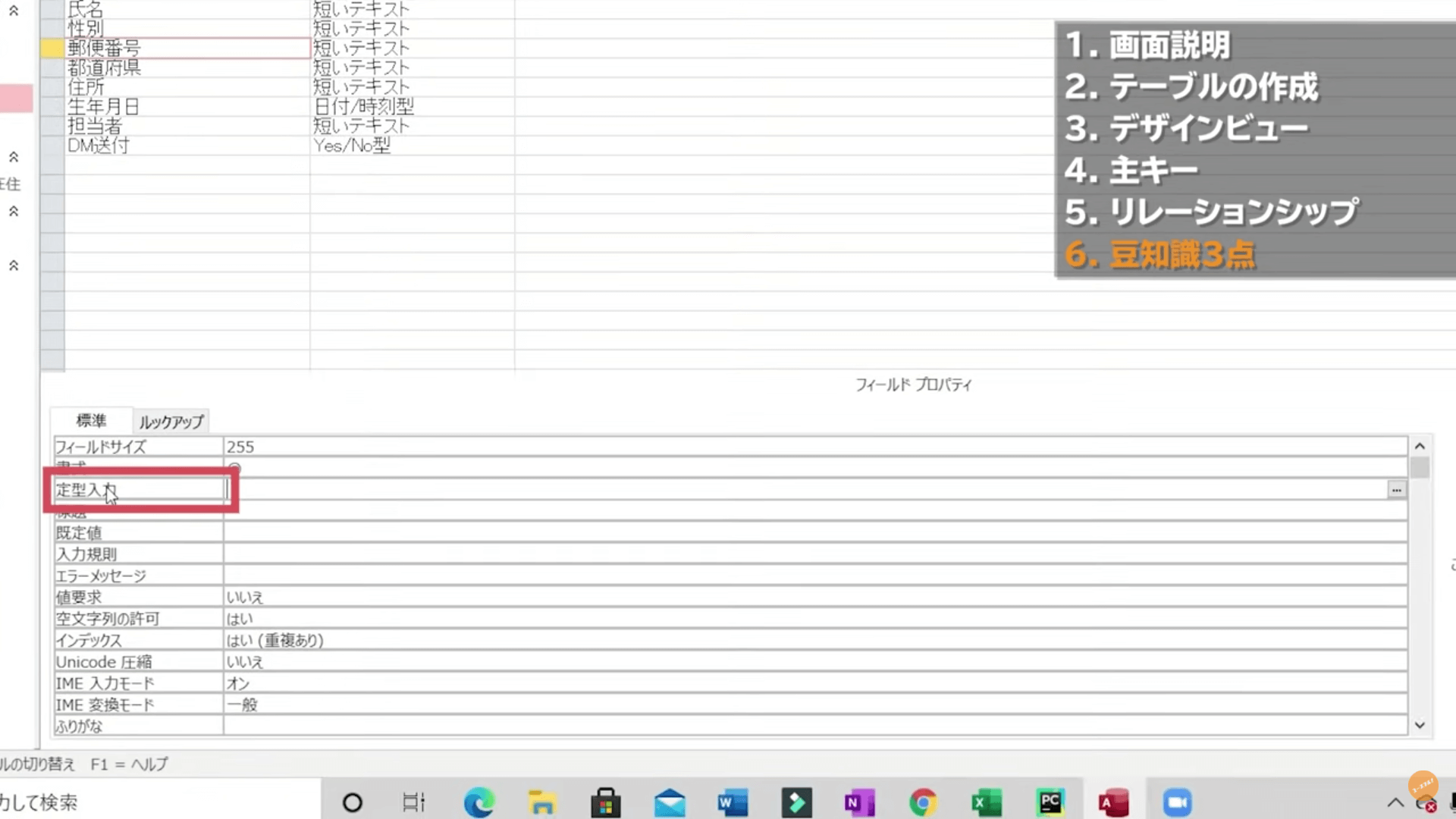
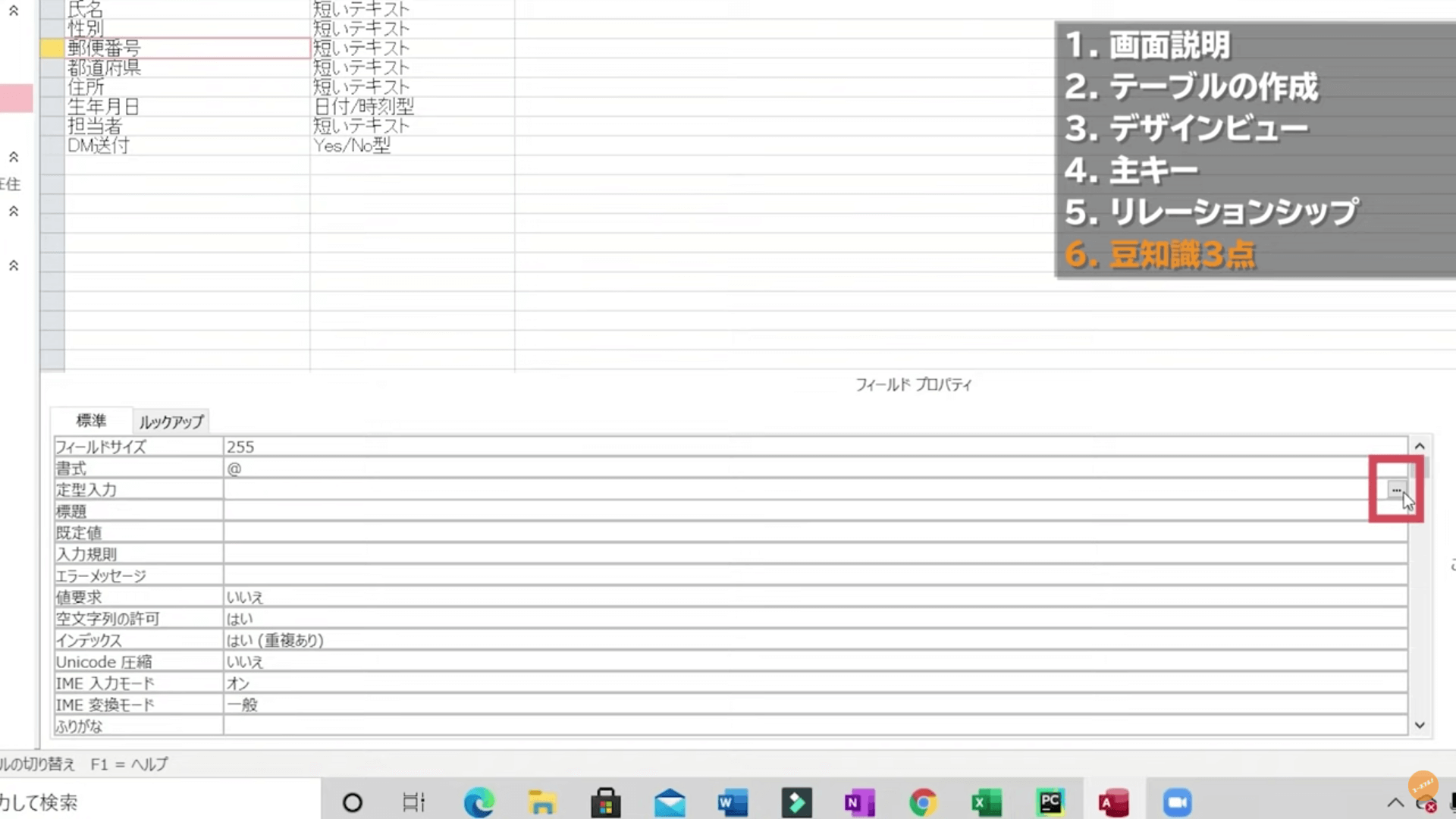
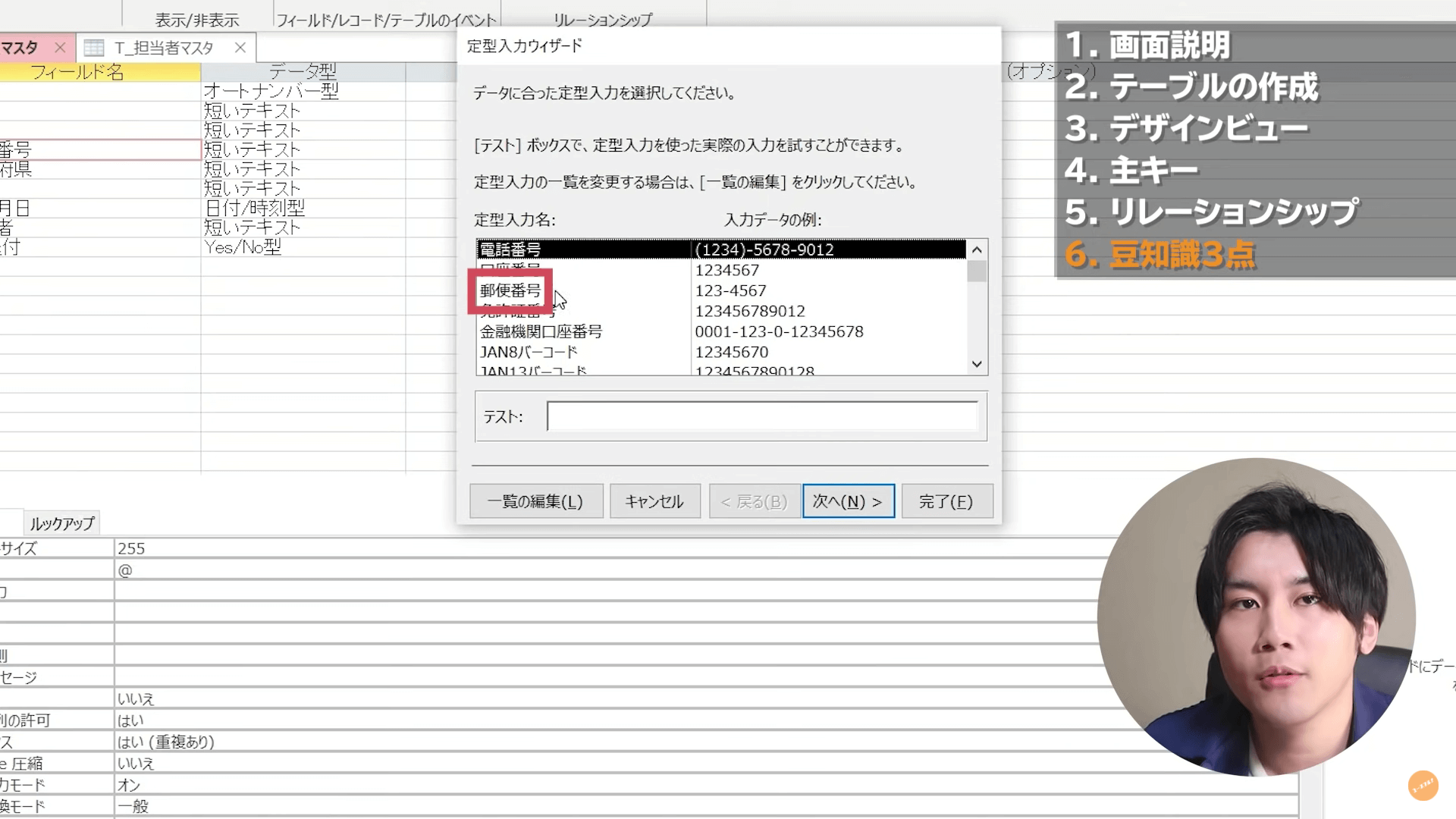
7.[次へ]を2回クリック
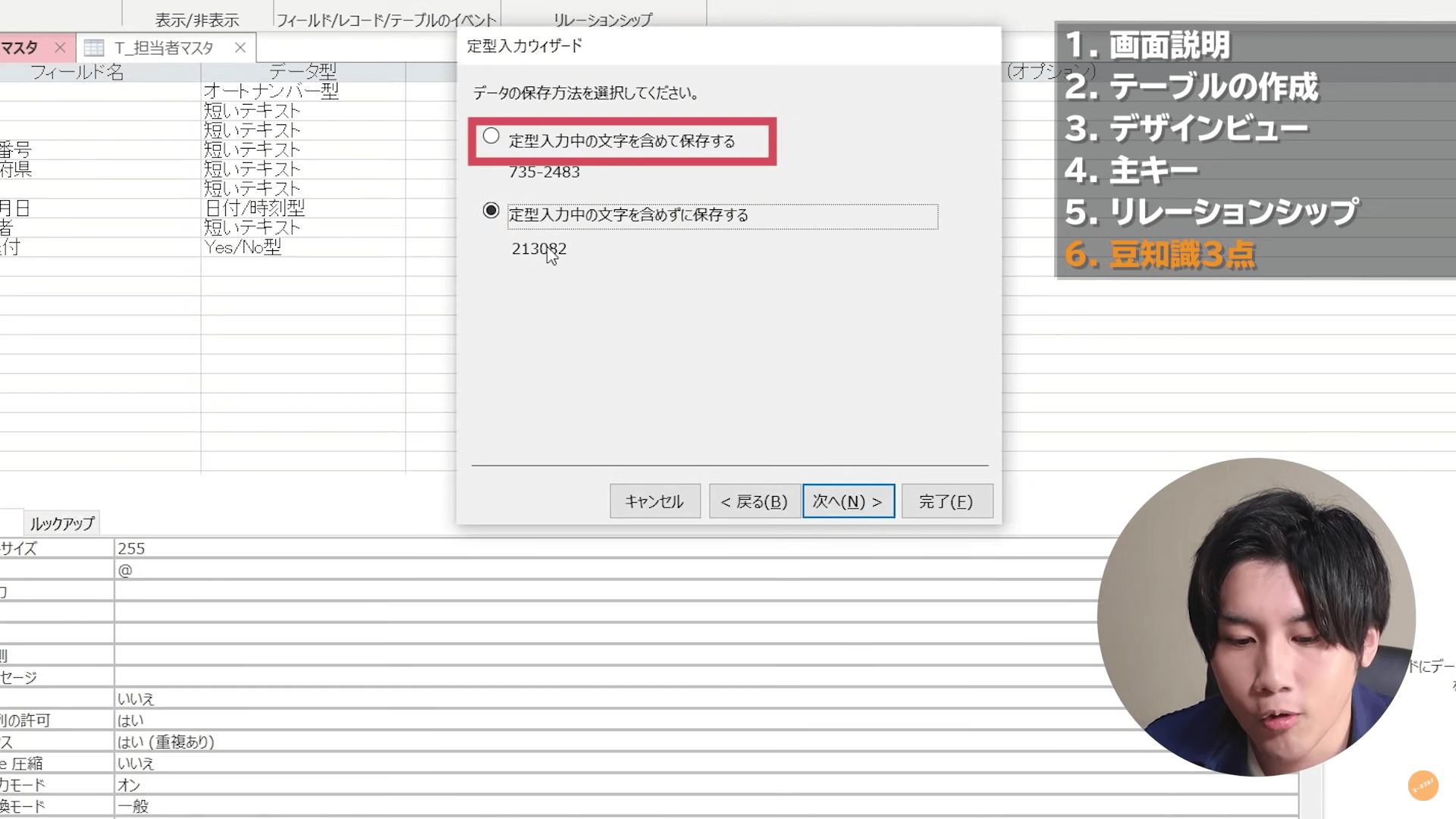
これで定型入力の設定は完了です。
テーブルビューに戻り、郵便番号を入力しようとすると、画面のようにハイフンがあらかじめ表示されたセルになりました。この状態で7桁の数字を打ち込むと自動的に3文字目と4文字目の間にハイフンが入力され、郵便番号の形式になります。
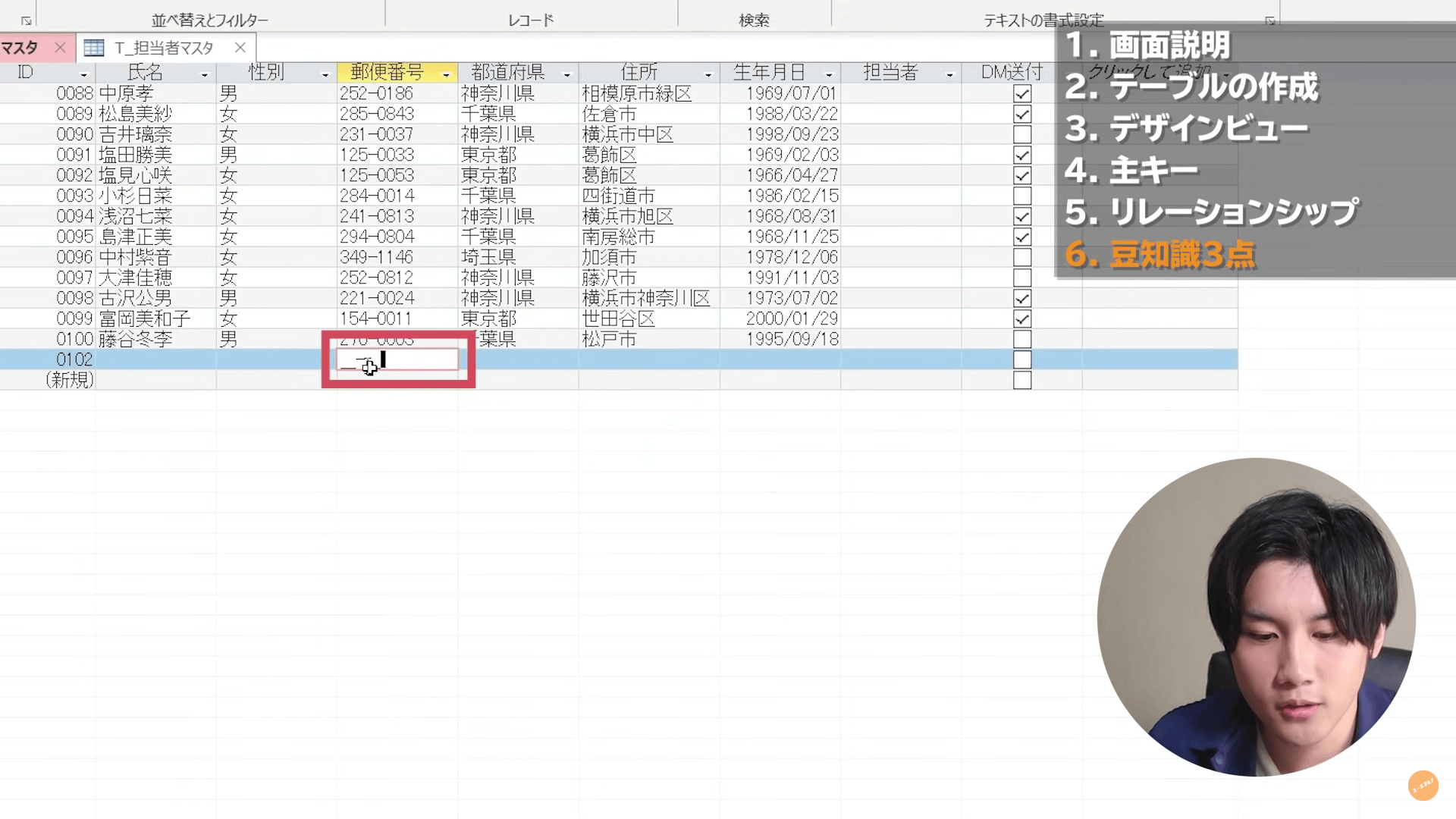
住所入力支援の使い方
住所入力支援とは、郵便番号を打つだけで、都道府県と住所が入力される機能のことです。
- [デザインビュー]を開き、[郵便番号]を選択する。(定型入力の3までと同じ)
- [フィールドプロパティ]の[住所入力支援]をクリックし右の[オプション]を選択
- 住所入力支援ウィザード中の[郵便番号]にて、作成したフィールドである「郵便番号」を選択
- [都道府県と住所の2分割]を選択
- [都道府県]に作成したフィールドである「都道府県」を選択
- [住所]に作成したフィールドである「住所」を選択
- [完了]をクリック
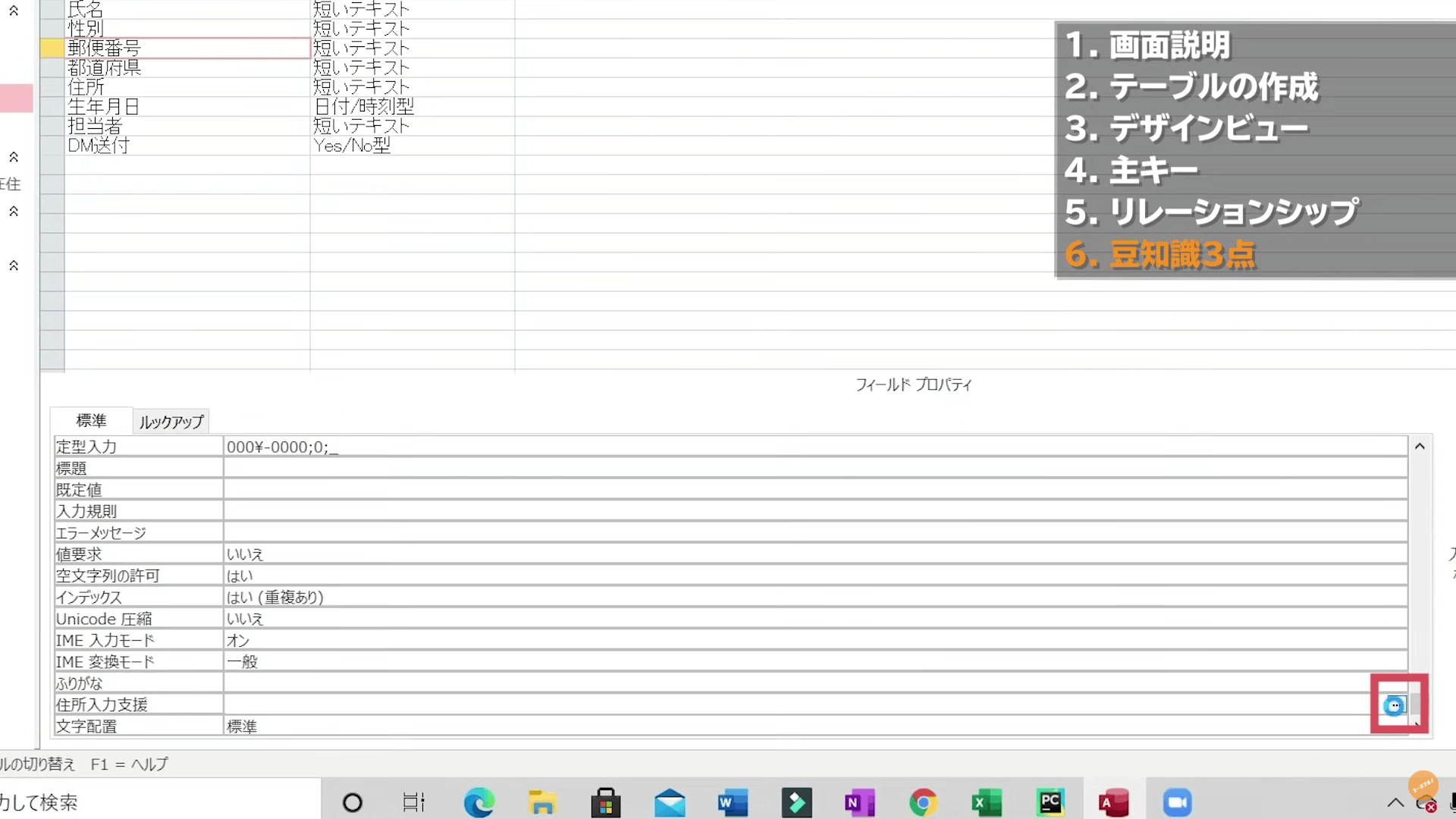
2.[フィールドプロパティ]の[住所入力支援]をクリックし右の[オプション]を選択
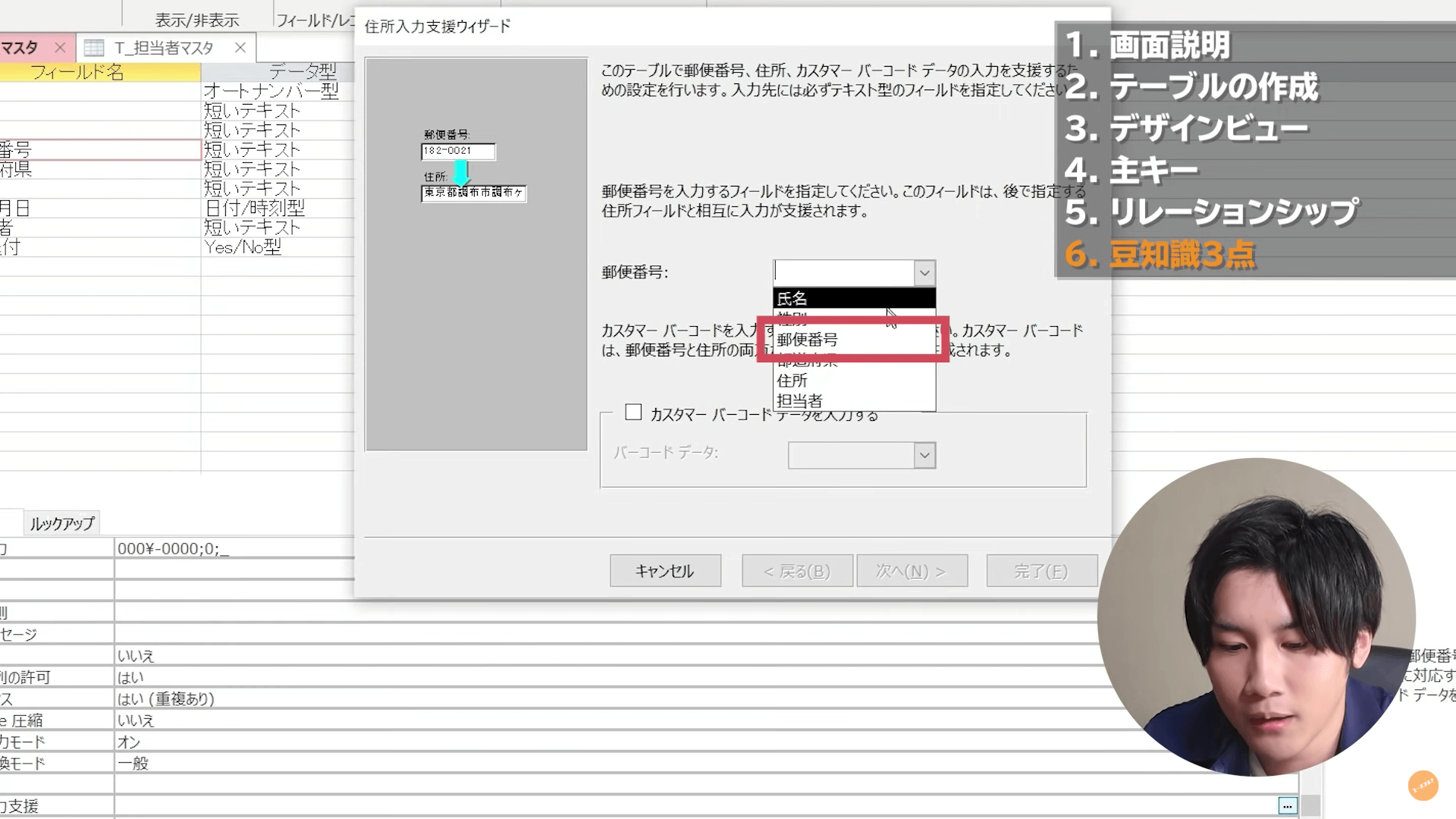
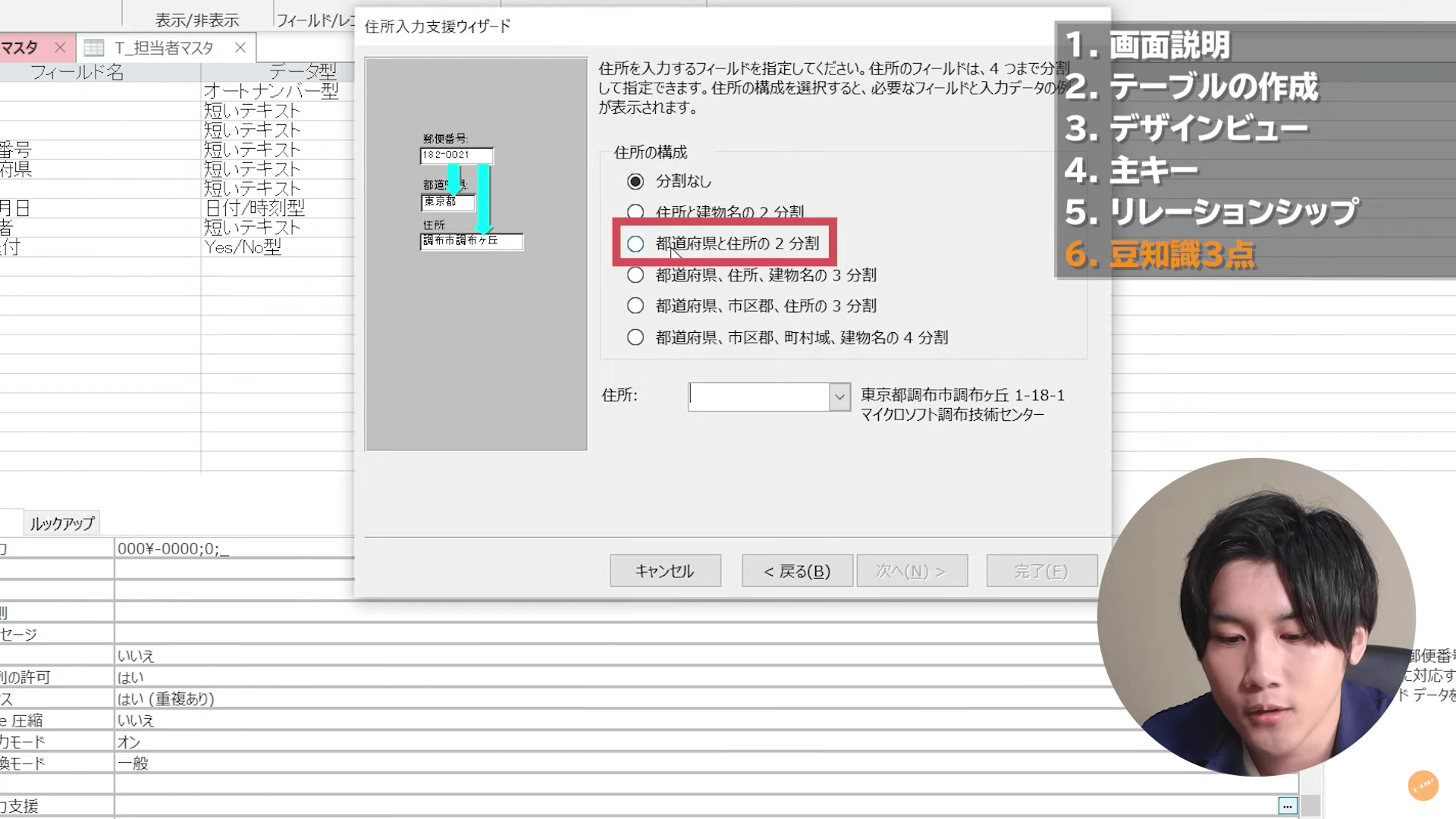
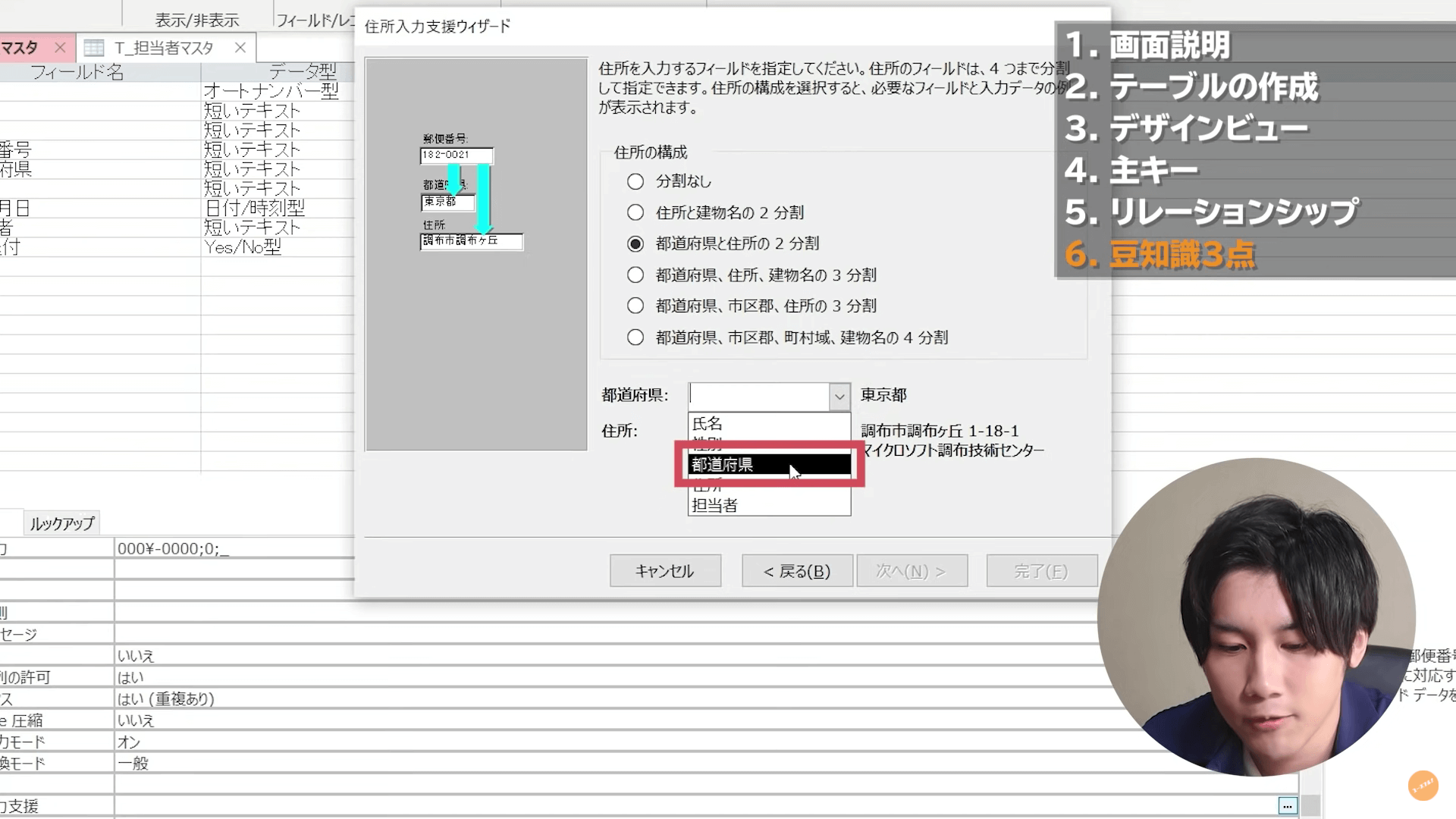
6.[住所]に作成したフィールドである「住所」を選択
7.[完了]をクリック
これで、住所入力支援の設定は完了です。
郵便番号を打ち込むと、自動で「東京都・千代田区」と都道府県と住所が表示されました。
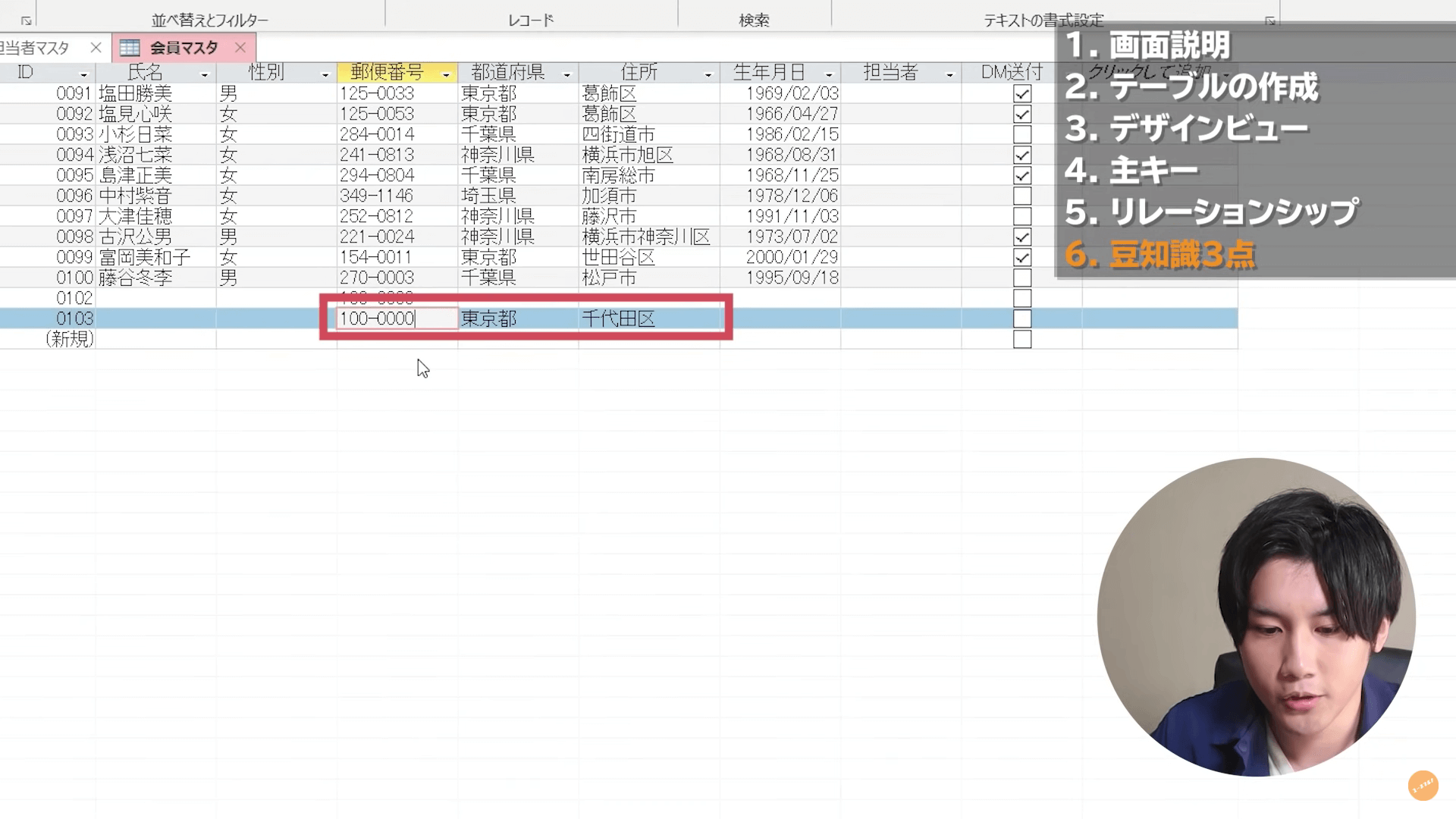
入力規則の使い方
入力規則とは、条件に合わないデータを入力させないようにする機能です。
今回は、生年月日が今の日付よりも未来の日付が入力されないように入力規則を設定してみます。
- [デザインビュー]を開き、[生年月日]を選択する。(定型入力の3までと同じ)
- [フィールドプロパティ]の[入力規則]をクリック
- 入力欄に「 <=Date() 」と入力
- [エラーメッセージ]に「正しい生年月日を入力してください」と入力
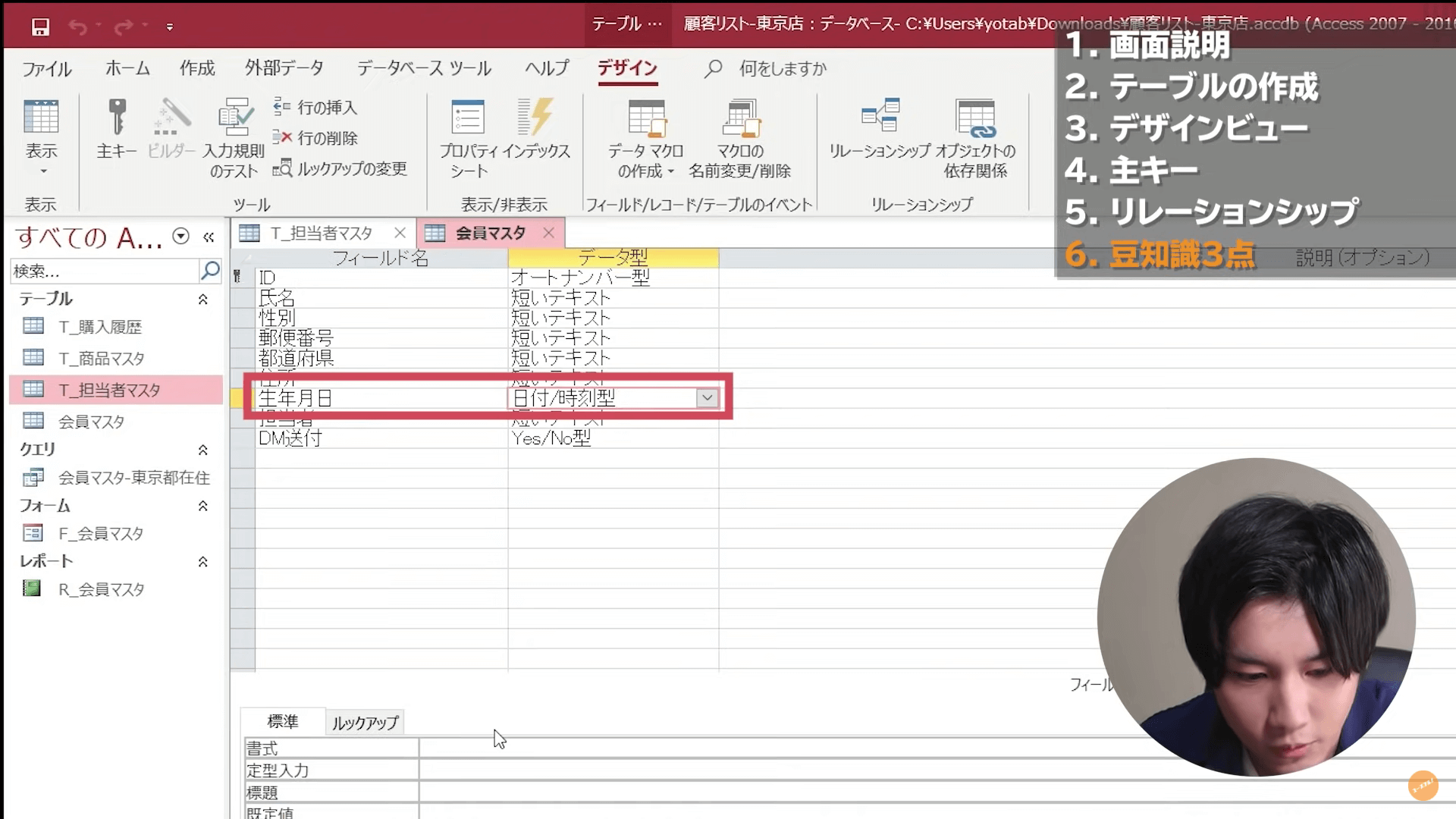
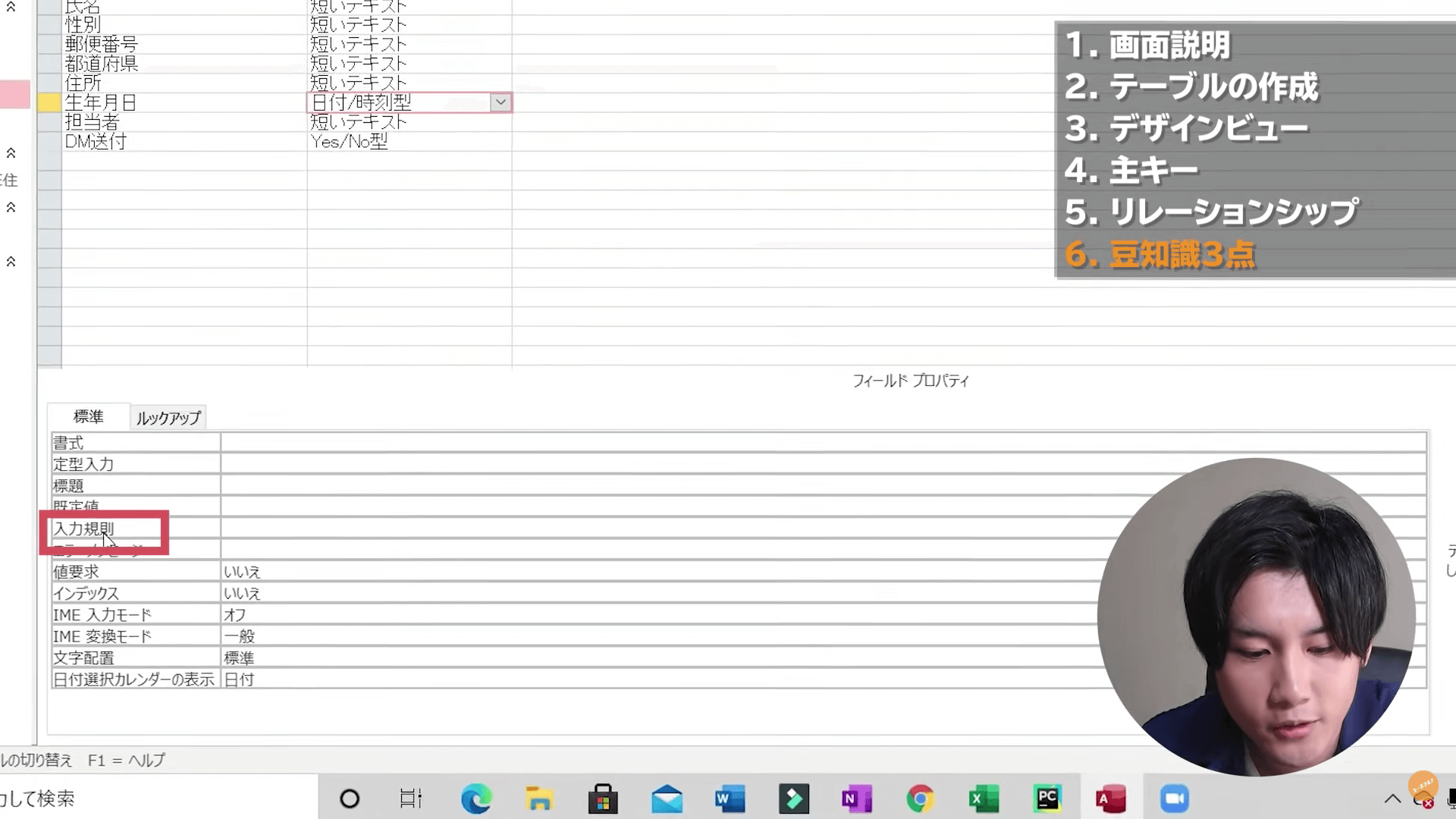
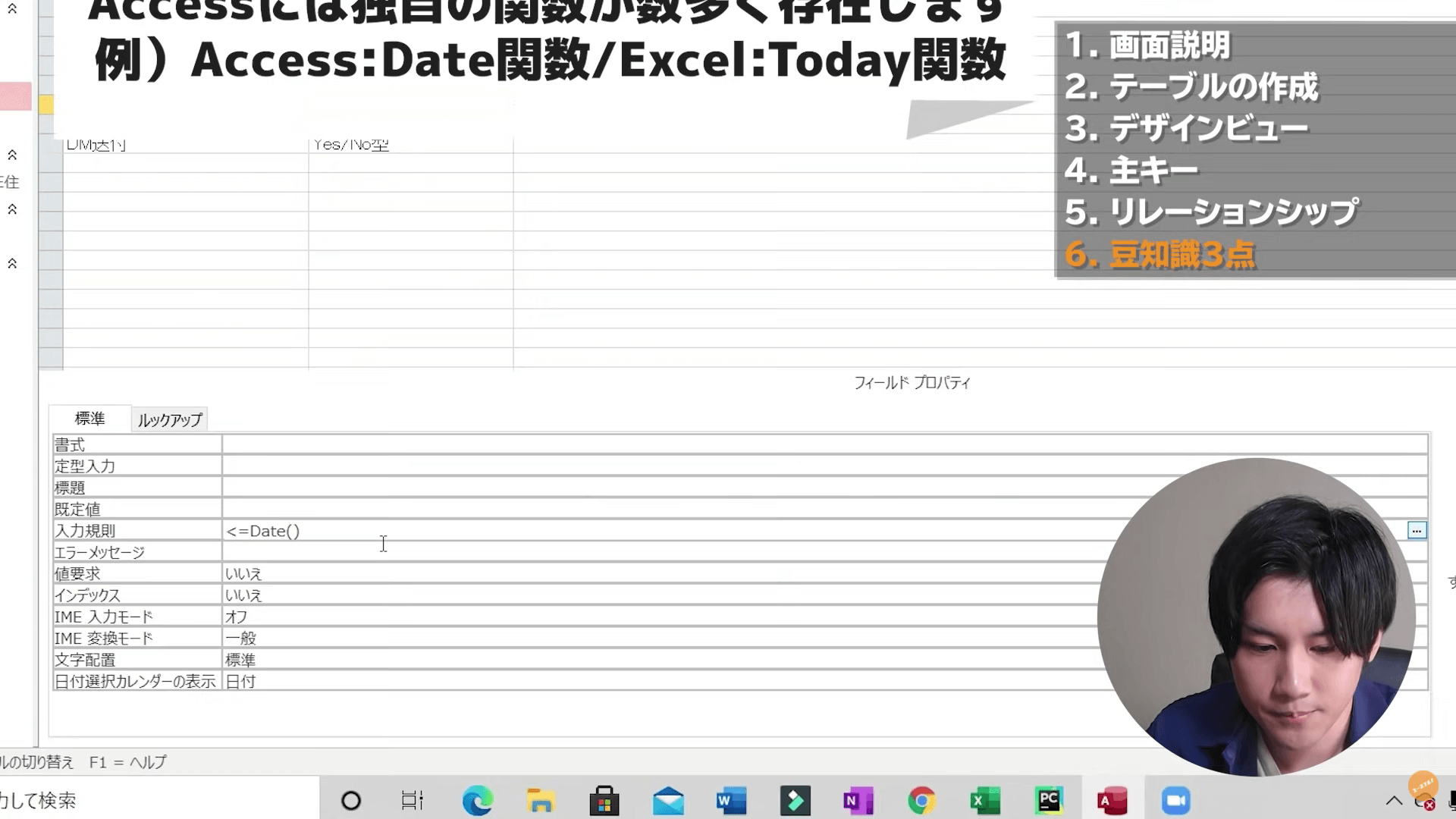
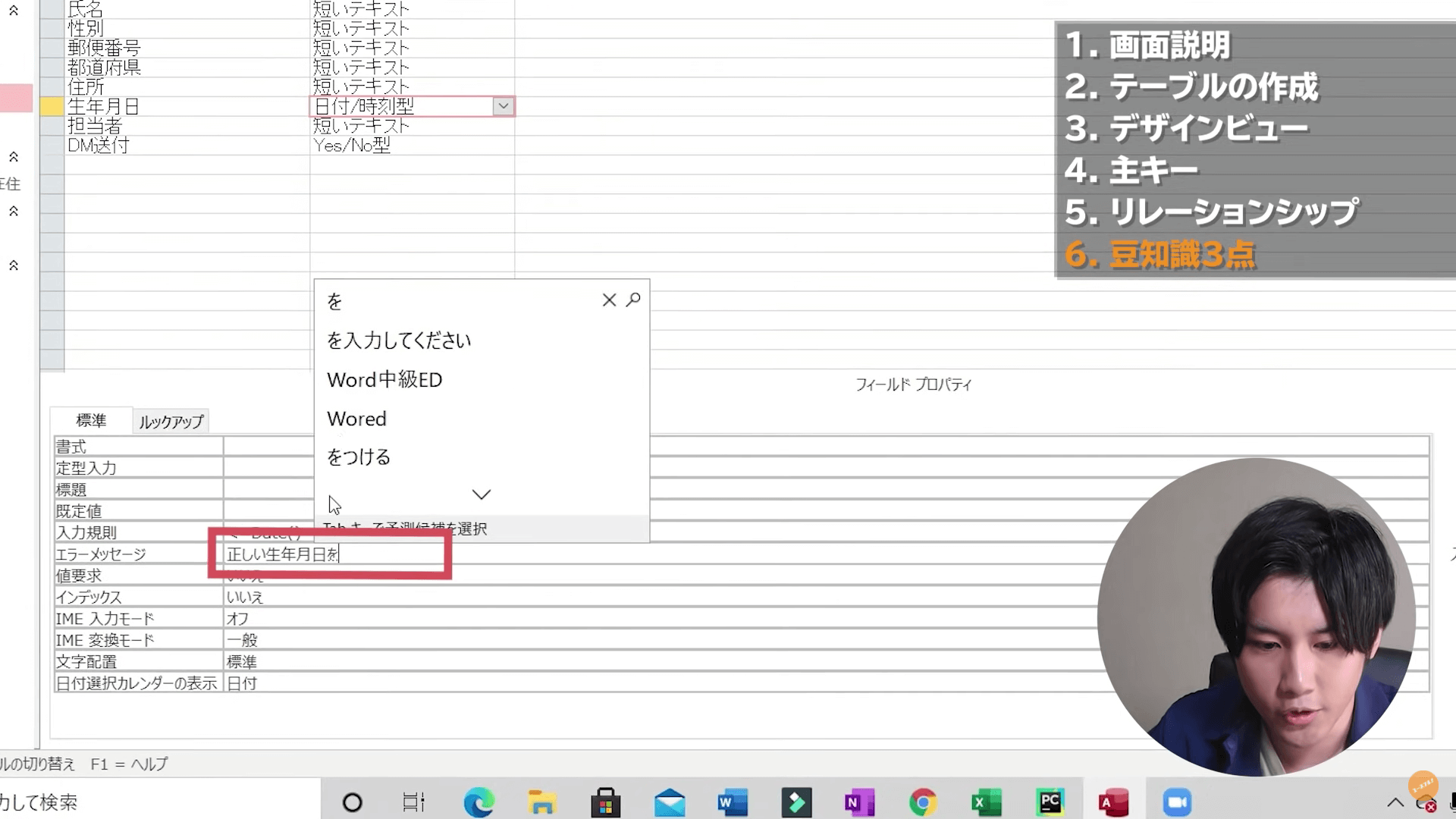
これで、入力規則の設定は完了です。
もし、2070/01/01など、今日の日付よりも未来の日付を入力すると、設定したエラーメッセージが表示されます。
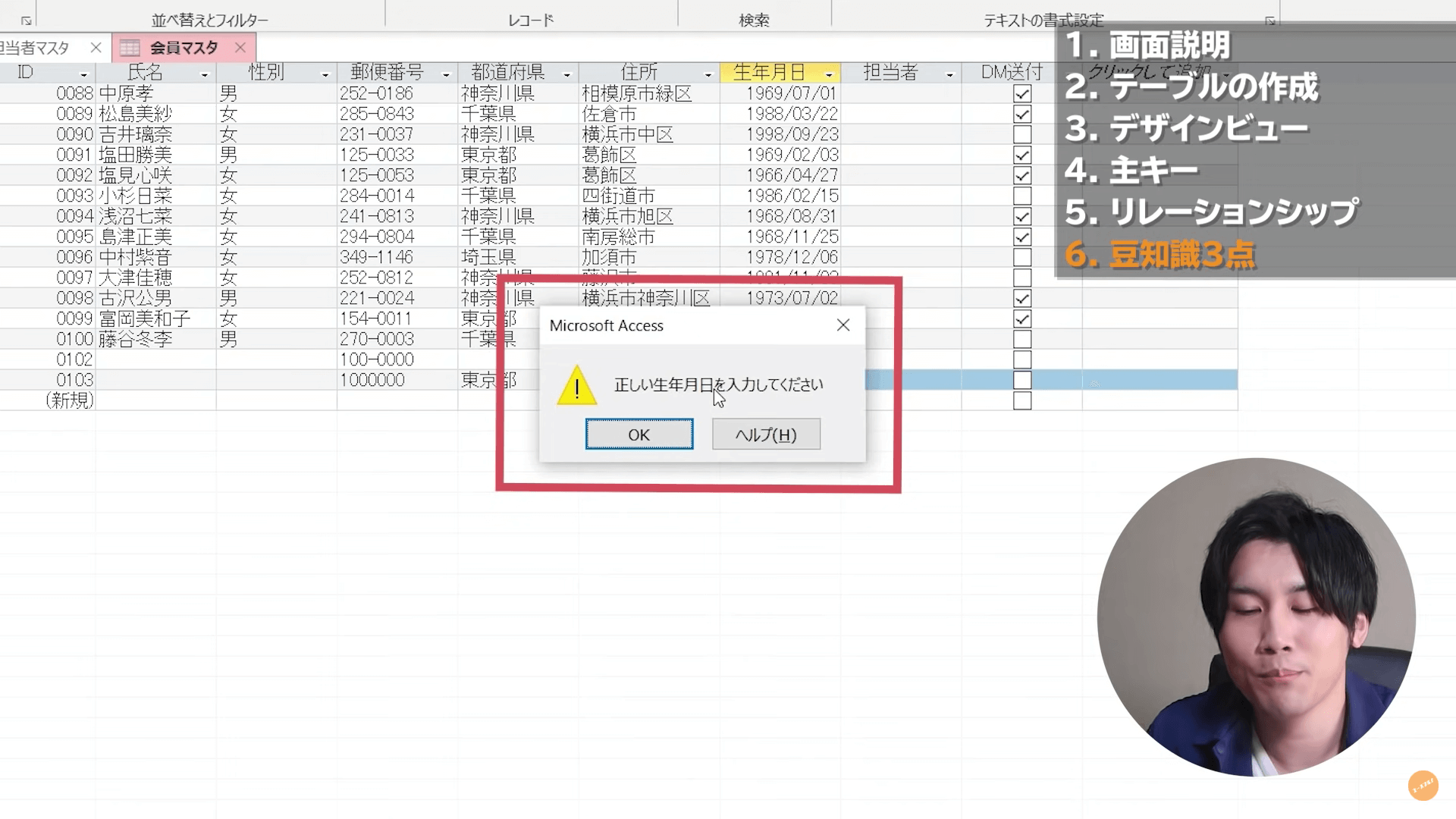
まとめ
今回はAceessを使う方に向けて「Access超入門」と題して、「画面の見方から、テーブルの作成方法・入力規則まで」基本的な機能の解説を行いました。
次回は、「Access初級」として、4つのオブジェクトのうち今回紹介したテーブル以外の「フォーム・クエリ・レポート」を徹底解説していきます。
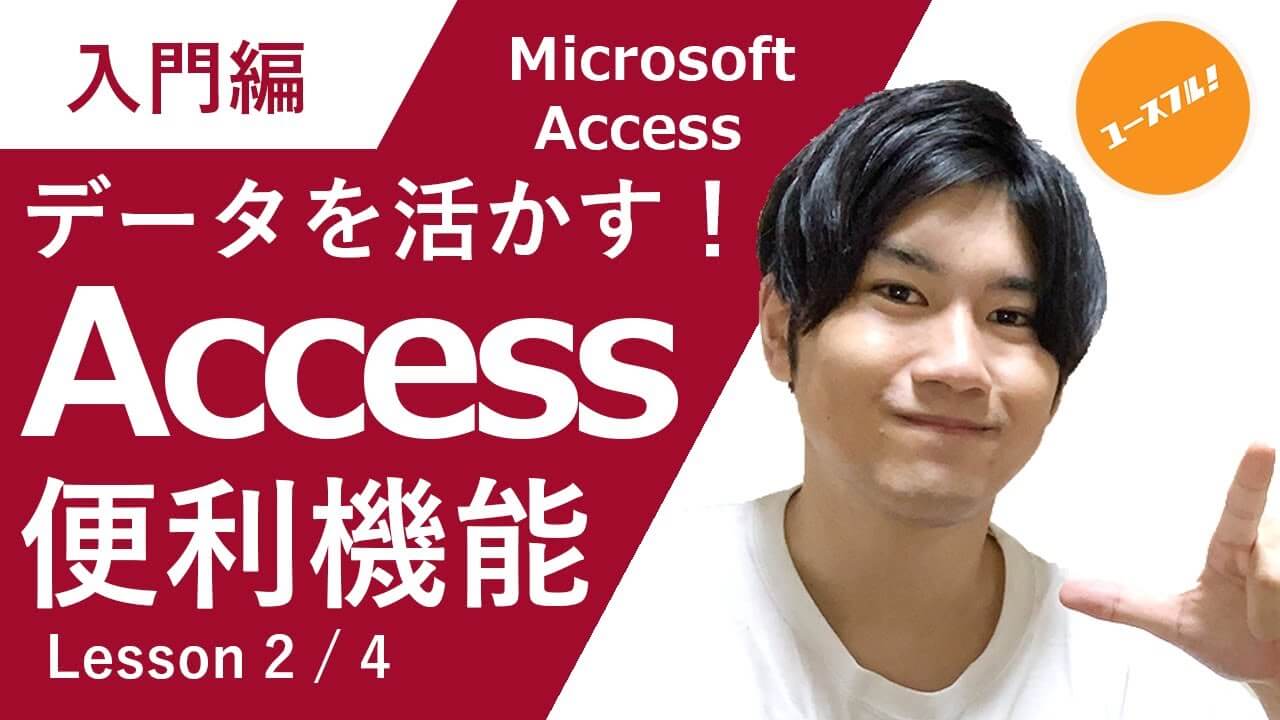
Accessのスキルをより伸ばしたい方は、VBAエキスパートという資格の中の「Access ベーシック」と「Access スタンダード」の取得がおすすめです。
こちらの記事で詳しく解説していますので、あわせてご覧ください。





