\Excelショートカット集もらえる/
【動画付き #6】Excelの「形式を選択して貼り付け」をマスターしよう!ショートカットも紹介します

Excelで「形式を選択して貼り付け」を活用していますか?
「形式を選択して貼り付け」はただのコピペではありません。
「形式を選択して貼り付け」を活用することで、コピーしたデータを取り出したいデータ別に貼り付けすることができるようになります。
「形式を選択して貼り付け」について学び、データを適切な形式でコピペできるようになりましょう。
- Excelで「形式を選択して貼り付け」する方法
- 「値」を貼り付ける手順・ショートカット
- 「書式」を「形式を選択して貼り付け」するショートカット
本記事はYouTube『ユースフル / スキルの図書館』チャンネルより、以下の動画を記事にまとめたものです。動画だけではなく、テキストで復習したい方もいるはず。全38の記事と動画を組み合わせて、Excelの基本操作をマスターしていきましょう。
この内容は以前学んだ「コピペ(コピーアンドペースト)」の応用です。コピペの方法に不安のある方、まだ読んでいない方や不安の残る方は、ぜひ前回の記事も読んで、基礎をしっかりと固めていきましょう。
▼前回の記事はこちら

Excelで「形式を選択して貼り付け」する方法
下記のように「170」という値を数式として「Ctrl+C」のショートカットを活用してコピペすると、セル参照エラーが表示され、コピペすることができません。そこで、セル参照エラーが表示されないように「形式を選択して貼り付け」を活用します。
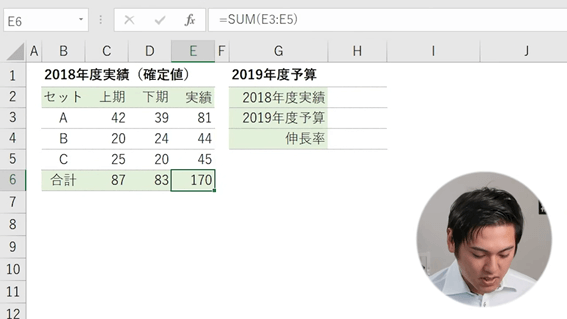
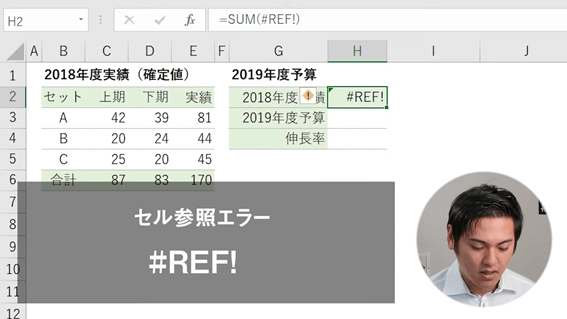
実際に、どのように行うのか見ていきましょう。
「値」を貼り付ける手順・ショートカット
先ほどのSUM関数の結果である「170」を「値」としてコピペする手順を見ていきましょう。
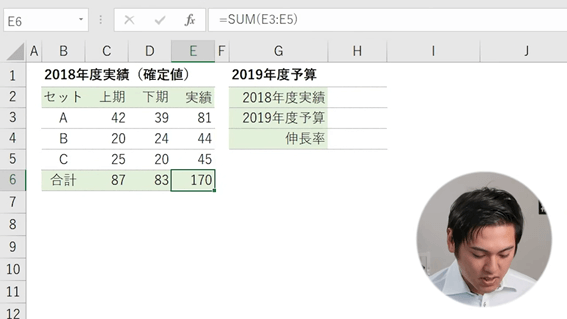
- 「Ctrl+C」でコピーする
- 「Ctrl+Alt+V」を押下して、「形式を選択して貼り付け」のダイアログボックスを表示する
- 「V」を押下して、「値」を指定する
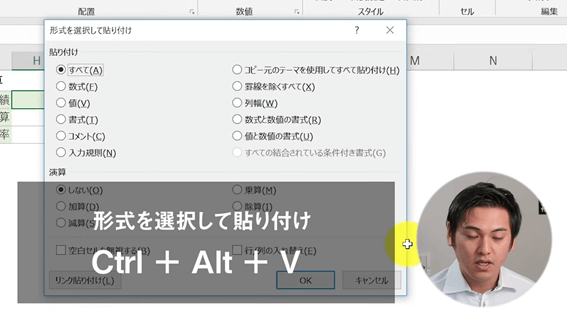
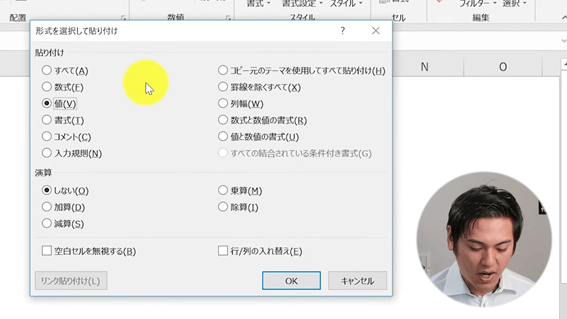
これで下記のように「170」という値を適切にコピーすることができます。
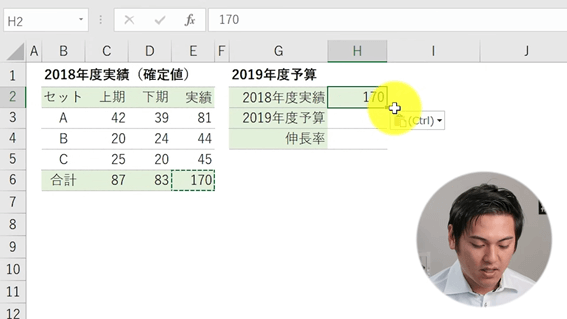
「書式」を貼り付ける手順・ショートカット
表の「書式」だけをコピペしたいときも、「形式を選択して貼り付け」を活用できます。
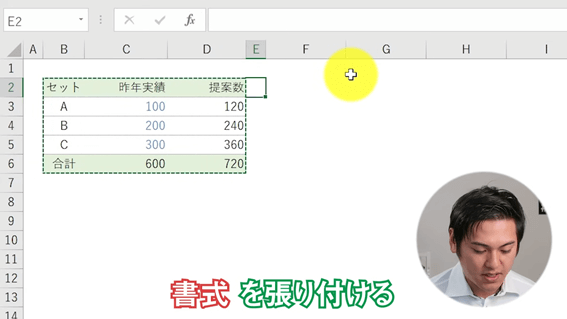
「書式」をコピペする手順を見ていきましょう。
- 「Ctrl+C」でコピーする
- 「Ctrl+Alt+V」を押下して、「形式を選択して貼り付け」のダイアログボックスを表示する
- 「T」を押下して、「書式」を指定する
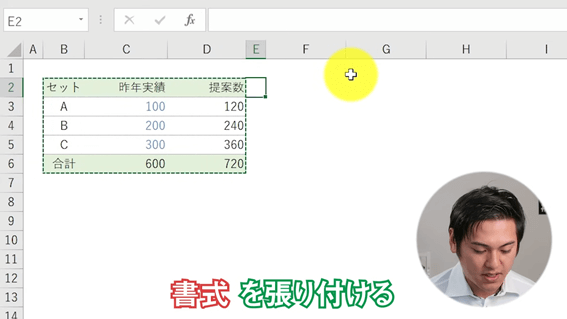
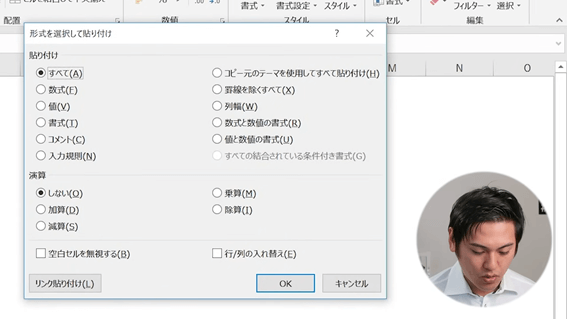
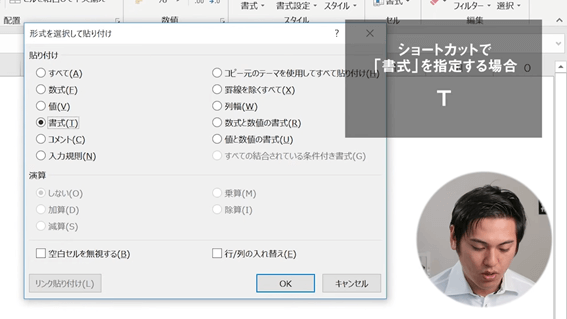
これで下記のように表の「書式」だけを貼り付けることができます。
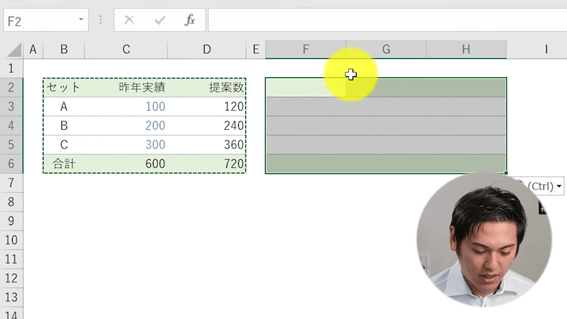
まとめとおすすめ講座の紹介
今回は「形式を選択して貼り付け」の手順を見てきました。
普通にコピペするとセル参照エラーが表示されるので、ぜひ「Ctrl+Alt+V」のショートカットを活用して、形式に合った貼り付けをしましょう。
「もっとExcelを学びたい」
「明日から職場で即効使えるExcel技をGETしたい」
そんな方にはユースフルの公式LINEがオススメです!元伊藤忠商事経理でExcel実務のプロ、長内孝平(おさ)が運営しており
- Excel/PowerPointなどPCショートカット288選PDF
- Excel無料講義動画480分
- ユースフルの講座割引クーポン
などLINE会員限定の豪華4大特典を無料でプレゼント中です!ぜひコチラ↓の画像をタップして受け取ってくださいね!



