\Excelショートカット集もらえる/
【動画付き・初級講座】リモートワークの必需品!Teamsのテレビ会議を完全攻略!

- テレビ会議のメモ・録画・バーチャル背景・画面共有機能の使い方
- テレビ会議の開催方法、スケジューリング
- Teams上でのファイルの管理・共有方法
前回までの記事で、Teamsの基本の見方や操作方法・基本機能の使い方についてをご紹介しました。


Teamsの基本的な活用方法をマスターしたところで、本記事ではTeamsのテレビ会議に焦点をあて、徹底解説していきます。今回は【Teams初級編】ということで、Teamsのテレビ会議を活用する3つのポイントをご紹介します。
※本記事はYouTube『ユースフル / スキルの図書館』チャンネルより、以下の動画を記事にまとめたものです。記事内でも動画の該当箇所を適宜ご案内しておりますので、ぜひ学習にご活用ください。
テレビ会議を繋げる前に知っておきたい4つの便利技
▶動画でチェックしたい方は 0:12~
Teamsでは、非常に早く、簡単にテレビ会議を開くことができます。
テレビ会議の設定・開始方法は後程詳しく紹介しますが、ここではテレビ会議を繋げる前に知っておきたい、特に活用してほしい4つの機能をご紹介します。
メモ
1つ目はメモ機能です。
メモ機能の主な使用目的は、会議の目標や注意事項、アジェンダを記載するなどがあります。詳細まで記載する議事録とは別に、リアルタイムに最低限必要な情報をわかりやすくストックする際に便利です。
たとえば、「30分厳守」と記載すれば、会議の出席者の時間に対する意識を高めることができますし、「今週の進捗共有」とその内容が始まると同時に記載すれば、今なんの話をしているのかを全員が理解することができます。
メモの使用方法を見ていきましょう。
- タスクバー>「…」をクリック
- 「会議のメモを表示する」をクリック
~画面右側にメモセクションが表示される~ - 「メモをとる」をクリック
- 内容を記入
- (任意)太字、イタリック、下線などの機能を使って強調する
これで、メモを作成することができました。
テレビ会議中に作成されたメモのデータは、会議が終了すると同一のチャンネルのチャットに自動的に送信されます。メンバーは、会議終了後もメモの内容をいつでも確認できます。
録画
2つ目は録画機能です。
※Teams無料版を利用している方へは制限されている機能です
Teamsのテレビ会議では、ボタン1つで簡単に会議の映像と音声をレコーディングすることができます。都合が合わず会議に出られなかったメンバーへの配慮としても便利な機能ですので、ぜひ覚えておきましょう。
- タスクバー>「…」をクリック
- 「レコーディングを開始」をクリック
~タスクバー左端に「◎」マークが表示される~
これで、録画を開始することができました。録画データもメモと同様、会議が終了すると同一のチャンネルのチャットに自動的に送信されますので、メンバーは見返すことが可能です。
背景
3つ目は、バーチャル背景です。家でリモートワークをしているときTeamsのテレビ会議を使わなければいけないこともあるでしょう。その際、「家の中の物がカメラに映るのは避けたい……」と思うこともあるかもしれません。Teamsのテレビ会議では、バーチャル背景を設定できるため、あなたの顔以外が映りこむことを防ぐことができます。
- タスクバー>「…」をクリック
- 「背景効果を表示する」をクリック
~画面右端に選択できる背景一覧が表示される~ - 任意の背景を選択
- 「適用」をクリック
~背景効果が適用される~
背景の選択肢には様々な背景画像が並んでいますが、よりシンプルなものがよい方は、「🚫」の横にある「ぼかし」背景を選んでみてください。「ぼかし」では、あなたがいる空間の背景にそのままぼかしをかけてくれ、見られたくないものがある場合も認知を防いでくれます。
画面共有
4つ目は、画面共有です。
Teamsでは、一人のメンバーが参加している全員に対して画面を共有することができます。プレゼンテーション時にスライドを共有するなどで便利な機能です。
(画面共有を開始する)
- タスクバー>「▭+↑」のアイコンをクリック
~画面下側に共有する画面レイヤーの選択肢が表示される~ - 任意の画面ををクリック
~画面共有が開始される~
(任意:制御を渡す) - タスクバー(画面上方)>「制御を渡す」をクリック
- 制御を渡したいメンバーを選択
~制御を渡したメンバーのカーソルがアイコン付きで現れ、画面を操作できるようになる~
特に「制御を渡す」機能はTeamsならではの機能となっていて、制御を渡されたメンバーは、チェックボックスにチェックを入れるなど、共有されている画面を実際に操作することができます。
たとえば「この操作、説明を聞いても理解できないな……」という状況があったとき、上司とテレビ会議を繋いでこの機能を使うことで、まるでオフィスで直接デモンストレーションをして教えてもらうような体験が可能です。
テレビ会議を開くための2つの方法
▶動画でチェックしたい方は 4:27~
テレビ会議に参加した際の便利機能をマスターしたところで、いよいよテレビ会議のセッティング方法をご紹介します。
Teamsのテレビ会議のセッティング方法は2種類あります。
会議を今すぐ始める方法
Teamsでは、非常に短時間でテレビ会議の開始が可能です。手順を見ていきましょう。
- 会議をしたいチャンネルを選択し、チャット欄の「🎥」マークを押す
- (任意)「件名を追加しますか?」の欄に件名を入力
- 「今すぐ会議」というボタンが表示されるので、クリック
~テレビ会議が開始される~
これで、テレビ会議を開始することができました。
ほかの誰かがすでに会議を開いている場合は、チャットにバナーが表示されているので、「参加する」をクリックし、次の画面で「今すぐ参加」をクリックすると参加することができます。
終了の際は、「📞」ボタンでミーティングから退出することができます。
会議をスケジューリングする方法
次に、「予定表」機能を使って会議を事前にセッティングする方法をご紹介します。
※Teams無料版を利用している方へは制限されている機能です
- 機能リスト(画面左端)>「予定表」を開く
- 「新しい会議」(画面右上)をクリック
~会議詳細の設定画面が開く~ - タイトル、必須出席者、日時、チャネル、会議詳細を入力
- 「送信」(画面右上)をクリック
~予定表に会議の予定が追加される~
これで、会議を事前にセッティングすることができます。
「必須出席者」欄では、チャネル内のメンバーはもちろん、メールアドレスを入力すればチャネル外のゲストも設定可能です。会議日時に先約が入っている場合は、通常ライトグレーでハイライトが入っている名前を、赤くハイライトすることで知らせてくれますので、予定の重複を未然に防ぐことができます。
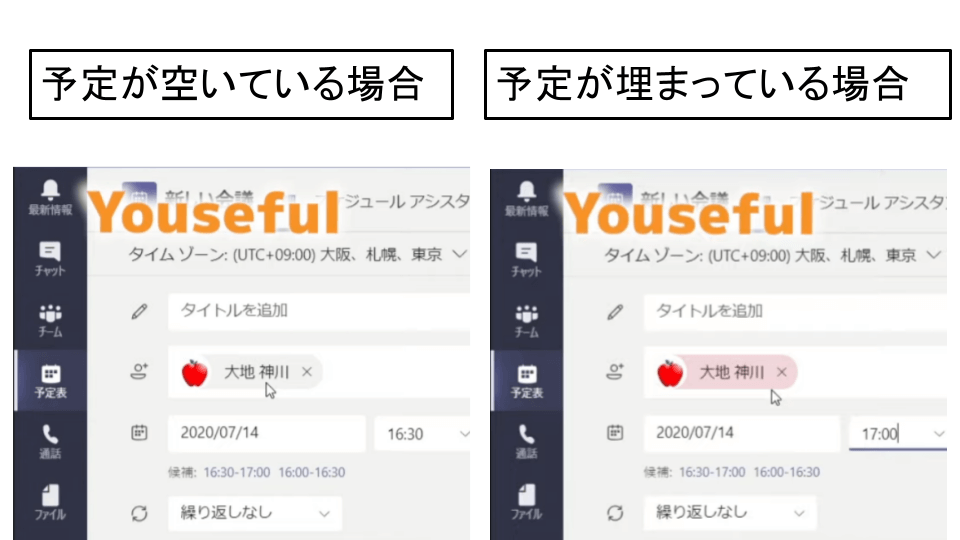
ミーティング開始時間までは予定表の当該日時の部分にブロックが表示されるだけですが、ミーティング開始時刻になると「参加」というボタンが表示されます。また、当該会議のブロックはTeamsと連携しているOutlookのカレンダーにも自動で追加されるため、予定の入れ忘れや参加時にアプリを行き来する際のタイムロスを防ぐことができます。
テレビ会議に参加する際の注意点・マナー
次に、Teamsのテレビ会議を使用するにあたって特に気を付けたい2つのポイントをご紹介します。
マイクをミュート・カメラオフ
1つ目は、大人数で会議を行う際は、プレゼンター以外はカメラ・マイクをオフにするということです。
Teamsでは、2020年7月時点で1つのミーティングルームに最大300人が参加可能となっています。しかし、あまりに多くの参加者が全員カメラやマイクをオンにしていると、データが重くなり、画面が止まる等の原因になります。スムーズな会議進行を保つため、必要時以外はカメラとマイクをオフにしておきましょう。
ハウリング
同一の部屋で複数人がテレビ会議に参加する場合、全員がマイクをオンにすると音がハウリング(反響)してしまい、音が聞き取りにくくなったり不快な音が発生したりします。こういったことを防ぐため、部屋の真ん中にスピーカーフォンを1つおき、部屋内の全メンバーがそのマイクに向かって話すなど、対策をしましょう。
おまけの知識
▶動画でチェックしたい方は 9:40~
最後のポイントは、ファイルの共有方法です。
ここでは、ファイルの①管理②タブを利用したアクセス③共同編集の方法についてご紹介します。
ファイルの管理方法
1つ目は、Teams内でファイルを作成/アップロードする方法です。手順を見ていきましょう。
- 当該チャネルの「ファイル」(チャット画面上方)をクリック
~ファイルリストが表示される~ - タスクバー>「+新規」をクリック
~Word, Excel, PowerPointなどのリストが表示される~ - 任意のファイル形式をクリック
~指定ファイル形式の新規ファイルが追加される~
- 当該チャネルの「ファイル」(チャット画面上方)をクリック
~ファイルリストが表示される~ - フォルダを開く
- アップロードしたいファイルをファイルリストにドラッグ&ドロップする
~指定ファイルがアップロードされる~
作成/アップロードされたファイルは、チャネル内のメンバーしか閲覧できないため、セキュリティ面にも配慮したファイル管理が可能です。
タブを利用したアクセス方法
2つ目は、タブを利用したアクセス方法です。同一ファイルを高い頻度で使用する場合は、タブを設定するとファイルへのアクセスがぐっとしやすくなります。
- 当該チャネルの「+」(チャット画面上方)をクリック
~アプリのリストが表示される~ - 当該ファイルのアプリのアイコンをクリック
~チャネル内の当該形式のファイル一覧が表示される~ - 当該ファイルをクリック
- 「保存」をクリック
~「+」左側にアプリ名のタブが追加される~ - (任意)タブを右クリック→「名前の変更」で任意の名前に変更する
Teamsでは自動保存機能が付いているので、安心してファイルを編集することができます。
ファイルの共同編集
3つ目は、ファイルの共同編集です。
Google DocsやSpreadsheetで経験がある方もいるかもしれませんが、Teamsでも1つのファイルを複数人で同時に編集することができます。同時編集をしている際は、画面右上に編集中メンバーのアイコンが表示され、各々の編集もリアルタイムで反映されます。
また、「スレッド」(画面右上)の機能を利用することで、共同編集者間でチャットコミュニケーションをとりながら編集することができます。
Teams内での編集画面では、タスクバーが一部省略されています。これだと作業しづらいという方は、「デスクトップ アプリで開く」(画面上方)をクリックすると、PowerPointのファイルであればPowerPoint、WordファイルであればWordが開き、いつも通りの表示で共同編集することもできます。
まとめ
いかがだったでしょうか。本記事では、Teamsのテレビ会議を活用するためのポイントを3つご紹介しました。
テレビ会議だけでもかなり多くの操作やポイントがありましたが、これらをマスターすると、Teams最大の特徴の1つでもあるテレビ会議の生産性をぐっと高めることができます。
次回の記事では、Teams中級編として、検索機能やショートカットを活用したTeamsの時短術やリモートワークの中でチームを円滑に保つ方法を徹底解説していきます。こちらもチェックして、さらにTeamsを活用していきましょう。




