\Excelショートカット集もらえる/
【動画付き・中級講座】Teamsを効率的に使いこなせ!実務が変わる超時短術まとめ!

- 検索機能・フィルタリング機能・スレッドの保存機能
- GIF・ステッカー・賞賛の送付
- Teamsのショートカットまとめ
前回までの記事では、Teamsの画面の見方からテレビ会議などの操作方法についてご紹介しました。Teamsの基本的な活用はマスターできたかと思います。



中級編となる本記事では、検索機能やショートカットを活用したTeamsの時短術や、リモートワークの中でチームを円滑に保つ方法についてご紹介します。ショートカットや活用術までマスターすることで、業務効率や生産性がさらにアップするので、最後までしっかりとマスターしていきましょう。
※本記事はYouTube『ユースフル / スキルの図書館』チャンネルより、以下の動画を記事にまとめたものです。記事内でも動画の該当箇所を適宜ご案内しておりますので、ぜひ学習にご活用ください。
Teamsにおける時短実現方法
▶動画でチェックしたい方は 0:23~
まずは、Teamsを使う上での時短を叶える3つの機能をご紹介します。
検索機能
1つ目は、検索機能です。検索機能を使うことで、過去のメッセージやファイルをキーワードで検索・発見することができます。
- 検索ボックス(画面上方)にカーソルを合わせる
☆ショートカット☆
(Windows)Ctrl + Eキー
(Mac) Command + Eキー - 検索ボックスにキーワードを入力
- Enterをクリック
~検索結果が表示される~
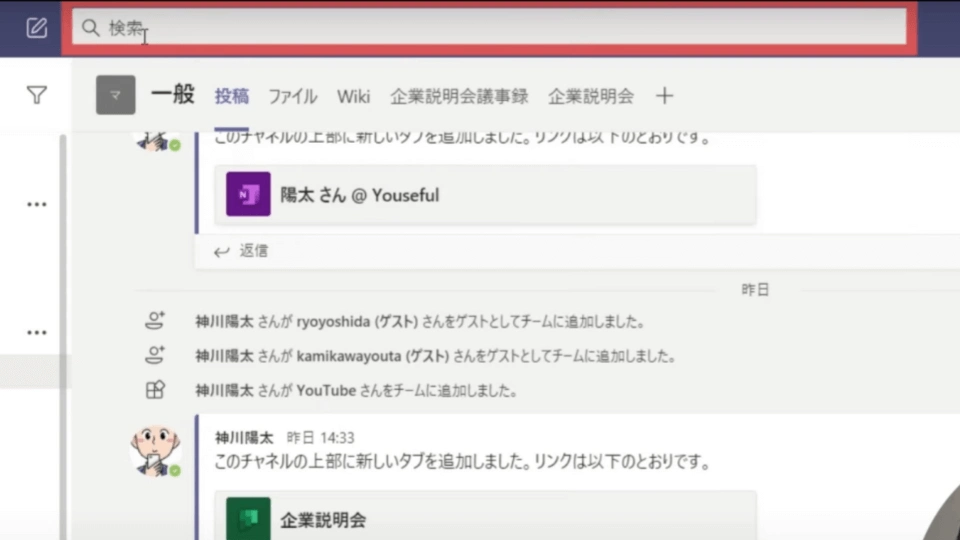
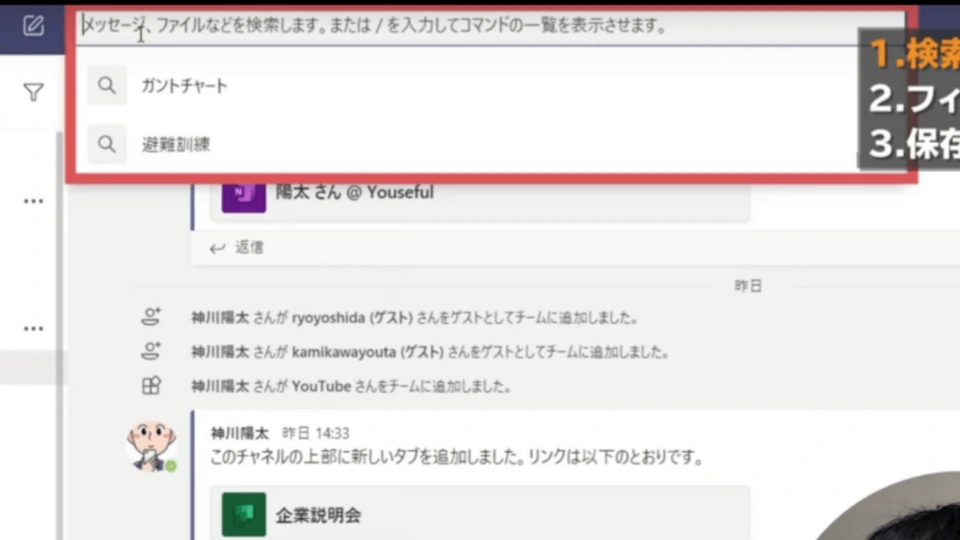
検索結果は、「メッセージ」「ユーザー」「ファイル」の3つのタブごとに表示されます。
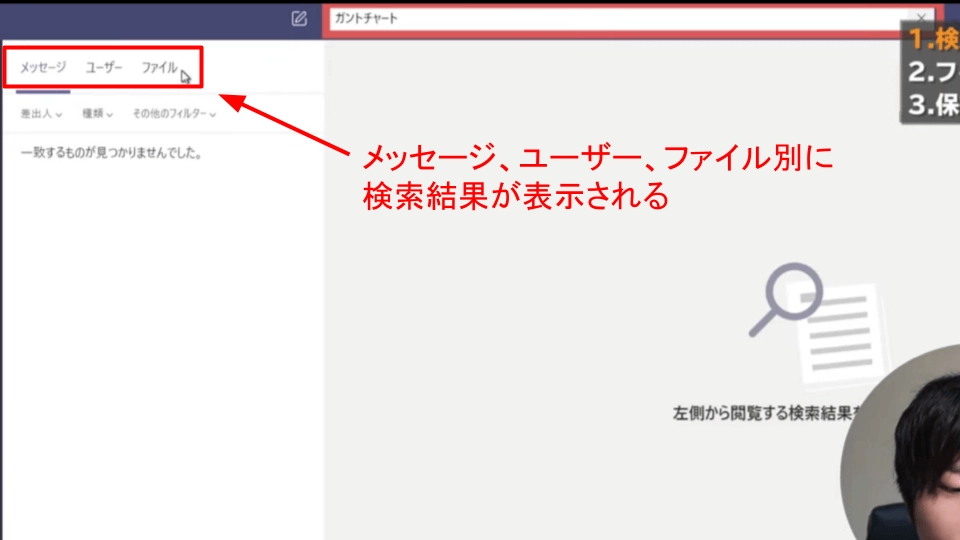
この検索機能をつかえば、「メンションをもらったタスクのスレッドが流れてしまった」という場合でも、たった数秒で当該スレッドを見つけ出すことが可能です。
ぜひ活用してみてください。
フィルタリング機能
2つ目は、フィルタリング機能です。
検索機能と同様「大量の情報の中から、特定のものを探したい」という際に役立つ機能ですが、検索機能は特定の情報(スレッド、ファイル)をキーワードを使って特定する機能であるのに対し、フィルタリング機能は指定の条件に当てはまる情報に絞り込んでいくようなイメージになります。
- 漏斗のボタン(「チーム」機能内であればチームやチャネルが表示されているセクションの右上)をクリック
☆ショートカット☆
(Windows)Ctrl + Shift + Fキー
(Mac) Command + Shift + Fキー
~検索ボックスが表示される~ - 検索ボックスに任意の条件を記入
– チーム機能:チームまたはチャネルで検索可能
– 最新情報 :「…」をクリックすると8つの性質別(①未読 ②メンション ③返信 ④応答 ⑤不在着信 ⑥ボイスメール ⑦アプリ ⑧トレンド)で検索可能
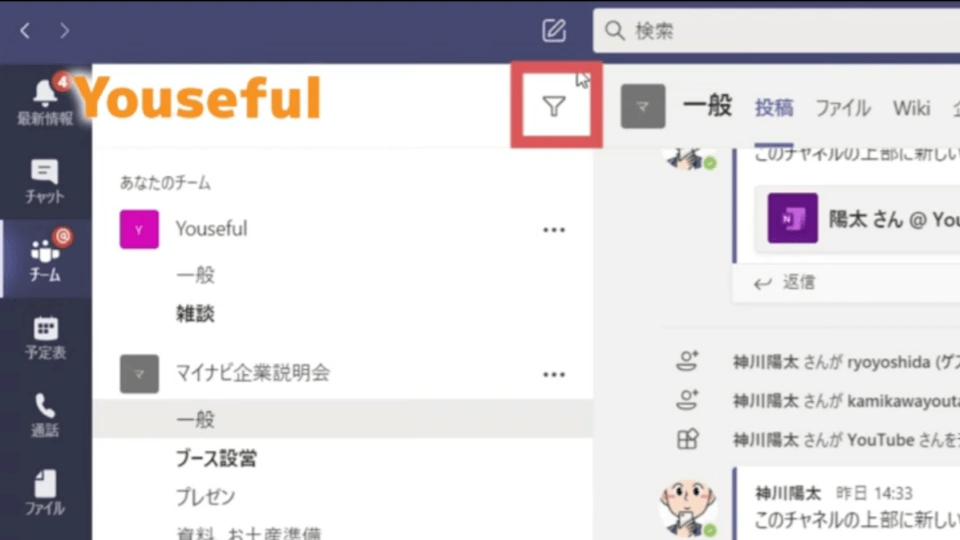
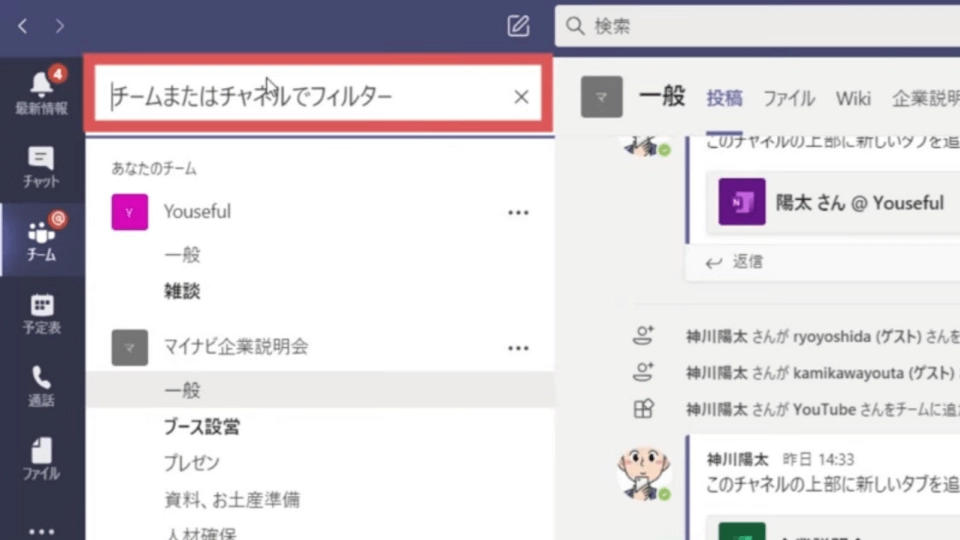
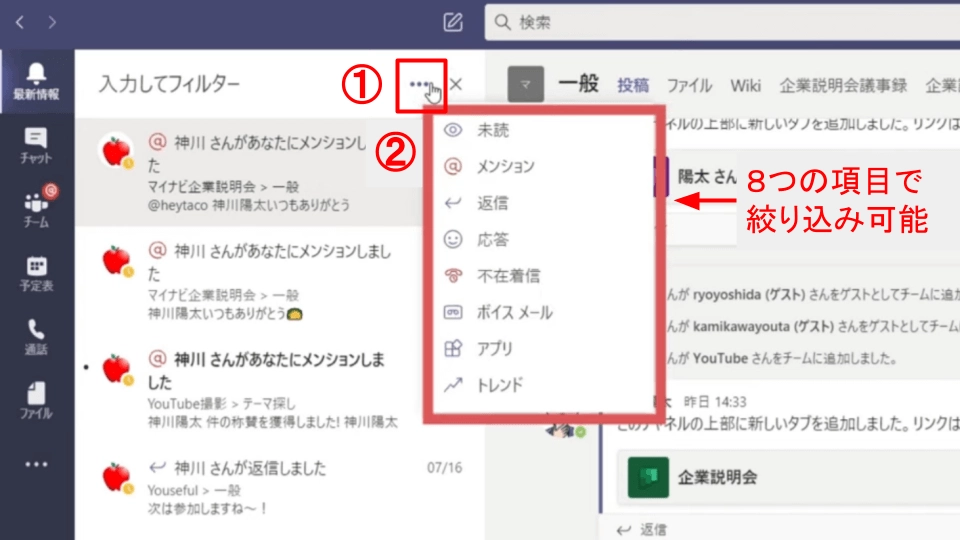
保存機能
3つ目は、保存機能です。
たとえば、「絶対に確認しなければならない連絡がきたけれど、今は忙しくて確認できない」といった場面では、保存機能を使って連絡を保存しておくことで、簡単に後でアクセス・確認することができます。
- 保存したいメッセージにカーソルを合わせる
- 「…」(メッセージ右端)をクリック
- 「このメッセージを保存する」をクリック
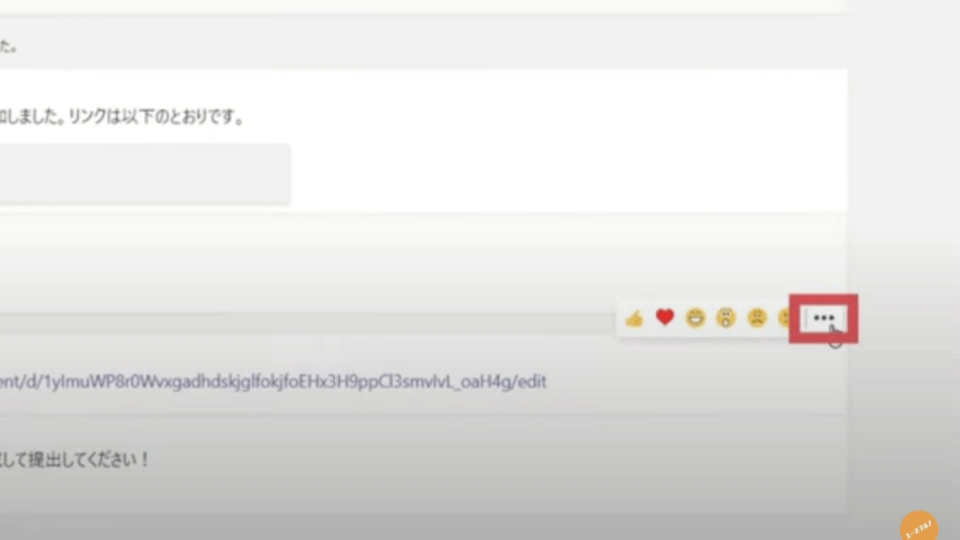
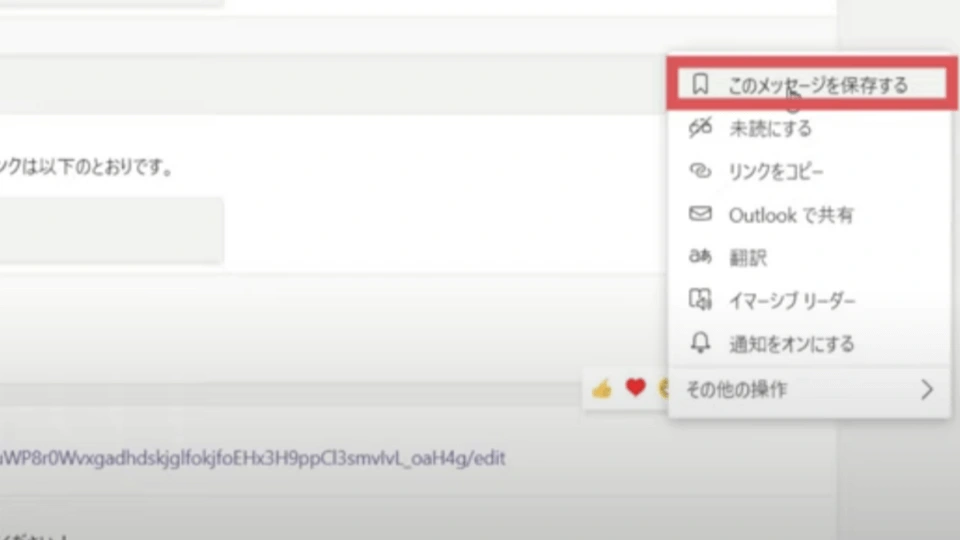
保存したメッセージやファイルは、保存済み一覧でまとめて呼び出すことができます。
- プロフィールアイコン(画面右上)をクリック
- 「保存済み」(上から2番目)をクリック
~保存した情報の一覧が表示される~ - 任意の情報をクリック
~メッセージ全文が表示されるorファイルが開く~ - (任意:保存を解除したい場合)しおりアイコンをクリック
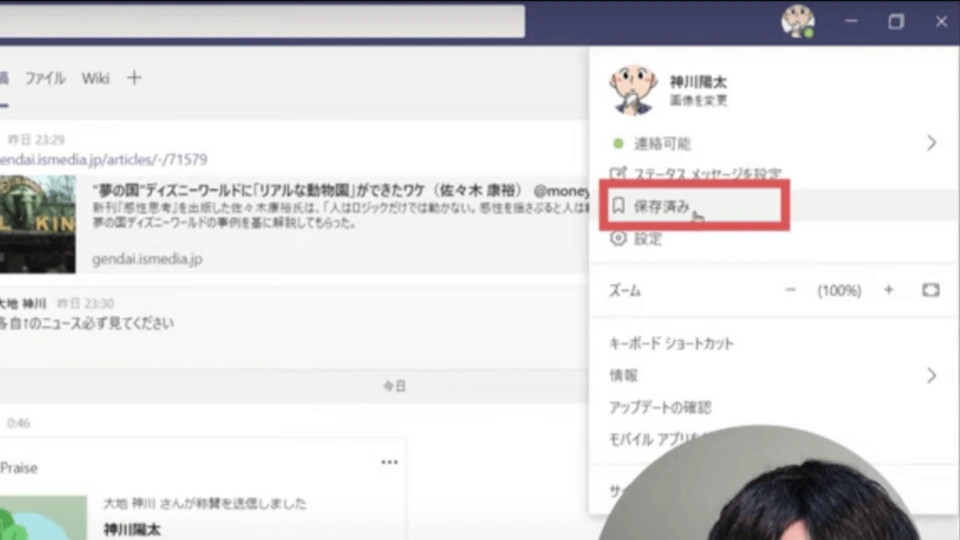
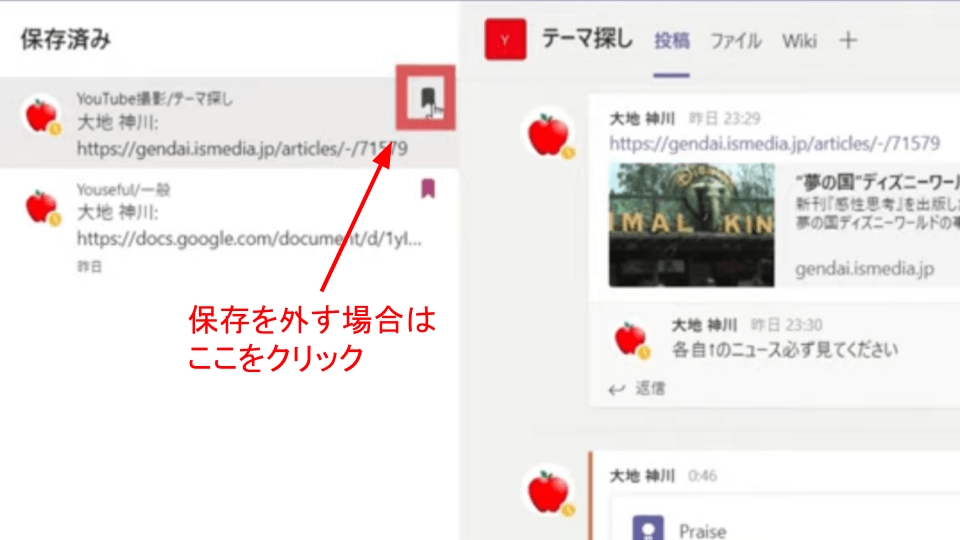
検索ボックスを表示:(Windows)Ctrl + Eキー (Mac) Command + Eキー
フィルタリング機能の検索ボックスを表示:(Windows)Ctrl + Shift + F (Mac) Command + Shift + F
ユースフルではTeamsだけでなくExcelの仕事で役立つスゴ技も配信しています。LINEの友達追加で無料でExcel技をプレゼント中なので、ぜひ受け取ってくくださいね!
チームの輪を円滑に保つ方法
▶動画でチェックしたい方は 3:40~
表情を直接見ることができないリモートワークではどうしても感情が見えにくく、この感情の見えにくさが円滑なコミュニケーションを妨げてしまいます。チームの輪を円滑に保つためには、テキスト以外の機能も活用して、より伝わりやすいコミュニケーションを意識するとよいです。
ここでは、円滑なコミュニケーションを助ける3つの機能をご紹介します。
GIFの送信
1つ目は、GIFです。
GIF(Graphic Interchange Format)は、ごく短い動画をスタンプの様に画像として扱うことができる画像ファイル形式の1つです。「おめでとう」など、感謝や賞賛の際は、動きのあるリアクションを送ることでより人間的で温かいコミュニケーションになります。
- チャット欄のメニューバー(画面下部)>「GIF」アイコン(左から4番目)をクリック
~GIFウィンドウが表示される~ - 検索ボックスにキーワードを入力してクリック
- 任意のGIFをクリック
~プレビューを確認する~ - 送信する
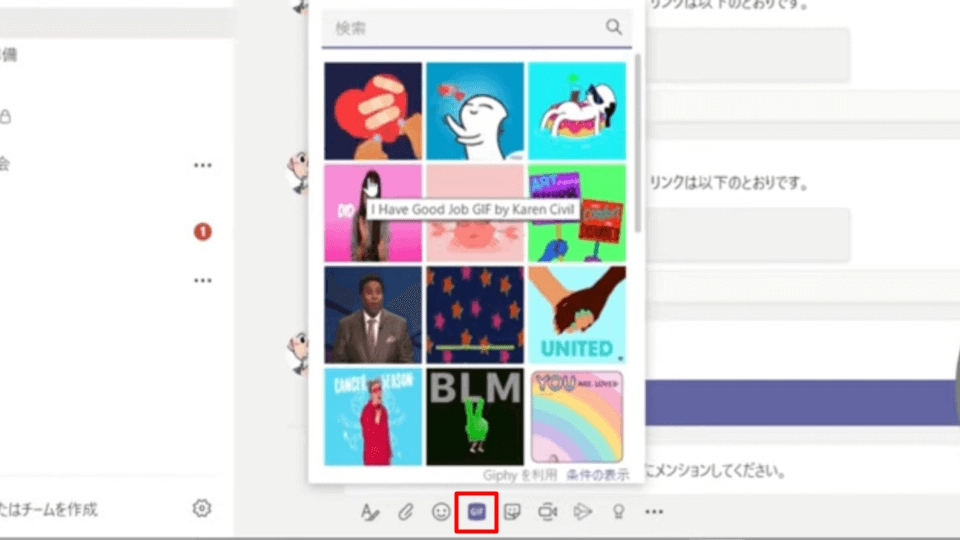
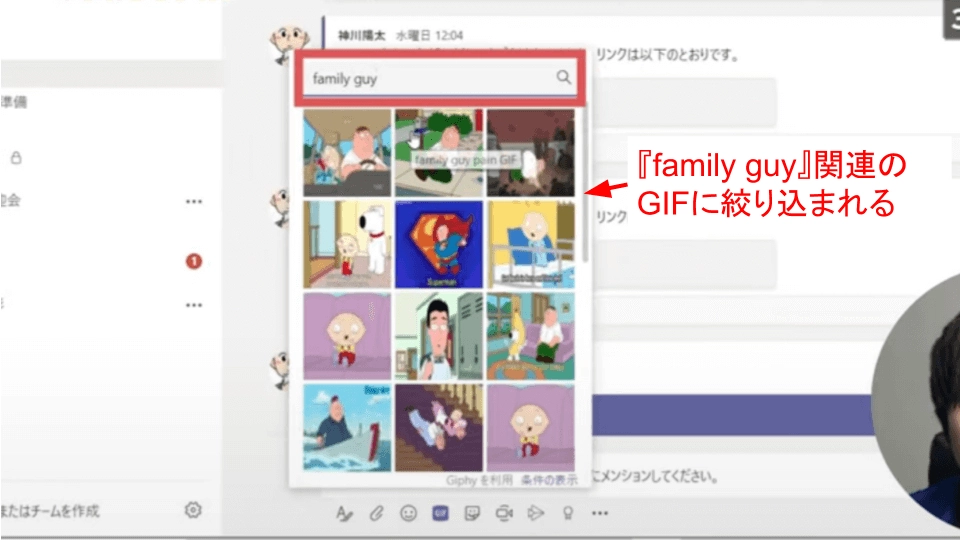
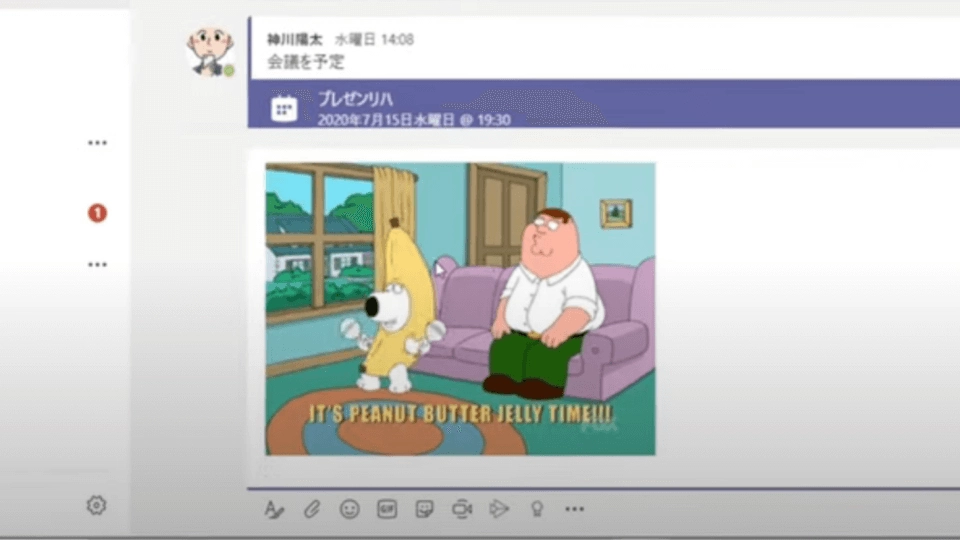
これでチャットにGIFを送信することができました。
ステッカーの送信
2つ目は、ステッカーです。
GIFと同様、感謝や賞賛を送るときに活躍する機能ですが、GIFよりも表現の自由度が高いことが特徴です。
- チャット欄のメニューバー(画面下部)>ステッカーアイコン(左から5番目)をクリック
~ステッカーウィンドウが表示される~ - 検索ボックスまたはカテゴリーから絞り込み
- 任意のステッカーを選択
- テキストボックスに表示したい言葉を入力
- 「完了」をクリック
~プレビューを確認する~ - 送信する
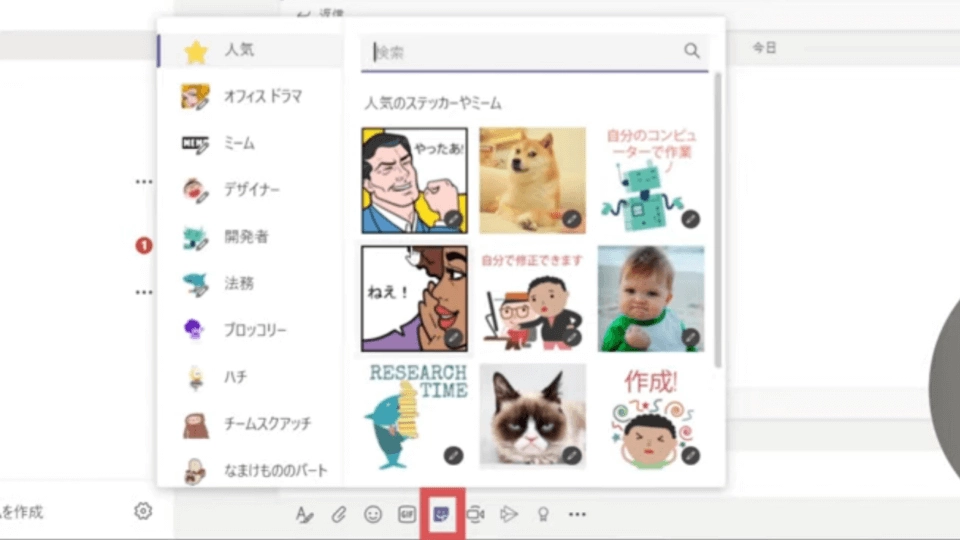
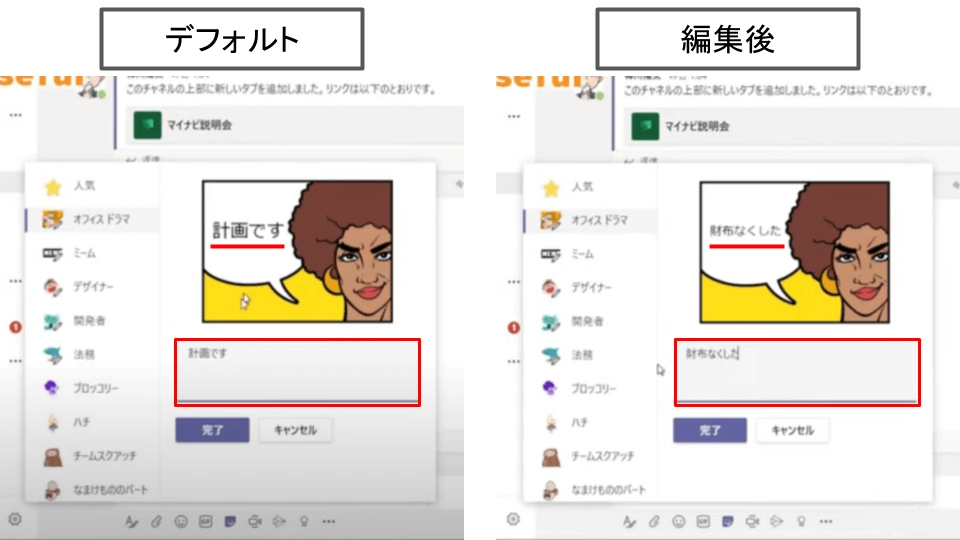
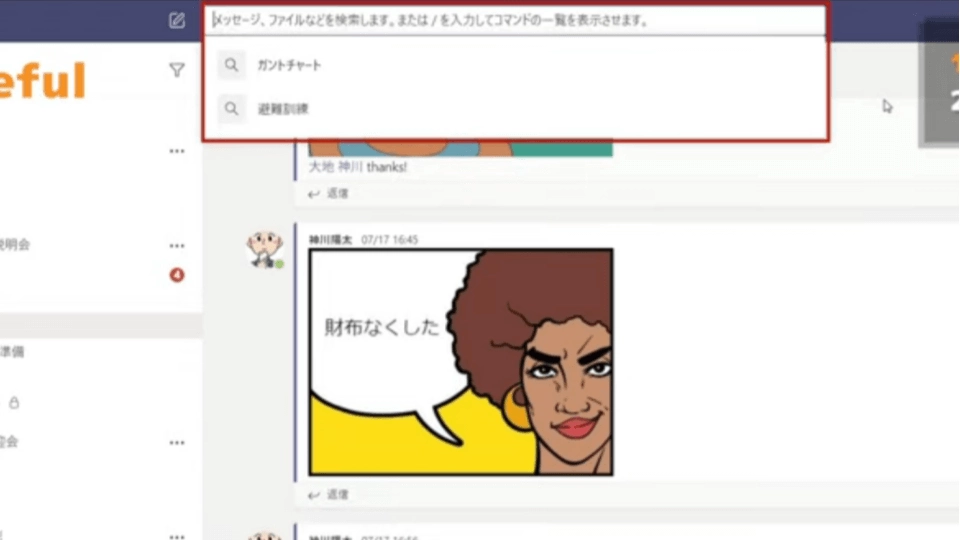
これでチャットにステッカーを送信することができました。このようにステッカーでは、ステッカー内のテキストを自分で指定することができます。
賞賛の送信
3つ目は、賞賛です。
特にリモートワークでは、褒める・褒められる機会がどうしても少なくなりがちです。そこで、この賞賛機能を使うことで、オンラインコミュニケーションでも褒める(賞賛する)ことが可能です。
賞賛機能では、バッチを使います。バッチは、誰のどこを褒めたいのかのうち、「どこ」の部分に当たります。「勇気」「クリエイティブ」「ありがとうございます」など様々な種類があるので、一番合うものを選んでみてください。
- チャット欄のメニューバー(画面下部)>バッチアイコン(右から2番目)をクリック
~バッチウィンドウが表示される~ - 任意のバッチを選択
~バッチ詳細の入力欄に遷移する~ - 追加項目を記入
– 「宛先」:賞賛する相手
– 「メモ」:宛先に対するメッセージ(任意) - 「プレビュー」をクリック
~プレビューが表示される~ - 「送信」をクリック
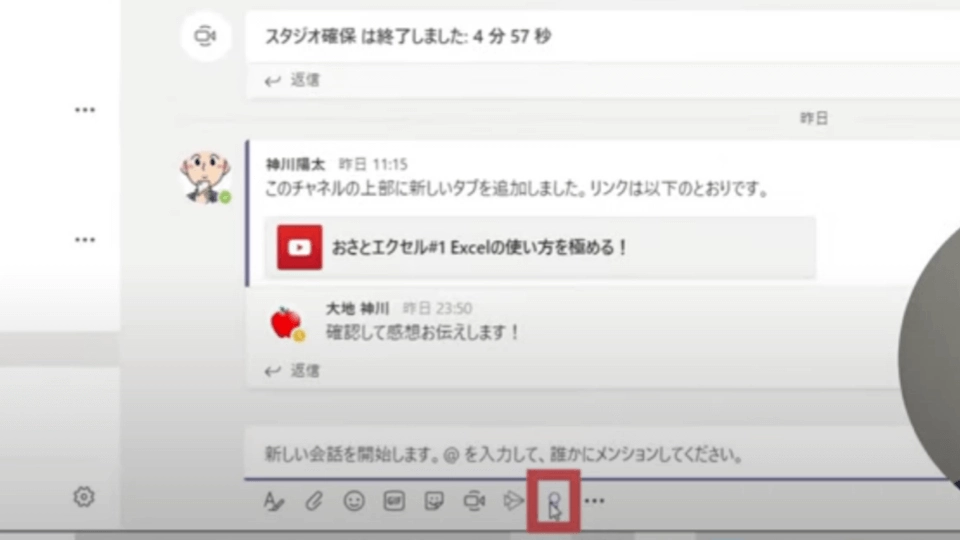
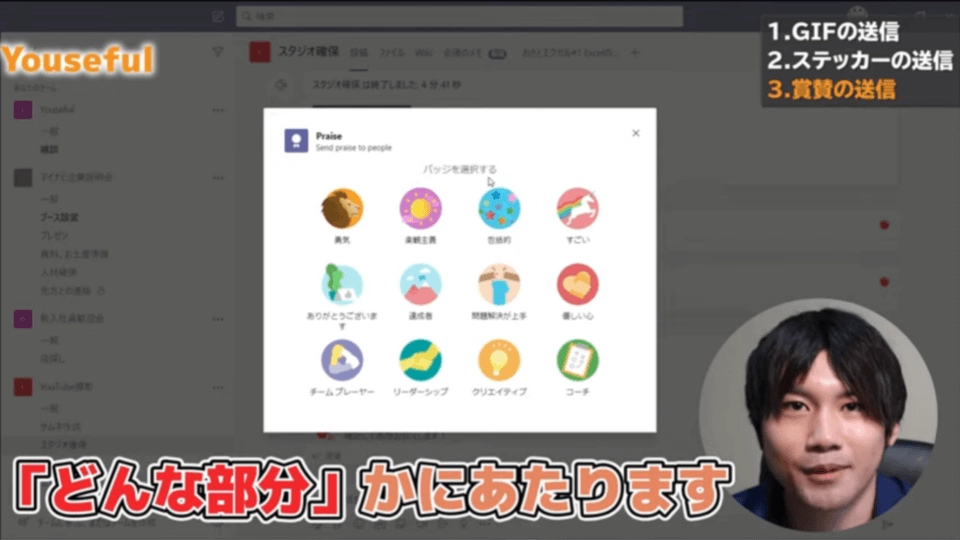
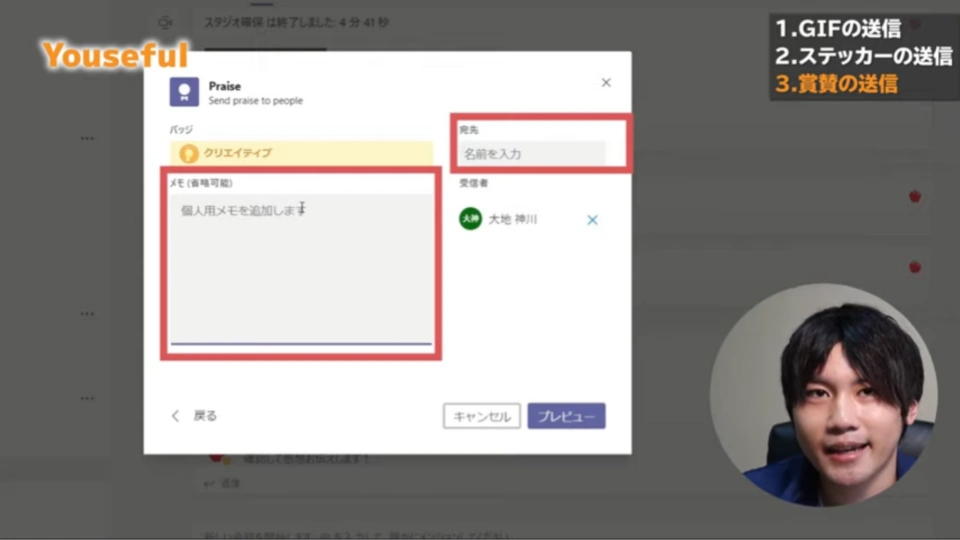
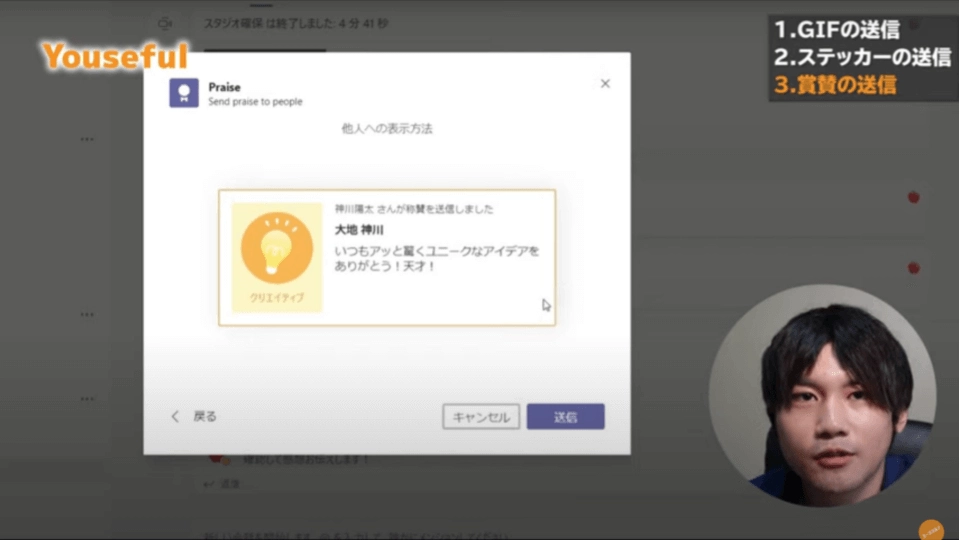
Teamsのショートカット集
▶動画でチェックしたい方は 6:09~
最後に、Teamsのショートカットについてご紹介します。
ショートカット
Teamsでは、ショートカット一覧を表示することができます。
- プロフィールアイコンをクリック
- 「キーボードショートカット」をクリック
~ショートカット一覧が表示される~
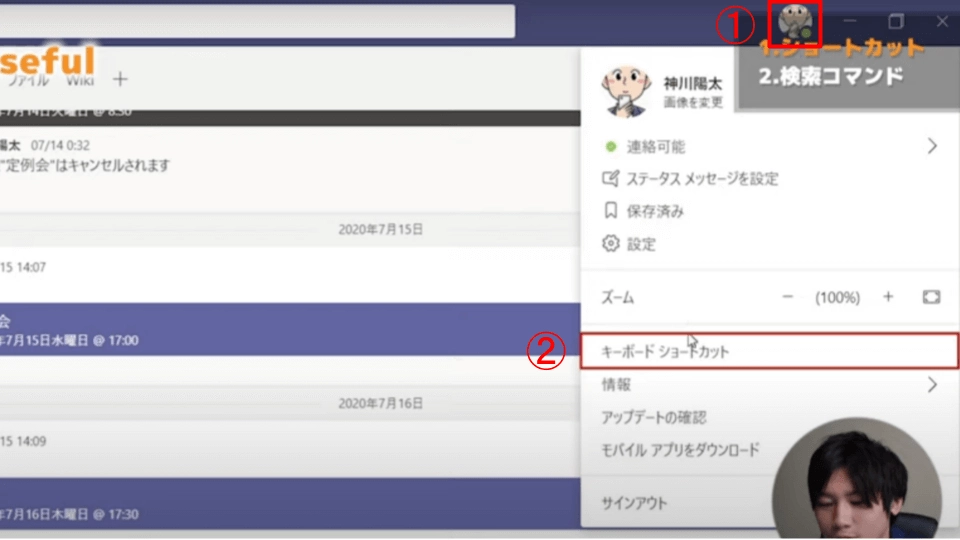
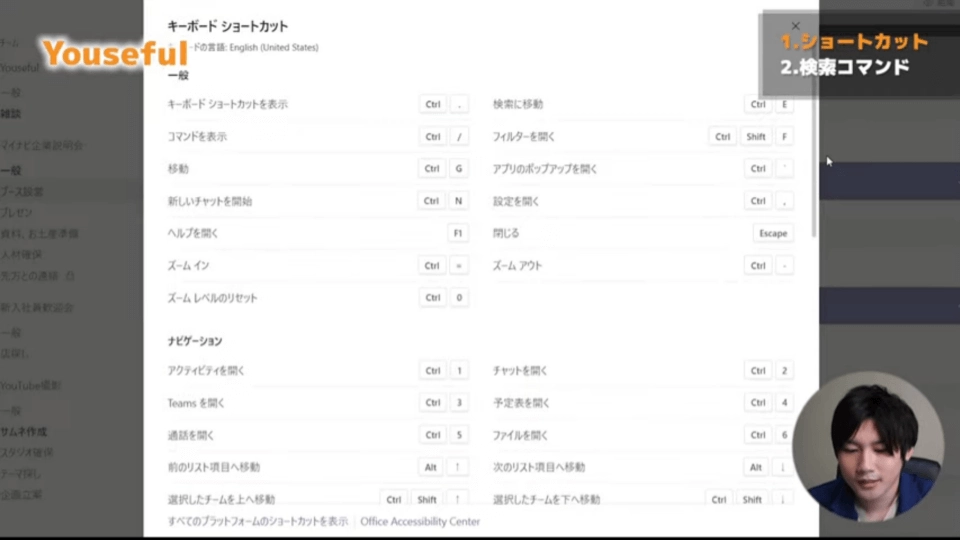
これまでご紹介したものも含め、ショートカットのやり方を忘れてしまった際に大変役立ちます。インターネットで調べたり、メモ帳を引っ張ってくるよりもスピーディーです。ショートカット一覧を見ると、たくさんのショートカットがあることがわかります。このセクションでは、これだけは覚えておきたい4つのショートカットについて、紹介します。
| No. | 操作内容 | デスクトップアプリ | WEBアプリ |
|---|---|---|---|
| 1 | ショートカットキーを表示する | Ctrl+.(ピリオド) | 同左 |
| 2 | 検索に移動する | Ctrl+E | 同左 |
| 3 | コマンドを表示する | Ctrl+/(スラッシュ) | 同左 |
| 4 | フィルターを開く | Ctrl+Shift+F | 同左 |
| 5 | 移動する | Ctrl+G | Ctrl+Shift+G |
| 6 | アプリのフライトアウトを開く | Ctrl+’(アクセント) | 同左 |
| 7 | 新しいチャットを開始する | Ctrl+N | 左Alt+N |
| 8 | [設定]を開く | Ctrl+,(コンマ) | 同左 |
| 9 | ヘルプを開く | F1 | Ctrl+F1 |
| 10 | 閉じる | Esc | 同左 |
| 11 | 拡大する | Ctrl+=(等号) | なし |
| 12 | 縮小する | Ctrl+-(負符号) | なし |
| 13 | ズームをリセットする | Cntl+0 | なし |
| 14 | アクティビティを開く | Ctrl+1 | Ctrl+Shift+1 |
| 15 | チャットを開く | Ctrl+2 | Ctrl+Shift+2 |
| 16 | チームを開く | Ctrl+3 | Ctrl+Shift+3 |
| 17 | 予定表を開く | Ctrl+4 | Ctrl+Shift+4 |
| 18 | 通話を開く | Ctrl+5 | Ctrl+Shift+5 |
| 19 | ファイルを開く | Ctrl+6 | Ctrl+Shift+6 |
| 20 | 1つ前のリストの項目に移動する | 左Alt+↑ | 同左 |
| 21 | 次のリストの項目に移動する | 左Alt+↓ | 同左 |
| 22 | 選択したチームを上に移動する | Ctrl+Shift+↑ | なし |
| 23 | 選択したチームを下に移動する | Ctrl+Shift+↓ | なし |
| 24 | [履歴]メニューを開く | Ctrl+Shift+H | なし |
| 25 | 1つ前のセクションに移動する | Ctrl+Shift+F6 | 同左 |
| 26 | 次のセクションに移動する | Ctrl+F6 | 同左 |
| 27 | 新しい会話を始める | Alt+Shift+C | 同左 |
| 28 | 作成ボックスに移動する | Alt+Shift+C | 同左 |
| 29 | 作成ボックスを展開する | Ctrl+Shift+X | 同左 |
| 30 | 送信する(展開された作成ボックス) | Ctrl+Enter | 同左 |
| 31 | 改行する | Shift+Enter | 同左 |
| 32 | スレッドに返信する | Alt+Shift+R | 同左 |
| 33 | 重要としてマーク | Ctrl+Shift+I | 同左 |
| 34 | 現在のチャット/チャネルでメッセージを検索する | Ctrl+F | 同左 |
| 35 | ビデオ通話を受け取る | Ctrl+Shift+A | 同左 |
| 36 | 音声通話を受け取る | Ctrl+Shift+S | 同左 |
| 37 | 通話を拒否する | Ctrl+Shift+D | 同左 |
| 38 | 音声通話を発信する | Ctrl+Shift+C | 同左 |
| 39 | ビデオ通話を開始する | Ctrl+Shift+U | 同左 |
| 40 | 音声通話を終了する | Ctrl+Shift+H | なし |
| 41 | ビデオ通話を終了する | Ctrl+Shift+U | なし |
| 42 | ミュートの切り替え | Ctrl+Shift+M | 同左 |
| 43 | 挙げられた手を読み上げ | Ctrl+Shift+L | 同左 |
| 44 | 手を挙げる/下げる | Ctrl+Shift+K | 同左 |
| 45 | 画面共有セッションを開始する | Ctrl+Shift+E | なし |
| 46 | ビデオを切り替える | Ctrl+Shigt+O | なし |
| 47 | 現在のリストをフィルター処理する | Ctrl+Shift+F | 同左 |
| 48 | 画面共有を拒否する | Ctrl+Shift+D | なし |
| 49 | 画面共有を承諾する | Ctrl+Shift+A | なし |
| 50 | ロビー通知からのユーザーの登録を認める | Ctrl+Shift+Y | なし |
| 51 | 背景のぼかしを切り替える | Ctrl+Shift+P | なし |
| 52 | 会議を予約する | Alt+Shift+N | 同左 |
| 53 | 現在の時刻に移動する | Alt+.(ピリオド) | 同左 |
| 54 | 前の日/週に移動する | Ctrl+Alt+← | 同左 |
| 55 | 次の日/週に移動する | Ctrl+Alt+→ | 同左 |
| 56 | 日を表示する | Ctrl+Alt+1 | 同左 |
| 57 | workweekを表示する | Ctrl+Alt+2 | 同左 |
| 58 | 週を表示する | Ctrl+Alt+3 | 同左 |
| 59 | 会議出席依頼を保存/送信する | Ctrl+5 | 同左 |
| 60 | 会議の詳細から参加する | Alt+Shift+J | 同左 |
| 61 | 推奨時間に移動する | Alt+Shift+S | 同左 |
| 62 | 診断ログのダウンロード | Ctrl+Alt+Shift+1 | なし |
検索機能
ショートカット:Ctrl + E
このショートカットを使用すると、自動的に検索ボックスの入力に進むことができます。すでにご紹介したように、この検索ボックスにキーワードを入力して検索することで、チャット内でキーワードが含まれるメッセージやファイルを検索してくれます。
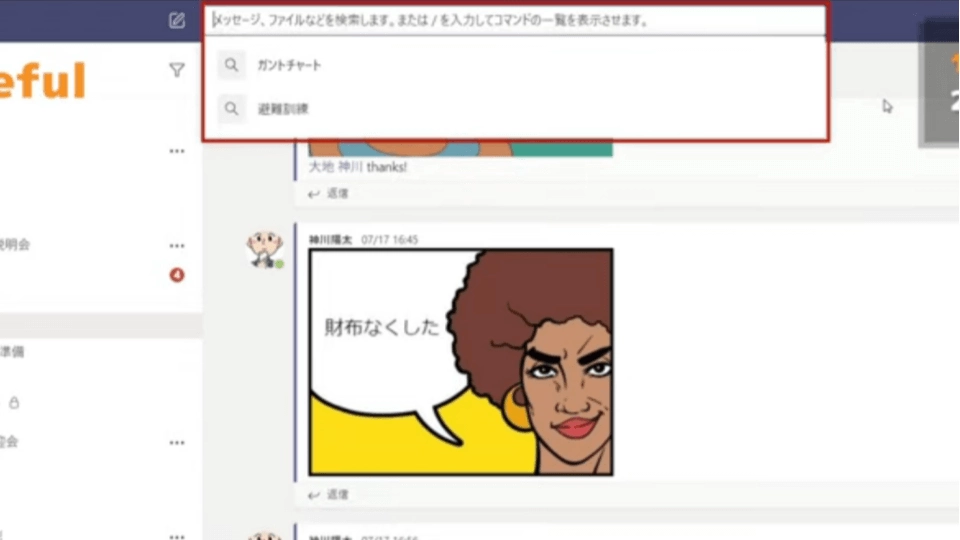
チーム・チャネルへのジャンプ機能
ショートカット:Ctrl + G
このショートカットを使用すると、検索機能同様、検索ボックスの入力に進むのですが、左端に「/goto」と表示されます。こちらは、チームやチャネル専用の検索になっており、チームやチャネルに名前に含まれるキーワードを入力することで、ジャンプすることが可能です。チームやチャネルが多くて見失ってしまった場合や、スクロールせずに移動したい方にお勧めの機能です。
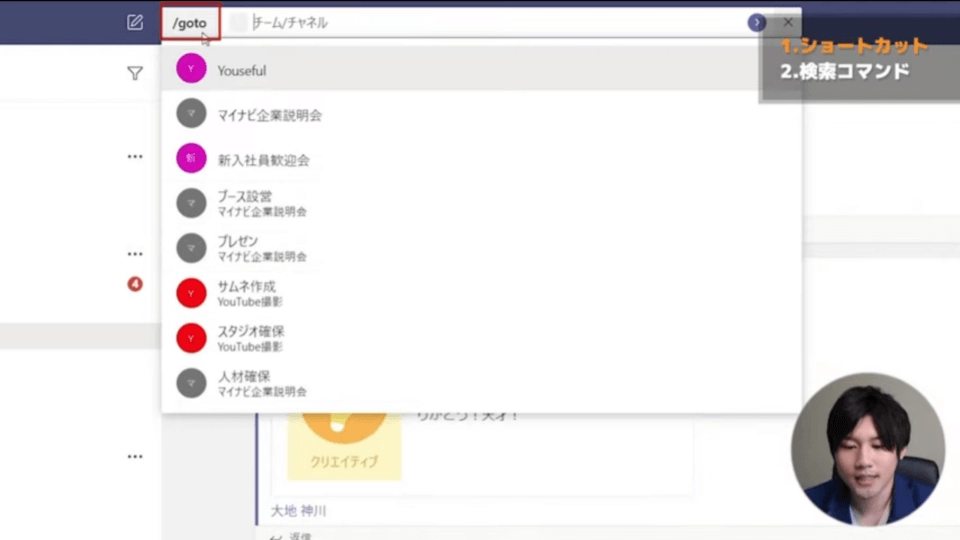
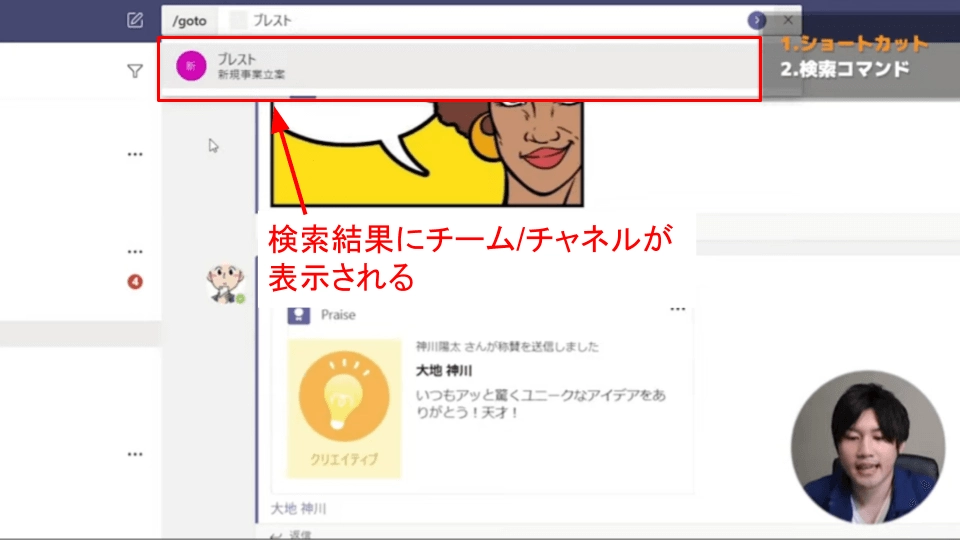
新規チャットの作成
ショートカット:(チームメニューで)Ctrl + N
このショートカットを使用すると、自動的にチャット画面に切り替わります。画面上側の「メンバー、名前、メール、グループ、またはタグを入力」と表示されているボックスにいずれかの情報を入力することで、既存のチャットを検索することもできますし、新しいチャットを作成することも可能です。
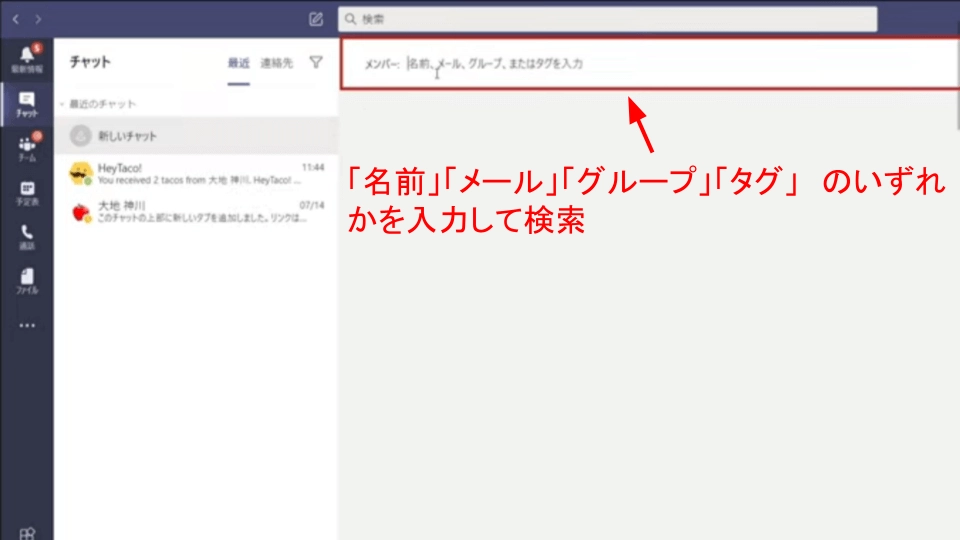
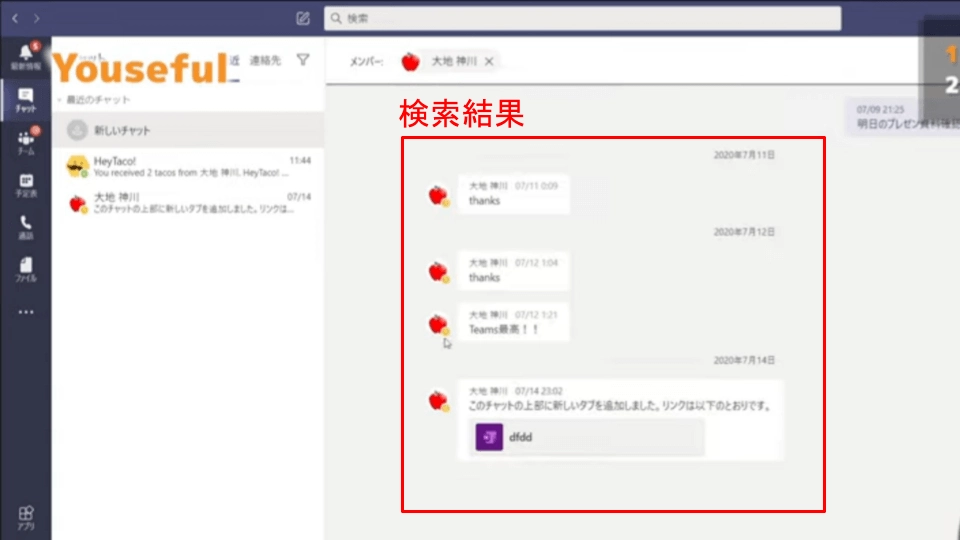
アプリバーの移動
ショートカット:Ctrl + 〇 (番号)
アプリバーとは、画面左端の「最新情報」「チャット」「チーム」「予定表」「通話」「ファイル」表示がある縦のリボンのことです。アプリバーの内容はカスタマイズすることが可能です。
- 追加する場合:「…」(上から7番目)から追加したいアプリを右クリックし、「ピン留めする」をクリック
- 削除する場合:削除したいアプリを右クリックし、「ピンを外す」をクリック
※削除したアプリは、「…」をクリックすることで確認できます
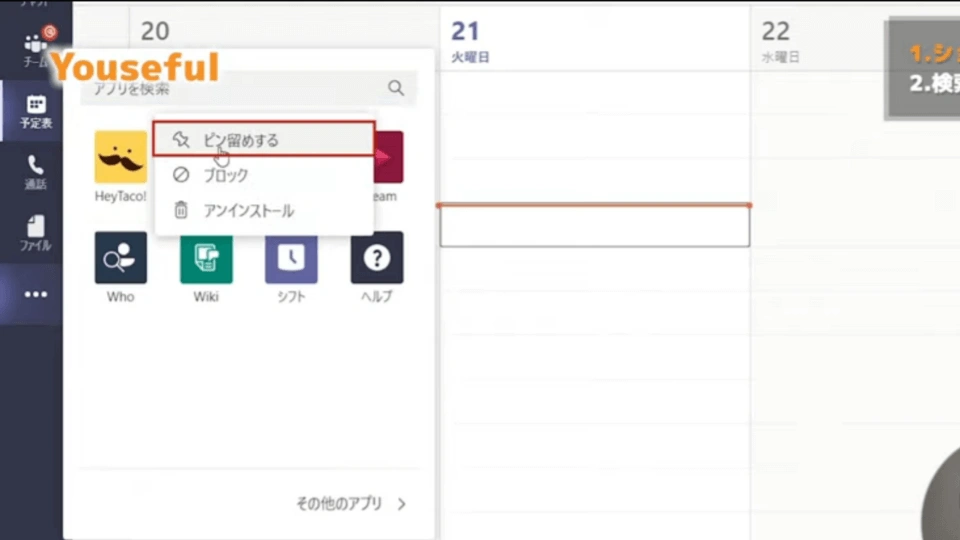
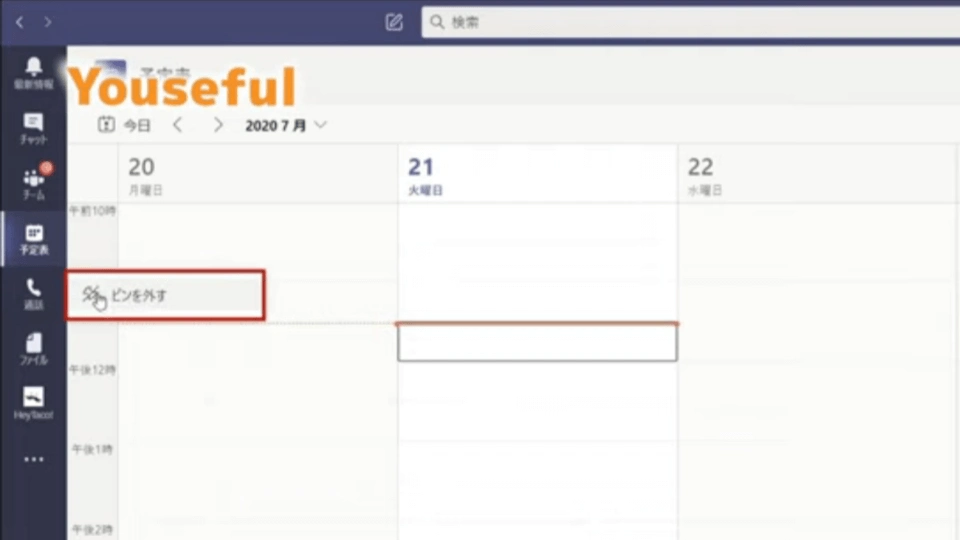
そして、ショートカットの『番号』とは、各アプリが上から何番目にあるかで決まっています。
番号はそれぞれ、
- 「最新情報」⇒1
- 「チャット」⇒2
- 「チーム」⇒3
- 「予定表」⇒4
- 「通話」⇒5
- 「ファイル」⇒6
となっています。
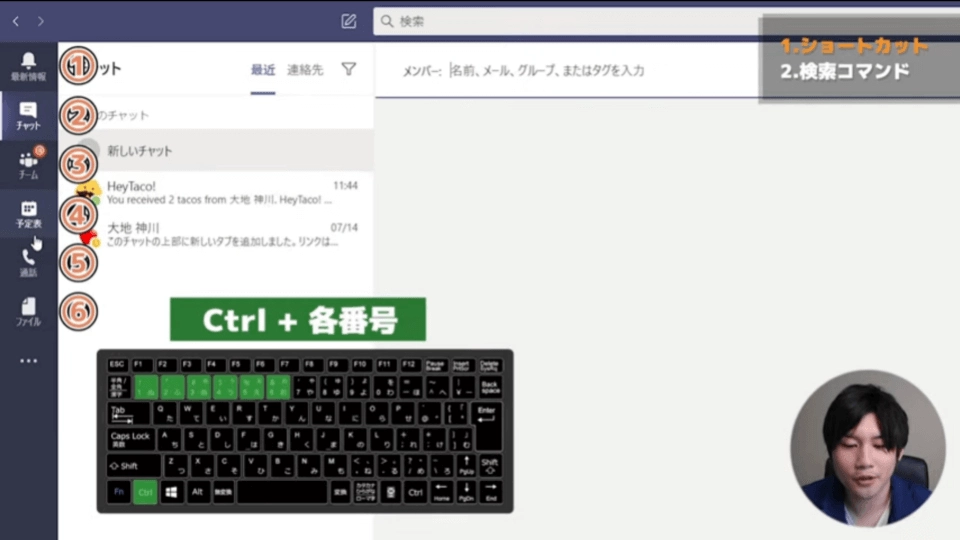
このショートカットを使うことで、番号のアプリに瞬時に移動することが可能で
検索コマンド
「検索コマンド」とは、検索ボックスに「/+特定の文字列」を入力することで使用できる、検索内容の絞り込みのようなものです。
前述の「/goto」もこの一種で、「チームまたはチャネルに移動」というコマンドになります。ほかにも、「/busy」(状態を[取り込み中]に設定)、「/files」(最近使用したファイルを表示)など、様々なコマンドがあり、マスターすることで各操作の時間短縮につながります。
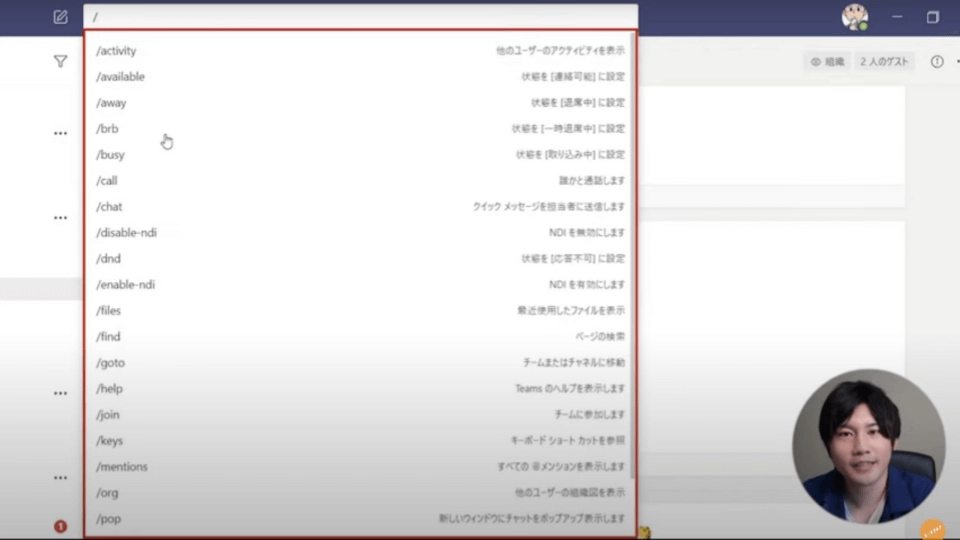
ショートカットにも通ずることですが、検索コマンドをマスターする利点は、通常数ステップ踏まなければならない操作をワンステップで完了できる点にあります。使いこなすことができれば、生産性アップにつながります。
前述の保存機能において、保存したファイルを呼びだす際の動作を考えてみましょう。通常では、①プロフィールアイコンをクリック ②「保存済み」をクリック ③ファイルを検索 と3ステップ踏む必要がありました。しかし、検索コマンドをつかえば、①検索ボックスで「/saved」+キーワードを入力 の1ステップで操作が完了するのです。

まとめ
いかがだったでしょうか。本記事では、Teamsで効率的かつチームの輪を円滑に保つ機能の活用法をご紹介しました。ショートカットやGIFなど、どれも実務ですぐに使えるものとなっているので、ぜひ明日から活用していきましょう。
ここまで読んで「Excelをもっと学びたい」「実務で活かせるようになりたい」と思った方におすすめなのが、ユースフルの提供するオンライン講座の「ExcelPro」と「MOS Excel対策講座」です。ExcelProは40時間以上の実務直結の豊富な講義動画に演習問題とその解説動画が付いています。インプットのみならず手を動かしてアウトプットできるので、即戦力スキルを手に入れることができます!
また、ExcelProの動画コンテンツは毎年新機能やバージョンアップの内容を反映してアップデートされます。一度購入すれば、アップデート内容を含めた動画コンテンツが永年見放題です。
ぜひ圧倒的なコスパを実現し、Excel実務の技がオールインワンで手に入るExcelProをチェックしてみてください!
口コミが気になる方は下記の記事をご一読ください。実際のExcelProの受講者の声から口コミや評判を紹介しています。

またユースフルではMicrosoft MVPの監修のもと、MOS試験(スペシャリスト・エキスパート)の対策講座を提供しています。
MOS Excel対策講座は無料体験ができます。最短2週間で効率よくMOS Excel合格を目指せる講座を、動画内容はもちろん、動画内で使われているファイルのダウンロードや、模擬試験対策まで無料で体験することができます。無料体験していただいた方だけに、MOS Excel対策講座有料版がお得に購入できる割引もご用意していますので、ぜひお試しください。
こちらの人気記事にも注目!
ユースフル編集部ではExcelやMOS関連の情報はもちろん、AccessなどMicrosoftツールの使い方も解説しています。こちらの人気記事もぜひご覧ください!












