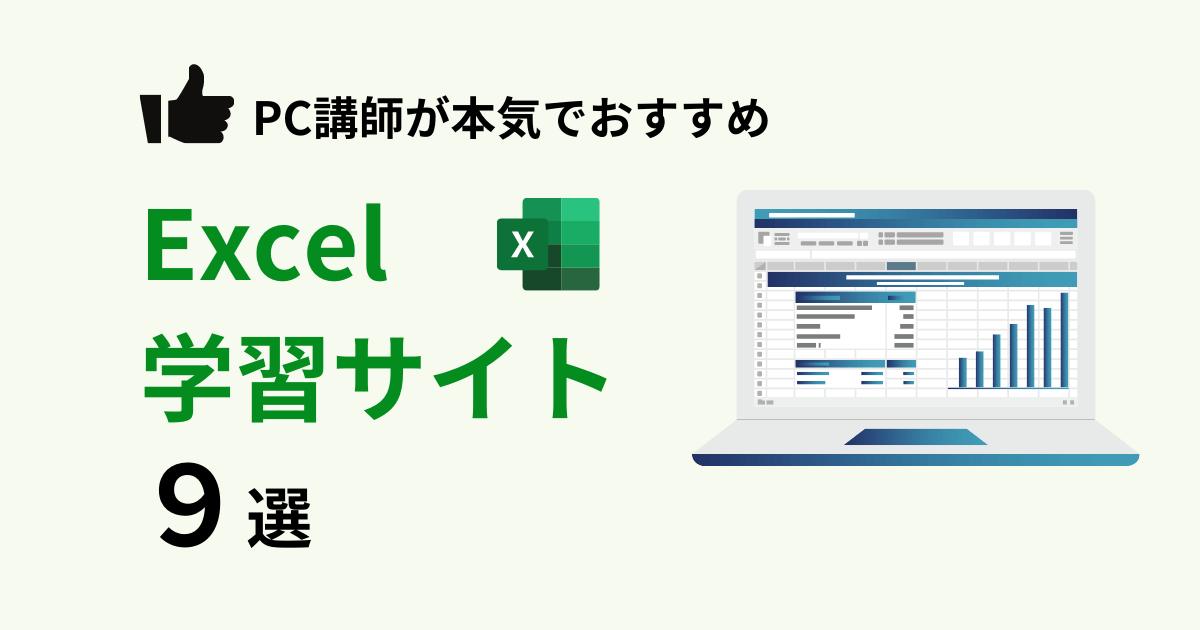\Excelショートカット集もらえる/
【PC講師厳選】エクセルのショートカットキーおすすめ43種類一覧(Windows)

「実務をもっと早く正確にこなしたい」
「エクセルの面倒な手間を省きたい」
そんなあなたのために、ユースフル編集部からとっておきのエクセルショートカットキーを一覧で紹介します。これさえあれば、エクセル初心者から上級者まで業務時間の大幅短縮ができます。ぜひご覧ください。
何度もウェブページを開くのが億劫なあなたには、ユースフルのExcelショートカット一覧PDF(LINE特典)をダウンロードすることをおすすめします!プリントアウトして手元にこの冊子があれば毎回調べる手間も無くなりますよ!
監修者のご紹介

長内 孝平 -Osanai Kohei-
▼経歴
・神戸大学経営学部卒
・伊藤忠商事株式会社出身
・Youseful(株)代表取締役
▼主な功績
・2021年/2022年/2023年/2024年 Microsoft社よりMicrosoft MVPに選出
(Excelの開発現場に直接フィードバックできる日本人数名の1人)
・登録者40万人超の日本最大級ビジネス教育YouTubeユースフルを運営
・10万部突破のベストセラーExcel 現場の教科書著

長内 孝平 -Youseful(株)代表
・2021年 Microsoft社よりMicrosoft MVPに選出(Excelの開発現場に直接フィードバックできる日本人数名の1人)
・登録者30万人超の日本最大級ビジネス教育YouTubeユースフルを運営
・10万部突破のベストセラーExcel 現場の教科書著
ユースフル編集部おすすめExcelショートカットキー一覧
この記事では、Excel業務に携わる初心者から中・上級者がレベル別で検索しやすいようにStandard・Professional・Expertの3段階に分けてショートカットを紹介しています。
Standardは基礎的なショートカットを初心者向けに一覧にしています。ProfessionalはExcel脱初心者を目指す方向けに意外と知られていないショートカットを羅列しました。ExpertではExcel業務が段違いに早くなる上級ショートカットを集めました。
Standard→Professional→Expertの順に紹介します。早く検索したい!という方は下の一覧のコマンドをクリックすると概要へジャンプできますので、ぜひご利用ください。
Standardレベル(初心者向け)
| コマンド | 動作 | |
| 1 | Ctrl + C | 選択されたセルのデータをコピーする |
| 2 | Ctrl +X | 選択されたセルのデータを切り取る |
| 3 | Ctrl +V | コピーまたは切り取ったデータを貼り付ける |
| 4 | Ctrl +Z | 直前の動作を元に戻す |
| 5 | Ctrl +Y | Ctrl +Zの操作を取り消す |
| 6 | F4 | 直前の動作を繰り返す |
| 7 | Ctrl + F | データを検索する |
| 8 | Ctrl +H | データを置換する |
| 9 | Ctrl +G | ジャンプ機能を呼び出す |
| 10 | Ctrl +P | 印刷機能を呼び出す |
| 11 | Ctrl +S | 作業中のファイルを上書き保存する |
| 12 | F12 | 名前を付けてファイルを保存する |
| 13 | Ctrl + W | 1つのファイルを閉じる |
| 14 | Alt + F4 | すべてのファイルを閉じる |
Professionalレベル(中級者向け)
| コマンド | 動作 | |
| 15 | Shift + Ctrl + 1 | 数値にカンマをつける |
| 16 | Shift + Ctrl + 5 | 数値に%をつける |
| 17 | Alt→H→O→I | 列幅を自動で調整する |
| 18 | Alt→O→C→W | 列幅を手動で調整する |
| 19 | Alt→O→R→E | 行幅を手動で調整する |
| 20 | Ctrl + 矢印 | データの終点まで一気に移動する |
| 21 | Ctrl + Shift + 矢印 | データの終点まで一気に選択する |
| 22 | Ctrl + PageUP/ PageDown | 別シートへ移動する |
| 23 | Shift + Space | 行を選択する |
| 24 | Ctrl + Space | 列を選択する |
| 25 | Ctrl + 「+」 | セルや行列を挿入する |
| 26 | Ctrl + 「-」 | セルや行列を削除する |
| 27 | Shift + F2 | コメントを挿入する |
| 28 | Alt→V→C | コメントを表示する |
| 29 | F2 | セルを編集する |
Expertレベル(上級者向け)
| コマンド | 動作 | |
| 30 | Ctrl + 1 | セルの書式を設定する |
| 31 | Ctrl +Alt + V | 形式を選択して貼り付ける |
| 32 | Ctrl +Shift + * | 一覧表を全選択する |
| 33 | Alt→T→U→T | 参照元のセルをトレースする |
| 34 | Alt→T→U→A | トレースを削除する |
| 35 | Ctrl + [ | 参照元のセルへ移動する |
| 36 | Ctrl + Shift + @ | 数式を表示・非表示にする |
| 37 | Alt →W→F→F | ウィンドウ枠を固定する |
| 38 | Shift + Alt + 右矢印/左矢印 | グループ化する・グループ化を解除する |
| 39 | Alt →A→H | グループ化のアウトラインを非表示する |
| 40 | Alt →A→J | グループ化のアウトラインを再表示する |
| 41 | Ctrl + Shift + L | 一覧表にフィルターを設定する |
| 42 | Alt + ↓ | 選択したドロップダウンリストを開く |
| 43 | Windows + タスクバーの番号 | ランチャー機能でExcelを立ち上げる |
それでは、便利なショートカットキー43個を紹介していきます。
Standardレベル(初級者向け) ショートカットキー
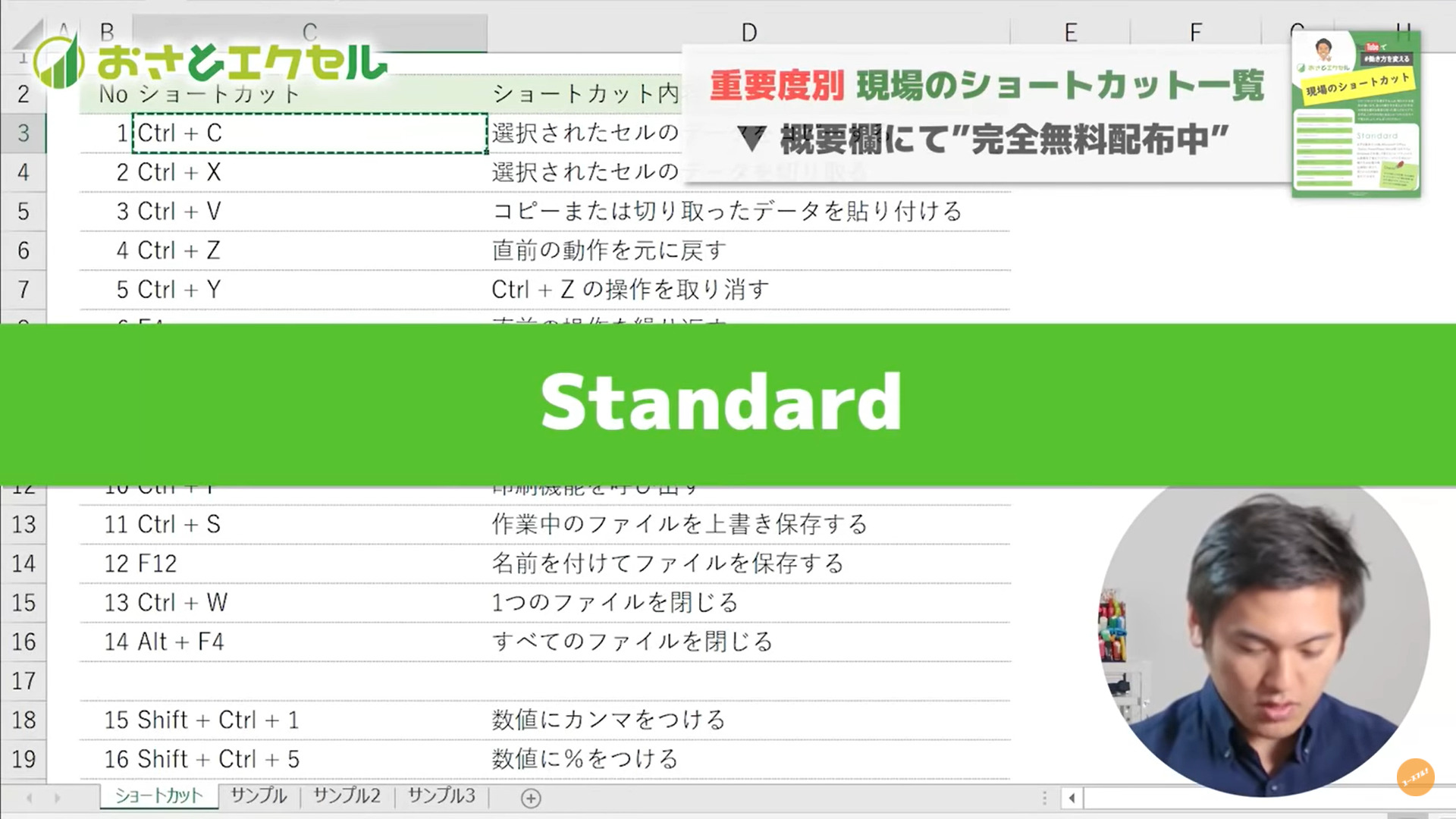
まずは、使用頻度が最も高いショートカットを14個を紹介します。実務で必ず使うショートカットですので、Excel初心者の方は特にマスターしてください!
1. 選択されたセルのデータをコピーする(Ctrl + C)
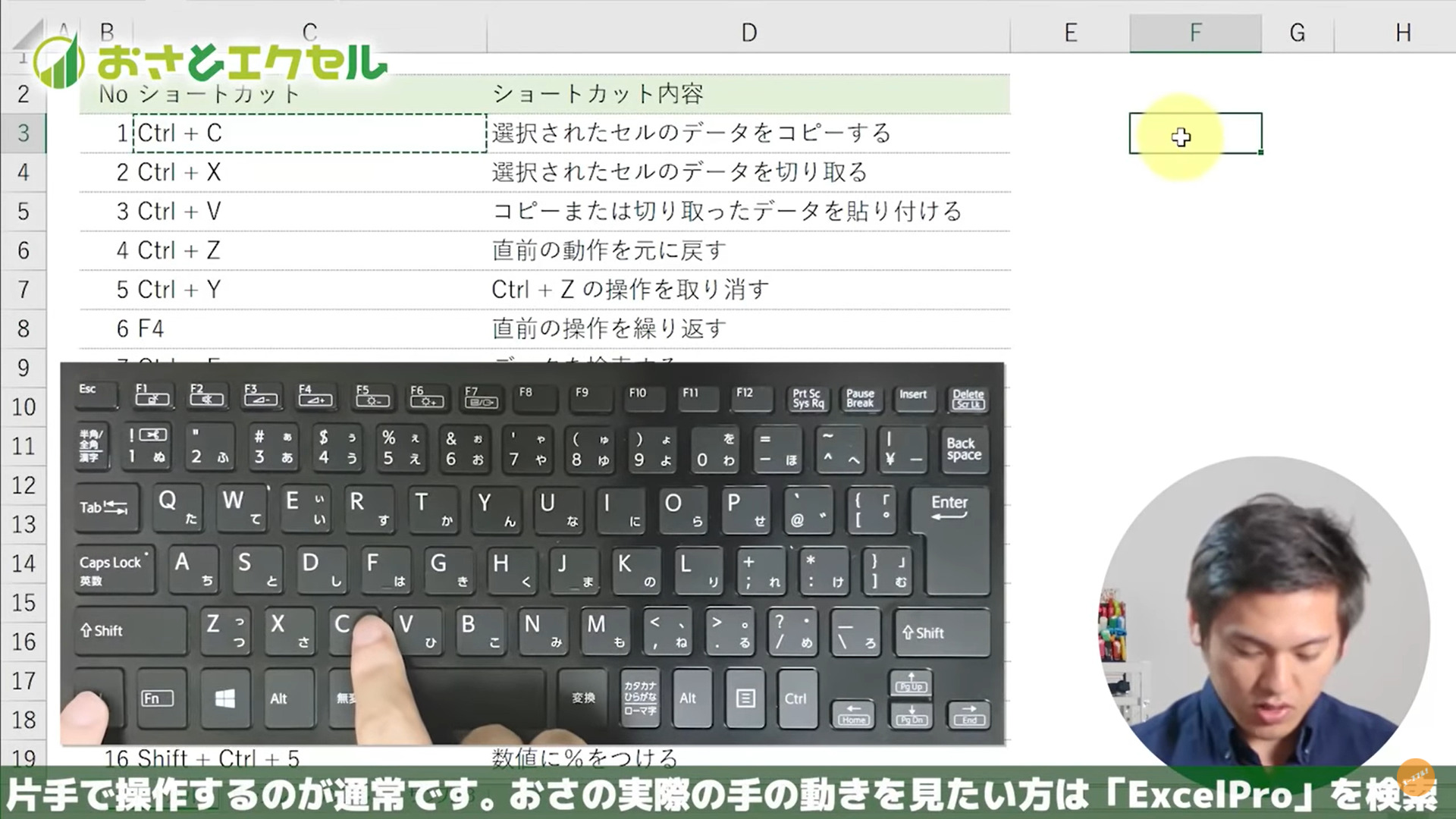
- コピーしたいセルを選択する
- 「Ctrl」キーと「C」キーを同時に押す
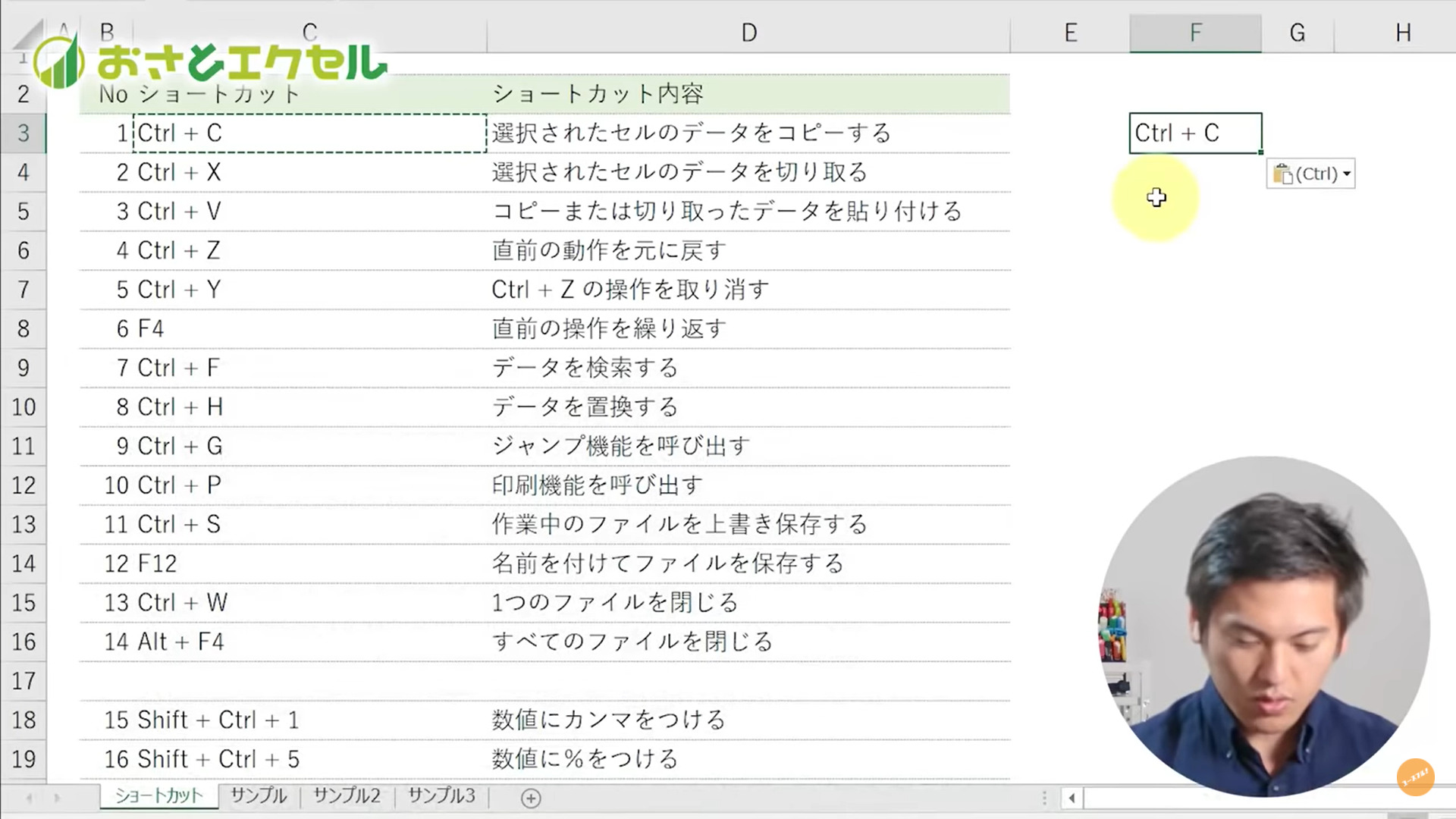
緑色の枠線が点線に変化すればコピー完了です。
2 選択されたセルのデータを切り取る(Ctrl + X)
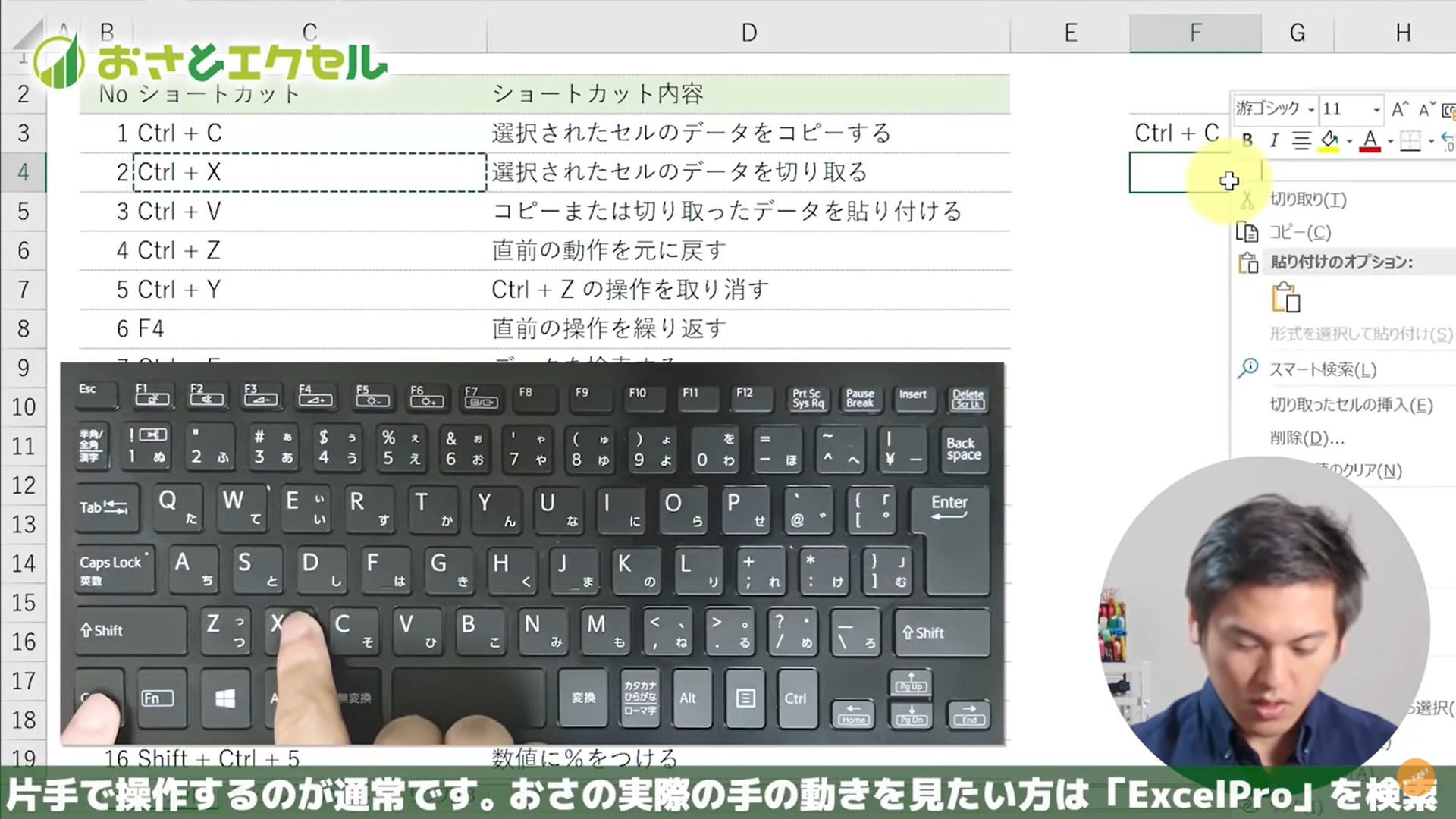
1.切り取りたいセルを選択する
2. 「Ctrl」キーと「X」キーを同時に押す
使用例 B4セルのデータを切り取る
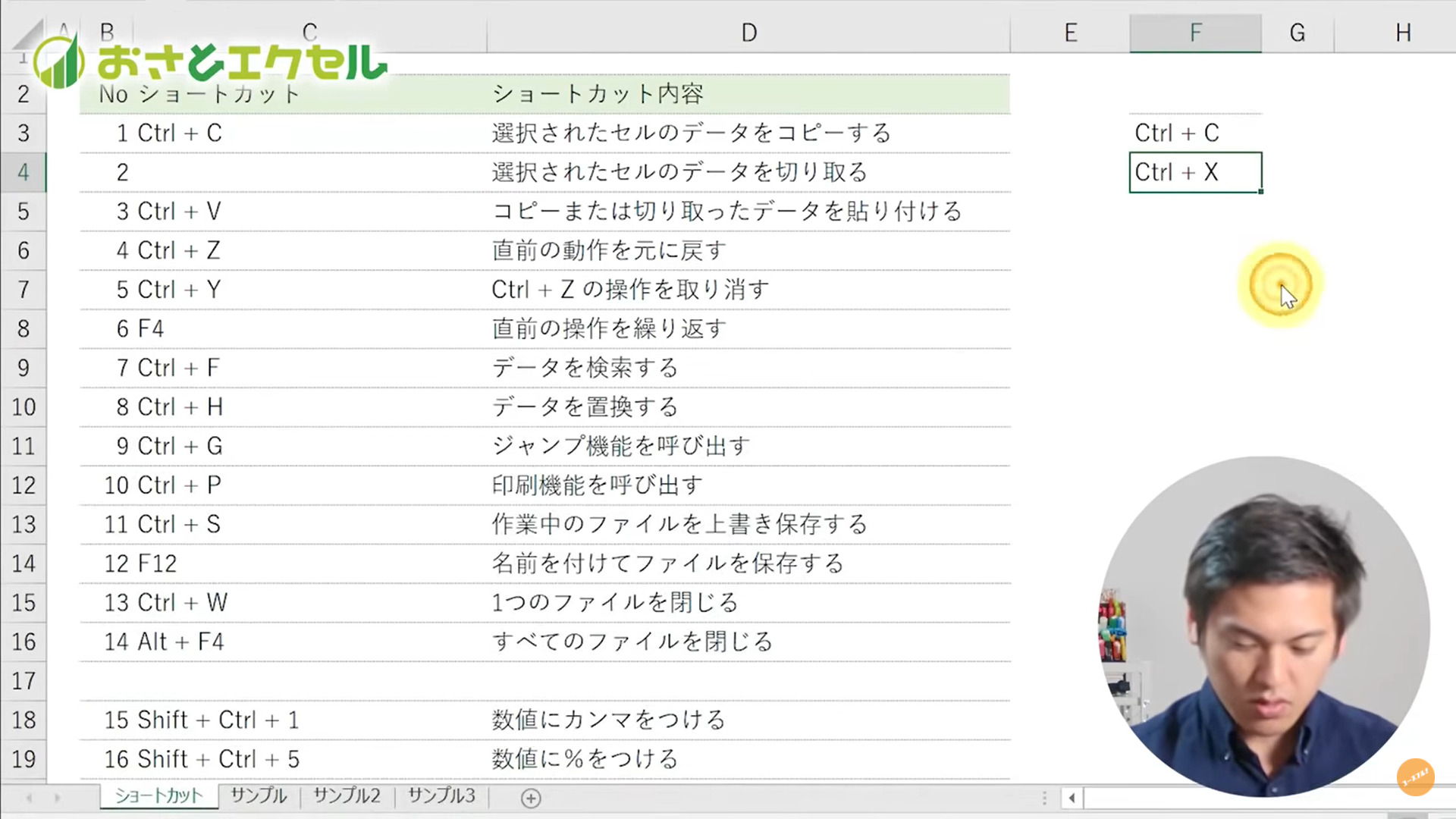
- 切り取りたいセルを選択する
今回切り取りたいのはB4セルなので、B4を選択します。
- 「Ctrl」キーと「X」キーを同時に押す
選択されたデータのセルの枠線が緑色の点線になっていれば、コピーされている状態です。
データの切り取りでは、元のセルにあったデータは消えてしまうので注意が必要です。
移動させたい場合や、データを複製しない場合に使うショートカットキーです。
3. コピーまたは切り取ったデータを貼り付ける(Ctrl + V)

- コピーしたいセルを選択してコピーする
- データを貼り付けたいセルを選択する
- 「Ctrl」キーと「V」キーを同時に押す
使用例 C5 でコピーしたデータをF5に貼り付ける
- コピーしたいセルを選択してコピーする
今回はC5セルのデータをコピーしたいので、C5を選択します。コピーはショートカッ ト「Ctrl 」キーと「C」キーを同時押しをしてコピーします。
- データを貼り付けたいセルを選択する
今回貼り付ける先のセルはF5なので、F5のセルを選択します。緑色の枠線がF5のセルの周囲にあれば、選択完了です。
- 「Ctrl」キーと「V」キーを同時に押す
4. 直前の動作を元に戻す(Ctrl + Z)

- 「Ctrl」キーと「Z」キーを同時に押す
「Ctrl」キーと「Z」キーを同時に押すと、直前に行っていたC5セルをコピーする動作に戻りました。
消してしまった文章を元に戻したり、グラフの表記を元に戻す時などに便利です。
5. 「Ctrl + Z」の操作を取り消す(Ctrl + Y)
- 「Ctrl」キーと「Z」キーを同時に押す
- 「Ctrl」キーと「Y」キーを同時に押す
「Ctrl」キーと「Z」キーの後に、「Ctrl」キーと「Y」キーを押すことで直前の動作に戻す操作をキャンセルすることが出来ます。「Ctrl」キーと「Y」キーを同時に押す前に直前の動作に戻す操作を行っていなければ応答しませんので手順1→手順2の流れになります。
6. 直前の動作を繰りかえす(F4)
- 操作したいセルを選択する
- 行いたい操作を実行する
- 同じ動作を行いたいセルを選択する
- 「F4」キーを押す
使用例 F3セルを黄色に変える動作をF4からF7セルで繰り返す
F3セルを黄色にした作業をF4からF7セルで繰り返していきます。
- 操作したいセルを選択する
まずは、黄色に変えたいセルであるF3セルを選択します。
- 行いたい操作を実行する
F3セルを黄色に変更します。
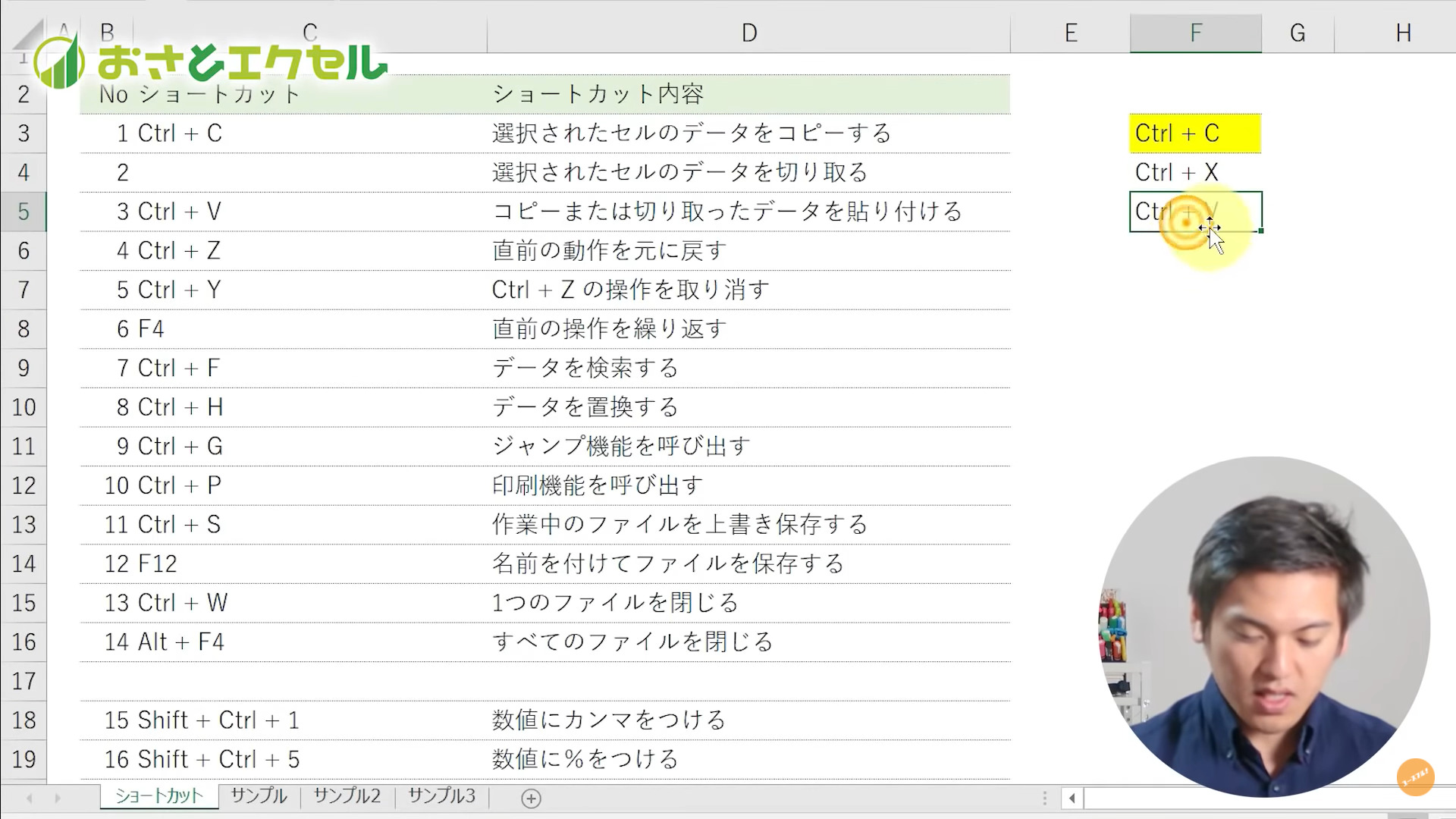
3. 同じ動作を行いたいセルを選択する
セルの着色はF4からF7セルで行いたいので、F4からF7セルを選択します。
4.「F4」キーを押す
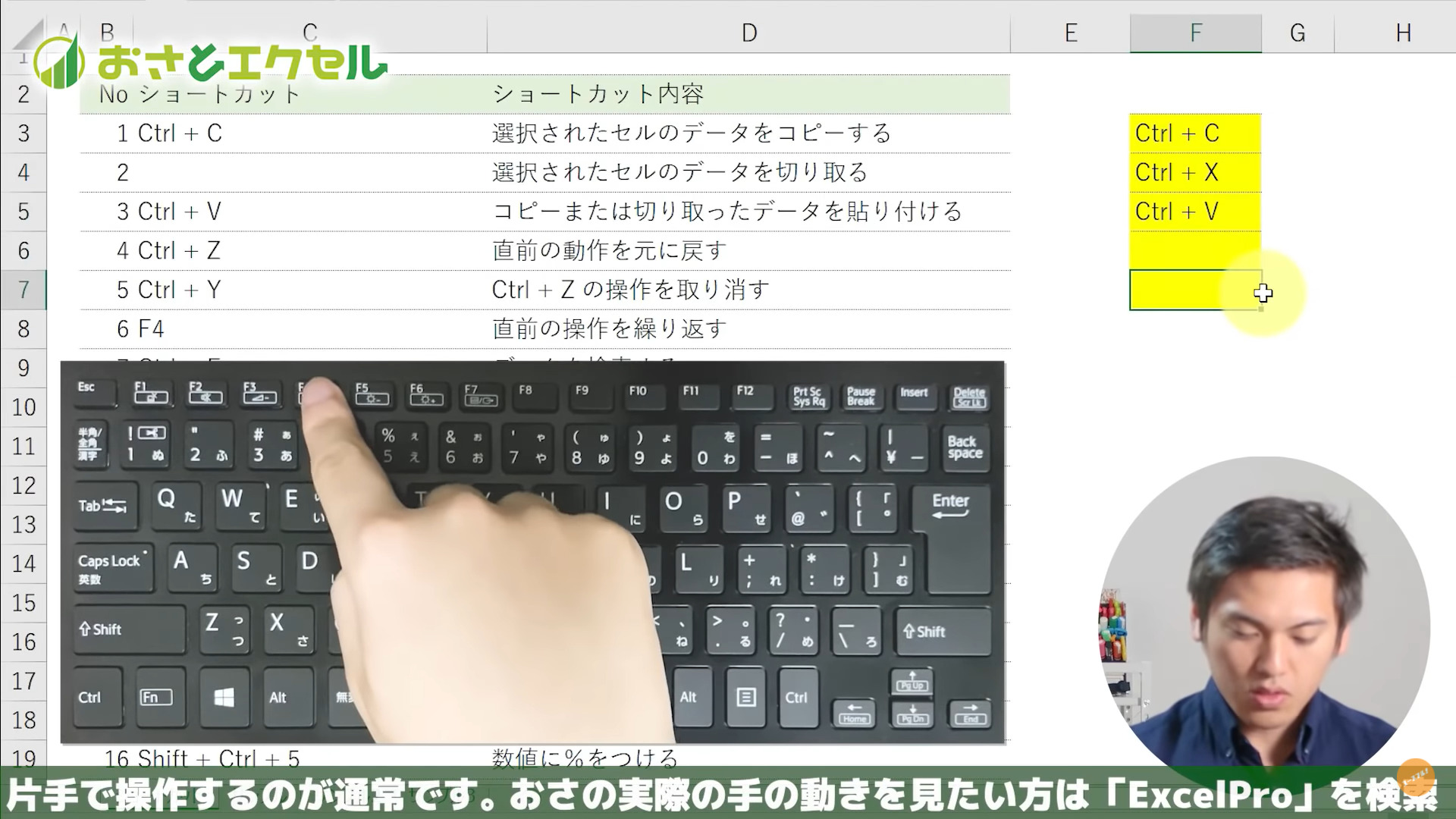
すると、F3で行ったセルを黄色にする動作がF4からF7セルまで繰り返されました。
7.データを検索する(Ctrl + F)
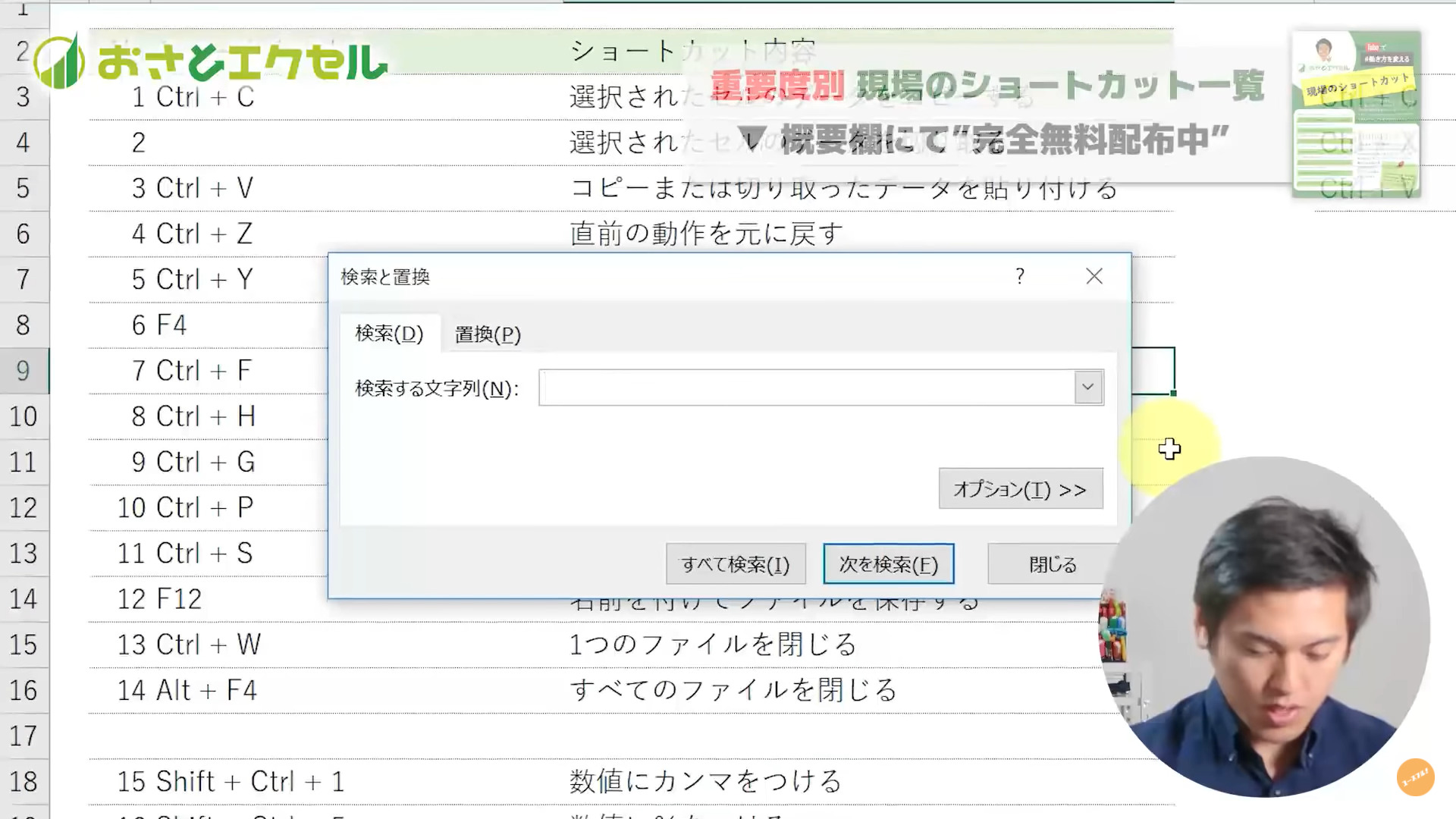
「Ctrl」キーと「F」キーを同時に押すことでデータを検索することができます。
データを検索するとは、データの中に探したい表示があるものを入力することで探したい表記が含まれているセルを自動で教えてくれる機能です。
手順と使用例を紹介します。
- 検索したいデータの中にあるセルを選択する
- 「Ctrl」キーと「F」キーを同時に押す
- 「検索と置換」タブの「検索」の空欄に検索したい文字を入れる
使用例 データの中から「7」が入っているセルを検索する
- 検索したいデータの中にあるセルを選択する
今回はショートカットキーが書かれているデータの中から「7」という表記があるセル を検索します。探したいデータの中にあるセルをどこでも良いので選択します。
- 「Ctrl」キーと「F」キーを同時に押す
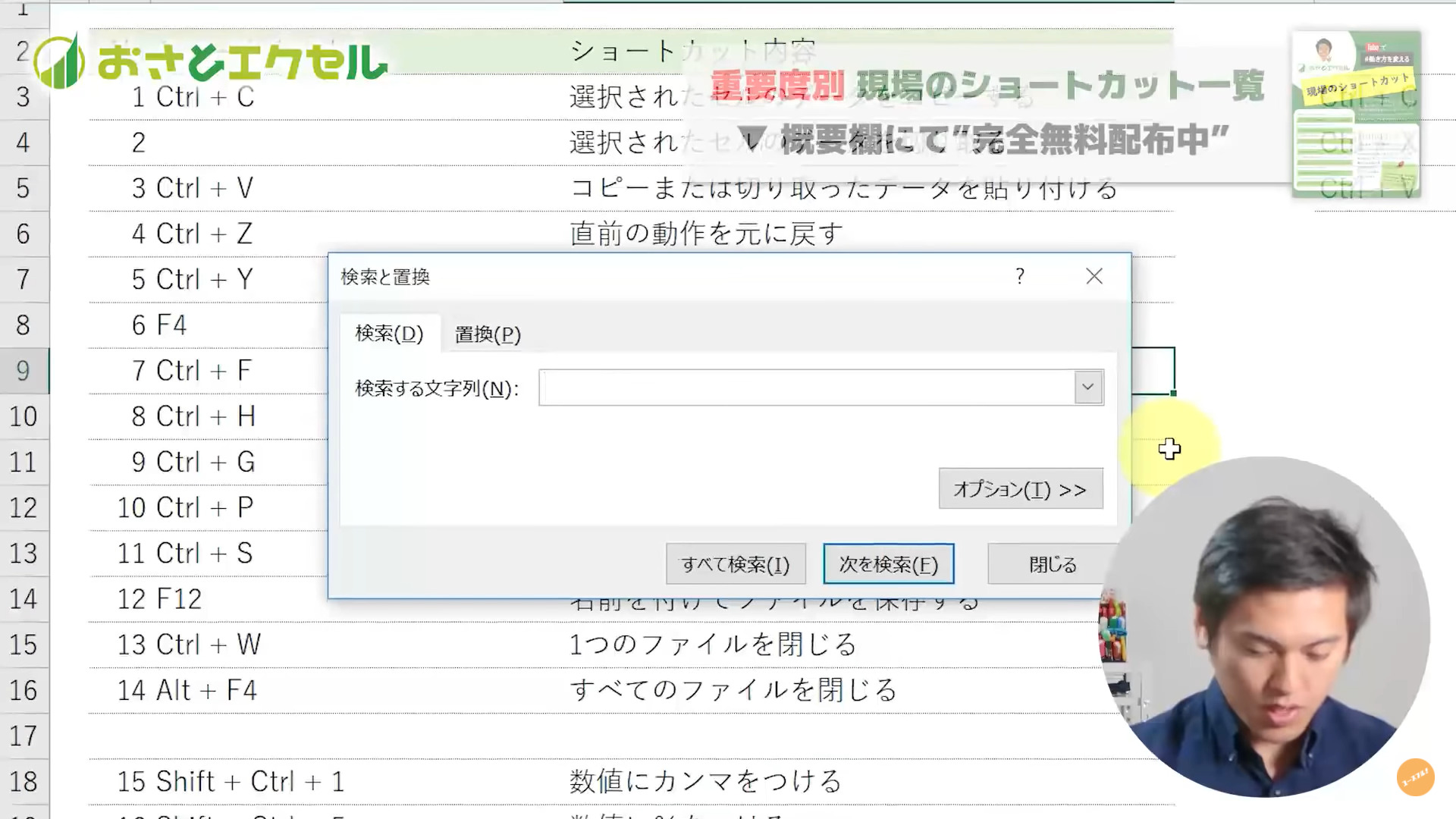
「Ctrl」キーと「F」キーを同時に押すと、「検索と置換」タブが出現します。
- 「検索と置換」タブの「検索」の空欄に検索したい文字を入れる
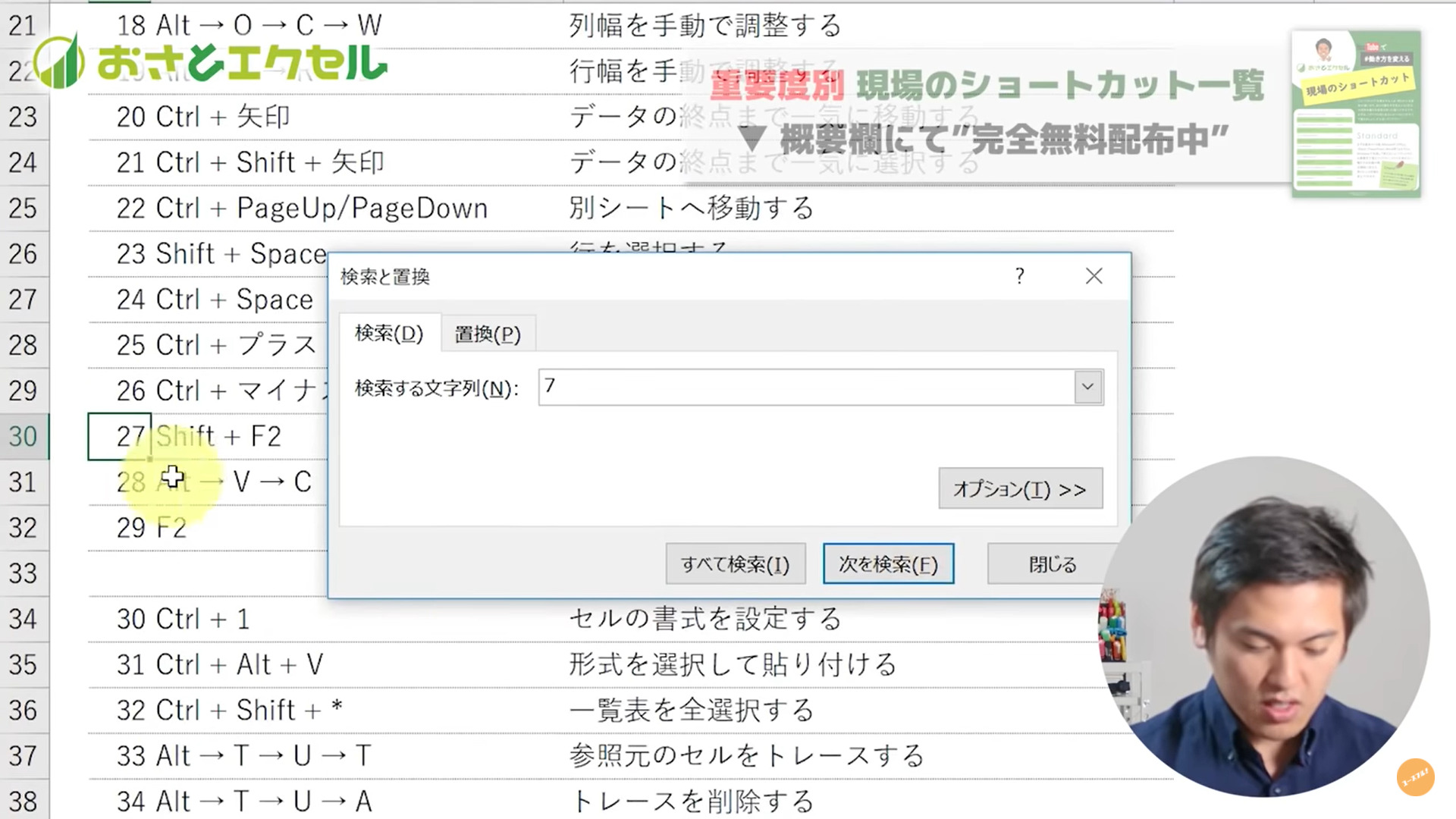
今回は「7」の表記を検索したいので、「検索と置換」タブの「検索」部分の空欄に「7」を入力します。
検索結果を一度に確認したい場合は「すべて検索」を押してください。また、検索結果をひとつずつ確認したい場合は「次を検索」を選択してください。今回はひとつずつ検索結果を確認しますので、「次を選択」を押します。
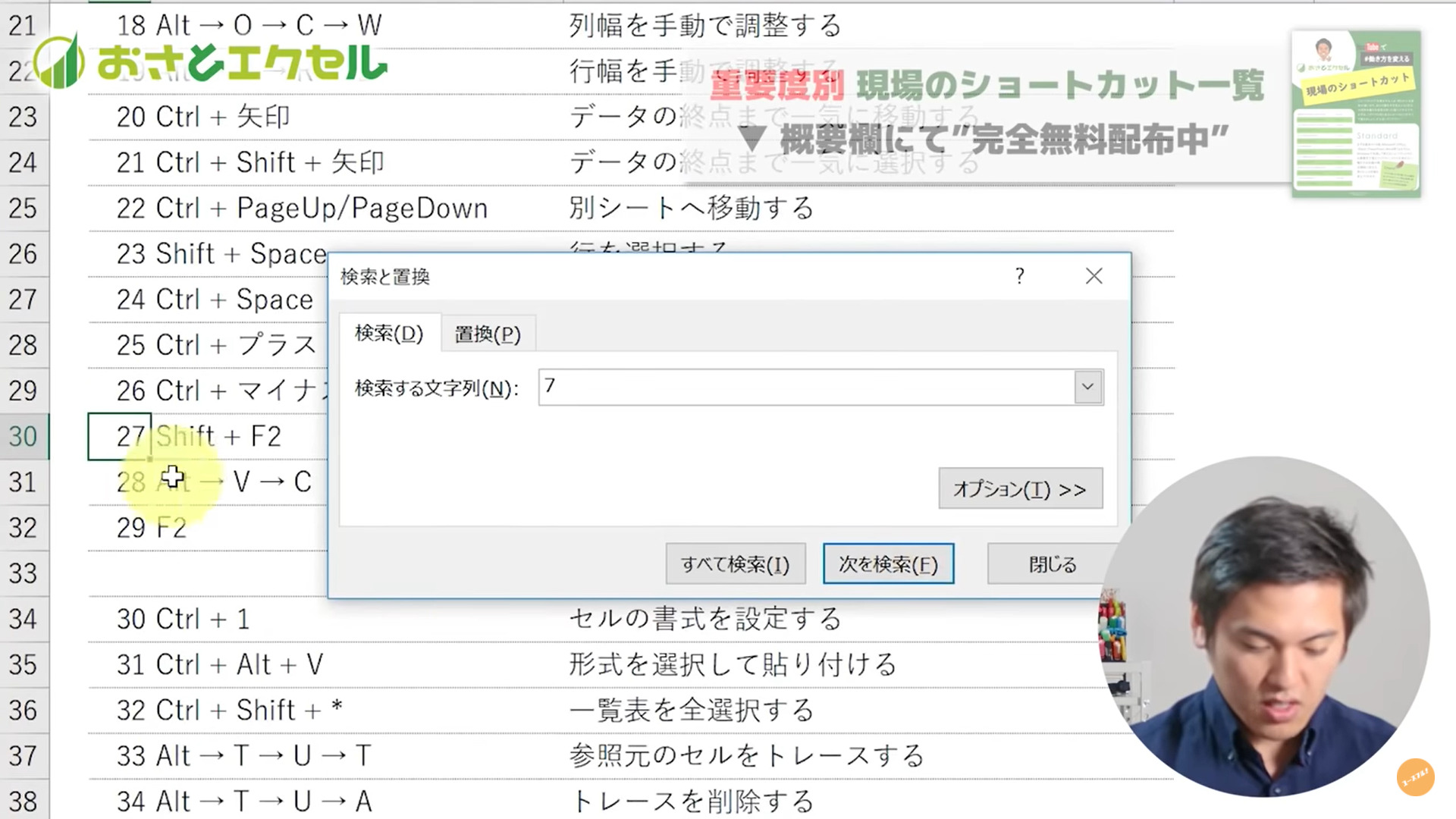
検索結果として「7」が含まれている、「17」が表示されました。
さきほど選択したセルが含まれていたデータは「15」から「29」の数字が書かれているデータなので、はじめに「17」が検索されています。
データは空白のセルで囲まれた内側の表記のみがExcelに認識されています。今回選択したセルのデータは数字表記「15」から「29」の範囲になりますので、「7」が検索結果として表示されなかったのです。
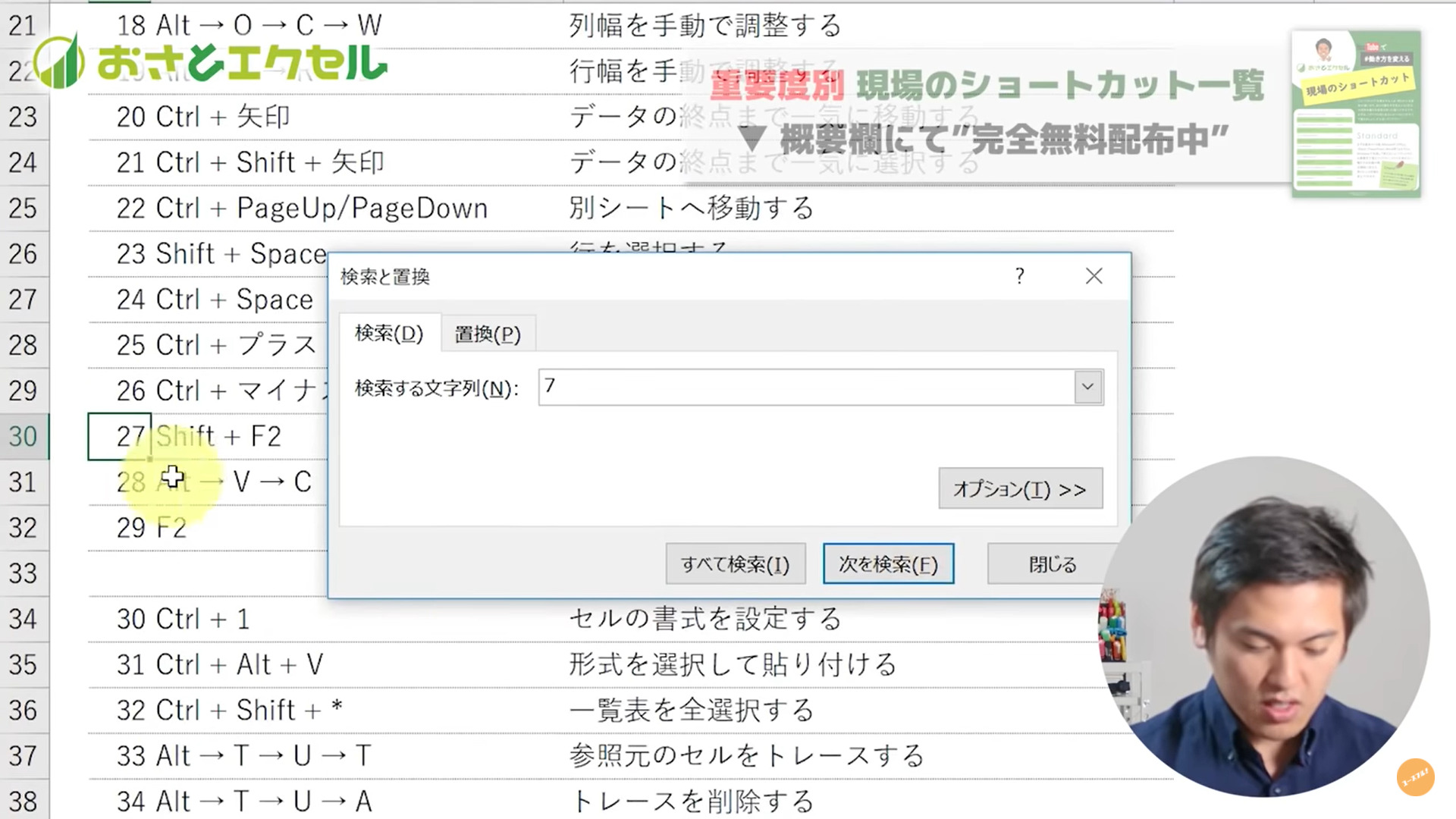
「17」以外にも「7」が含まれるセルを検索したい時は、「次を選択」をクリックします。すると、「27」というセルが検索されました。
このように、膨大なデータになればなるほど見つけづらい表記を一瞬で検索することができますのでぜひマスターしてください。
8. データを置換する(Ctrl + H)
データを置換する機能は、データの表記をまとめて変更する時に使用します。
ショートカットで設定を開くことができるので、手順と使用例を見てみましょう。
- 検索したいデータの中にあるセルを選択する
- 「Ctrl」キーと「H」キーを同時に押す
- 「検索する文字列」にデータ内で変更したい元の表記を入力する
- 置換後の文字列にデータ内で変更した後の表記を入力する
使用例 データ内にある「ショートカット」を「Shortcut」に置換する
- 検索したいデータの中にあるセルを選択する
今回置換をするデータが含まれているC10セルが選択されています。
- 「Ctrl」キーと「H」キーを同時に押す
「検索と置換」タブが出現します。「置換」タブをクリックします。
- 「検索する文字列」にデータ内で変更したい元の表記を入力する
データ内で置換したい元の表記は「ショートカット」なので、「検索する文字列」の空欄に「ショートカット」と入力します。
- 置換後の文字列にデータ内で変更した後の表記を入力する
データ内の表記を「Shortcut」と置換したいので、「置換後の文字列」の空欄に「Shortcut」と入力します。
今回はデータ内の「ショートカット」表記を全て置換したいので、「すべて置換」 をクリックします。
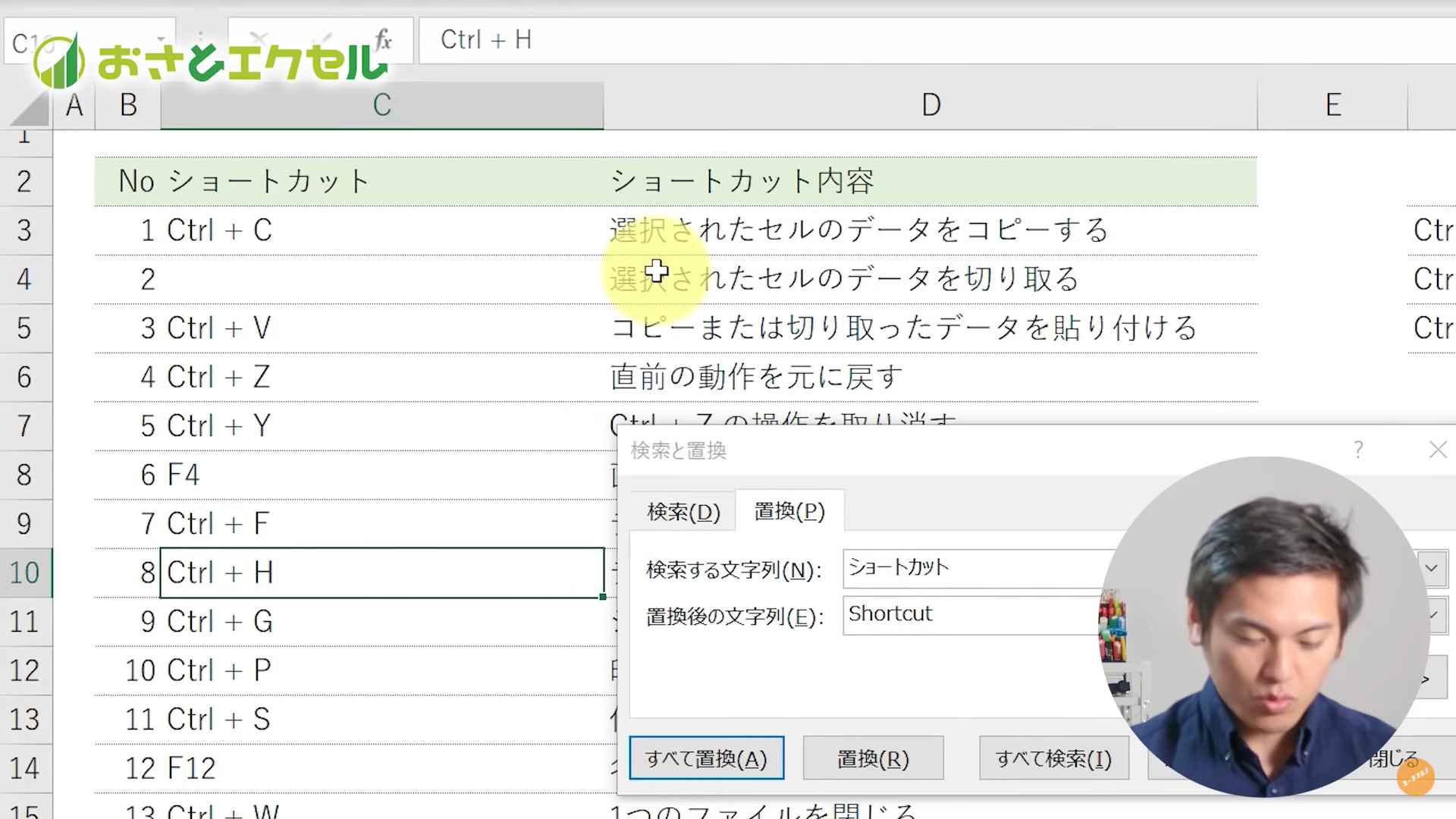
「すべて置換」が完了した後に、何件の表記が置換されたのかが表示されます。今回は2件置換されたことが分かります。
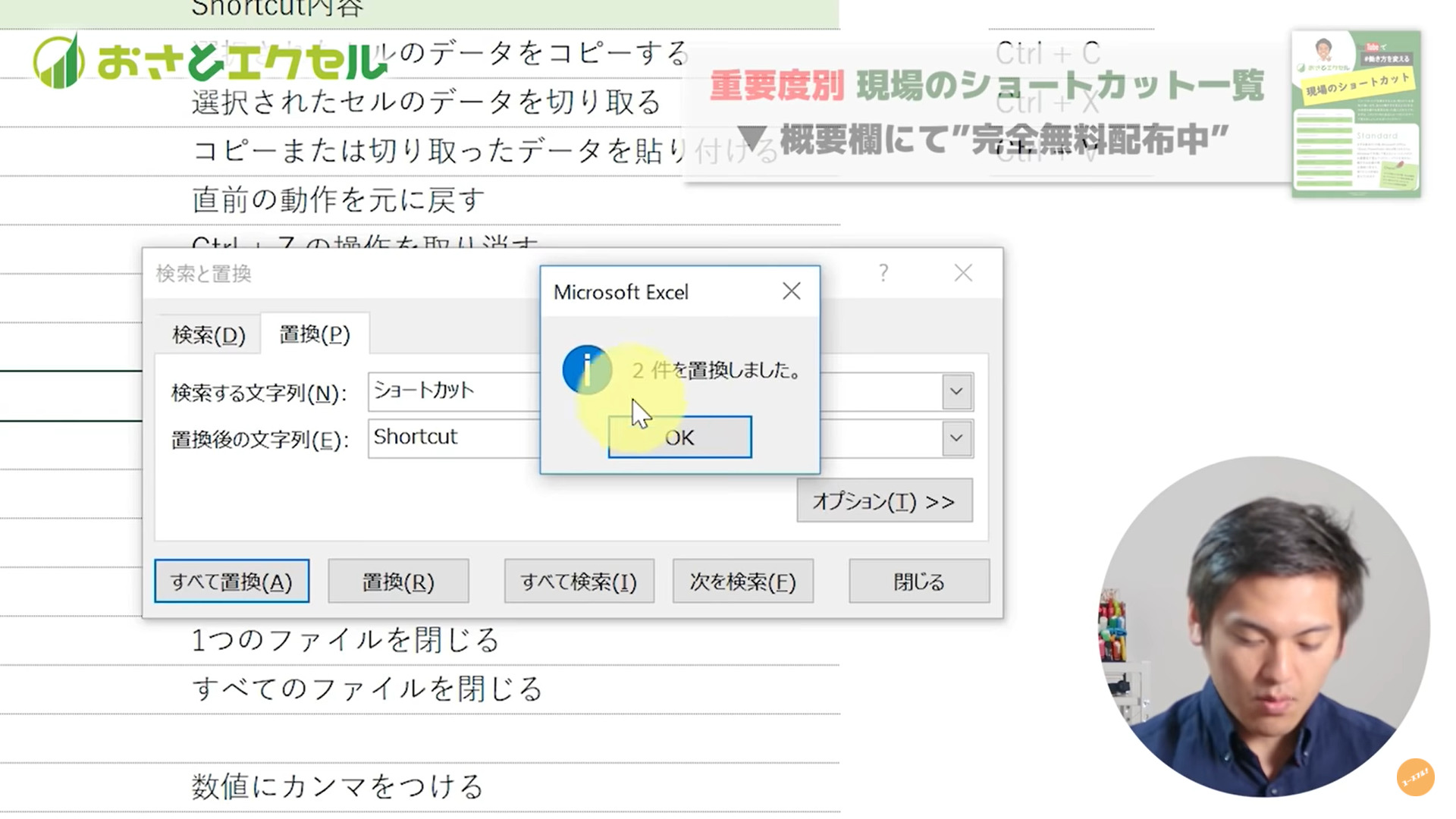
確認すると、「ショートカット」と書かれていた部分が全て英語表記に変更されています。
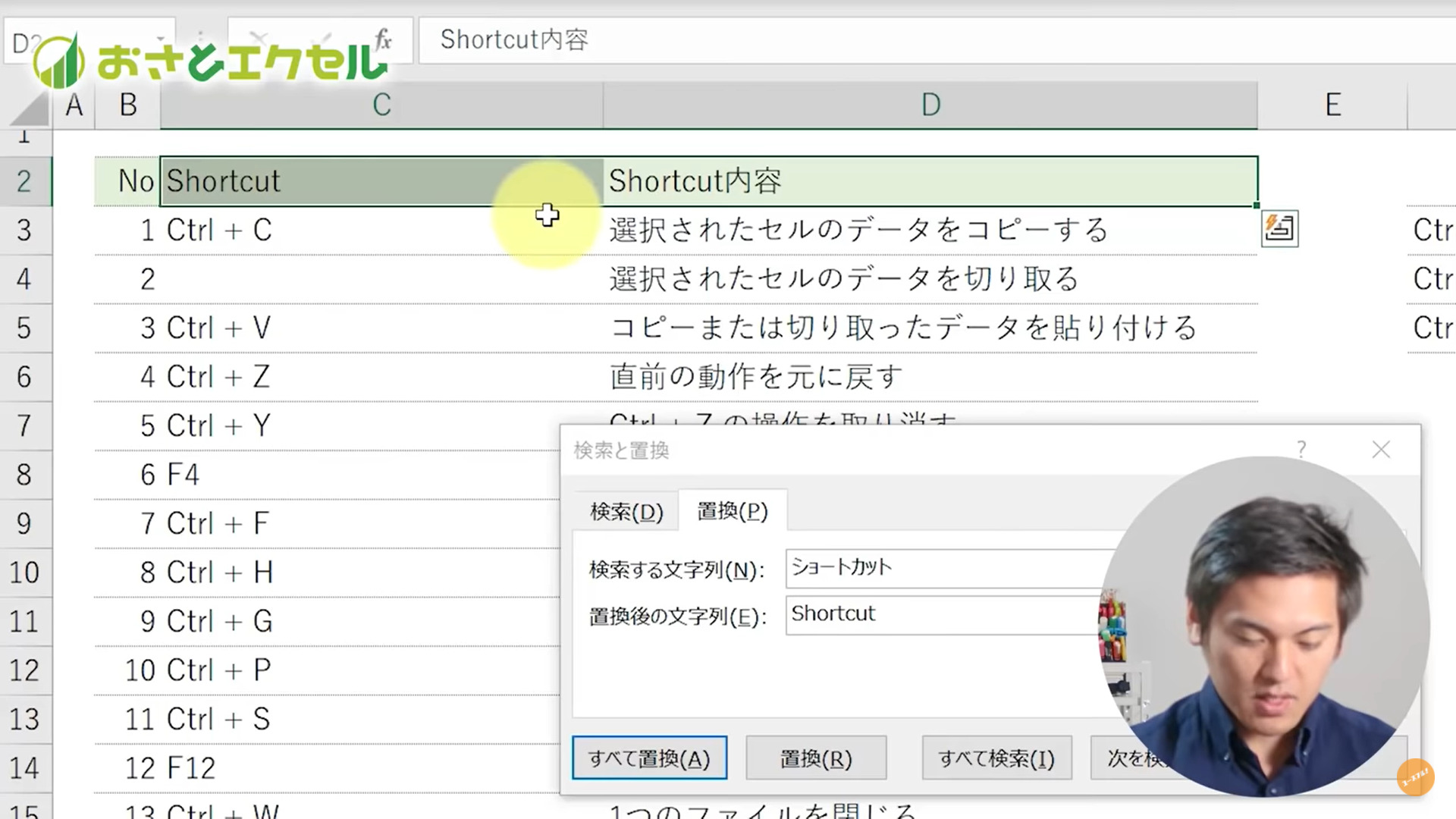
この機能を使うことによって、わざわざひとつずつ変更せずに表記を変更できるのでぜひマスターしてください。ショートカットを覚えることで、検索方法の手間や操作手順を覚える必要もなくなるのでぜひ覚えてください。
9.ジャンプ機能を呼び出す(Ctrl + G)
ジャンプ機能とは、選択したデータの中で指定したセルへ移動することができる機能です。
通常の手順よりもショートカットでは手数が少ないので是非マスターしてください。
- 検索したいデータの中を選択する
- 「Ctrl」キーと「G」キーを同時に押す
- 移動したいセルの特徴を入力して「OK」を押す
使用例 空白セルへ移動する
- 検索したいデータを選択する
ショートカットキーの番号1から14までのデータを選択します。
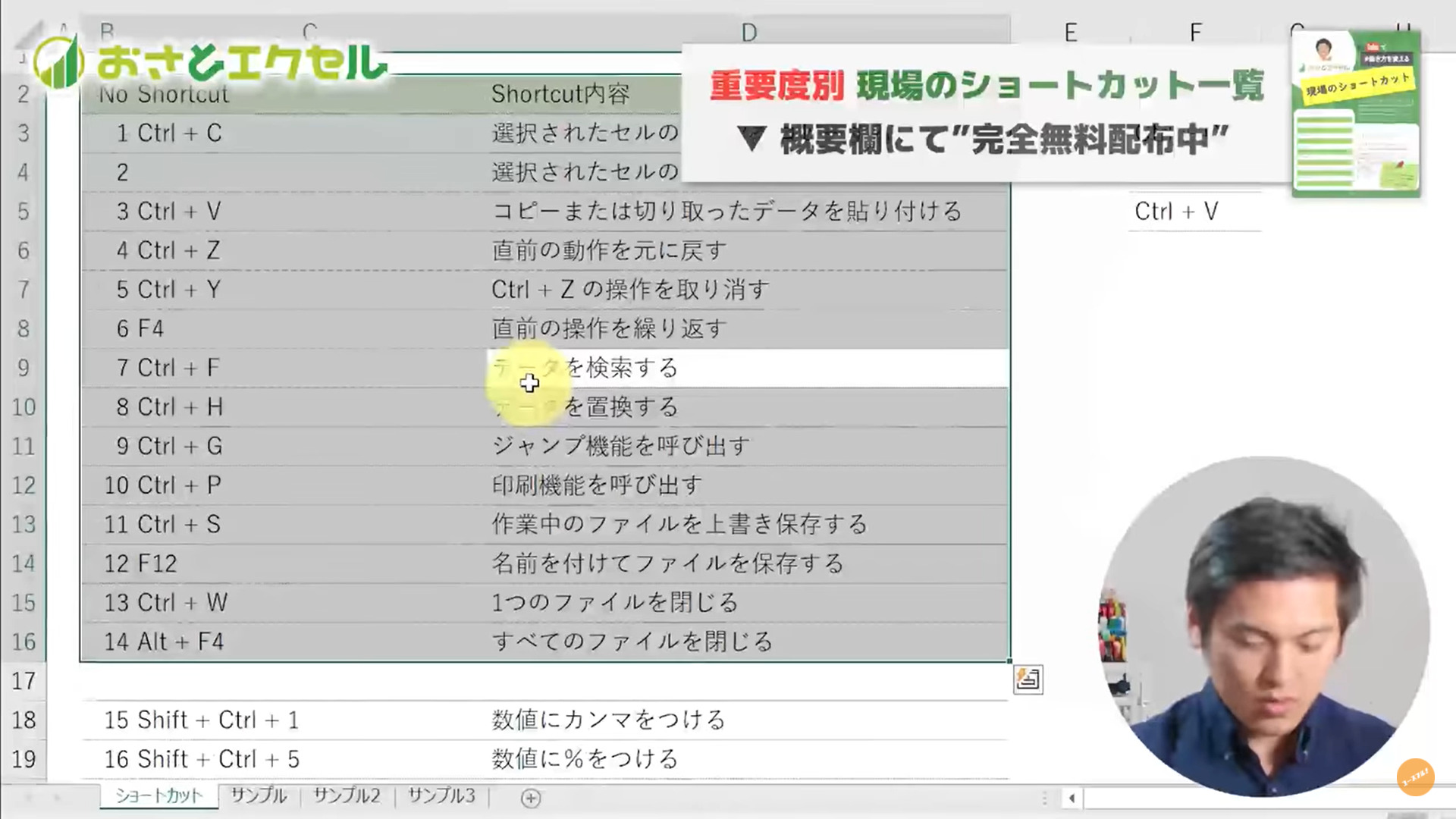
- 「Ctrl」キーと「G」キーを同時に押す
「ジャンプ」タブが開きました。
今回は「空白セル」へ移動したいので、「ジャンプ」タブの「セル選択」をクリックします。
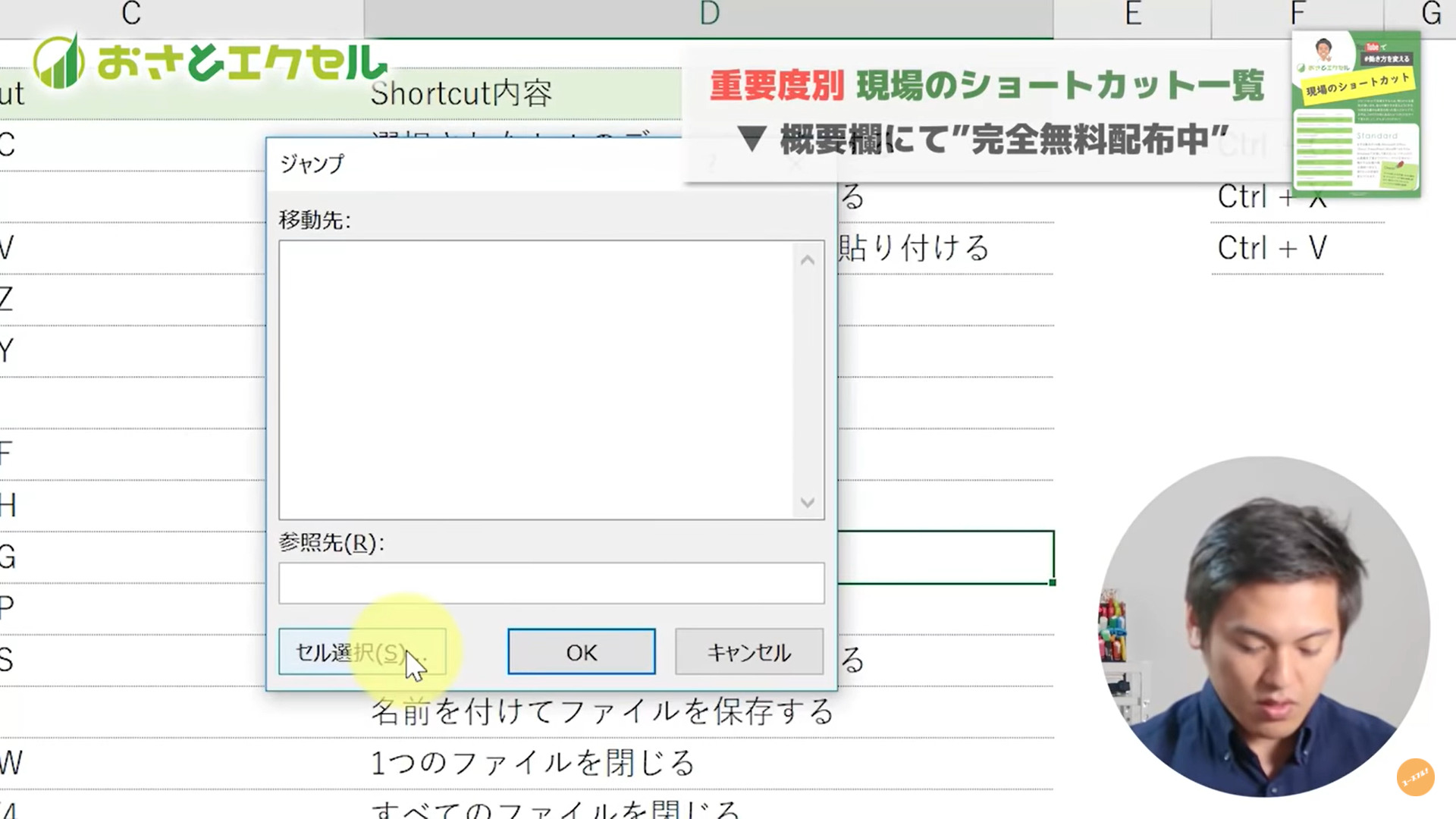
- 移動したいセルの特徴を入力して「OK」を押す
「選択オプション」から「空白セル」を選択し、「OK」を押します。
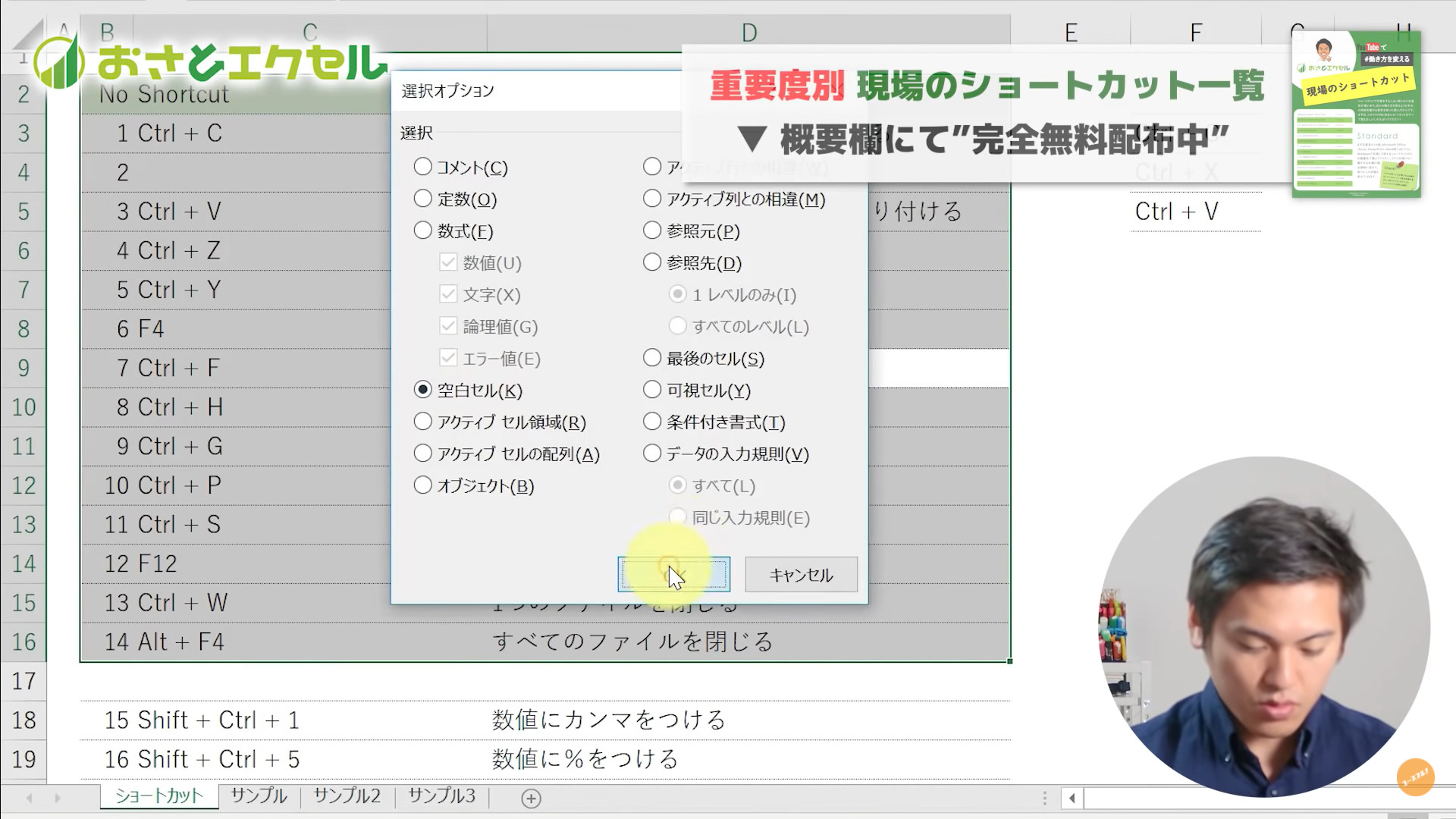
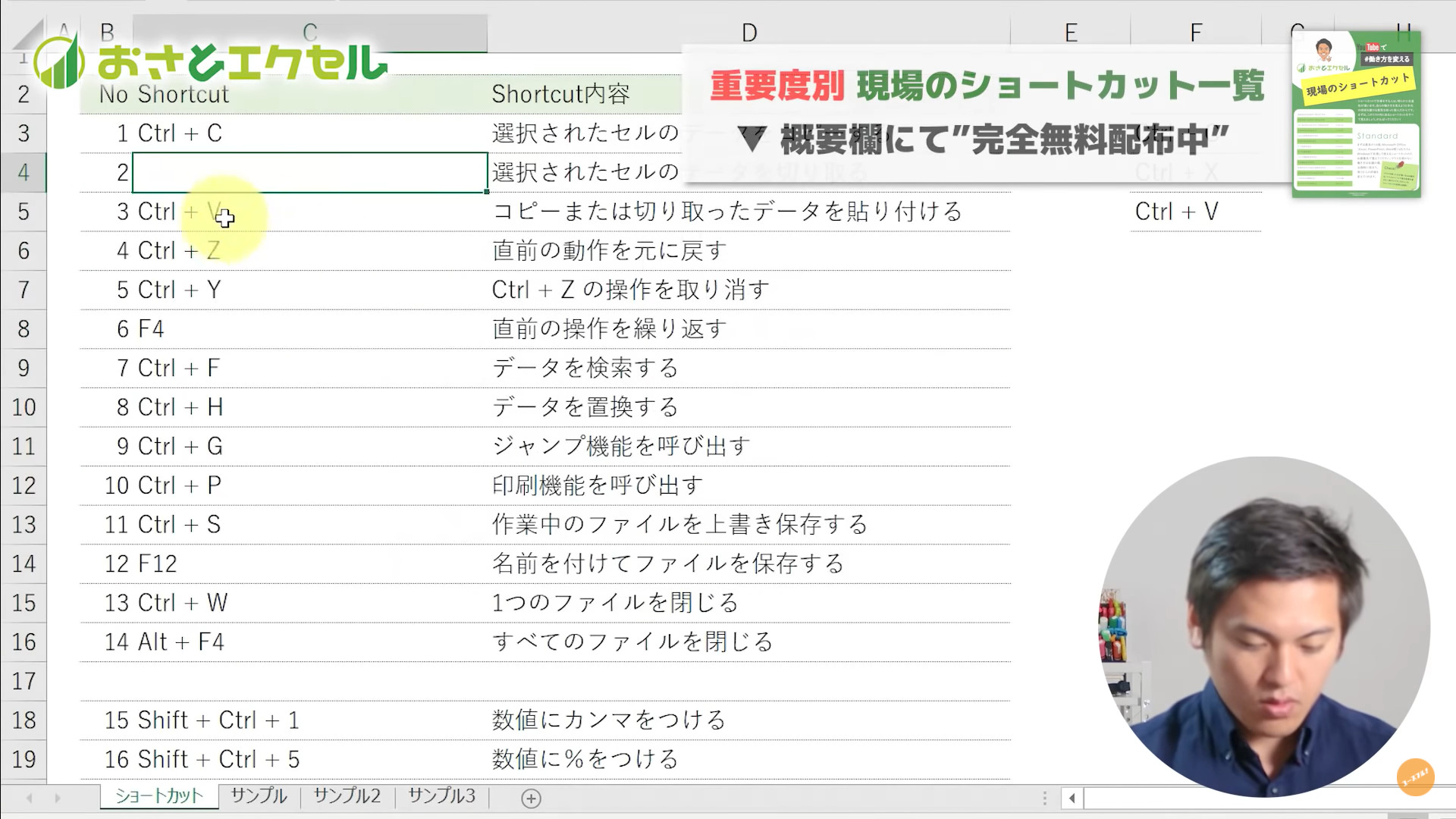
空白セルへ移動することができました。
他にも様々なセルへ移動することができます。ショートカットを使うことで一瞬の移動が実現しますので、ぜひマスターしてください。
10.印刷機能を選択(Ctrl + P)
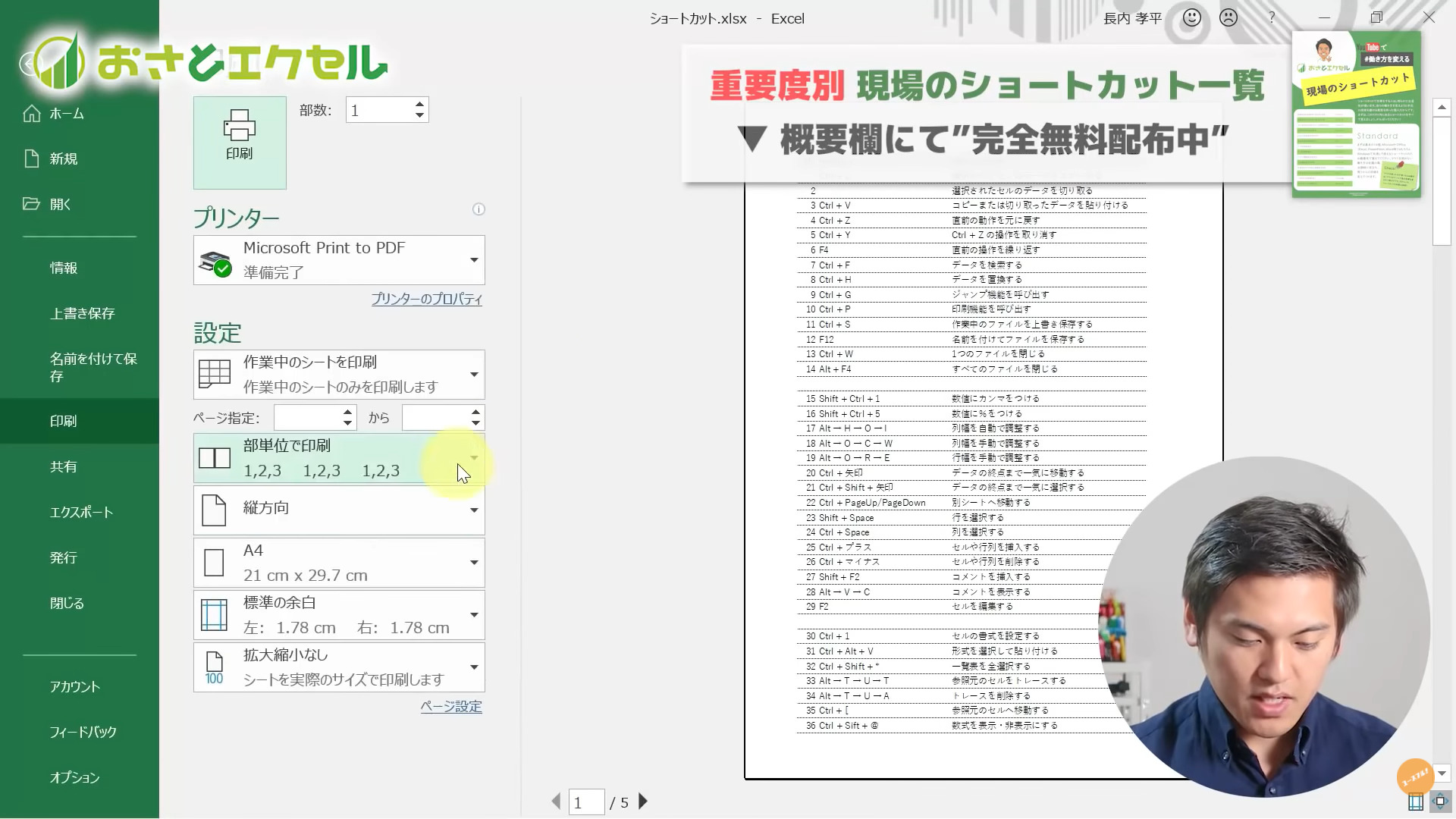
「Crtl」キーと「P」キーを同時に押すことで、印刷機能へ移動することができます。
印刷時のレイアウトを確認する際などに片手で行えるショートカットキーですので、ぜひ覚えてください!
11. 作業中のファイルを上書き保存する(Ctrl + S)
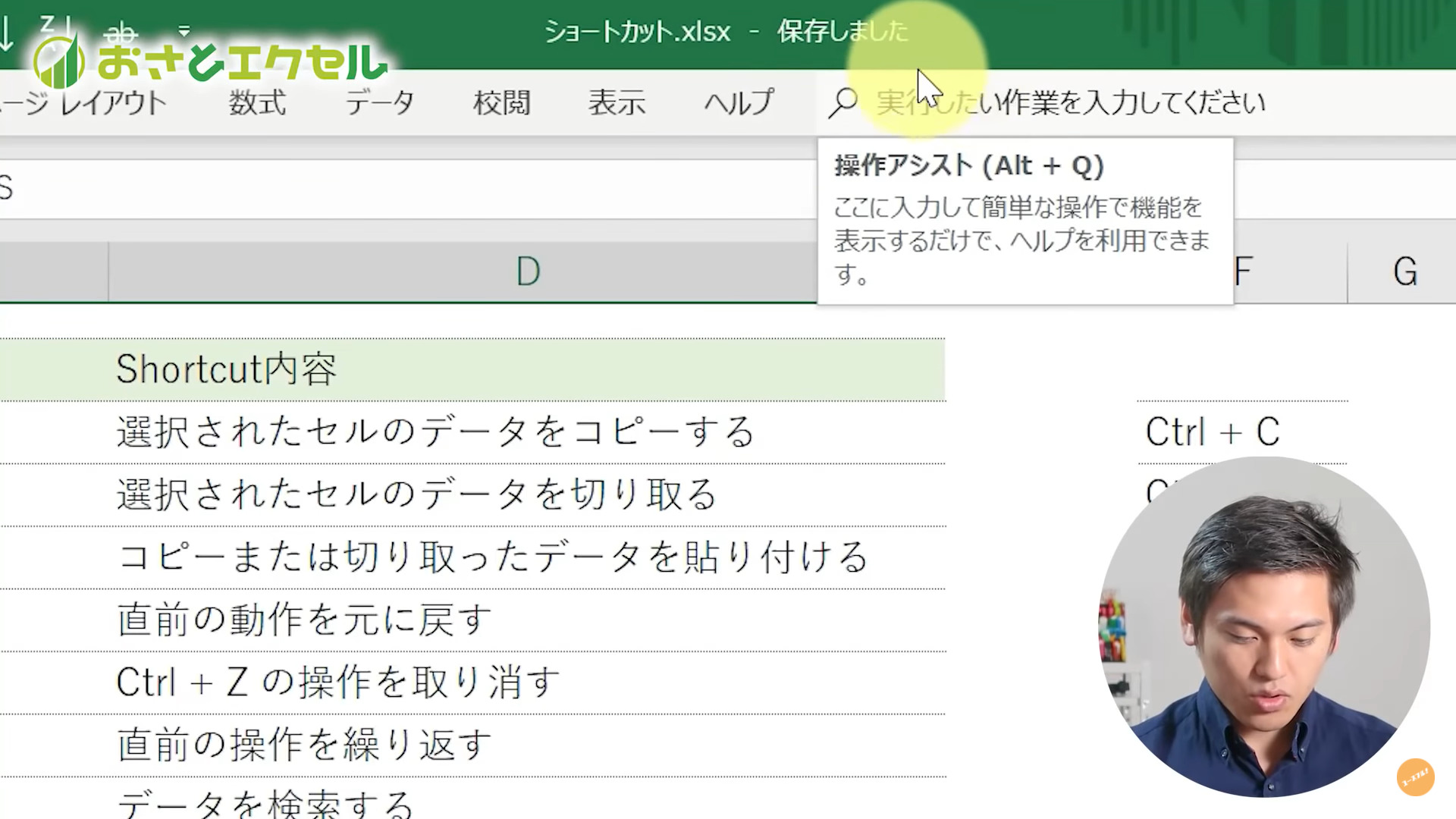
「Crtl」キーと「S」キーを同時に押すことで、作業中のファイルを上書き保存することができます。この機能、意外と使えます!
編集中に選択したセルからカーソルを移動せずに上書き保存をすることで、スクロールして元の作業に戻る手間がなくなるのでかなり便利です。
ぜひ使ってみてくださいね。
12.名前をつけてファイルを保存(F12)
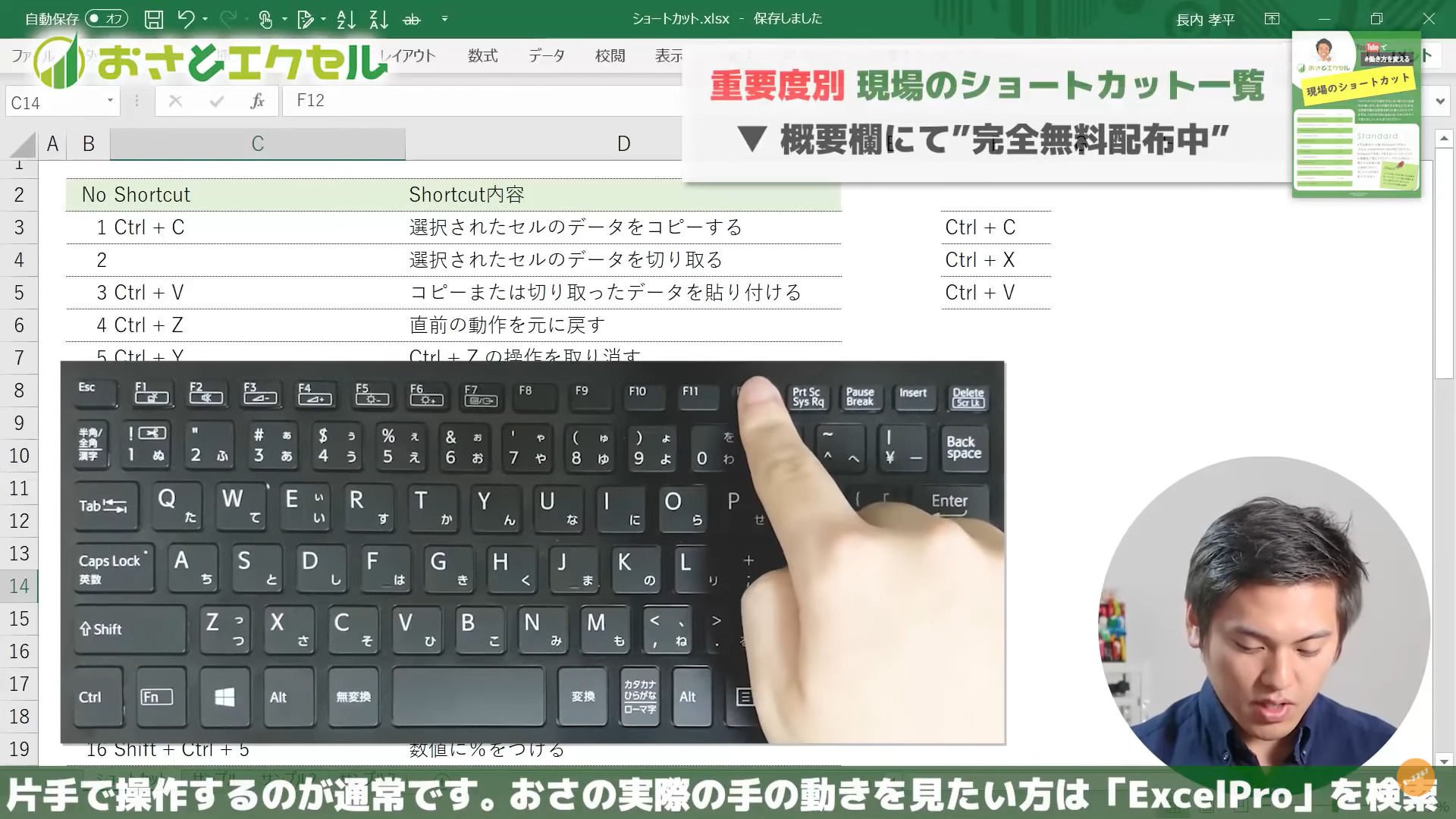
ショートカットキーの「F12」を用いることで、作業中のファイルに名前をつけて保存することができます。
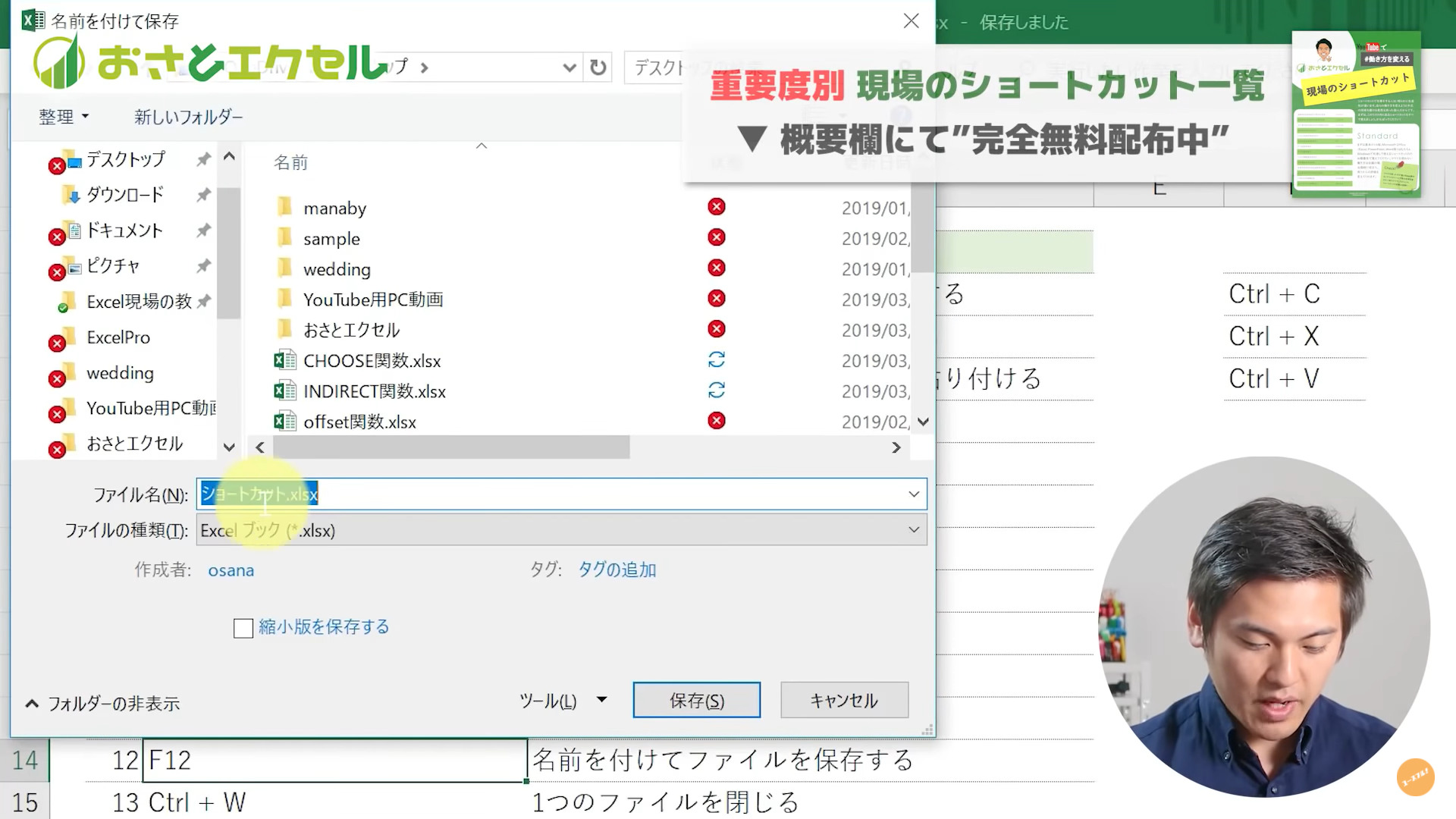
ポイントは作業中の画面を離れずに保存作業ができることです。ショートカットキーでパパっと保存してすぐに作業に戻れますのでかなりオススメのショートカットです!
さらに、その場で名前をつけられるので名前を変更したいと思った瞬間に変えられるのも嬉しいところです。
ぜひマスターしてください!
13. 1つのファイルを閉じる(Ctrl +W)
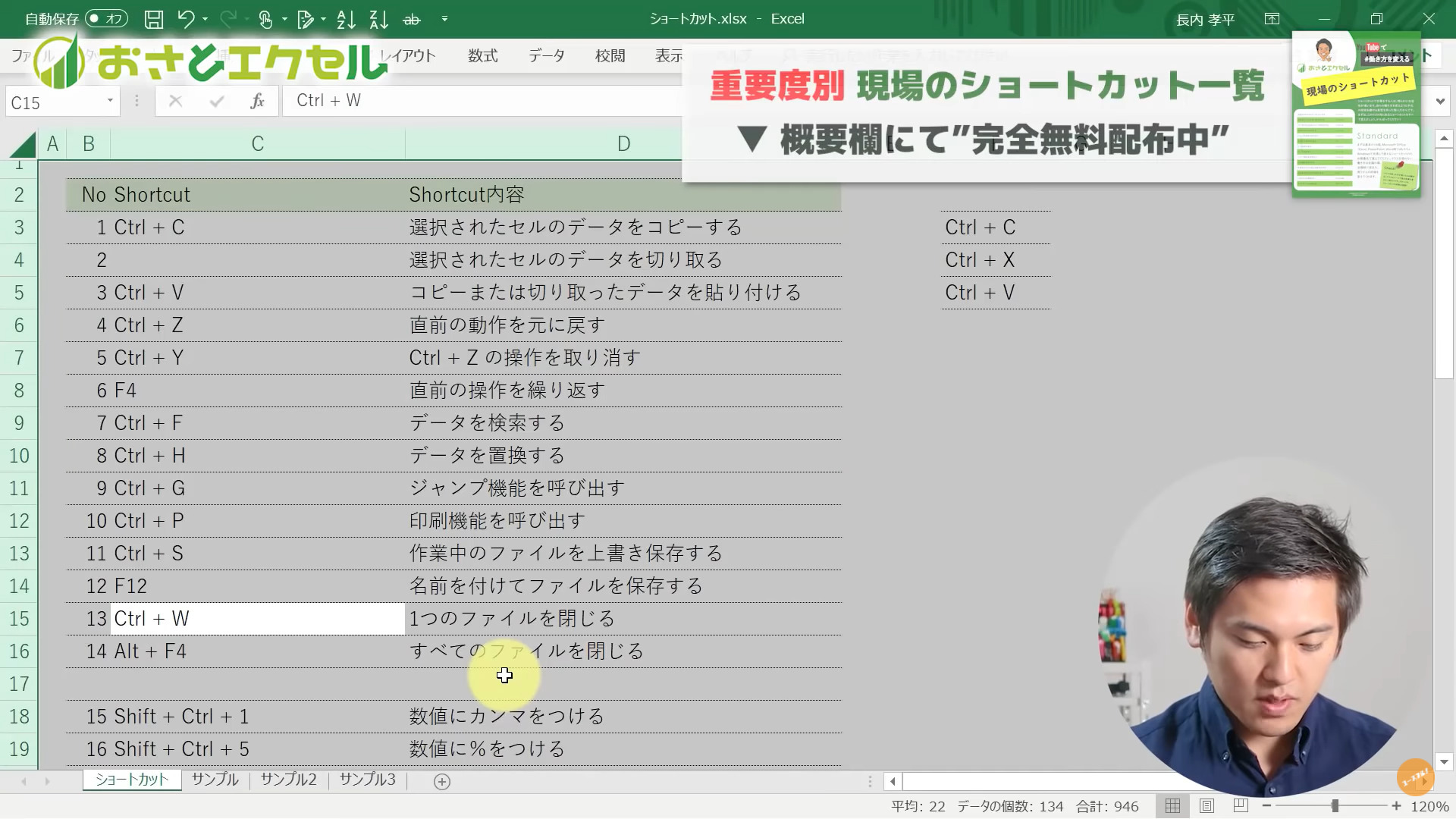
「Crtl」キーと「W」キーを同時押しをすることで、現在作業をしているExcelファイルを閉じることができます。
ただし、保存をしないと作業で更新した内容が消えてしまうのでご注意ください。
オンライン会議でサクっとファイルを閉じることで、次の作業へスムーズに入ることができます。多くの資料を扱う会議などで使えるショートカットキーです。
14.全てのファイルを閉じる(Alt + F4)
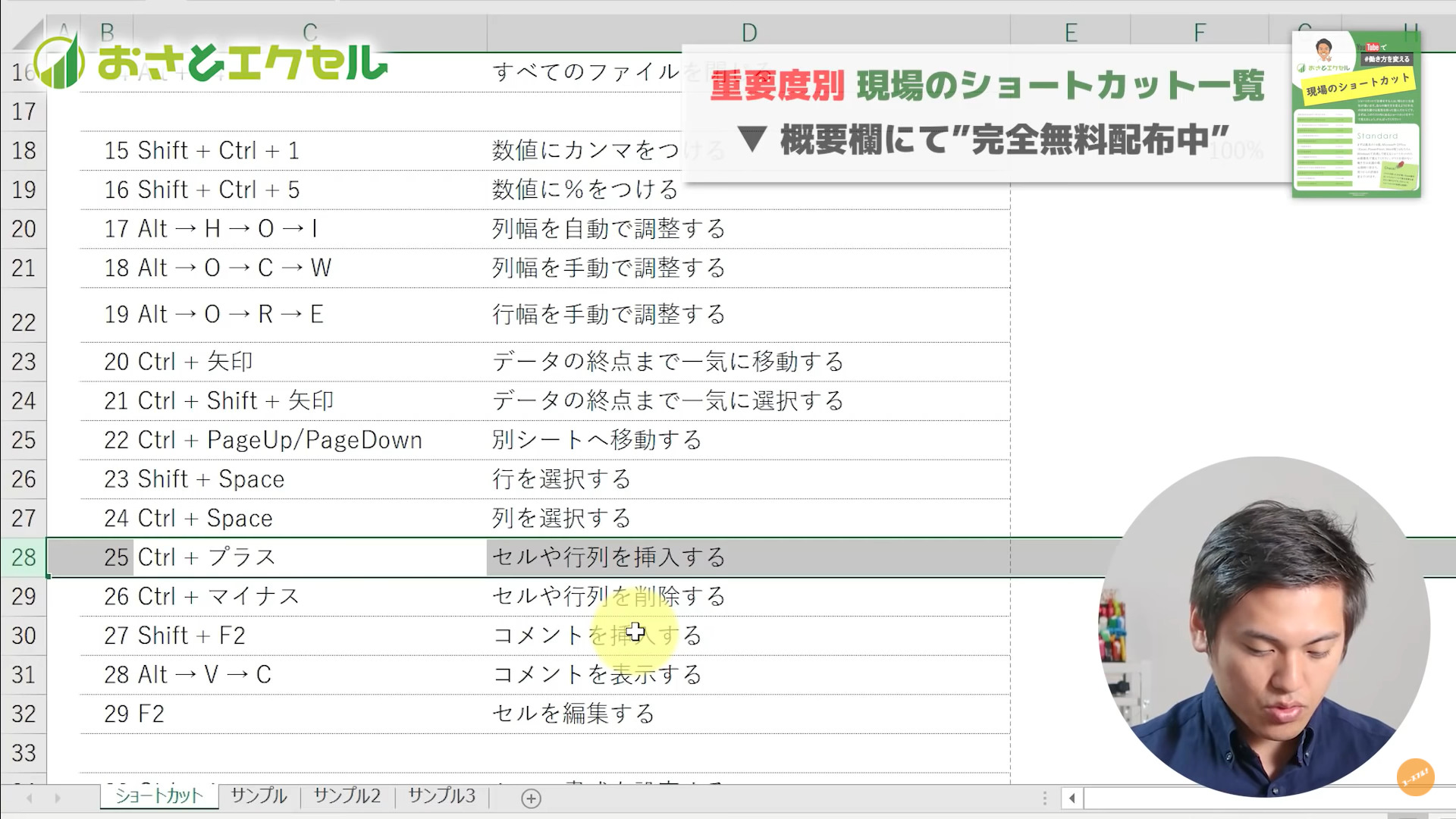
「Alt」キーと「F4」キーを同時押しすることで、Excelで開いている全てのファイルを閉じることができます。
Excel業務から次の業務へ移行する時に使うとスムーズかつ爽快にExcel業務を終えることができます。
ぜひ使ってみてくださいね。
ユースフルでは、Excel資格講座を提供しております。
他の人より一歩前へ進みたい方は今すぐMOS Excel資格講座のチェックをお願いします!
目次へはこちらから戻ることができます。
Professionalレベル(中級者向け)ショートカットキー
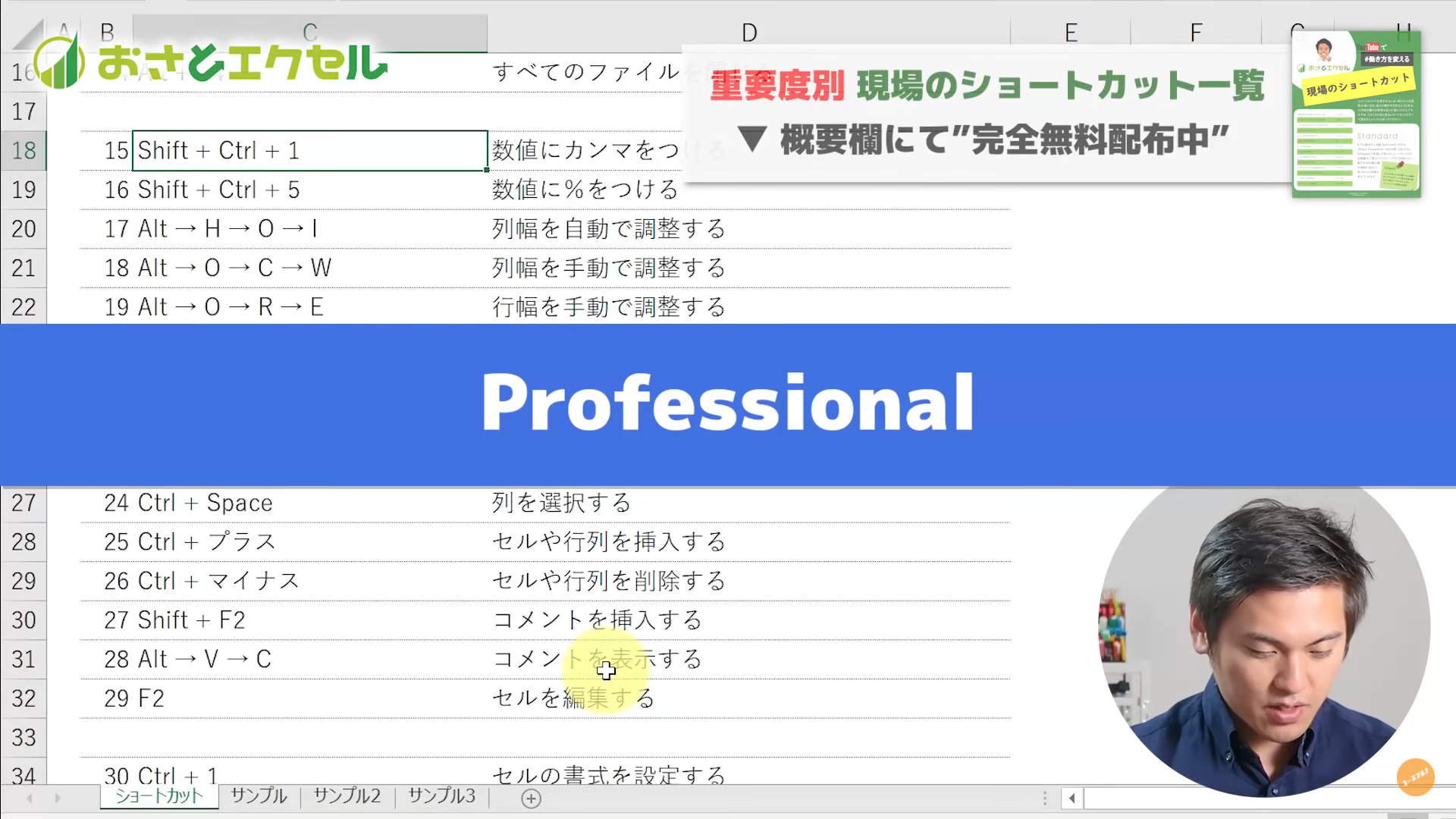
Professionalでは、意外と知られていないのにかなり便利なショートカット15個を紹介していきます。何度も使うのに知らないショートカットキーが沢山ありますので、マスターして他の人と差をつけてしまいましょう!
15. 数値にカンマをつける(Shift + Ctrl + 1)
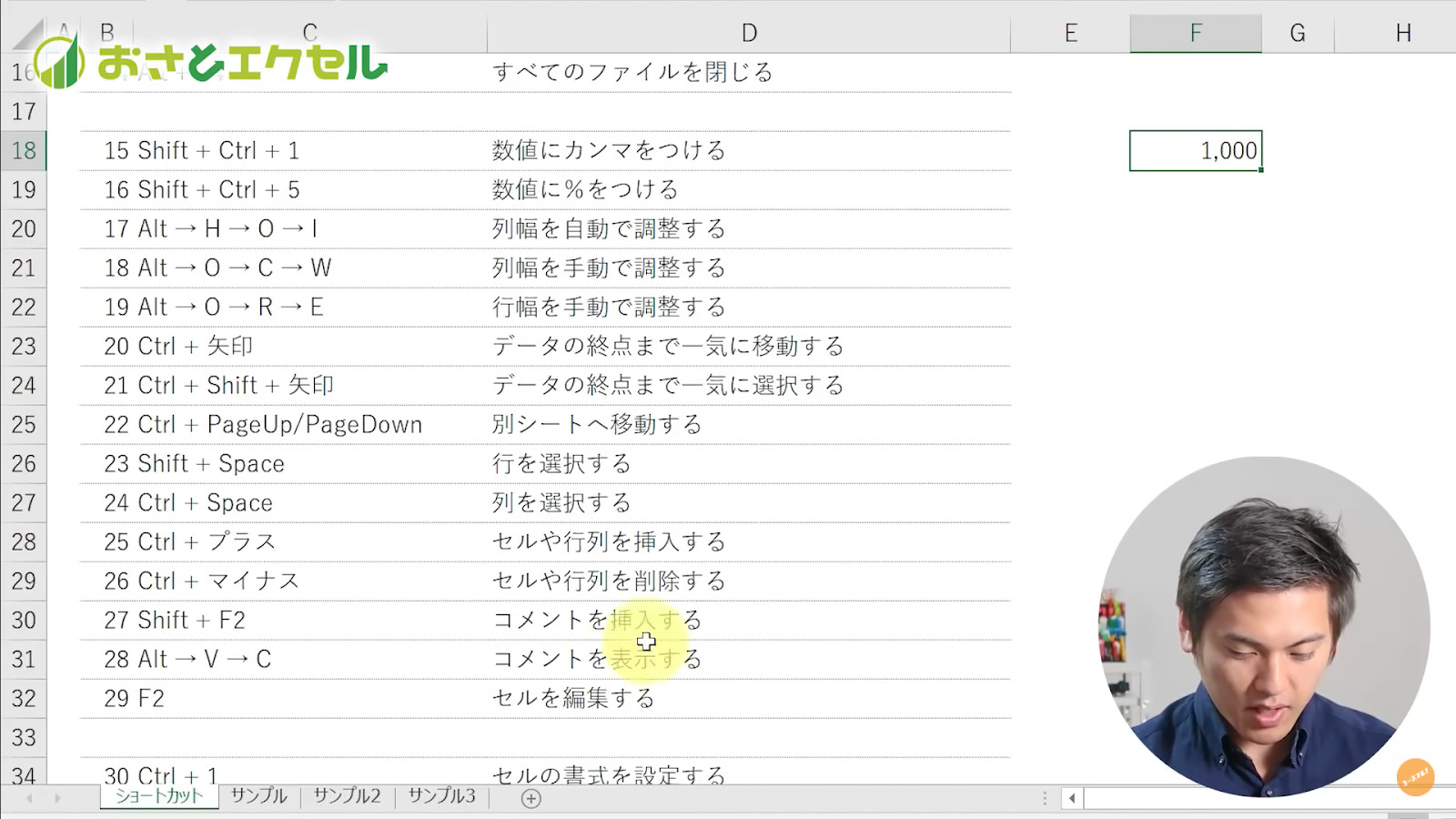
このショートカットキーでは、「Shift 」キー・「Crtl」キー・「1」キーを同時に押すことで数値にカンマをつけることができます。見やすいExcelデータを作る際に必須である上に、入力回数も非常に多いカンマはショートカットキーで一瞬に作成できるので必ずマスターしましょう!
- カンマを打ちたいセルを選択する
- 「Shift 」キー・「Crtl」キー・「1」キーを同時に押す
使用例 1000にカンマを打つ
- カンマを打ちたいセルを選択する
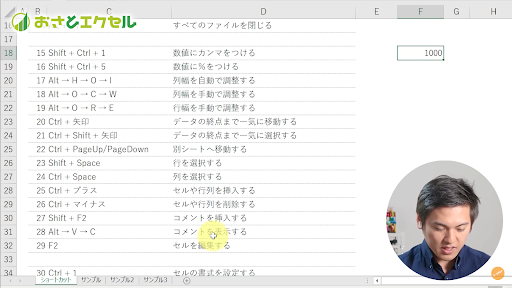
今回は1000という数字にカンマを打ちたいので、F18セルを選択します。
- 「Shift 」キー・「Crtl」キー・「1」キーを同時に押す
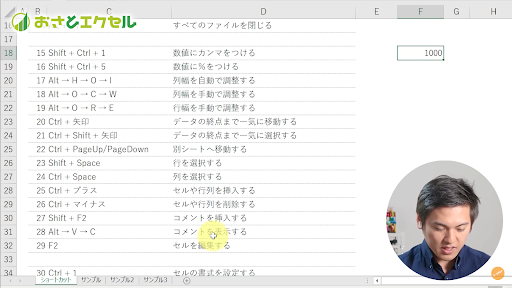
F18セルの数字にカンマがつきました。
ショートカットを使うとカンマひとつだけでも数秒の差が出ます。数多くのデータを処理するとカンマをつけるショートカットを使えるかどうかで作業時間に大幅な差が生まれます。
早いデータ処理ができる人になれるショートカットですので、ぜひ覚えてください!
16 数値に%をつける(Shift + Ctrl + 5)
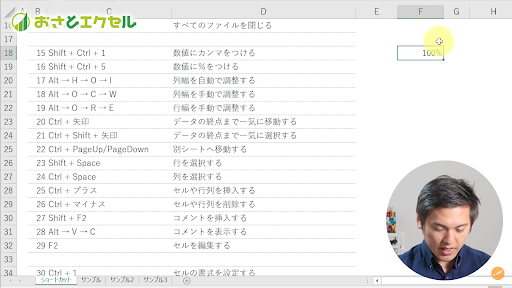
このショートカットキーでは、「Shift 」キー・「Crtl」キー・「5」キーを同時に押すことで数値に%をつけることができます。一瞬で数字から割合へ表記を変えられる、Excelの良さが詰まったショートカットキーです。
- %をつけたいセルを選択する
- 「Shift 」キー・「Crtl」キー・「5」キーを同時に押す
使用例 F18の1の表記を%に変更する
1.%をつけたいセルを選択する
今回はF18のセルに%をつけるので、F18を選択します。
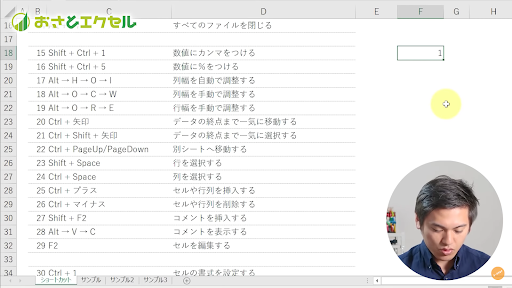
2. 「Shift 」キー・「Crtl」キー・「5」キーを同時に押す
「Shift 」キー・「Crtl」キー・「5」キーを同時に押すとF18セルの表記が1から100%に変更されました。
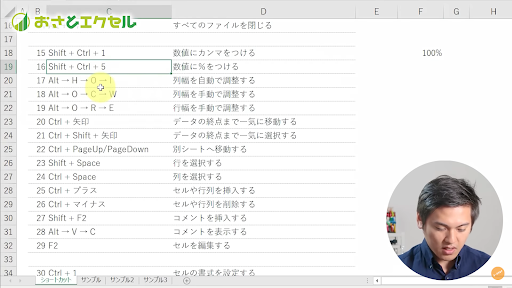
%をつける作業をひとつずつ手動で行うのと、ショートカットキーを使って行うのでは作業時間に雲泥の差がありますのでぜひマスターしてください!
17 列幅を自動で調節する(Alt→H→O→I)
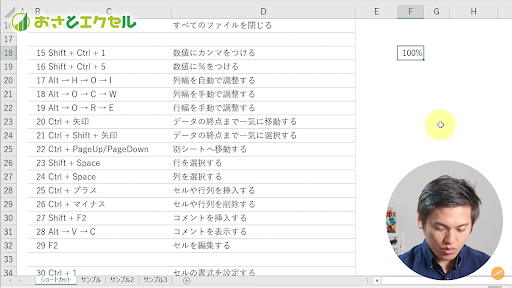
このショートカットキーでは、列幅を自動で調節する作業がキーを押すだけでできてしまう便利な機能です!列幅を手動で選択するよりも簡単かつ早く行えるのでぜひ使ってください。
- 列幅を調節したい基準のセルを選択する
- 「Alt」キー→「H」キー→「O」キー→「I」キーの順に押す
使用例 F行をF18に合わせて自動で調節する
- 列幅を調節したい基準のセルを選択する
今回、列幅を調節したい基準のセルはF18なので、F18セルを選択します。
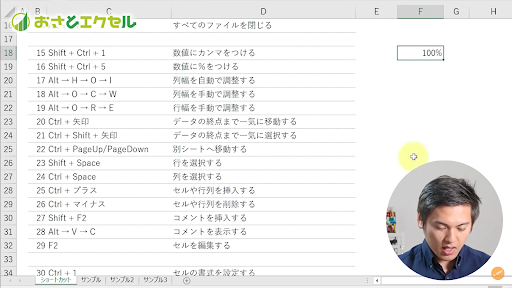
- 「Alt」キー→「H」キー→「O」キー→「I」キーの順に押す
今回はキーをひとつずつ、①から④の順番に押していきます。
①「Alt」キー②「H」キー③「O」キー④「I」キー
同時押しではないので注意してください。
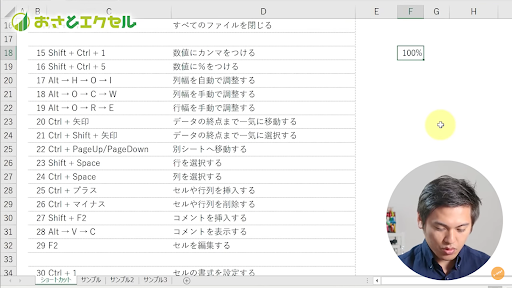
F列が「100%」に合わせた列幅に自動で調節されました。
見やすいExcelデータを作る最終調整などにササッと行えるショートカットキーですので、ぜひ使ってみてください。
18 列幅を手動で調節する(Alt→O→C→W)
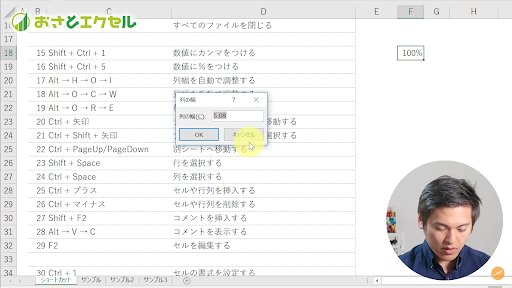
17では自動で列幅を調節するショートカットを紹介しましたが、手動で細かく調整したい時もありますよね。そんな時は手動で列幅の調整をするショートカットキーを使いましょう。
- 列幅を調節したい基準のセルを選択する
- 「Alt」キー→「O」キー→「C」キー→「W」キーの順に押す
- 列の幅に調節したい数字を入力して「OK」を押す
使用例 F列の列幅を手動で調節する
- 列幅を調節したい基準のセルを選択する
今回は列幅を調節したい基準のF18セルを選択します。
- 「Alt」キー→「O」キー→「C」キー→「W」キーの順に押す
同時ではなく、順番に①「Alt」キー②「O」キー③「C」キー④「W」キーと押します。すると、「列の幅」タブが出現します。
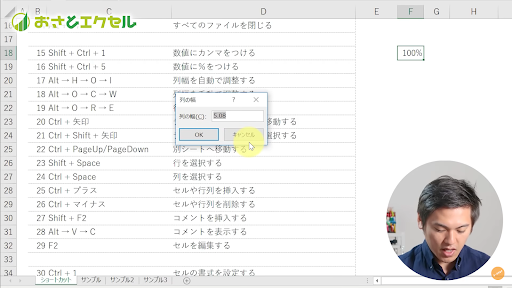
- 列の幅に調節したい数字を入力して「OK」を押す
今回は列の幅を「10」として入力しています。
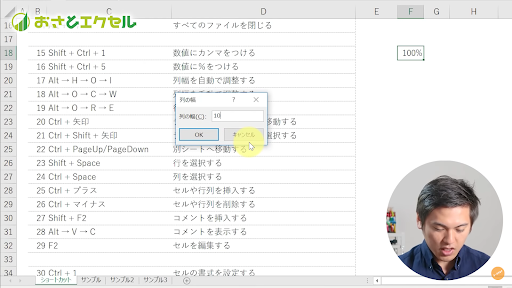
「OK」を押すと、列幅が入力した数値通りに調整されます。
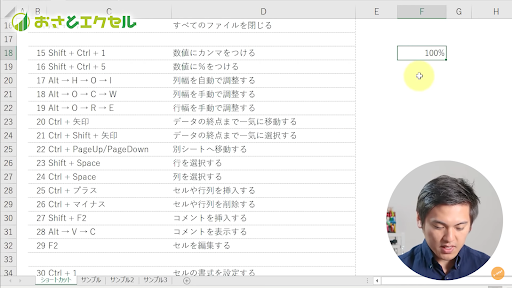
列幅の調整を自動と手動で調節する2つのショートカットキーを覚えると、こだわりのデータを素早く作れるようになります。ぜひ、合わせてマスターしてください。
19 行幅を手動で調整する(Alt→O→R→E)
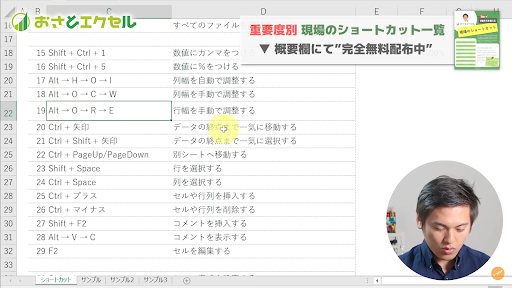
このショートカットキーでは手動で行幅(セルの縦方向)を調整する方法を説明します。
- 行幅を調節したい基準のセルを選択する
- 「Alt」キー→「O」キー→「R」キー→「E」キーの順に押す
- 列の幅に調節したい数字を入力して「OK」を押す
- 行幅を調節したい基準のセルを選択する
今回はC22セルの行幅を調節したいので、C22セルを選択します。
- 「Alt」キー→「O」キー→「R」キー→「E」キーの順に押す
同時に押すのではなく、①「Alt」キー②「O」キー③「R」キー④「E」キーの順にキーを押してください。「行の高さ」タブが出現します。
- 列の幅に調節したい数字を入力して「OK」を押す
今回は元の「18」という数値から変更したい数値「25」を入力しています。数値を入力したあとは「OK」を押します。
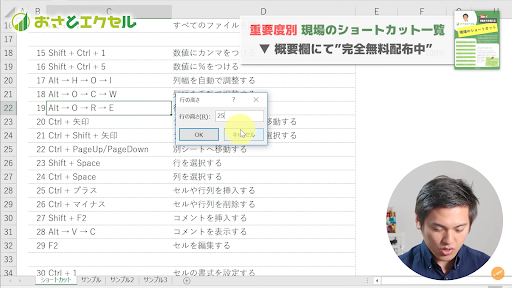
数値を入れる(今回は「18」→「25」とします)
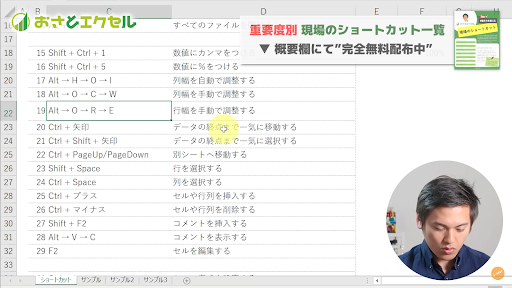
C22セルの行幅が広くなりました。
ショートカットを使うことですぐに好きな行幅に変えることができます。
ぜひ列幅と共にショートカットをマスターしてください。
20 データの終点まで一気に移動する(Ctrl + 矢印)

データの終点とは、隣接するセルに空白があるセルを指します。具体的にデータの終点には右上、右下、左上、左下の4点があります。
- データベースのセルを選択する
- 移動したい方向の矢印と「Ctrl」キーを押す
上の終点に移動したい場合
- データベースのセルを選択する
今回はD23を選択しています。
- 移動したい方向の矢印と「Ctrl」キーを押す
今回移動したい方向は上方向なので「Ctrl」キーと「↑」を押します。
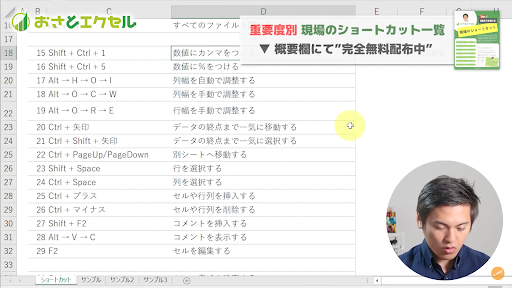
データの上で終点であるD18に移動しました。
D18セルから左の終点へ移動する場合
- データベースのセルを選択する
D18セルが選択されています。
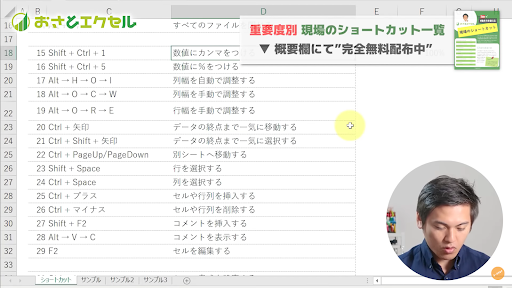
- 移動したい方向の矢印と「Ctrl」キーを押す
今回移動したい方向は左方向なので「Ctrl」キーと「←」を押します。
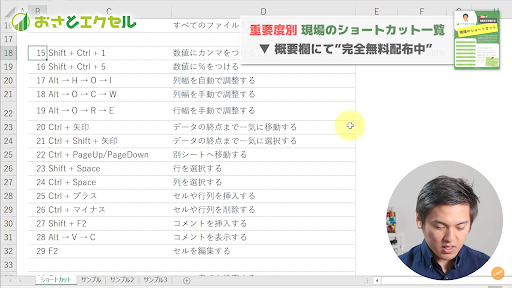
左方向の終点であるB18へ移動しました。
毎回スクロールせずに、一瞬データの終点を確認することができるので操作のストレスが減ります。ぜひ使ってみてください!
21 データの終点まで一気に選択する(Ctrl + Shift + 矢印)
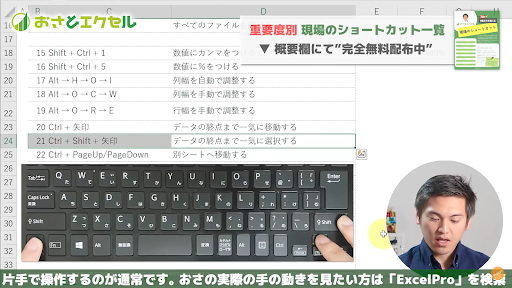
このショートカットでは、ひとつのデータの終点まで一気に選択することができます。
データの終点とは、隣接するセルに空白があるセルを指します。具体的にデータの終点には右上、右下、左上、左下の4点があります。
- データベースのセルを選択する
- 移動したい方向の矢印と「Shift」キーと「Ctrl」キーを同時に押す
使用例 上方向の終点まで一気に選択する
- データベースのセルを選択する
今回はD24が選択されています。
- 移動したい方向の矢印と「Shift」キーと「Ctrl」キーを同時に押す
上方向の終点までを選択したいので、「↑」と「Shift」キーと「Ctrl」キーを同時に押します。
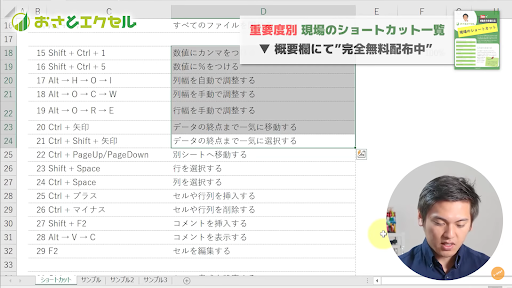
一瞬で上方向の終点まで選択ができました。1.で選択したセルから終点までを一括選択することができるので、長いデータの行や列をすぐに選択することができます。また、データの終点から選択したい範囲を決められるので、使いたいデータを選択するときにも使うことができます。ぜひ試してみてください。
22 別シートへ移動する(Ctrl + PageUP/ PageDown)
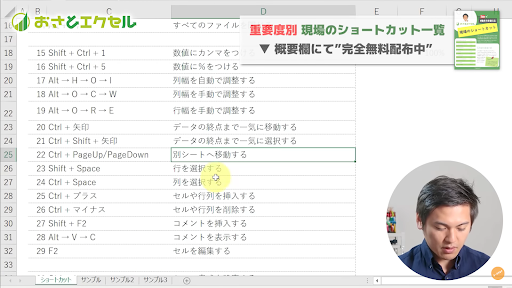
このショートカットキーでは「Ctrl」キーと「 PageUp」キーもしくは「 PageDpwn」キーを用いてExcel内の別シートへ移動することができる機能です。オンライン会議などで、パパっと操作ができるとスムーズでカッコいいですよね。ぜひマスターしてください!
注意点
このショートカットでは使用されるパソコンの種類によって、操作方法やキーの場所が異なります。以下の2点にご注意ください。
・ノートPCを使用する場合
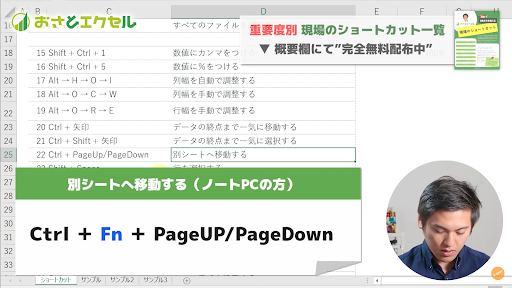
ノートパソコンを使用されている方はショートカットに「Fn」キーが必要な場合があります。もし、「Ctrl」キーと「 PageUp」キーもしくは「 PageDpwn」キーで反応がない場合は「Fn」キーを同時に押してお試しください。
・「PageUP」キーと「 PageDown」キーの位置について
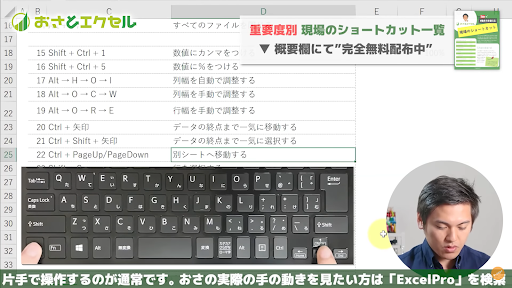
また、「PageUp」キーと「PageDown」 キーはパソコンの機種によって配置が大きく変わります。ご自身の機種に合わせて位置を確認してください。
- 「Ctrl」キーと(「Fn」キーと)「 PageUp」キー/「 PageDpwn」キーを同時に押す
右のシートへ移動したい場合
右は「PageDown」キーを用います。Excelを開いた状態で「Ctrl」キーと(「Fn」キーと)「 PageDpwn」キーを同時に押します。
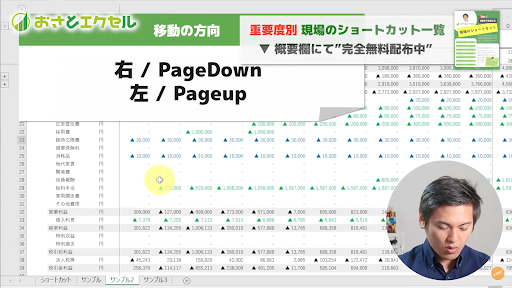
左のシートへ移動したい場合
左は「PageUp」キーを用います。Excelを開いた状態で「Ctrl」キーと(「Fn」キーと)「 PageUp」キーを同時に押します。
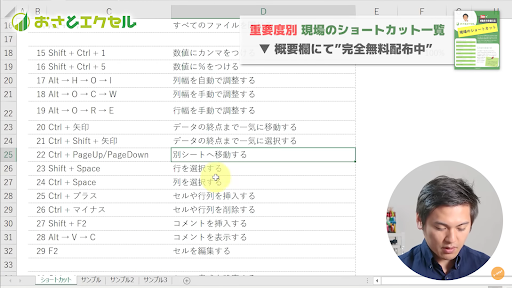
シートの移動はショートカットでも出来ます。カーソル操作よりもExcel内のデータを誤クリックせずに移動できるのでぜひ試してください。
23 行を選択する(Shift + Space)
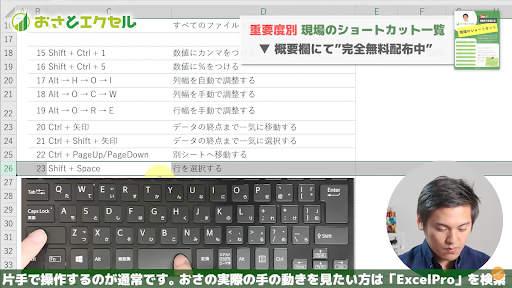
このショートカットでは「Shift」キーと「Space」キーを同時に押すことで行を選択することができます。
- 選択したい行を含むセルをクリックする
- 「Shift」キーと「Space」キーを同時に押す
使用例 A26の行を選択する
- 選択したい行を含むセルをクリックする
26行であるC26をクリックします。
- 「Shift」キーと「Space」キーを同時に押す
「Shift」キーと「Space」キーを同時に押すと、26行が選択されました。
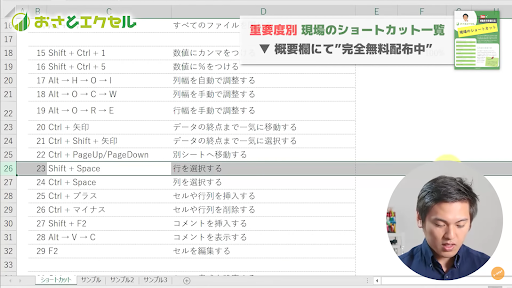
24 列を選択する(Ctrl +Space)
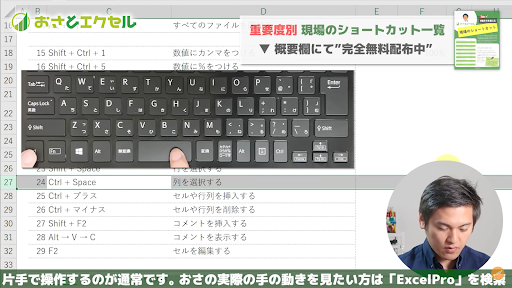
このショートカットキーでは、「Ctrl」キーと「Space」キーを同時に押すことで列を選択することができます。
- 選択したい列を含むセルをクリックする
- 「Ctrl」キーと「Space」キーを同時に押す
使用例 D列を選択する
- 選択したい列を含むセルをクリックする
今回はD27を選択しています。
- 「Ctrl」キーと「Space」キーを同時に押す
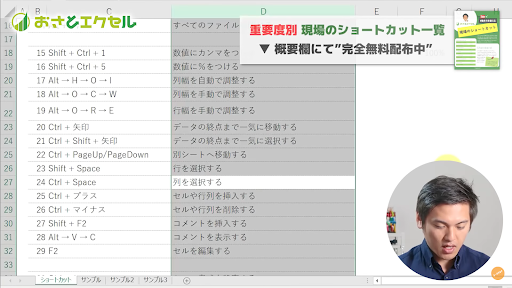
D列を選択することができました。行と列の選択は他のショートカットと合わせて使うことで早く正確な作業をすることができるようになります。簡単にできるショートカットですのでぜひ覚えてください。
25 セルや行列を挿入する(Ctrl と +)
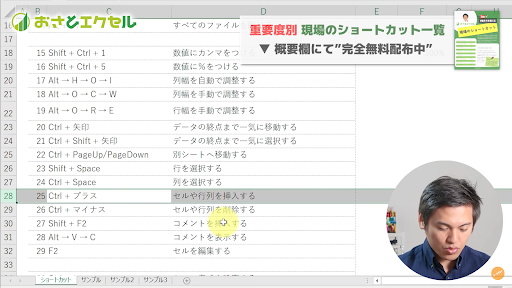
このショートカットでは、「Ctrl」キーと「+」キーを同時に押すことでセルや行列を挿入することができます。
「+」はパソコンの機種によって入力方法が変わりますが、基本的には「;」キーと「Shift」キーを同時に押すことで入力することができます。
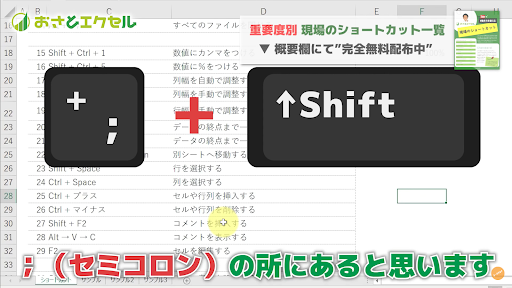
- 挿入したいセルの隣のセルをクリックする
- 「Ctrl」キーと「+」キー(「Shift」キーと「;」キー)を同時に押す
- 挿入したいセルの隣のセルをクリックする
- 「Ctrl」キーと「+」キー(「Shift」キーと「;」キー)を同時に押す
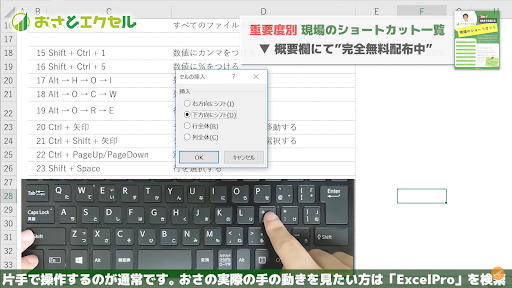
「セルの挿入」タブが出現するので、どの位置にセルを挿入したいかをクリックして「OK」を押す。
26 セルや行列を削除する(Ctrl とー)
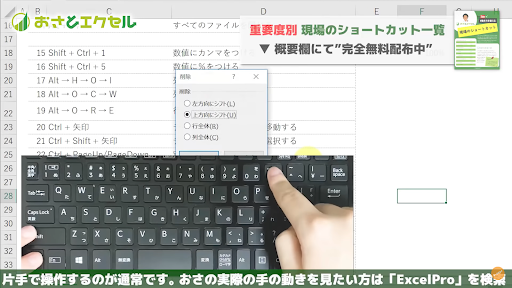
このショートカットでは、「Ctrl」キーと「ー」キーを同時に押すことで選択した部分を削除することができます。
- 削除したいセルの隣のセルをクリックする
- 「Ctrl」キーと「ー」キーを同時に押す
- 削除したいセルの隣のセルをクリックする
- 「Ctrl」キーと「ー」キーを同時に押す
「削除」タブが出現します。削除したい内容を選択して「OK」を選択します。
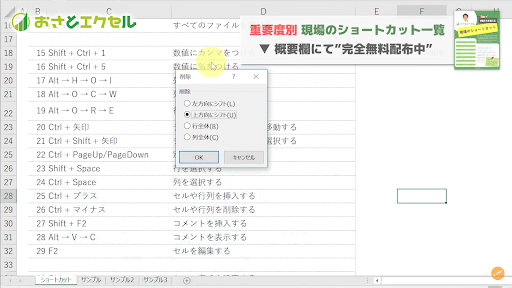
テクニック
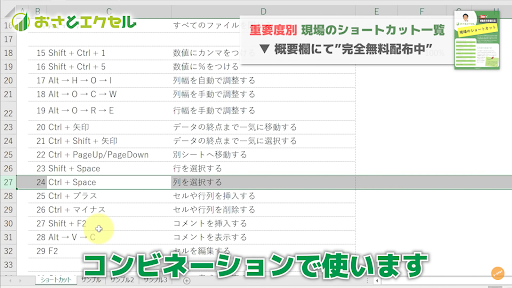
ショートカット番号23・24・25・26は組み合わせて使うとより便利です。
使えるテクニックとして使用例を4つ紹介していきます。
例① 24 列を選択+ 25 セルや行列を挿入する=新しい列を挿入する
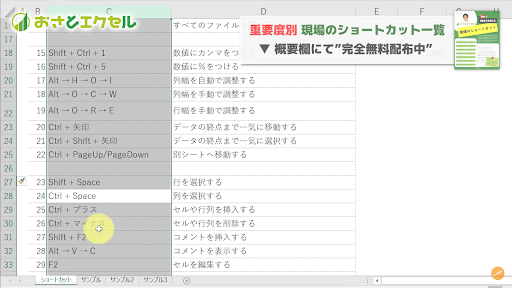
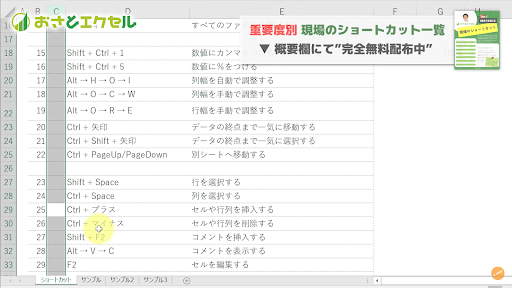
- D列のセルを選択する
- 「Ctrl」キーと「Space」キーを同時押し
- 「Ctrl」キーと「+」キー(「Shift」キーと「;」キー)を同時押し
例② 24列を選択+ 26 セルや行列を削除= 列を削除
- C列のセルを選択
今回は、C29を選択しています。
- 「Ctrl」キーと「Space」キーを同時押し
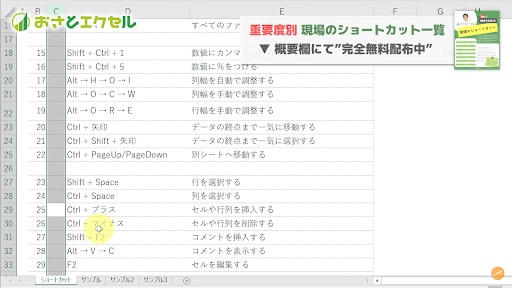
C列を選択することができました。
- 「Ctrl」キーと「ー」キーを同時押し
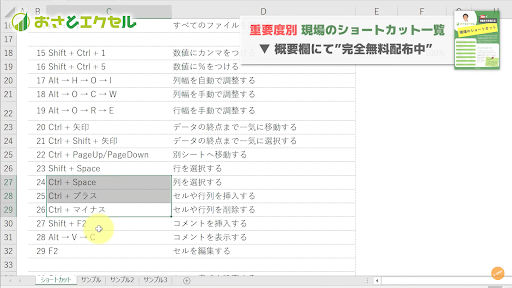
先ほどの空白のC列が削除されました。
例③23 行を選択+25 セルや行列を挿入する=新しい行を挿入
- C23を選択する
- 「Shift」キーと「Space」キーを同時押し
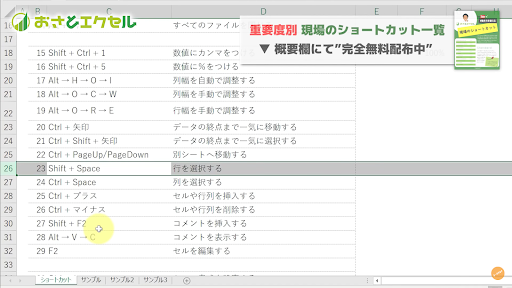
- 「Ctrl」キーと「+」キー(「Shift」キーと「;」キー)を同時押し
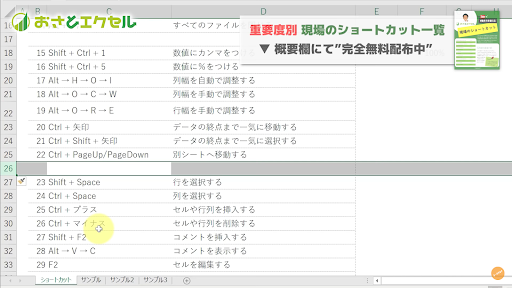
例④ 23 行を選択+ 26 セルや行列を削除=行を削除
- 「Shift」キーと「Space」キーを同時押し
- 「Ctrl」キーと「ー」キーを同時押し
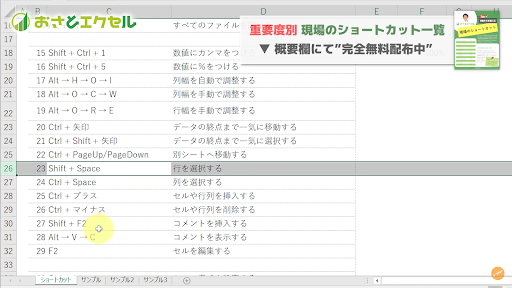
行や列の挿入や削除もショートカットを組み合わせることで、簡単に早く行うことができます。ぜひ試してみてください!
27 コメントを挿入する(Shift + F2)
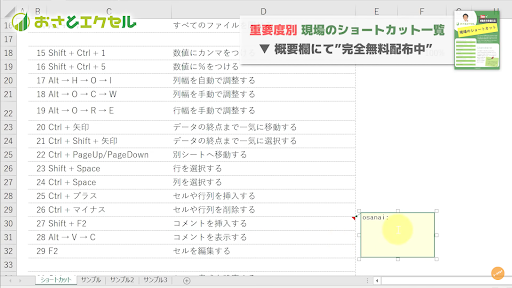
このショートカットキーでは、「Shift」キーと「F2」キーを同時に押すことでコメントを挿入することができます。
- コメントを挿入したいセルを選択する
- 「Shift」キーと「F2」キーを同時に押す
注意点
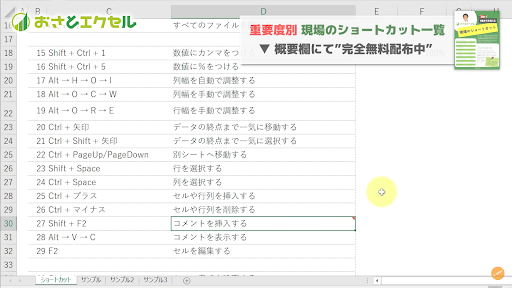
ショートカットである「Shift」キーと「F2」キーの同時押しでは、コメントが書かれているセルを選択しないと表示されないので注意してください。
28 コメントを表示する(Alt→V→C)
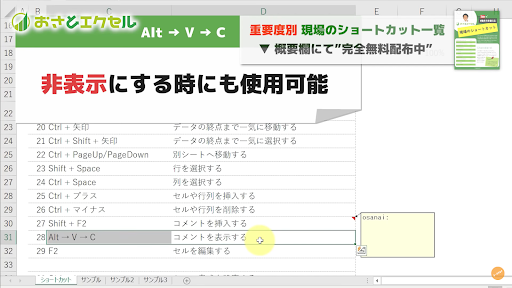
このショートカットキーでは「Alt」→「V」→「C」を順に押すことで、カーソルをコメントの書かれているセルに合わせなくてもコメントを全て表示させることができます。
ショートカットキーを1回実行するとコメントが表示され、2回押すとコメントが非表示になります。
- 「Alt」→「V」→「C」を順に押す
- 「Alt」→「V」→「C」を順に押す
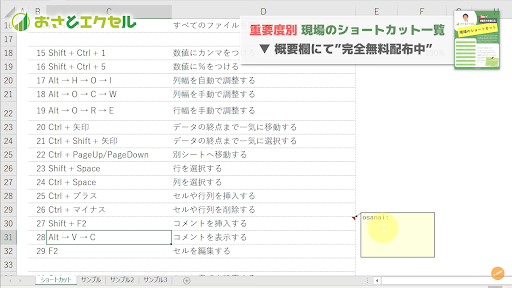
コメントが書かれていないC31セルを選択していますが、D30セルのコメントを見ることが出来るようになりました。
29 セルを編集する(F2)
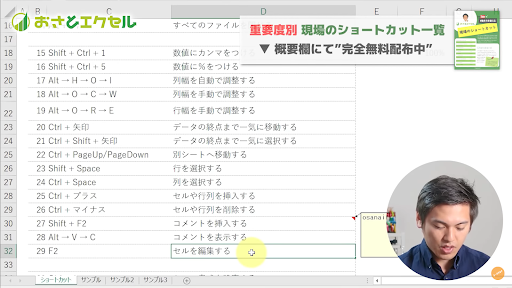
このショートカットキーでは「F2」キーを押すことで、セルを編集モードにすることができます。
- 編集したいセルを選択する
- 「F2」キーを押す
使用例 D32セルを編集する
- 編集したいセルを選択する
D32セルを選択します。
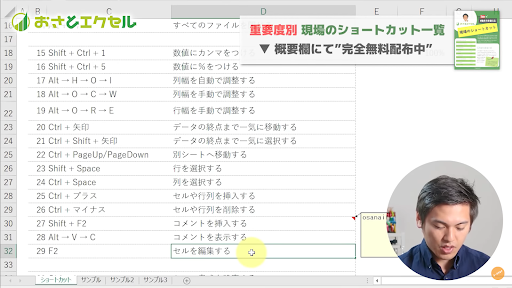
- 「F2」キーを押す
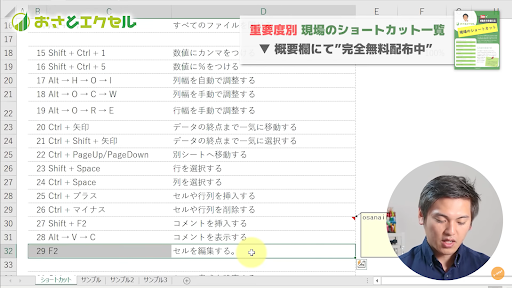
セルの中の文章が編集できるようになったことで文末に「。」を付け加えることができました。
非常に使いやすいショートカットキーですのでぜひ使ってみてください。
Expert(上級者向け)ショートカットキー
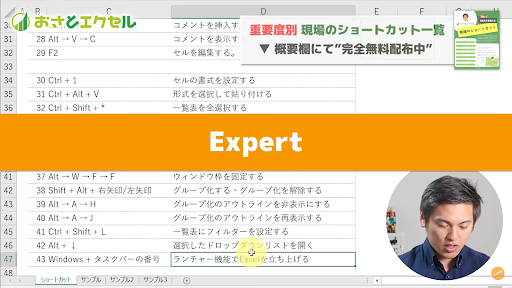
Expertでは、やや複雑な作業をショートカットキーで簡略化できるものを14個紹介します。これらのショートカットキーをマスターしたあなたは、Excelの数少ない上級者へ急成長しています!
簡単なショートカットもありますのでぜひご覧ください。
30 セルの書式を設定する(Ctrl + 1)
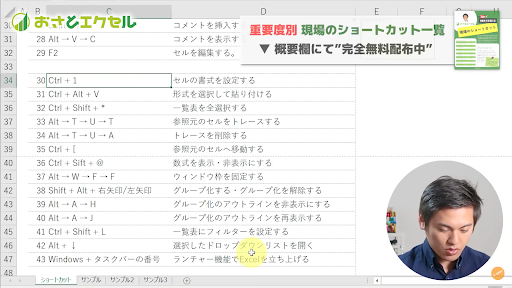
このショートカットキーでは「Ctrl」キーと「1」キーを同時に押すことでセルの書式を設定することができます。
- 書式を設定したいセルを選択する
- 「Ctrl」キーと「1」キーを同時に押す
使用例 B34の書式を設定する
1.書式を設定したいセルを選択する
今回はB34のセルを選択します。
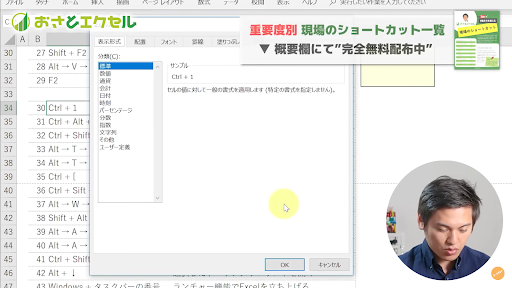
書式設定を開くことができました。この設定から様々な書式を選ぶことができ、データの表示方法を使いこなすためにとても便利なのでぜひマスターしてください。
31 形式を選択して貼り付ける(Ctrl + Alt +V)
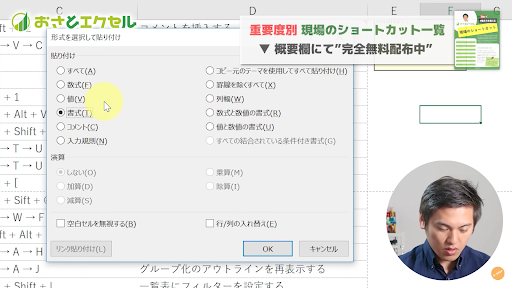
「Ctrl + Alt + V」のショートカットは、おもに4種類の形式を選択して貼り付ける機能です。
さらに、貼り付けるだけでなくコピーした数字と貼り付ける先の数字を計算させることもできます。
具体的に4種類の形式とは、「数式」・「値」・「書式」・「列幅」です。貼り付けるセルに書かれている種類で形式を使い分けます。
それでは、手順と具体的な使い方を紹介します。
①貼り付けたいものをコピーする
②貼り付ける先のセルを選択する
③「Ctrl」・「Alt」・「V」を同時に押す
④「貼り付け」から形式を選択する
⑤「演算」の種類を選ぶ(計算しない時は「しない」を選択する)
今回は2つの例でセルに100という値を貼り付けていきます。
使用例1 「B34」・「B35」の値に100を掛け算として貼り付ける
①貼り付けたいものをコピーする
100を貼り付けたいので、100と書かれているセルを選択してコピーします。
緑色の枠線が点線になっていればコピー完了です。
②貼り付ける先のセルを選択する
貼り付ける先のセルは「B34」・「B35」なので、「B34」・「B35」を選択します。
③「Ctrl」・「Alt」・「V」を同時に押す
手順①・②が完了した状態で「Ctrl」・「Alt」・「V」を同時に押します。すると「形式を選択して貼り付け」が表示されます。
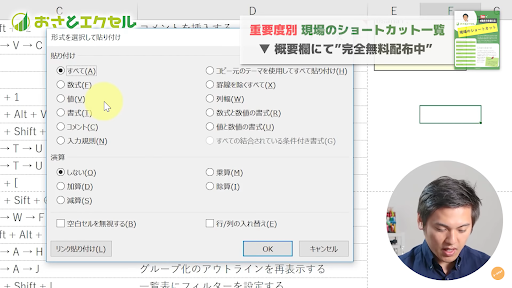
④「貼り付け」から形式を選択する
100は「数式」ではなく「値」なので、「値」を選択します。
⑤「演算」の種類を選ぶ
掛け算として貼り付けるので、「乗算」を選択します。
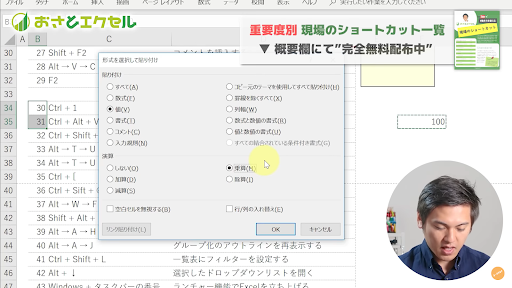
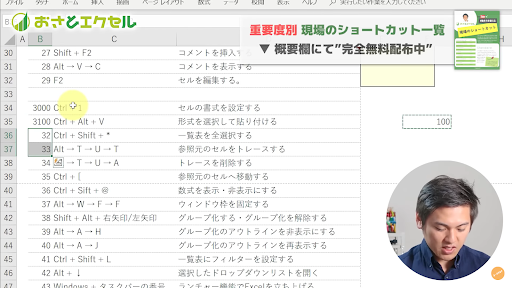
「B34」・「B35」の値に「100」が「乗算」として貼り付けることができました。
例2「B36」・「B37」の値に100を足し算として貼り付ける
①貼り付けたいものをコピーする
100を貼り付けたいので、100と書かれているセルを選択してコピーします。
緑色の枠線が点線になっていればコピー完了です。
②貼り付ける先のセルを選択する
貼り付ける先のセルは「B34」・「B35」なので、「B34」・「B35」を選択します。
③「Ctrl」・「Alt」・「V」を同時に押す
手順①・②が完了した状態で「Ctrl」・「Alt」・「V」を同時に押します。すると、「形式を選択して貼り付け」が表示されます。
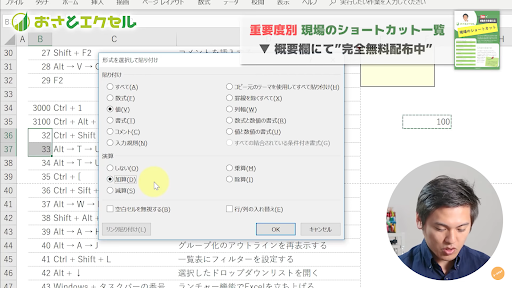
④「貼り付け」から形式を選択する
100は「数式」ではなく「値」なので、「値」を選択します。
⑤「演算」の種類を選ぶ
足し算として貼り付けるので、「加算」を選択します。
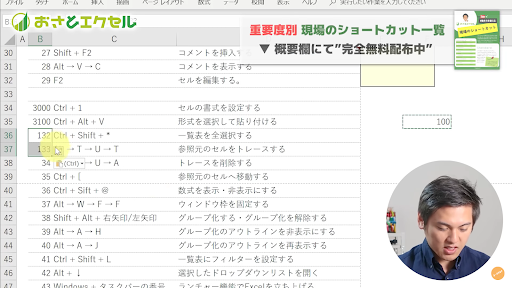
「B36」・「B37」の値に100を「加算」として貼り付けることができました。
このショートカットをマスターすると、手早くセルの編集ができるようになるので要チェックです!
32 一覧表を全選択(Ctrl + Shift + *)
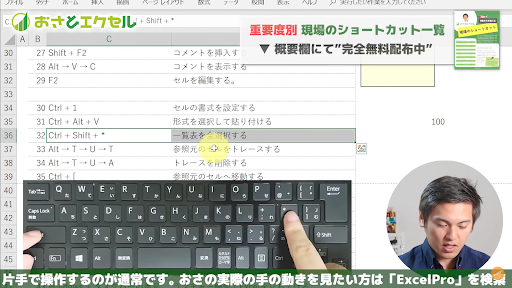
このショートカットキーでは「Crtl + Shift + *」で一覧表を全選択できます。
①データベースのセルを選択する
②「Ctrl」・「Shift」・「*」を同時に押す
使用例
①データベースのセルを選択する
今回は「B34」の30と書かれているセルをクリックしています。
②「Ctrl」・「Shift」・「*」を同時に押す
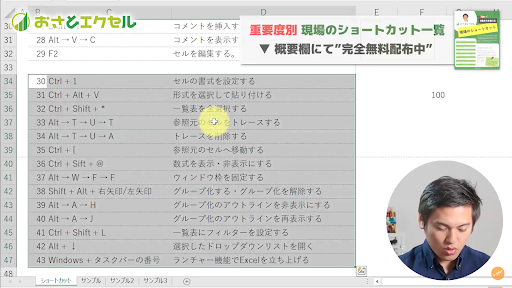
1つのデータベースを一瞬で選択できるので、データベースの範囲を確認するときにも活用することができます!是非マスターしてください!
ワンポイント
全選択をするショートカットキーは「Ctrl」キーと「Shift」 キーと「*」キーの同時押し以外にも「Ctrl」キーと「A」キーの同時押しがあります。何が違うのでしょうか?
「Ctrl + A」ではページ全てのデータを一括選択していますが、「Ctrl + Shift + *」では現在選択しているデータを全選択しているという違いがあります。
「Ctrl + Shift + *」の場合
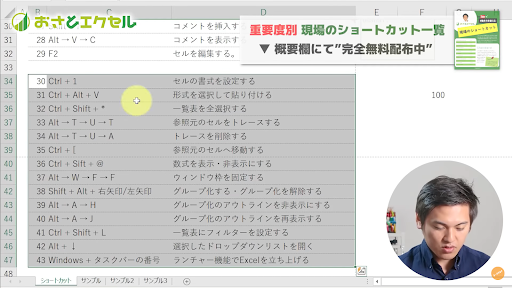
「Ctrl + A」の場合
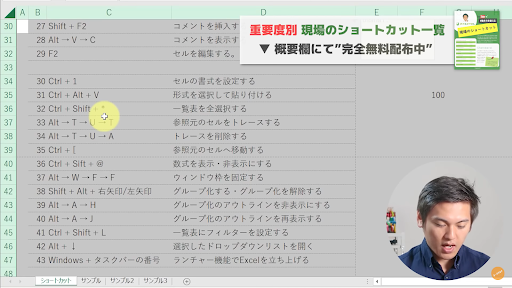
詳細はVBAに関する記事で解説していますので、ぜひご覧ください。


33 参照元のセルをトレースする(Alt→T→U→T)
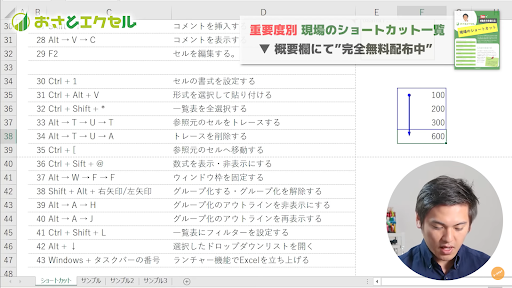
このショートカットでは「Alt」→「T」→「U」→「T」の順でキーを押すことで、
数式などがどのような流れで計算されているのかを視覚的に確認することができるようになります。
- 参照したいセルを選択する
- 「Alt」→「T」→「U」→「T」の順でキーを押す
使用例 「F38」のSUM関数を参照してトレースする
- 参照したいセルを選択する
今回は「F38」を参照したいので、「F38」を選択します。
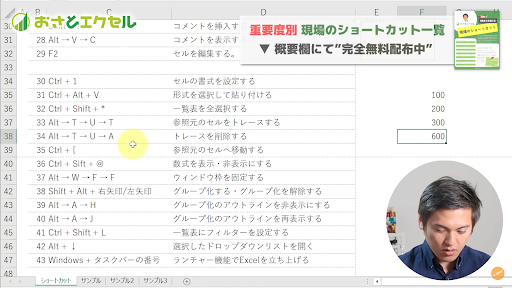
- 「Alt」→「T」→「U」→「T」の順でキーを押す
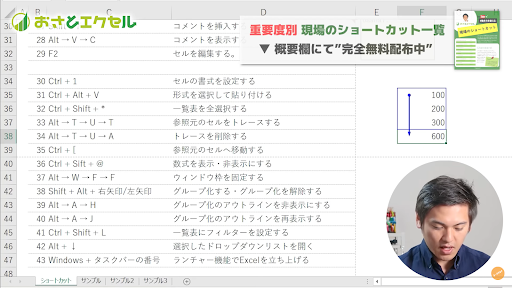
トレースされた「F38」では、どのような形で計算がされていたのか参照することができました。このように、計算の流れが視覚でわかるためExcelの操作にミスがないかチェックするときに便利なショートカットです。ぜひ覚えてください!
34 トレースを削除する(Alt→T→U→A)
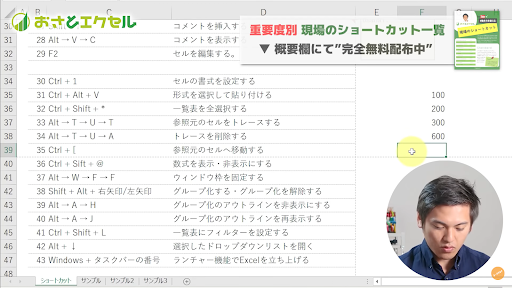
このショートカットキーは「Alt」→「T」→「U」→「A」の順にキーを押すことでトレースを削除することができます。
- 「Alt」→「T」→「U」→「A」の順でキーを押す
使用例 「F38」のトレースを削除する
- 「Alt」→「T」→「U」→「A」の順でキーを押す
トレースを削除したいセルを選択せずどこでもトレースを削除することができます。

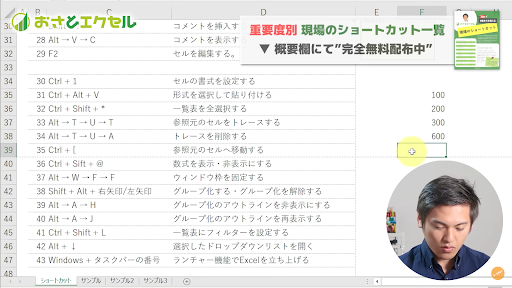
トレースが削除され、数式が計算された流れは見えなくなりました。
33 参照元のセルをトレースするときに合わせて使うと便利です。ぜひセットで覚えてください。
35 参照元のセルへ移動する(Ctrl + [ )
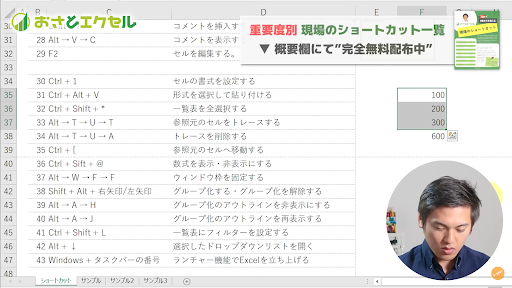
このショートカットキーは「Ctrl」キーと「 [ 」キーを同時に押して参照元のセルへ移動することができます。「 [ 」キーの表示方法はパソコンの機種によって異なるので、使用するパソコンの機種の操作を参照してください。
- 参照したいセルを選択する
- 「Ctrl」キーと「 [ 」キーを同時に押す
使用例 「F38」のセルを参照する
- 参照したいセルを選択する
今回参照したいセルは「F38」なので、「F38」を選択します。
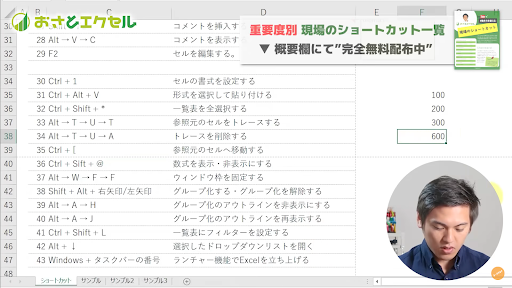
- 「Ctrl」キーと「 [ 」キーを同時に押す
「F38」セルの参照元が「F35」から「F37」までであることが分かります。
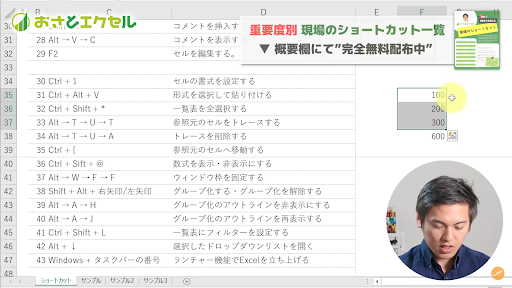
このショートカットキーは参照元が別シートにある時など、参照元がひと目で分からない時にとても活躍しますので、ぜひマスターしてください!
36 数式を表示・非表示にする(Ctrl + Shift + @)
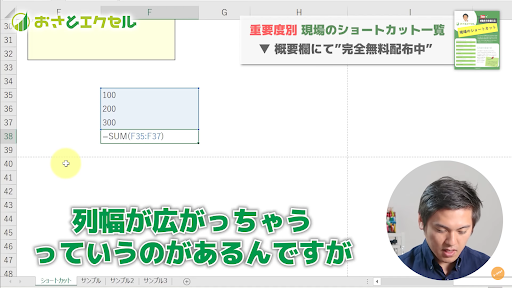
このショートカットキーは、「Ctrl」キーと「Shift」キーと「@」キーを同時に押すことで数式を表示したり非表示にしたりすることができます。列幅が広がってしまうデメリットがありますが、シート全体の数式を一気に見ることができるというメリットの方が大きいショートカットです。
- 数式を表示したいセルを選択する
- 「Ctrl」キーと「Shift」キーと「@」キーを同時に押す
使用例 「F38」の数式を表示する
- 数式を表示したいセルを選択する
今回数式を表示したいセルは「F38」の「600」です。どのような数式があるのか見てみましょう。
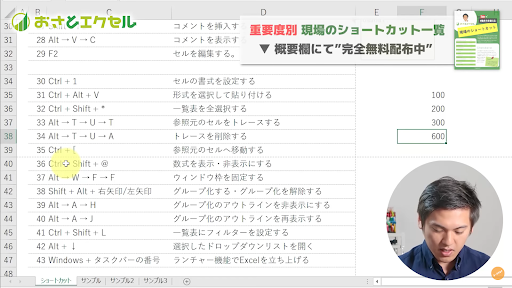
- 「Ctrl」キーと「Shift」キーと「@」キーを同時に押す
ショートカットキーを使うと、「F38」の「600」がどのような数式で参照元がどこにあるのかまで表示されます。
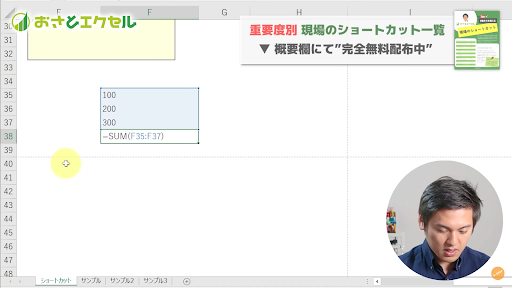
こちらは1回ショートカットキーを押した状態ですが、もう1回押すと数式が非表示になります。
数式を表示・非表示にするショートカットを使えるようになると、資料の背景がはっきり解読できるようになるのでマスターできるようにしましょう!
37 ウィンドウ枠を固定する(Alt→W→F→F)
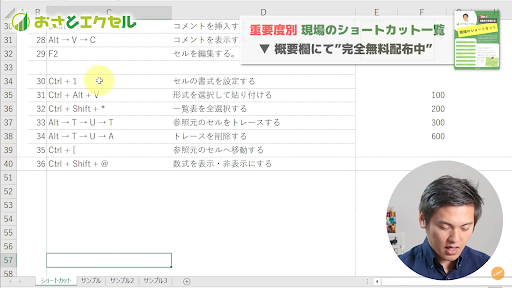
このショートカットキーでは「Alt」→「W」→「F」→「F」の順に押すことで、ウィンドウを固定することができます。
- ウィンドウを固定したいセルを選択する
- 「Alt」→「W」→「F」→「F」の順にキーを押す
使用例 「C41」のウィンドウを固定する
- ウィンドウを固定したいセルを選択する
今回は、固定したいセルである「C41」を選択します。
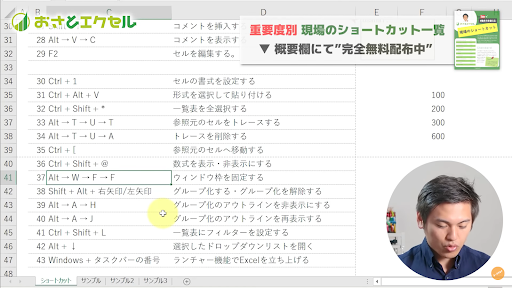
- 「Alt」→「W」→「F」→「F」の順にキーを押す
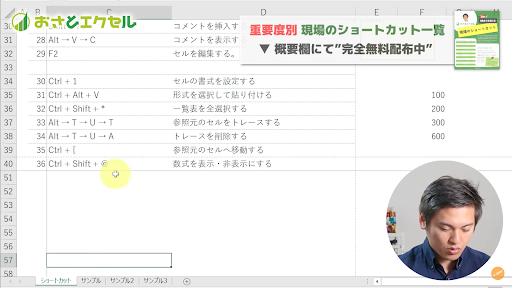
ウィンドウを固定すると、固定した部分が常に見えるようになります。
1回ショートカットキーを使うと、ウィンドウが固定されます。2回使うと、ウィンドウの固定が解除されます。
便利な機能ですので、ぜひショートカットを用いて利用してみてください。
38 グループ化を行う・解除する(Shift・Alt・右矢印/左矢印)
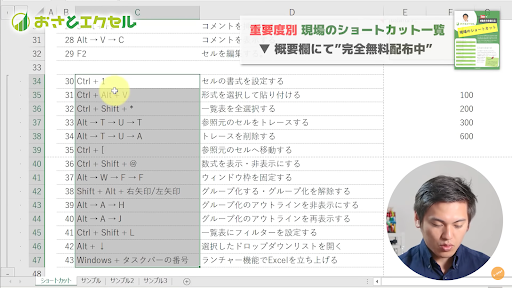
「Shift」・「Alt」・「右矢印/ 左矢印」キーを同時に押すと選択した箇所を隠したり表示させたりするグループ化を行うことができます。ショートカットキーを1回行うとグループ化が行われ、再度行うとグループ化が解除されます。
- グループ化を行いたいセルを選択する
- 「Shift」・「Alt」・「右矢印/ 左矢印」キーを同時に押す
- グループ化する対象を選択する
使用例1 ショートカットキー Expert該当部分をグループ化させる
- グループ化を行いたいセルを選択する
今回グループ化を行いたいセルとして「C34」から「C47」までを選択します。
- 「Shift」・「Alt」・「右矢印/ 左矢印」キーを同時に押す
グループ化をさせたいときは「右矢印」を使います。そのため、「Shift」キーと「Alt」キーと「右矢印」を同時に押します。すると、「グループ化」タブが出現します。
- グループ化する対象を選択する
今回グループ化をする対象は「行」なので、「行」を選択した状態で「OK」をクリックします。
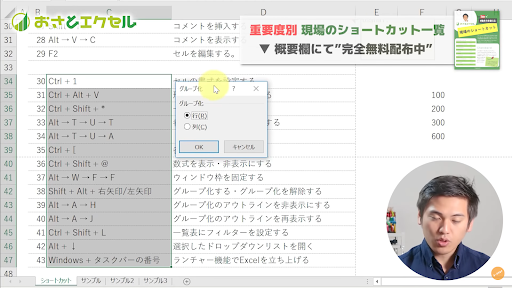
ショートカットキーを押すと、画面左側に1本の線(アウトライン)が入りました。アウトラインを選択します。
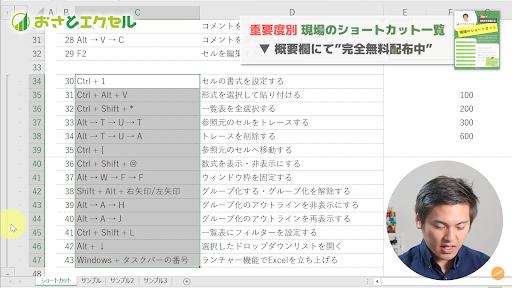
画面左側に「+」ボタンができました。また、グループ化された「C34」から「C47」のセルは折りたたまれています。
このようにグループ化では折りたたんだり詳細として選択したセルを確認したりすることができます。
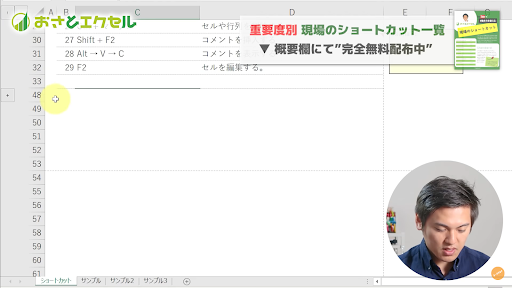
使用例2 使用例1で行ったグループ化を解除する
- グループ化を行う・解除したいセルを選択する
今回は使用例1でグループ化したものを解除するので、解除したいセルとして「C34」から「C47」までを含むデータを選択します。
- 「Shift」・「Alt」・「左矢印」キーを同時に押す
グループ化の解除を行うときは、「左矢印」を使用します。そのため、「Shift」・「Alt」・「左矢印」キーを同時に押します。「グループを解除」タブが出現します。
- グループ化を行う・解除する対象を選択する
今回グループ化を解除するのは「行」なので、「グループ解除」の「行」を選択して「OK」をクリックします。
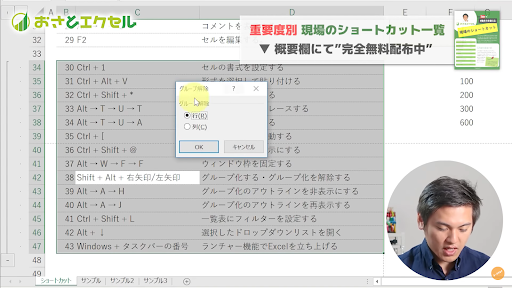
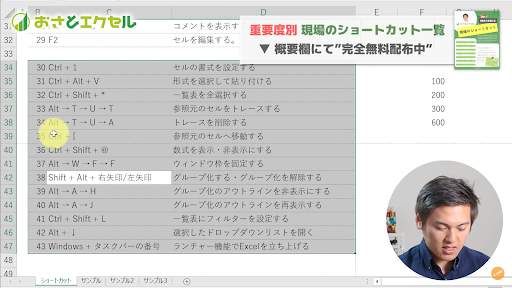
画面左側のアウトラインが無くなりました。アウトラインがなくなった状態が、グループ化が解除されていることを示しています。
グループ化をすることによって参照したいデータを体系的に視覚化することができます。ショートカットでは設定方法が簡単なので、ぜひマスターしてください。
39 グループ化のアウトラインを非表示にする(Alt→A→H)
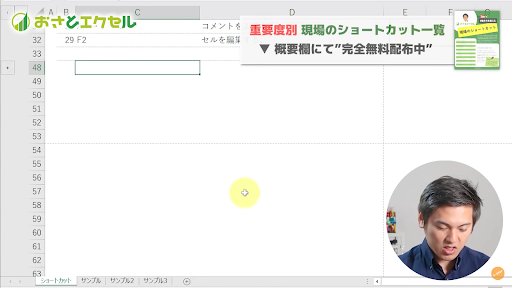
「Alt」→「A」→「H」の順にキーを押すことでグループ化のアウトラインを非表示にすることができます。
- 「Alt」→「A」→「H」の順にキーを押す
使用例 グループ化したショートカット Expart一覧のアウトラインを非表示にする
- 「Alt」→「A」→「H」の順にキーを押す
グループ化されているアウトラインがあることを確認します。
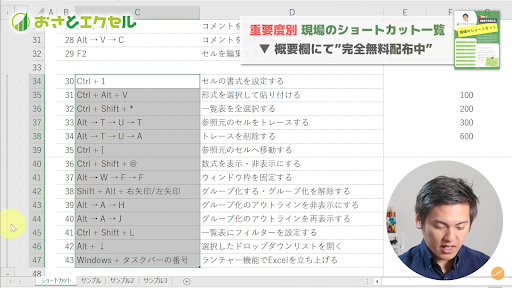
「Alt」→「A」→「H」の順にキーを押すとグループ化が非表示になります。
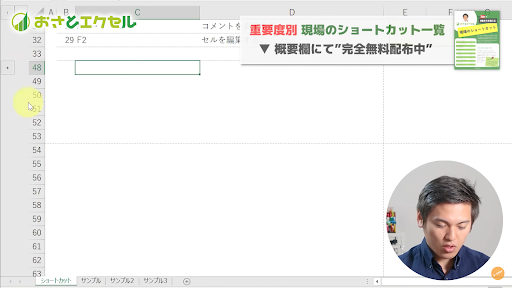
40 グループ化のアウトラインを再表示する(Alt→A→J)
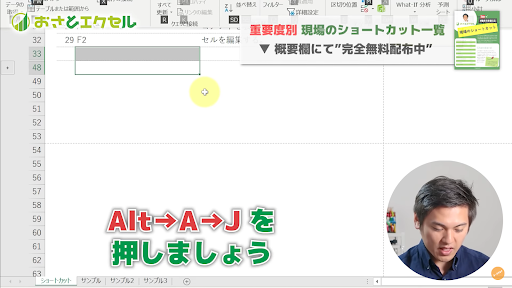
グループ化を非表示にするショートカットキーとは異なり、「Alt」→「A」→「J」の順にキーを押すことで再度グループ化を表示することができます。
- Alt」→「A」→「J」の順にキーを押す
- 「Alt」→「A」→「J」の順にキーを押す
グループ化が非表示になっている状態で「Alt」→「A」→「J」の順にキーを押します。
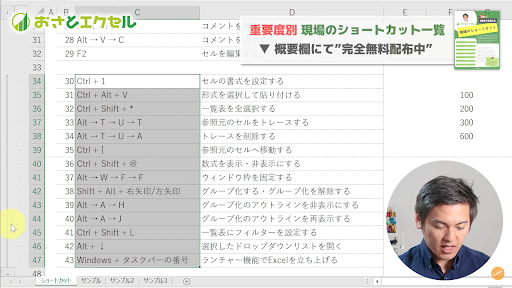
非表示だったアウトラインが再表示されました。
アウトラインを非表示にするショートカットと合わせて使ってみてください。
41 一覧表にフィルターを設置する(Ctrl + Shift + L)
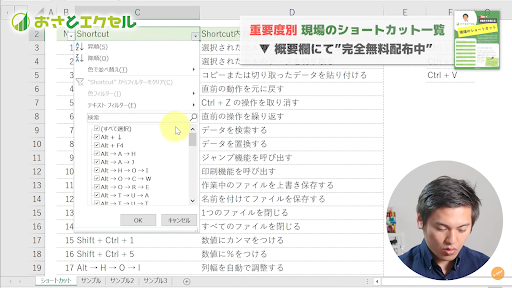
「Ctrl」キー・「Shift」キー・「L」キーを同時に押すことで、一覧表のフィルターを設置することができます。フィルターとは、キーワードで検索すると一覧表の中で該当する項目のみを表示させることです。
- フィルターを設置したいセルを選択する
- 「Ctrl」キー・「Shift」キー・「L」キーを同時に押す
使用例 ショートカット一覧にフィルターを設置する
- フィルターを設置したいデータに含まれるセルを選択する
今回フィルターを設置したいショートカットキー一覧のデータが含まれているセルとして「B2」セルを選択しています。
- 「Ctrl」キー・「Shift」キー・「L」キーを同時に押す
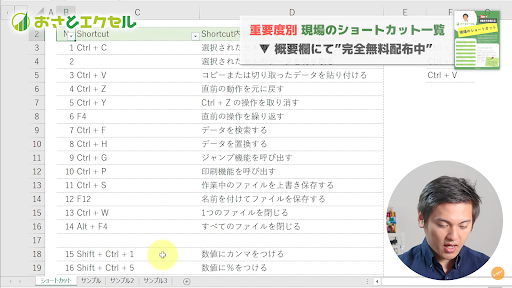
「B2」・「C2」セルの右下に下矢印が追加されました。
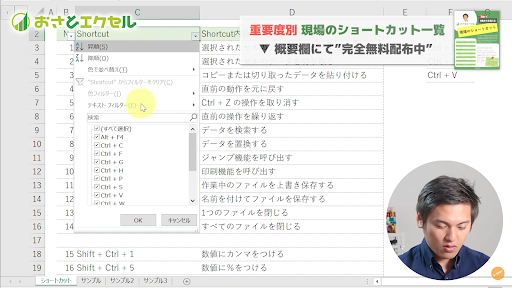
下矢印を選択すると、フィルター機能が出現します。
このように簡単にフィルター機能をつけることができます。データの管理が簡単になるので、ぜひ使ってください。
42 選択したドロップダウンリストを開く(Alt + 下矢印)
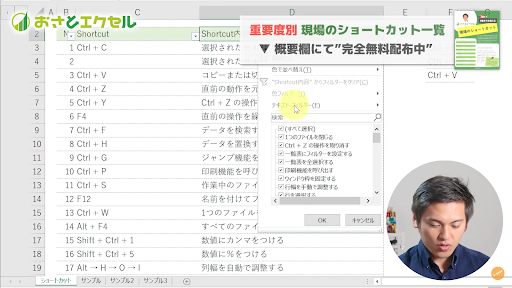
42 で紹介したフィルター機能をショートカットキーで開く方法を紹介します。
- ドロップダウンリストを開きたいセルを選択する
- 「Alt」と「↓」を同時に押す
使用例 ショートカット一覧のドロップダウンリストを開く
- ドロップダウンリストを開きたいセルを選択する
今回は「D2」セルを選択しています。
- 「Alt」と「↓」を同時に押す
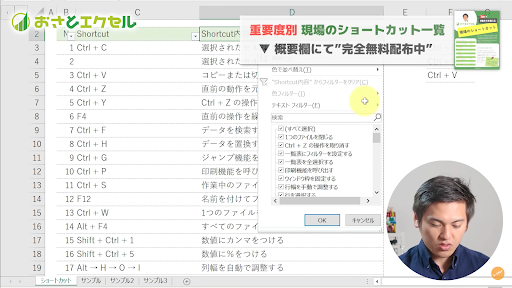
「D2」セルにドロップダウンが開きました。
41 一覧表にフィルターを設置すると合わせてマスターするとひと際早く作業が進みます。セットで覚えてみましょう。
43 ランチャー機能でExcelを立ち上げる(WIndows +タスクバー番号)
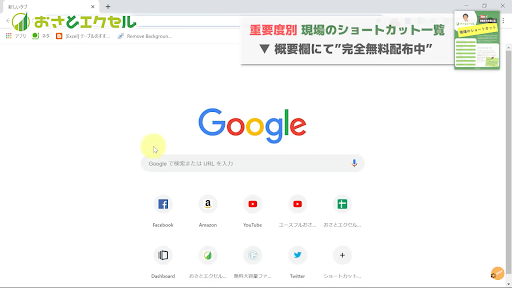
「Windows」ボタンとタスクバーの番号を同時に押すだけで、ツールを立ち上げる方法を紹介します。
- 「Windows」ボタンとタスクバーの番号を同時に押す
使用例 解説者おさの使用しているパソコンからgoogle chrome
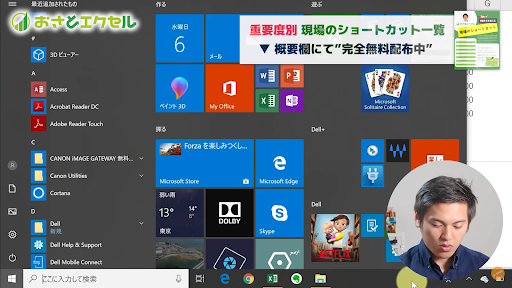
このパソコンのタスクバーにおいて、Google Chromeは左から2番目にあります。そのため、タスクバーとして数字の「2」を選択します。

- 「Windows」ボタンとタスクバーの番号を同時に押す
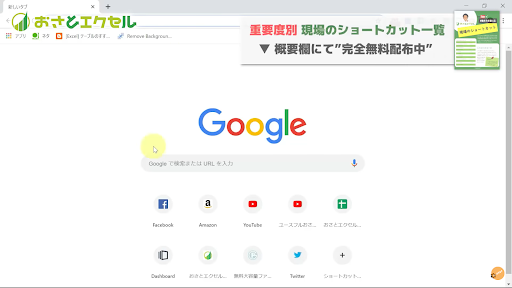
すると、Google Chromeが立ち上がりました。
タスクバーに置くツールをカスタマイズするだけで、あなただけのショートカットを行うことができます。忙しい時に素早くアプリを立ち上げられると良いですよね。
ぜひ使ってみてください。
注意:Windows 10 Windows7 では一部操作方法が異なる
タスクバーにツールを置く方法がWindows10とWindows7では一部操作方法が異なるので注意が必要です。
Windows 10の場合
①Windowsマークを押し、検索欄からタスクバーに追加したいツールを検索する
②ツールにカーソルを合わせた状態で右クリックする
③「タスクバーにピン留めする」を選択する
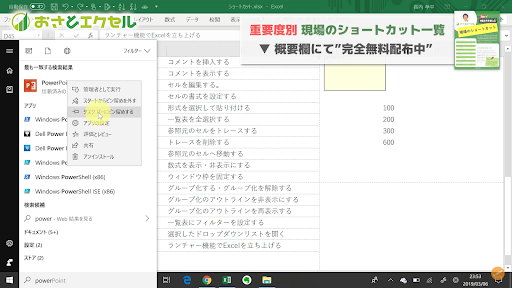
Windows7の場合
①Powerpointを起動した状態で右クリック②プロパティを左クリック③ショートカット④「タスクバーにこのプログラムを表示する」を選択する
仕事でササっと使えるショートカットですので、是非マスターしてください!
またもっとExcelの便利技を知りたいという方はユースフルの公式LINEをチェックしてみてください。明日から使えるExcel仕事術を無料プレゼント中です!
こちらから目次に戻ることができます。
まとめ
いかがでしたでしょうか。
普段からよく使うショートカットキーから知られていない便利なショートカットキーまでを3つのレベルに分けて紹介しました。
ぜひあなたのレベルに合わせてご使用ください。
また、このサイトをブックマークするといつでもショートカットを振り返ることが出来るのでぜひ活用してください!
この記事は動画でも視聴することができますので、こちらも合わせてチェックしてくださいね。
閲覧していただきありがとうございました!
こちらの人気記事にも注目!