\Excelショートカット集もらえる/
【動画付き・初級】Access「クエリ」の種類別の使用方法を完全解説!初心者がつまずきがちなポイントもまとめてます
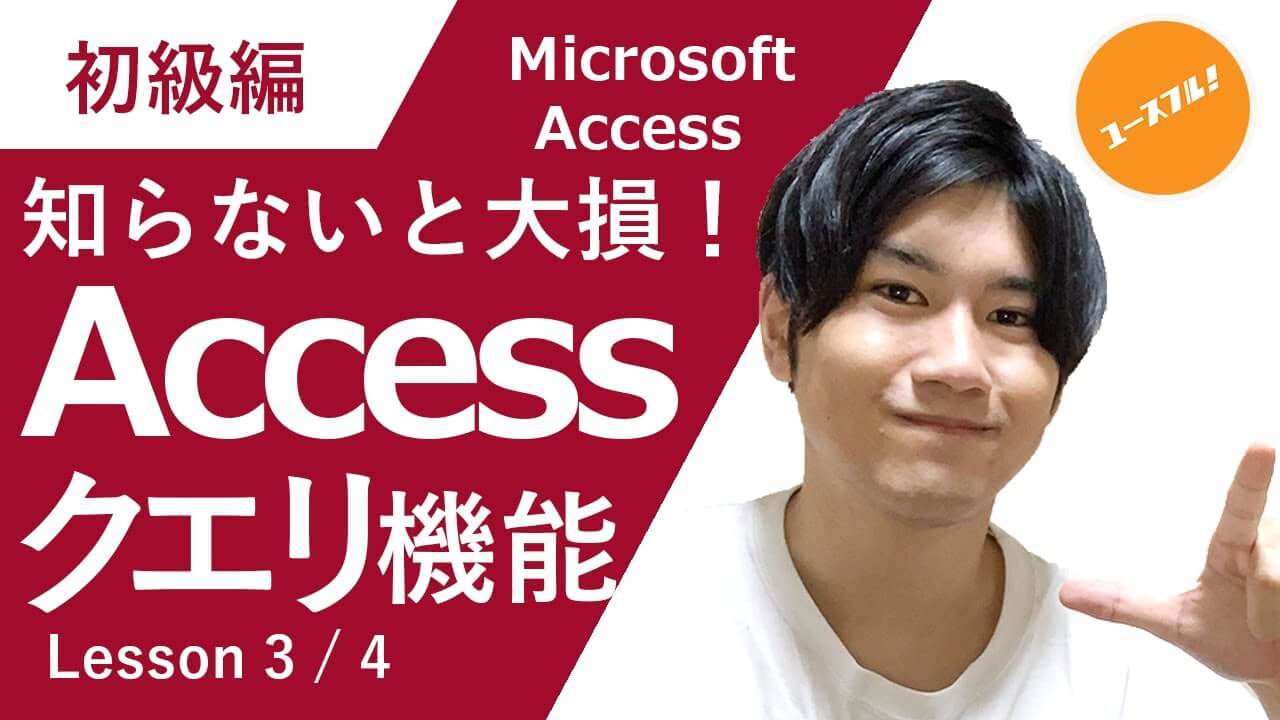
Accessとは、Microsoftが提供するデータベース管理ソフトであり、顧客の住所データや氏名などを管理する際に用いられる、ビジネスには必須のツールです。
今回はAccessにおいて最重要オブジェクトである「クエリ」についてさらに詳しく解説していきたいと思います。
クエリとは、データベースの中に特定の条件を与えることで、それに合致する情報だけ抽出するというものです。クエリの使い方をマスターするだけで、Access の便利度はグンと高まるので、ぜひこの記事でクエリの使い方をマスターしてくていきましょう。
- Access内での計算方法
- Access内でAND条件・OR条件を組み込む方法
- ワイルドカードを活用する方法
- 更新クエリ・追加クエリを活用する方法
本記事はYouTube『ユースフル / スキルの教科書』チャンネルより、以下の動画を記事にまとめたものです。記事内でも動画の該当箇所を適宜ご案内しておりますので、ぜひ学習にご活用ください。
前回の記事で、Accessには「テーブル・フォーム・クエリ・レポート」の4つのオブジェクトのうち、「フォーム」「クエリ」「レポート」の3つについて解説しました。
「フォーム」「レポート」について復習したい方は、前回の記事を合わせてご覧ください。
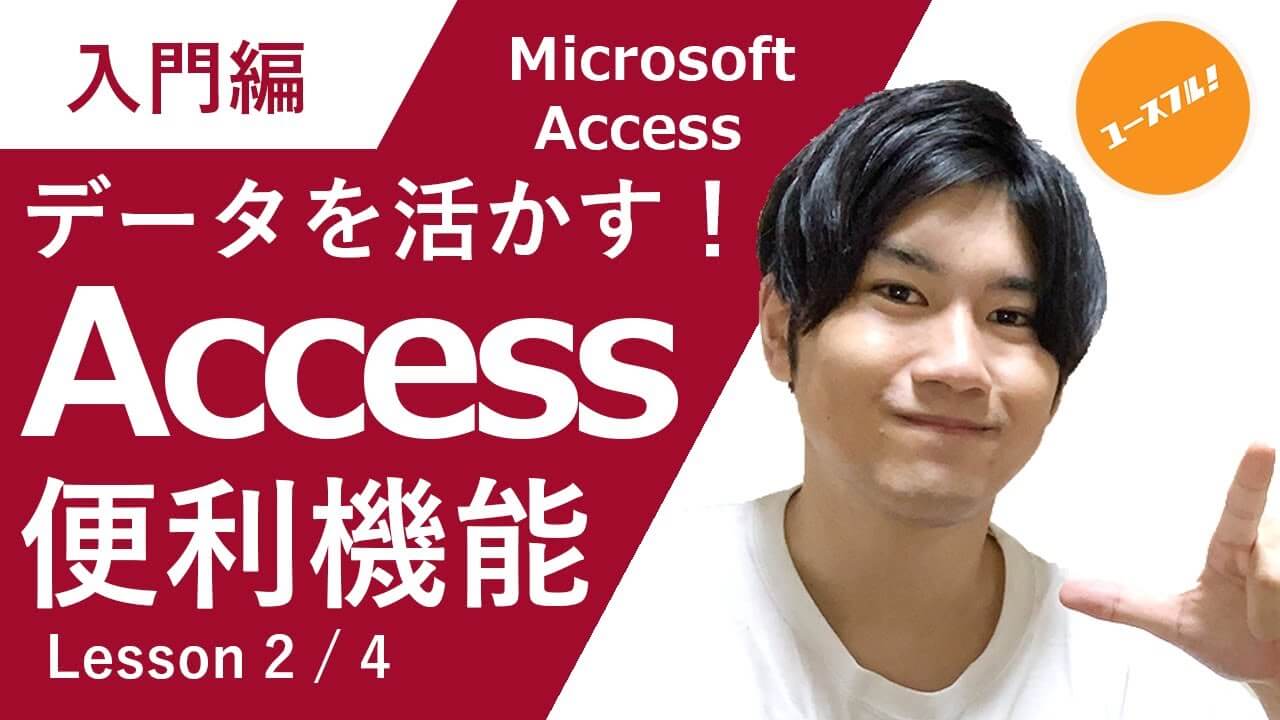
Access内での計算方法
まずは、データベースの中の既存のデータを用いて計算をしていく方法を見ていきましょう。
Access は、計算式の定義方法が「Excel」や「SQL」などの他のソフトウェアとは少し異なるので、注意しましょう。
- クエリを選択し、表示タブからデザインビューを選択。
- フィールドに表示させたい名前をつける
- つけた名前のあとに「:」(コロン)を入力し、実際の数式を入力する
- 実行を選択する。
「数量」フィールドと「担当者」フィールドの間に「合計金額」フィールドを挿入したいので、下記3つの手順で進めます。
- 「担当者」フィールドを選択
- 列の挿入をクリック
- 新しいカテゴリを追加
※[]で囲まれていれば、正しく数式が実行できる状態です。
これで新しいブロックが追加されて数式がきちんと計算されていることがわかります。
計算式の定義方法は、非常に重要です。
今後も大切になってくるので、ぜひ活用できるようにマスターしてください。
AND条件・OR条件
今回は、下記のように「AND(かつ)条件」・「OR(または)条件」を用いることで、
- 「東京都に住んでいる人」かつ「8月に入会した人」
- 「東京都に住んでいる人」または「8月に入会した人」
”複数”条件の設定方法を紹介していきます。
前回の記事は、「東京都に住んでいる人」、「8月に入会
した人」のように”単一の”条件設定の方法を学習しました。
AND条件
「東京都に住んでいる」または「DM送付が必要な人」のように、OR条件を定義付けたいときには、抽出条件の下にある 「または」の行に条件を入力していきます。
- 「都道府県」のカテゴリの抽出条件に”東京都”と入力する。
- 同じ抽出条件の行に”True”と入力して、実行をクリックする。
OR条件
「または」の条件を定義付けたいときには、抽出条件の下にある または の行に条件を入力していきます。
- 「都道府県」のカテゴリの抽出条件に”神奈川県”と入力する。
- 抽出条件の1行下の「または」の行に”False”と入力して実行をクリックする。
ワイルドカード
Accessに限らず、正確な条件入力をしなければ、正しいデータ抽出はできません。
たとえば、横浜市は複数区から成り立っています。
神奈川県の中で横浜市全区を選択したい場合、すべての該当する区データをAND条件で入れなければなりません。
そういったときにワイルドカードを使うことで、「横浜市から始まる全てのデータ」という抽出の仕方ができるようになります。
クエリ
ここからは「クエリ」を使い、下記2件の方法についてみていきましょう。
- 最新の情報にテーブルを更新
- 情報の追加
*それぞれ「更新クエリ」、「追加クエリ」と呼ばれています。
更新クエリ
データの値を全て変える(置き換える)時に更新クエリを用います。
一つひとつデータの更新をするのは大変なので、そんな時に、クエリを使って一気に情報を更新できるようにします。
1.作成タブから「クエリデザイン」を選択する。
2.変更する条件を選択する。
3.デザインタブの「更新」をクリックする。
4.変更したい抽出条件を入力し、レコードの更新の列で更新したい条件を設定する。
※価格など「数値」データの場合、データ型が数値型以外の場合、上手く機能しない場合があるので、必ず「数値型」になっていることを確認してください。
追加クエリ
あるテーブルの中から特定の条件に合致するものだけを他のテーブルに追加することが可能になります。
今回の例では、追加クエリを活用することで、退会者のデータを退会者リストという別のテーブルの追加することができるようになります。
- すべてのテーブルを閉じる
- 作成タブから「クエリデザイン」を選択する
- 必要な表示項目を選択する
- デザインタブから「追加」を選択する
- 追加先のテーブルを選択する。
- 抽出条件を決めて実行する(今回はチェックがついている人なので、True)
- 実行を選択する。
1. すべてのテーブルを閉じる
※テーブル間でデータを移すという変更を反映させるために必要です。
3. 必要な表示項目を選択する
※今回の場合、ID以外のすべてを選択し、下のフィールドに項目が出ていれば完了です。
まとめ
今回は、Access の前提知識の中でも最も重要な「クエリ」について見てきました。
その中でも下記4つについて紹介しました。
・Access での計算方法
・AND条件・OR条件
・ワイルドカード
・追加クエリと更新クエリ
クエリは非常に便利なツールですが、前提知識として使い方を知らないと、最初は難しさを感じるオブジェクトではないのでしょうか。
- この記事の復習で前提知識を習得
- 自分の手で動かして実践を重ねる
上記を意識して、ぜひクエリをマスターしてください。
また、本記事ではAccessの使い方を説明しましたが、「Accessに限らず、さらなる業務効率化を目指したい」という方もいらっしゃるのではないでしょうか?
。そんな方は、ExcelProも是非チェックしてみてください!
Excelの知識量、質をアップさせることで、得られた知識・考え方を他のソフトウェアに「流用」することも可能です。
作業効率ももちろんのことですが、「知識習得の速さ」が各段に変わります。
次回はAccessの応用とExcel連携の方法についてご紹介します。
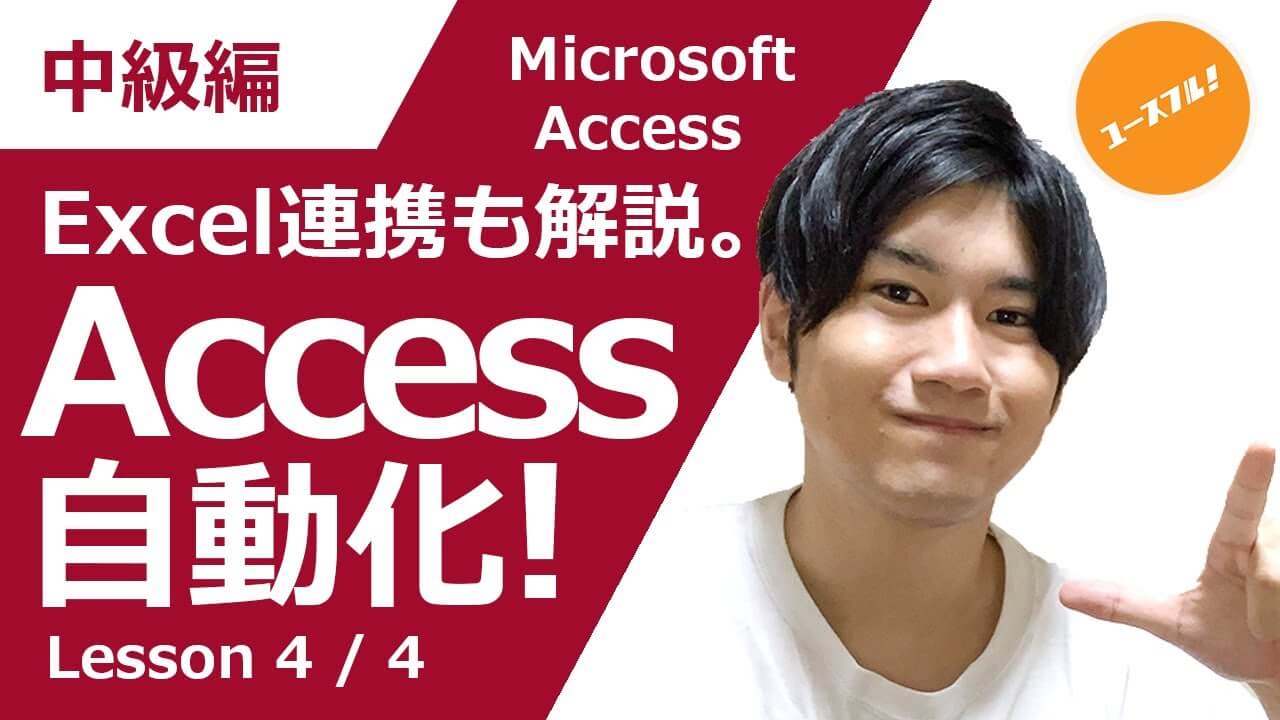
Accessのスキルをより伸ばしたい方は、VBAエキスパートという資格の中の「Access ベーシック」と「Access スタンダード」の取得がおすすめです。
こちらの記事で詳しく解説していますので、あわせてご覧ください。

ユースフルの公式LINEでは、記事中で紹介したようなPC仕事術を無料で配信しています。そして、今なら友だち追加した全員にPCショートカットキー288選をプレゼントしています!
カンタン5秒で無料登録できるのでぜひ友だち追加してみてください!



