\Excelショートカット集もらえる/
【動画付き・中級編】Accessの応用とExcel連携の2大パターン
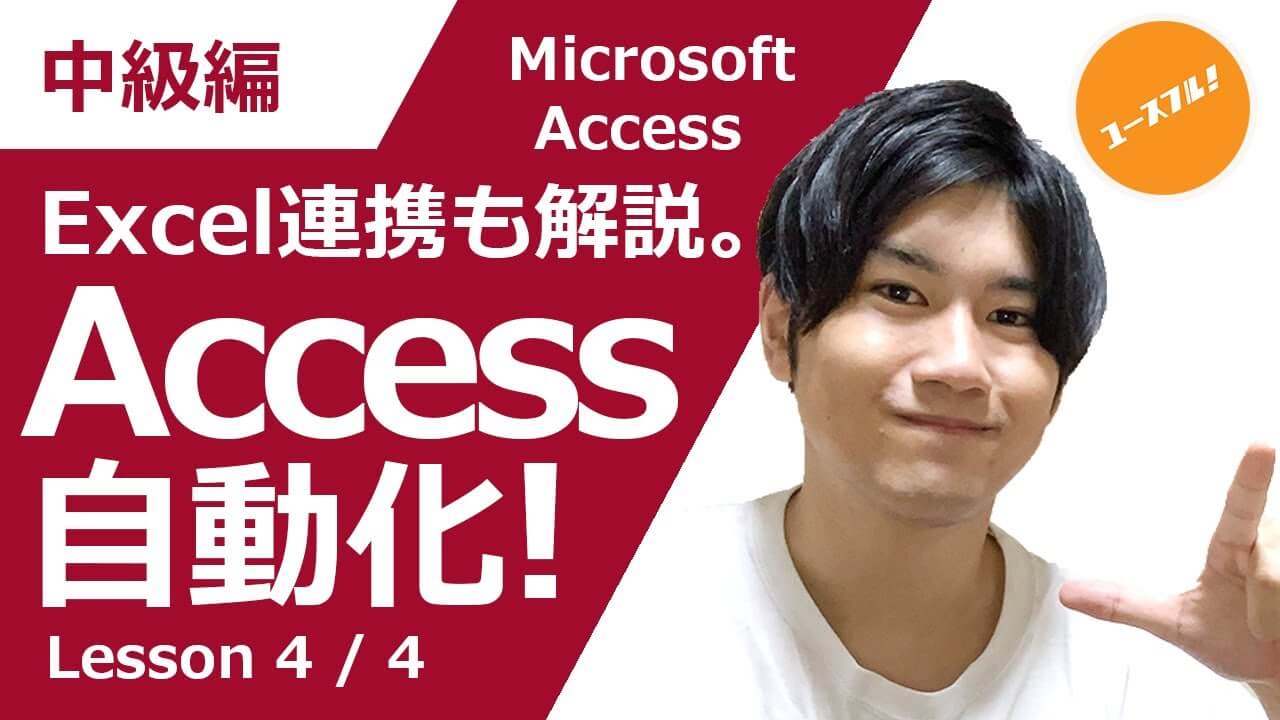
今回はAccessの応用編として、さらにAccess の応用とExcelと連携する2つの方法について見ていきます。
Accessとは、Microsoftが提供するデータベース管理ソフトであり、顧客の住所データや氏名などを管理する際に用いられる、ビジネスには必須のツールです。
Accessとは何かといった基礎から学びたい方は、まずは以下の記事をご覧ください。

前回の記事で、Accessにおいて最重要オブジェクトである「クエリ」について詳しく解説しました。
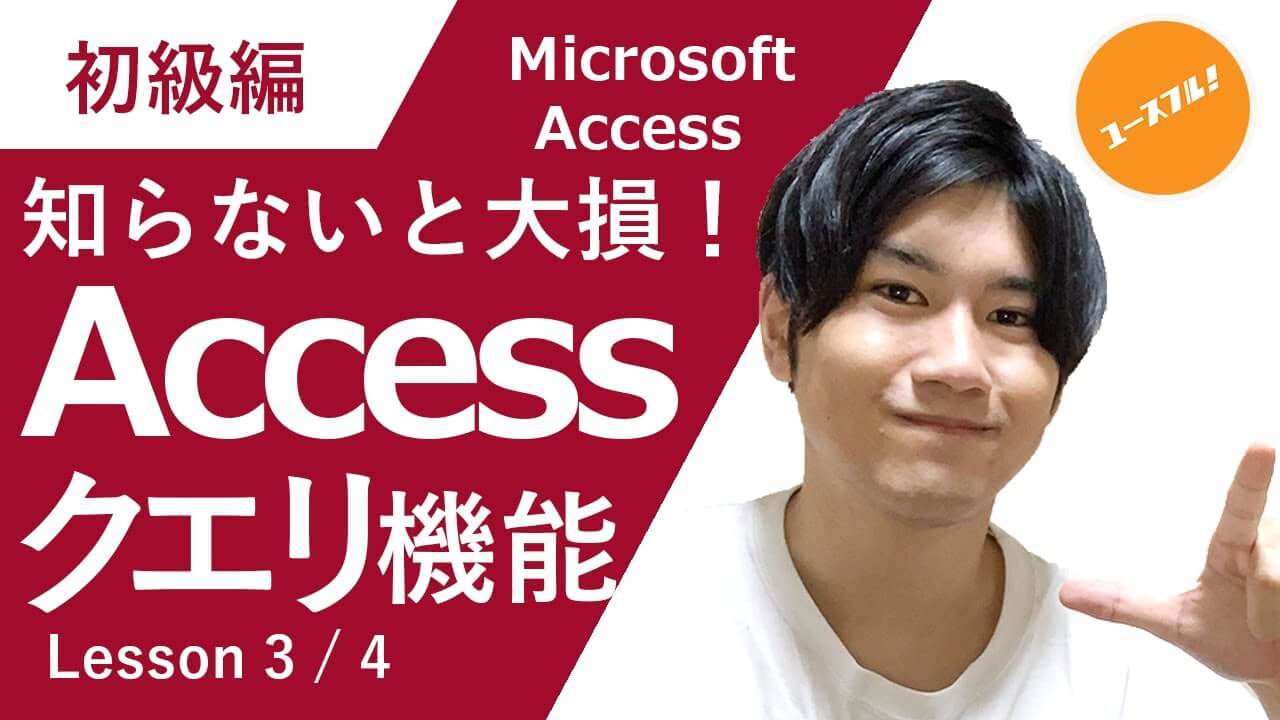
今回はAccessの応用編として、リレーションシップを活用したサブフォームの作成、シンプルなマクロの作成、そして最後にExcelと連携する2つの方法についてさらに詳しく解説していきたいと思います。
マクロと聞くとExcel VBAのような難しい作業をイメージする方もいらっしゃると思いますが、Accessのマクロは、ボタンをクリックするだけでAccess内のショートカットを作れるイメージで、簡単に自動化が可能です
少しレベルの高い内容になりますが、これをマスターすれば、Accessでの業務効率がアップすることは間違いないです。
※本記事はYouTube『ユースフル / スキルの教科書』チャンネルより、以下の動画を記事にまとめたものです。
記事内でも動画の該当箇所を適宜ご案内しておりますので、ぜひ学習にご活用ください。
サブフォームとリレーションシップ
まずは、サブフォームから説明していきます。
サブフォームとは、他のフォームの中に挿入されるフォームです。 基になるフォームをメイン フォームと呼び、フォームに包含されるフォームをサブフォームと呼びます。 フォーム/サブフォーム構成のことを “階層フォーム”、”マスター/詳細フォーム”、または “親/子フォーム” ということもあります。
サブフォームにより、会員の個人情報に加え、取引履歴(買い物履歴)が見ることができます。個人情報に付随して、表示されるこの取引履歴のことを「サブフォーム」と呼んでいます。
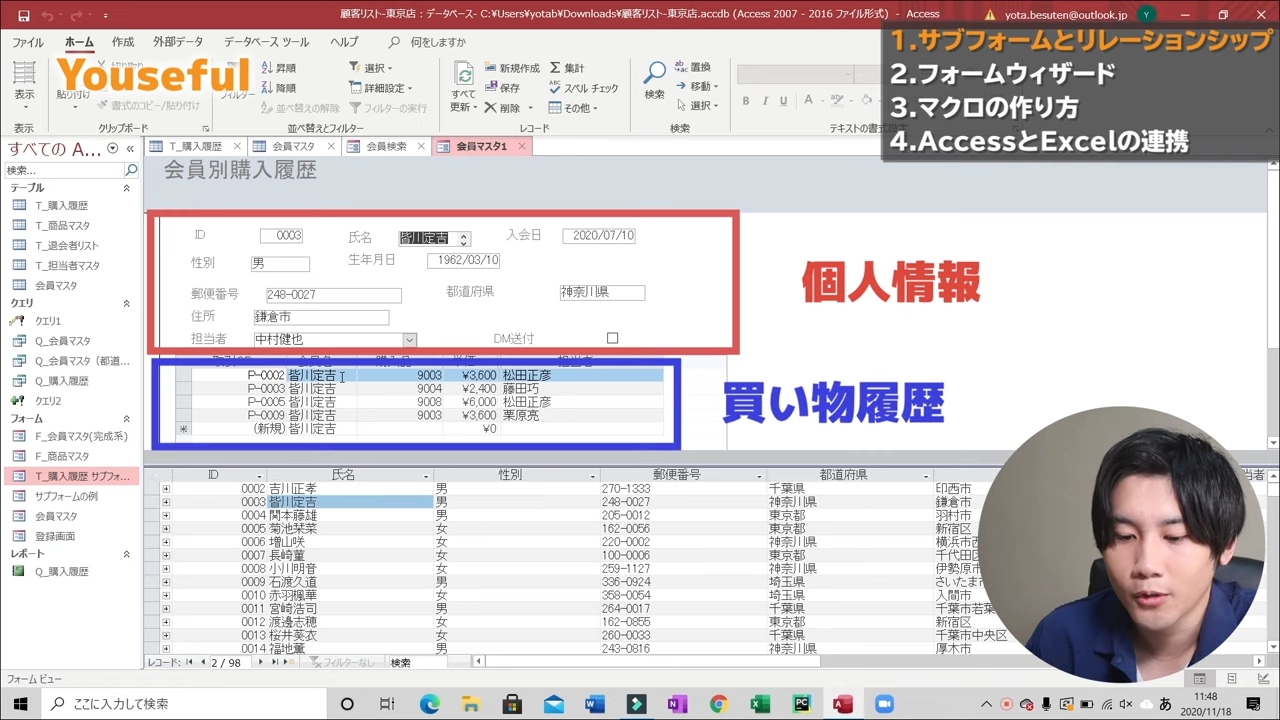
このサブフォームをつくる上で重要なポイントは、個人情報に記載されている「ID」と「会員名」の2つが同じデータのことだと認識することです。この2つのリレーションシップを組むことがサブフォームをつくる上で必要です。
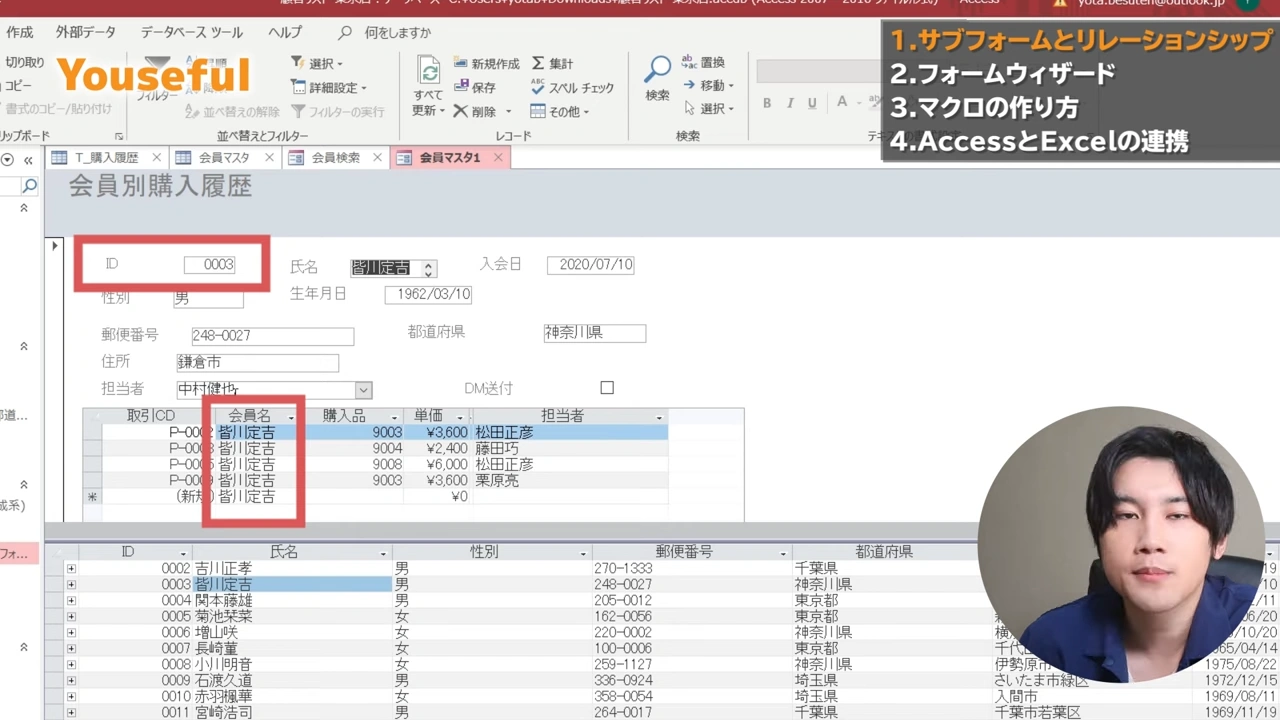
次にリレーションシップを学んでいきましょう。リレーションシップとはテーブル同士の関連付けのことです。Accessのようなリレーショナルデータベースでは、データベース内に複数のテーブルを用意し、それらを連携させてデータを有効活用します。リレーションシップによって、テーブル同士をどのように結び付けるかを定義できます。
- 「データベース」タブから「リレーションシップ」をクリック
- 右の「テーブルの追加」ウィンドウからリレーションシップを定義付けたいサブフォームをダブルクリック
- 定義付けたい項目同士をドラッグ&ドロップで紐付ける
1.「データベース」タブから「リレーションシップ」をクリック
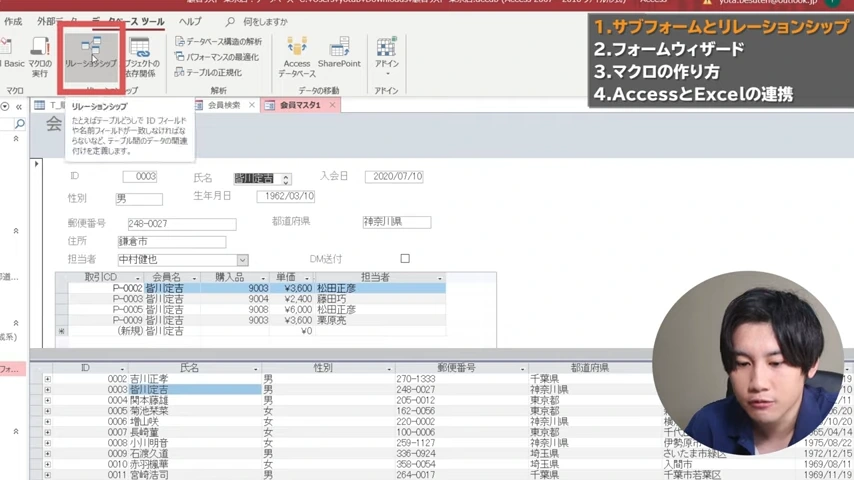
ここでは、すでに紐づいているリレーションシップが出てきます。
2.右の「テーブルの追加」ウィンドウからリレーションシップを定義付けたいサブフォームをダブルクリック
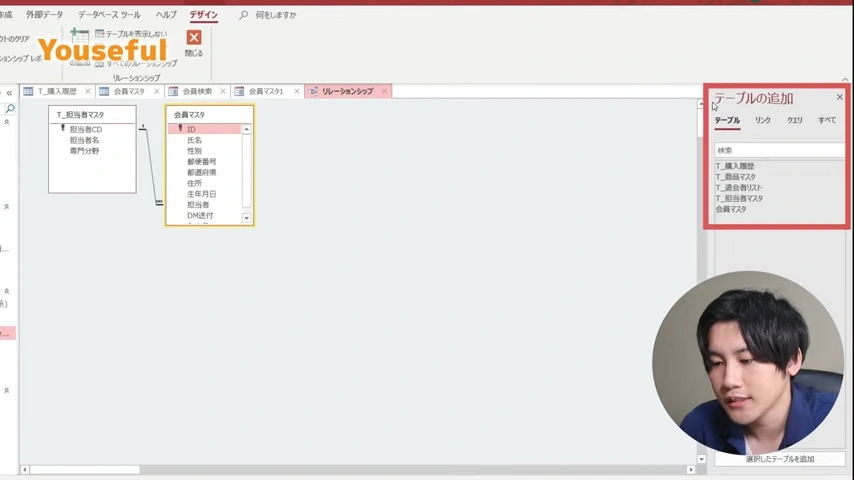
「テーブル」ウィンドウが出ていない場合は、「デザイン」タブから「テーブルの追加」をクリックすると表示されます。
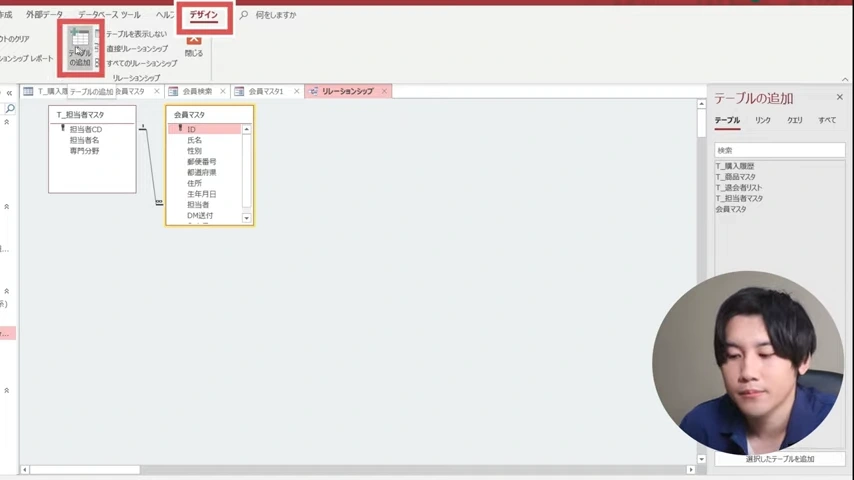
3.定義付けたい項目同士をドラッグ&ドロップで紐付ける
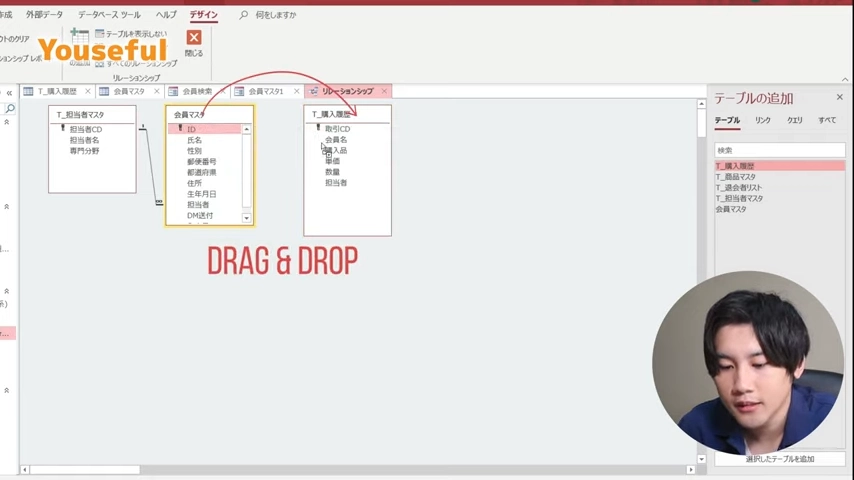
※今回の場合、「氏名」と「会員名」ではなく、主キーが設定されている「ID」と「会員名」でリレーションシップをつくることで、より正確性が増します。
ユースフルはAccessだけでなくExcelの便利技も配信中です。LINEの友達追加で480分のExcel講義動画をプレゼントしています。ぜひ友達追加して受け取ってください!
フォームウィザード
Accessのフォームとはテーブルやクエリのデータをもとに、データの表示、入力、編集するためのオブジェクトです。
フォームウィザードでは、[単票形式]、[表形式]、[データシート]、[帳票形式]の4つのレイアウトから選択できるようになっています。
ウィザードなので、設問に答えていくだけでフォームを作成できます。
また、フォームウィザードでクエリが正しく認識されない場合は、プロパティのレコードソースで修正します。フォームウィザードを使うことで、どんな情報を組み込んでフォームをつくりたいのか自分で1からつくることができます。シンプルでカスタマイズ可能なフォームを作成するのに役立ちます。
- 「作成」タブの「フォームウィザード」をクリックする
- ほしい情報のフィールドを選択し「>」をクリックする(すべての場合は「<<」をクリック)
- サブフィールドからもほしい情報を選択し「>」をクリックする(すべての場合は「<<」をクリック)
- 「サブフォームがあるフォーム」にチェックをして「完了」をクリックする
- 「レイアウトビュー」で必要に応じてデザインを編集する。
1.「作成」タブの「フォームウィザード」をクリックする
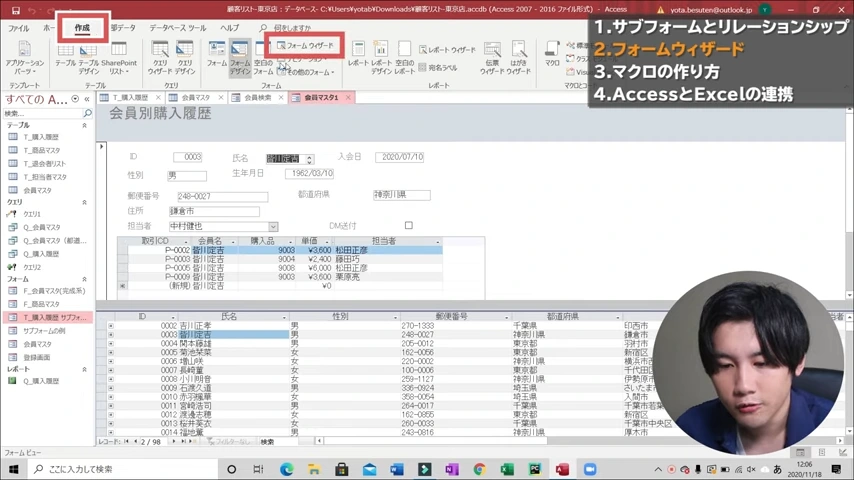
2.ほしい情報のフィールドを選択し「>」をクリックする(すべての場合は「<<」をクリック)
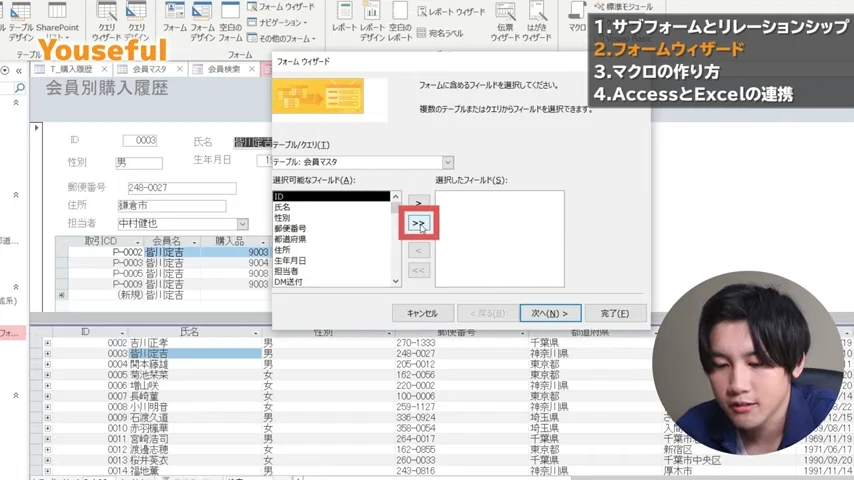
3.サブフィールドからもほしい情報を選択し「>」をクリックする(すべての場合は「<<」をクリック)
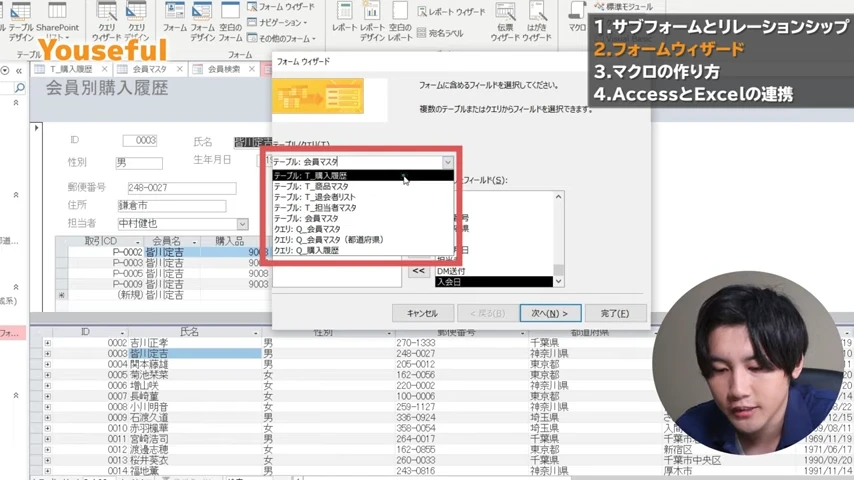
4.「サブフォームがあるフォーム」にチェックをして「完了」をクリックする
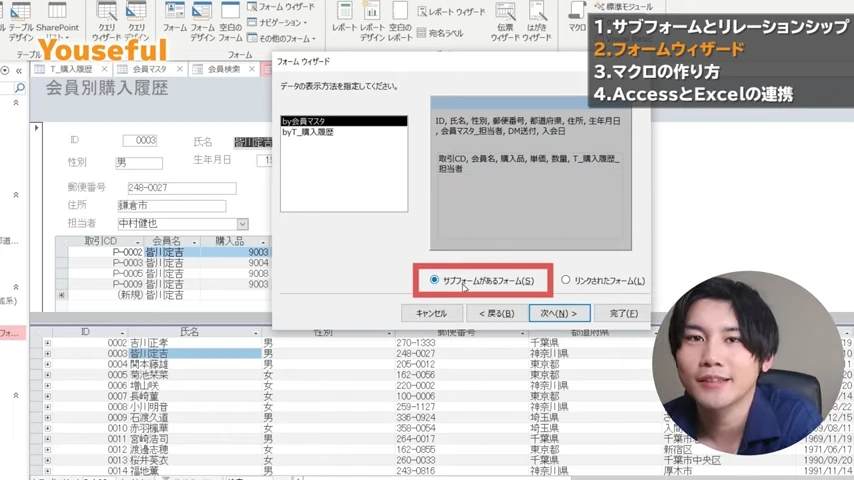
5.「レイアウトビュー」で必要に応じてデザインを編集する。
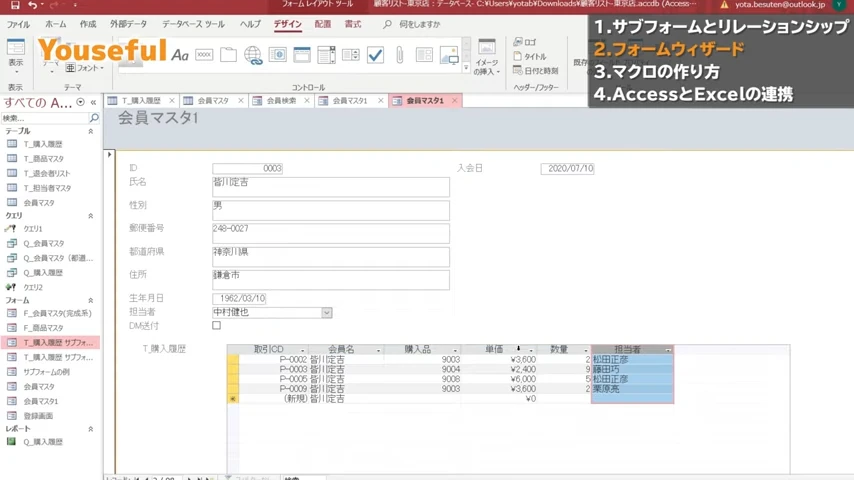
マクロのつくり方
次にマクロを学んでいきましょう。
マクロとは、「自動化された操作を制御する機能」のことです。これはMicrosoft Officeシリーズに限らず、さまざまなIT分野に存在する概念です。使われる場所によって少しずつ意味が異なります。
マクロがあることで、ショートカットのように業務の効率化が図れることはもちろん、あまりAccess が得意でないチームメンバーの方も安心してAccess が使えるようになります。チーム全体でAccessの業務効率を上げるためにも、Access でのマクロのつくり作り方を1から見ていきます。
- 「作成」タブから「空白のフォーム」をクリックする
- 「デザイン」タブのコントロールパネルを展開し、「コントロールウィザードの使用」が適応されているか確認する。
- コントロールパネルの「ボタン」をドラッグ&ドロップする。
- 「F4」キーを押してプロパティシートを出す。
- 「イベント」タブの「クリック時」に「マクロビルダー」を設定する。
- 「フォームを開く」を選択し、任意のフォームを選択する。
- 「新しいアクションの追加」から「レコードの移動」を選択して任意のアクションを設定する。
- 「閉じる」を押して「保存」しておく。
1.「作成」タブから「空白のフォーム」をクリックする
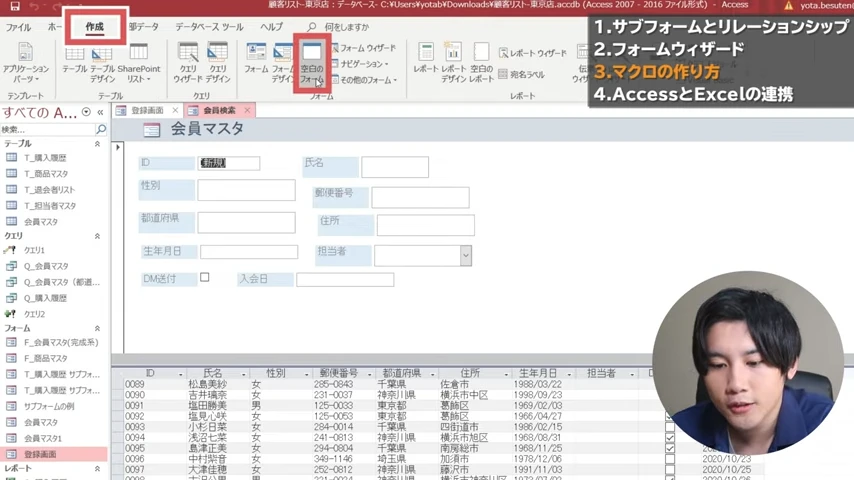
2.「デザイン」タブのコントロールパネルを展開し、「コントロールウィザードの使用」が適応されているか確認する。
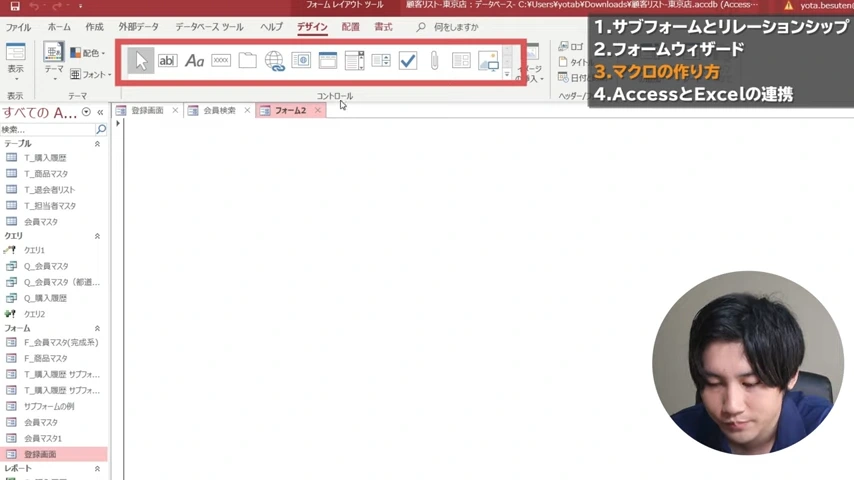
右下の矢印の「その他」で展開できます。
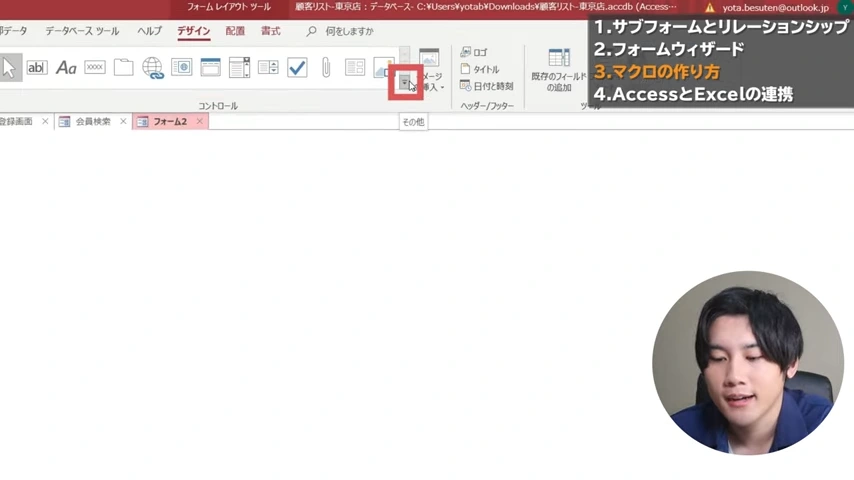
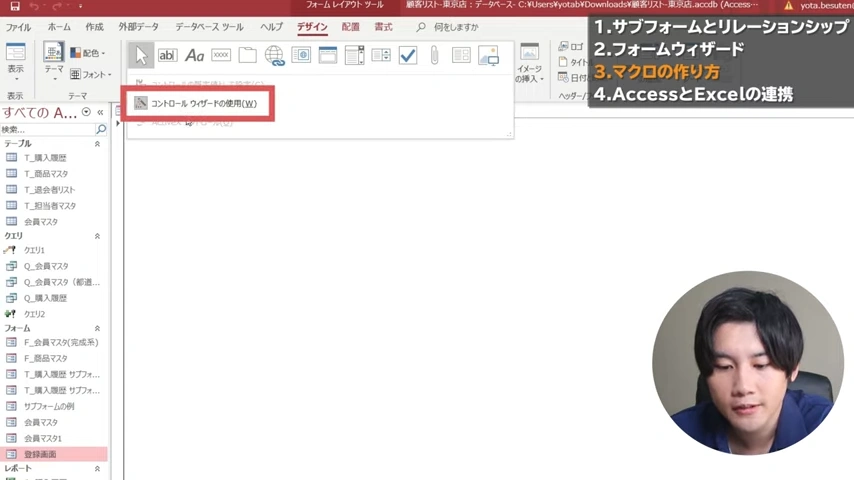
グレーで塗りつぶされていれば適用されています。
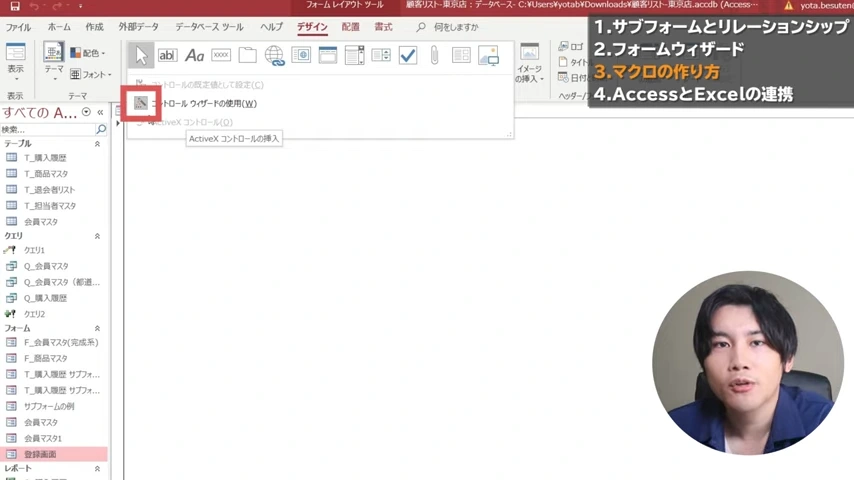
3.コントロールパネルの「ボタン」をドラッグ&ドロップする。
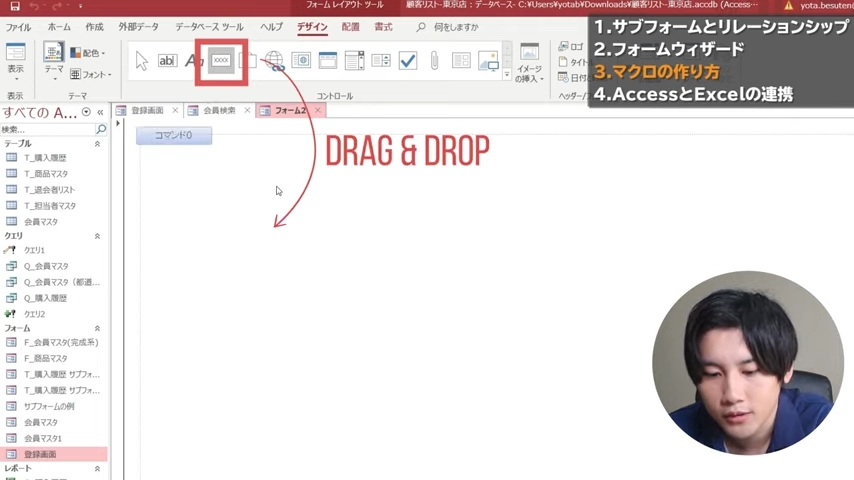
5.「F4」キーを押してプロパティシートを出して、「すべて」のタブ「名前」と「表題」を変更する。
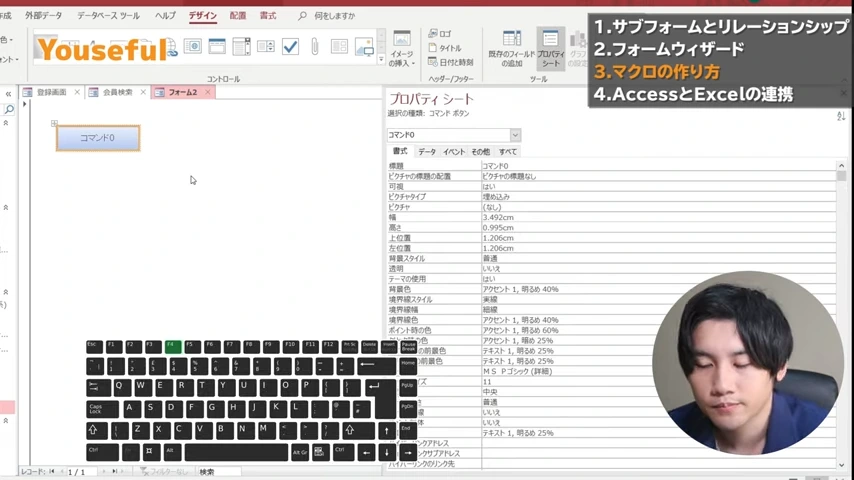
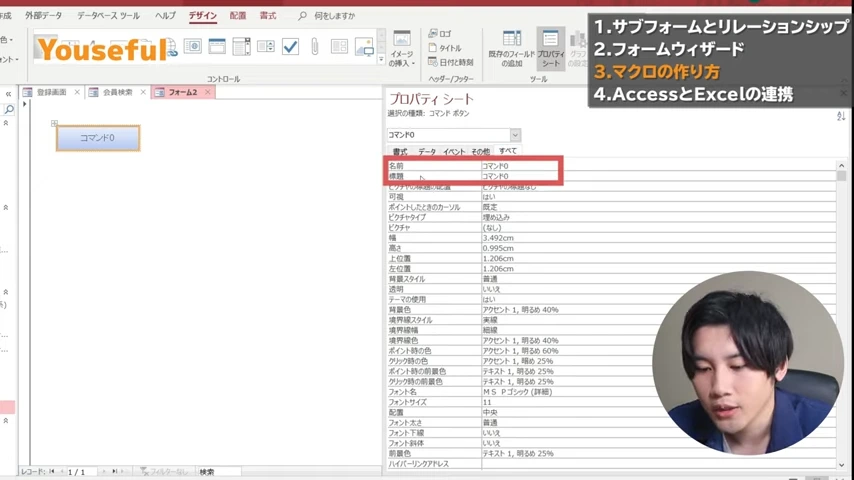
5.「イベント」タブの「クリック時」に「マクロビルダー」を設定する。
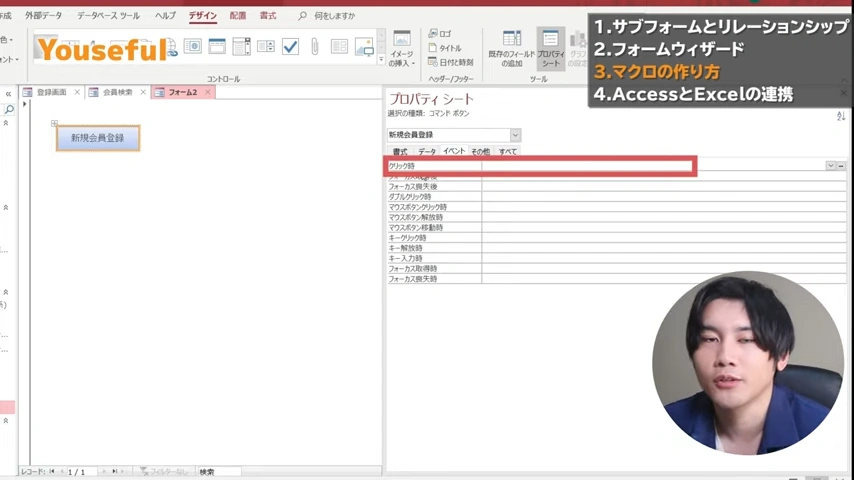
右のオプションから「マクロビルダー」を選択する。
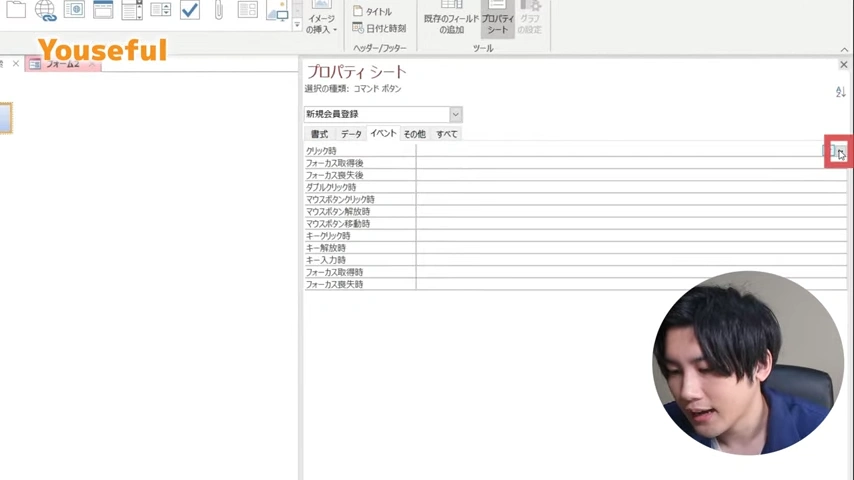
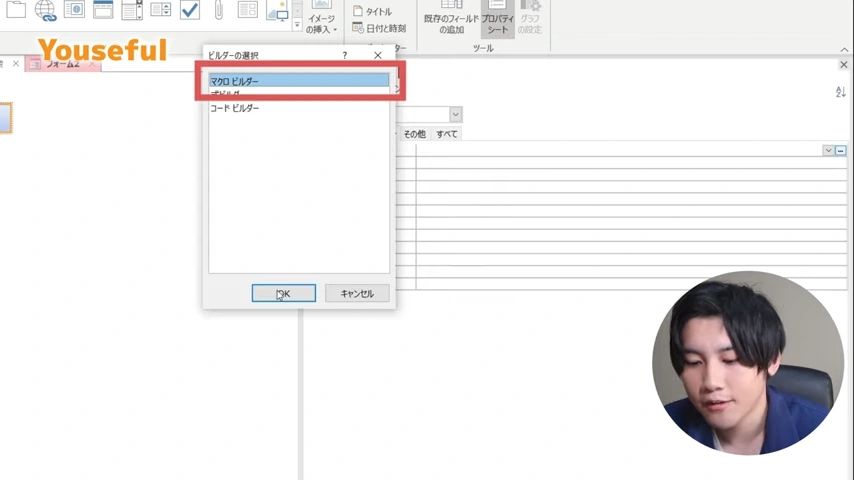
6.「フォームを開く」を選択し、任意のフォームを選択する。
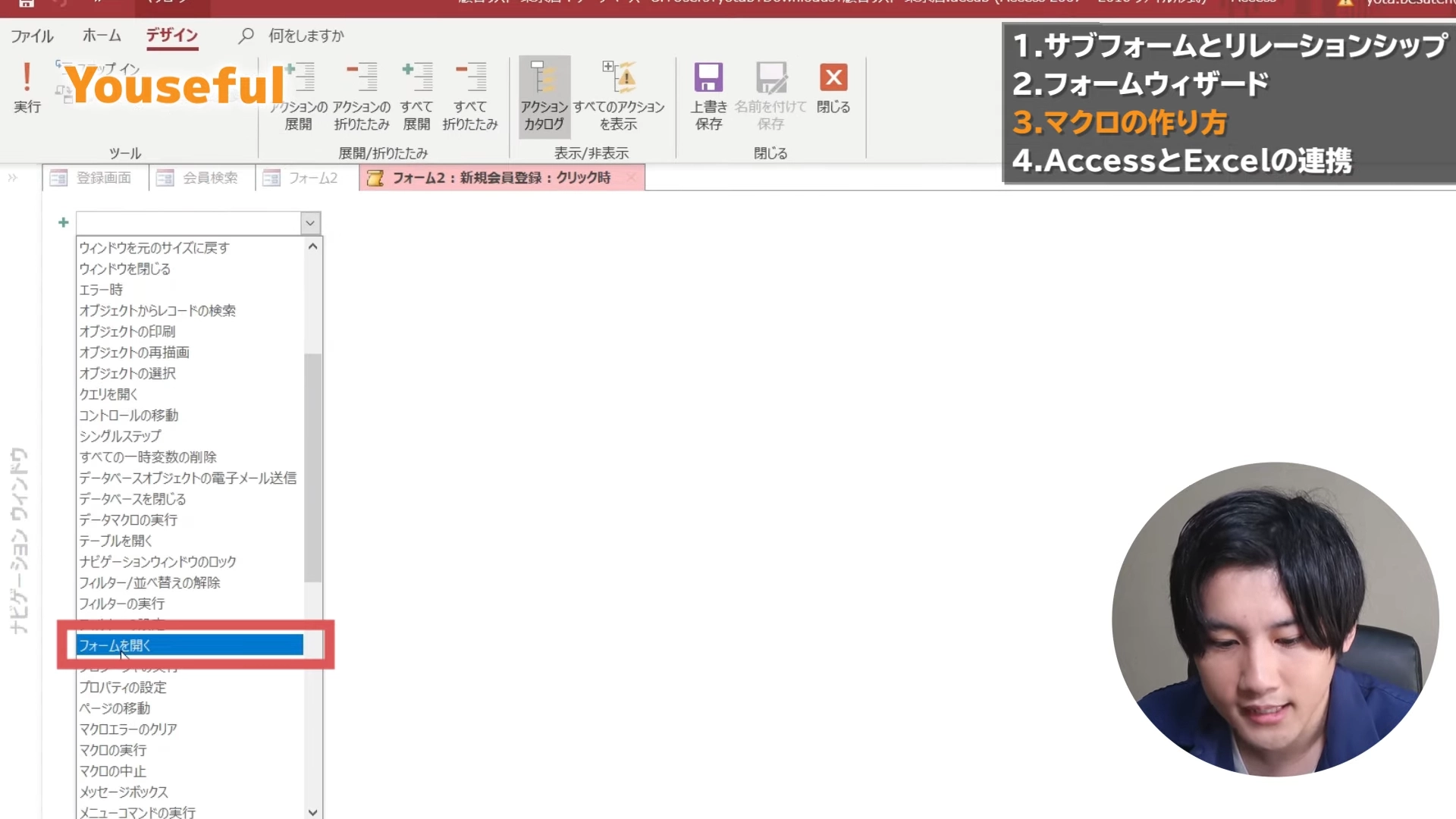
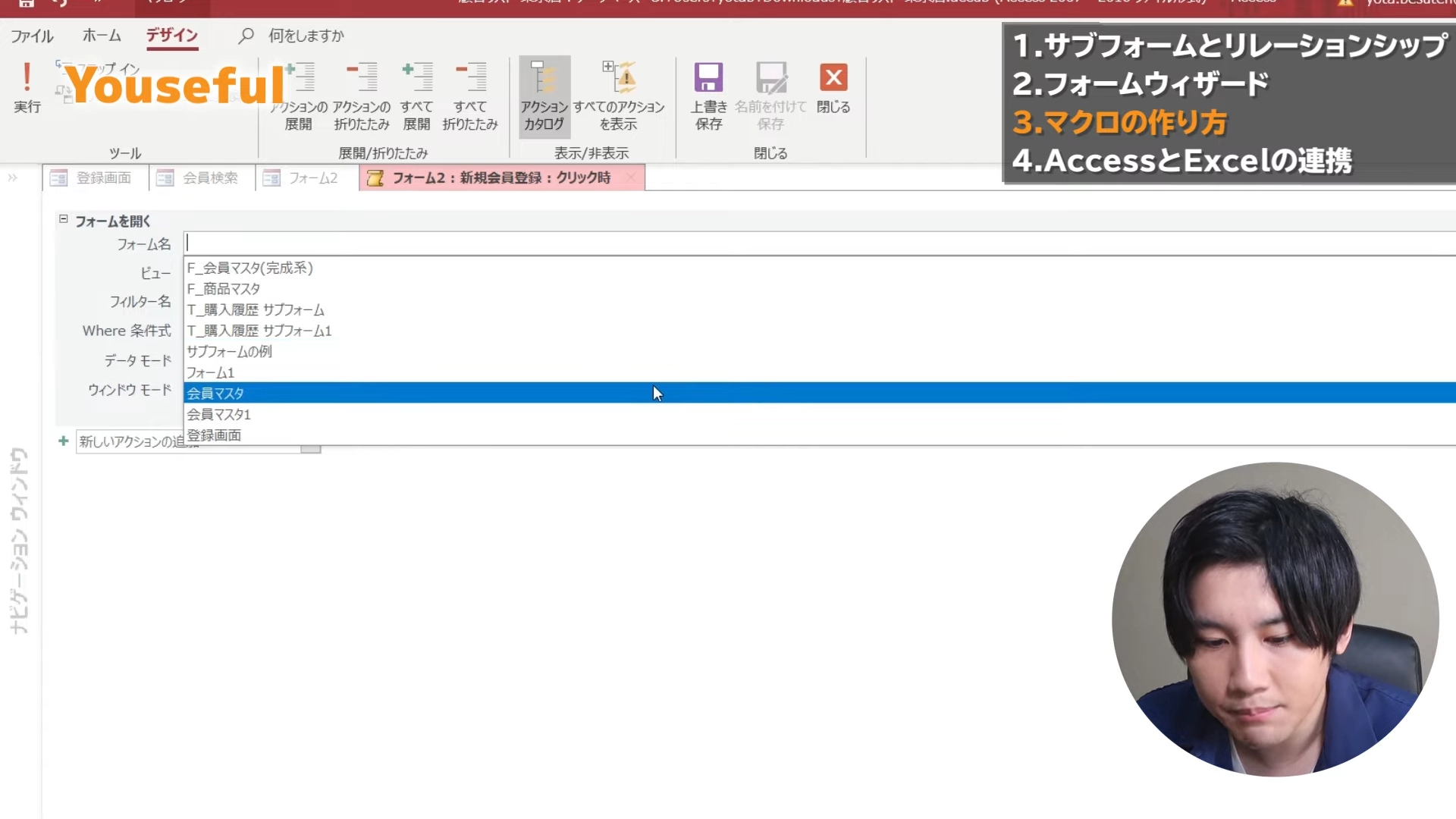
7.「新しいアクションの追加」から「レコードの移動」を選択して任意のアクションを設定する。
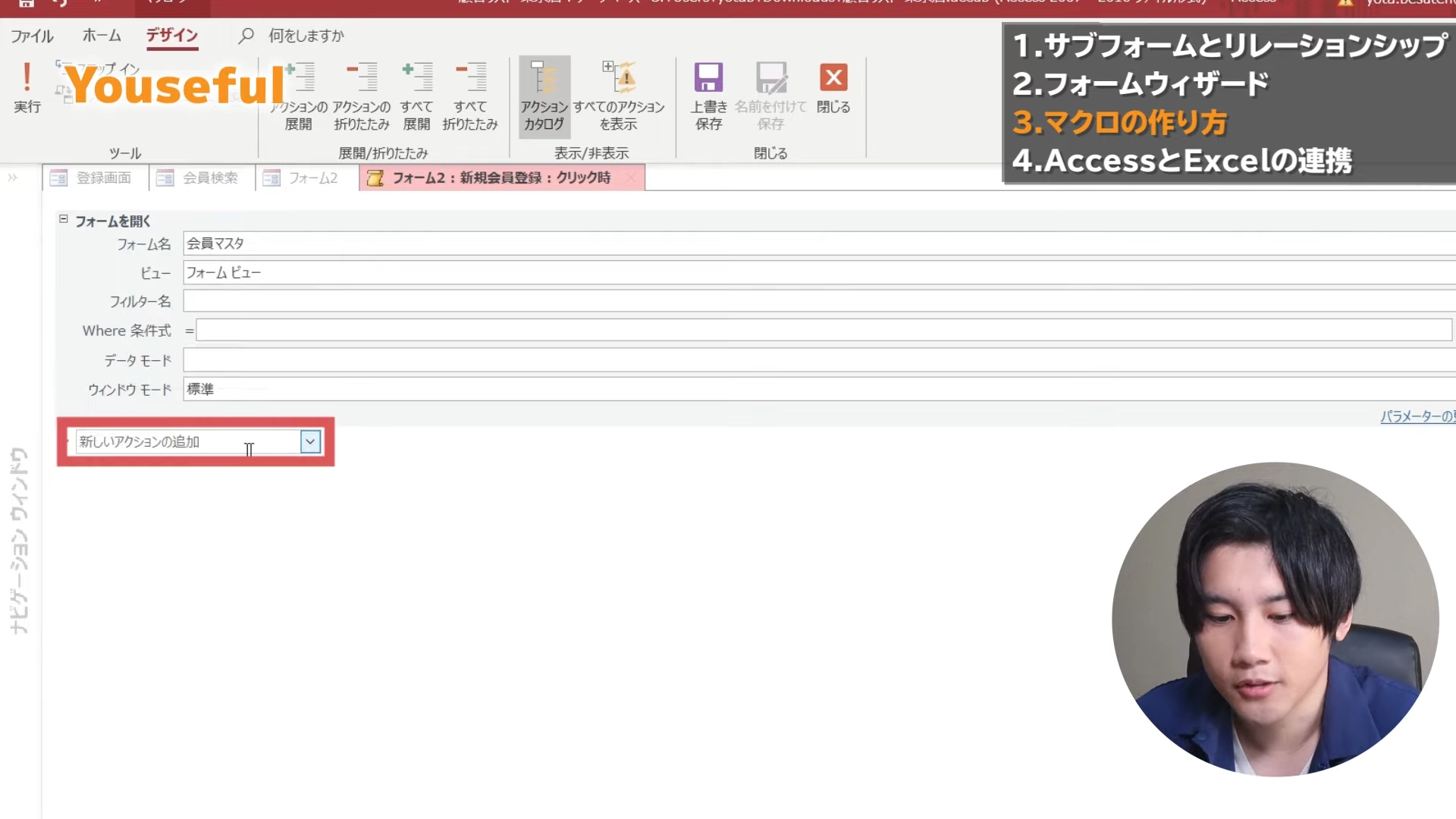
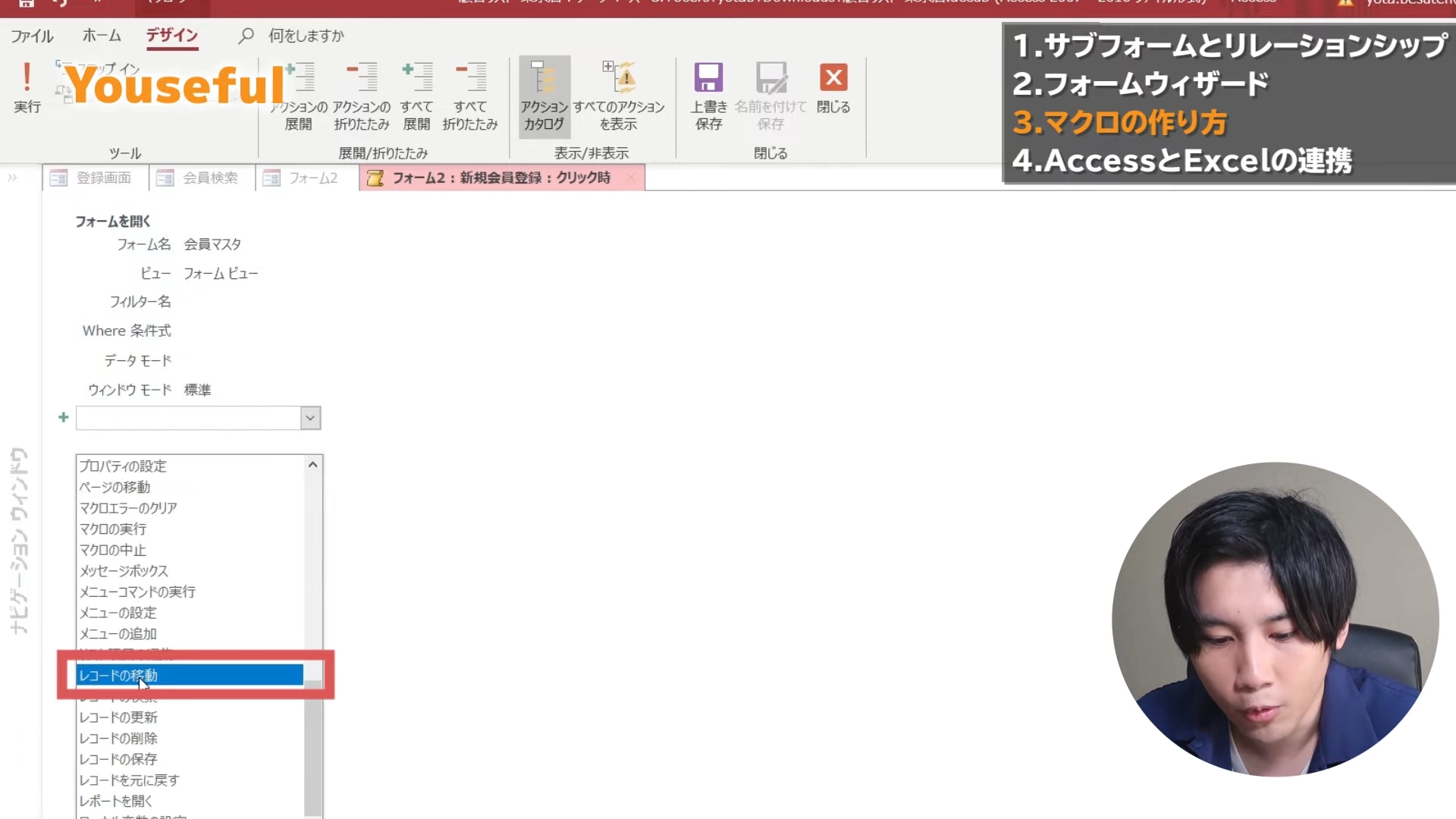
今回は新しいデータへ移動したいので移動先を設定する。
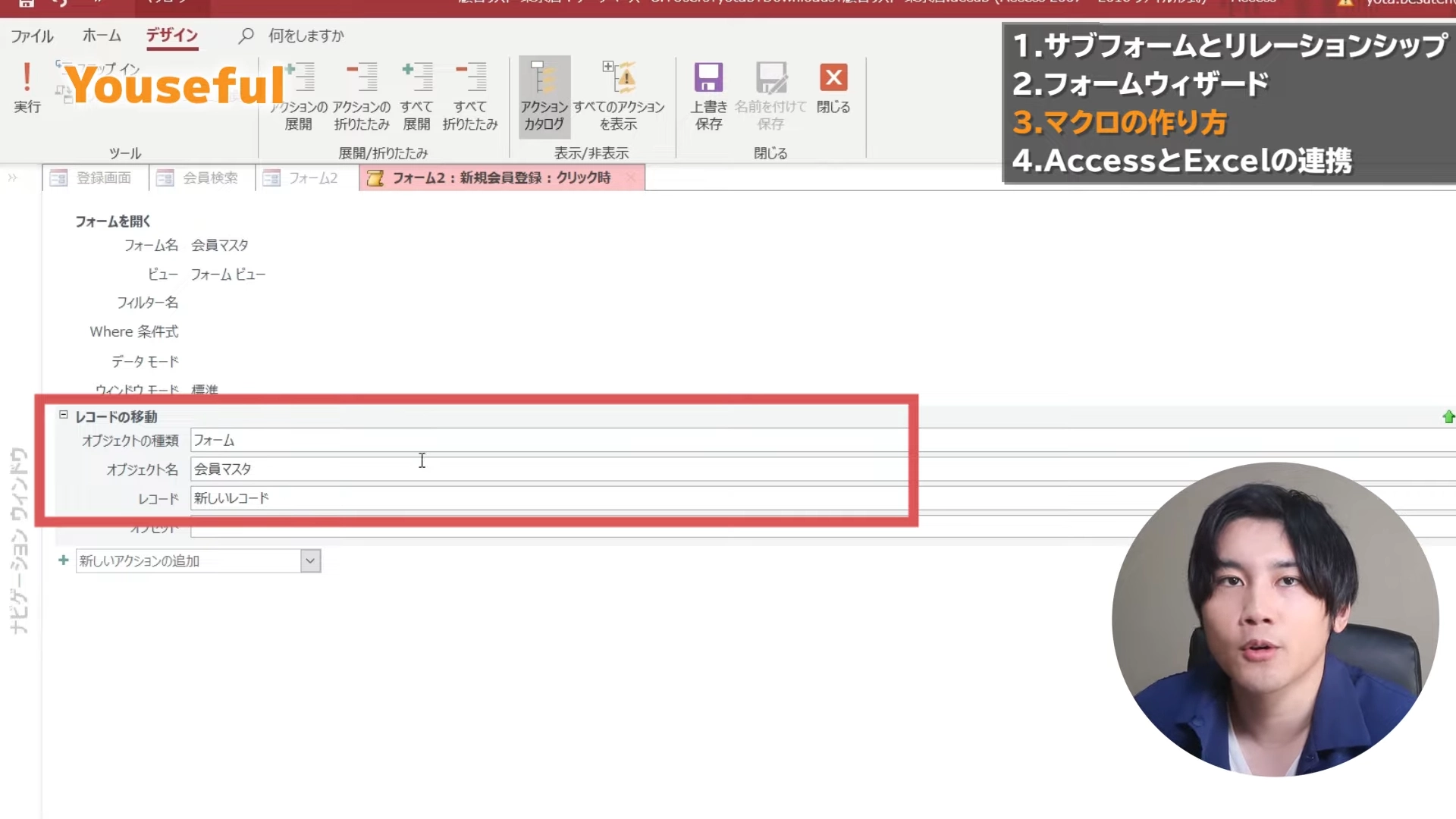
8.「閉じる」を押して「保存」しておく。
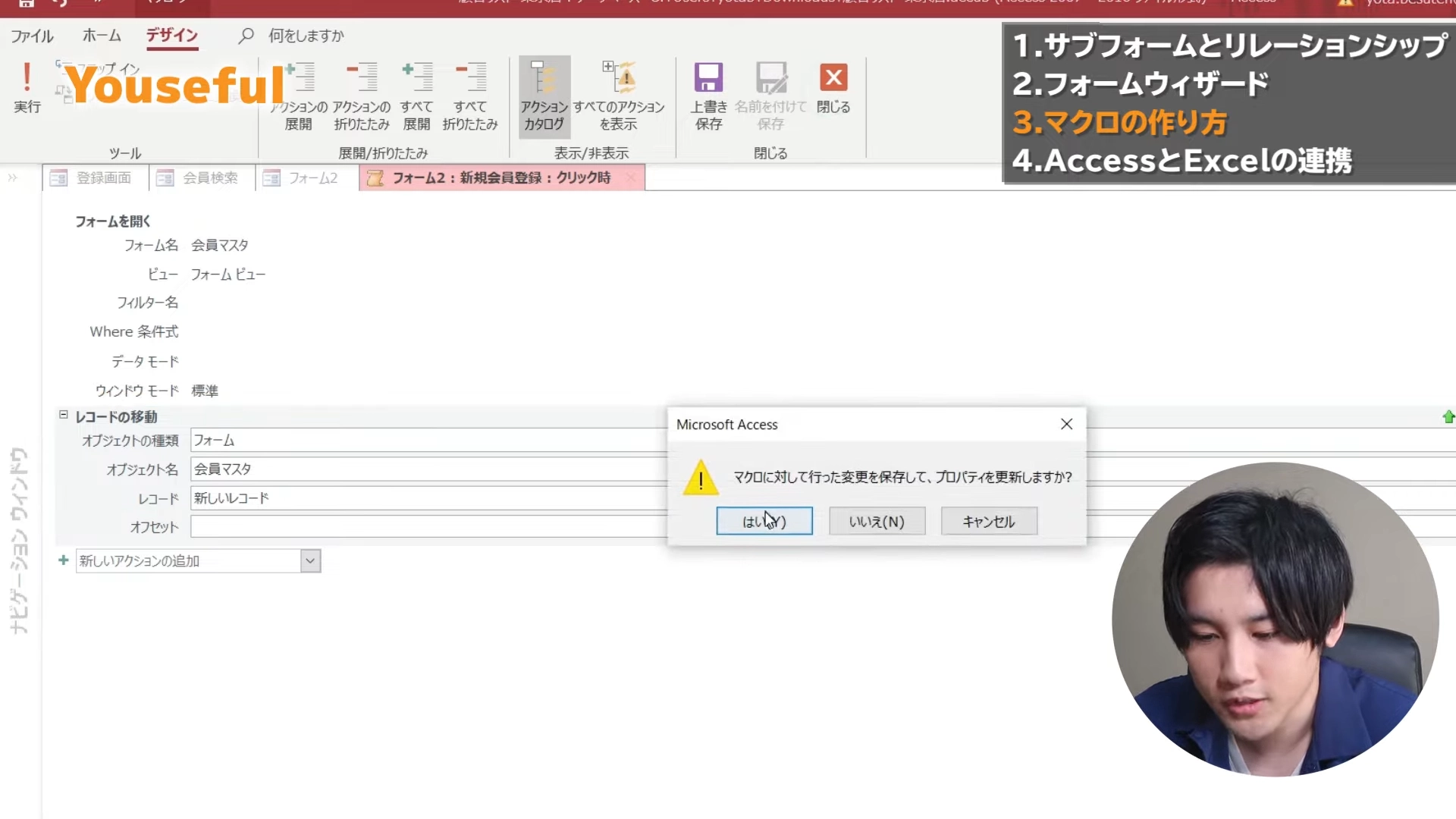
AccessとExcelの連携
AccessとExcelの連携の仕方を学ぶ前に、Access・Excelそれぞれの得意とすることをそれぞれの違いについて今一度確認しておきましょう。
- Accessのメリット:データベースの管理に優れている
- Excelのメリット:データを計算することで見やすく整えることに優れている
AccessとExcelを連携させることでそれぞれの利点を活かすことができるようになります。Accessを用いることで膨大なデータを一元管理し、必要な時に必要な分だけExcelに落とし込むことができ、作業効率を上げることができます。
AccessとExcelの連携には2種類あります。
「Accessの元データと連携する場合」、「連携させない場合」の2種類があり、連携する・しないでは「データの更新がされるかどうか」が異なってきます。
連携させた場合は、Accessの元データで情報が更新されたり追加されたりしたときに、Excelの更新ボタンを押すことでExcel側も最新の情報にアップデートすることができます。
- Accessの元データと連携しない場合
転記したいテーブルを選択してExcelにドラッグ&ドロップするだけでAccessとExcelを簡単に連携することができます。
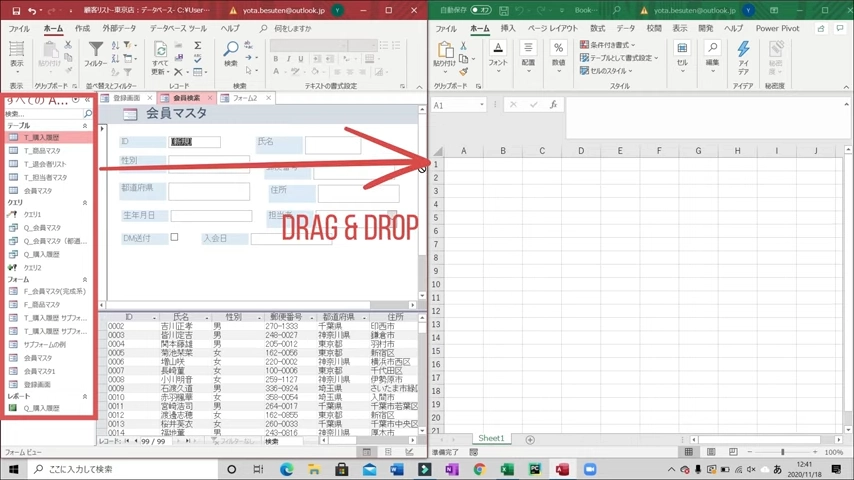
- Accessの元データと連携する場合
次に、Accessの元データとExcelを連携させる方法を見ていきます。
- 「データ」タブの「データの取得」の「Accessデータベースから」を選択する。
- .Accessのデータを選択し、取得したいテーブルを選択して読み込む。
- Excelに「テーブル」としてどのセルからスタートするか選択して「OK」をクリックする。
1.「データ」タブの「データの取得」の「Accessデータベースから」を選択する。
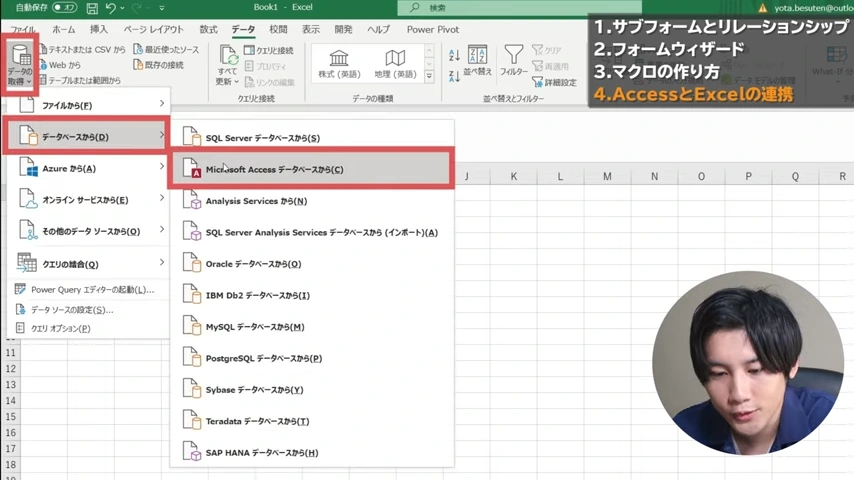
2.Accessのデータを選択し、取得したいテーブルを選択して読み込む。
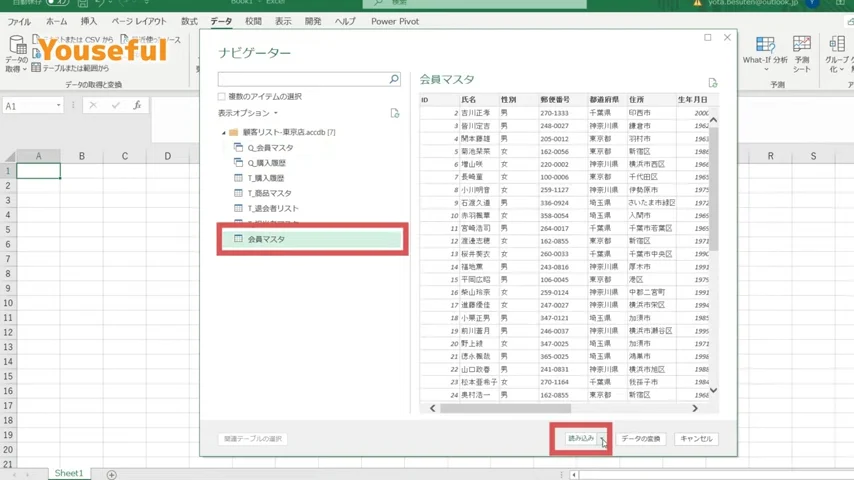
3.Excelに「テーブル」としてどのセルからスタートするか選択して「OK」をクリックする。
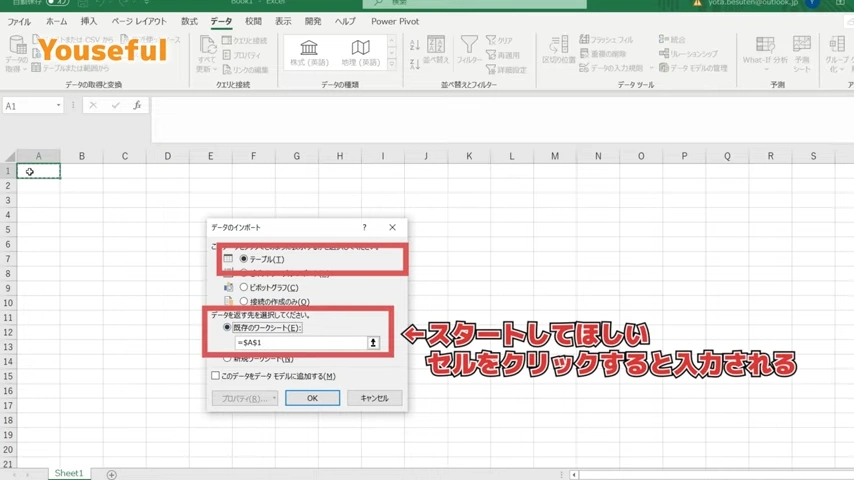
そうすることで、以下のようにExcelにテーブルとしてAccessからデータを連携することができます。
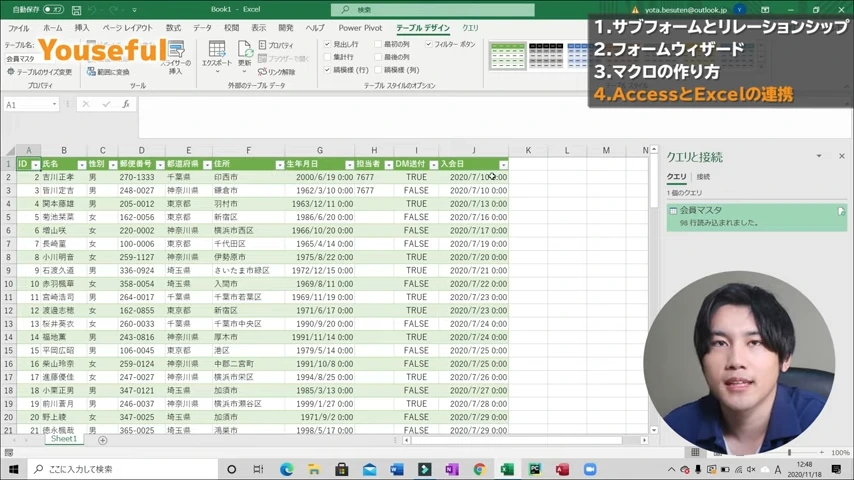
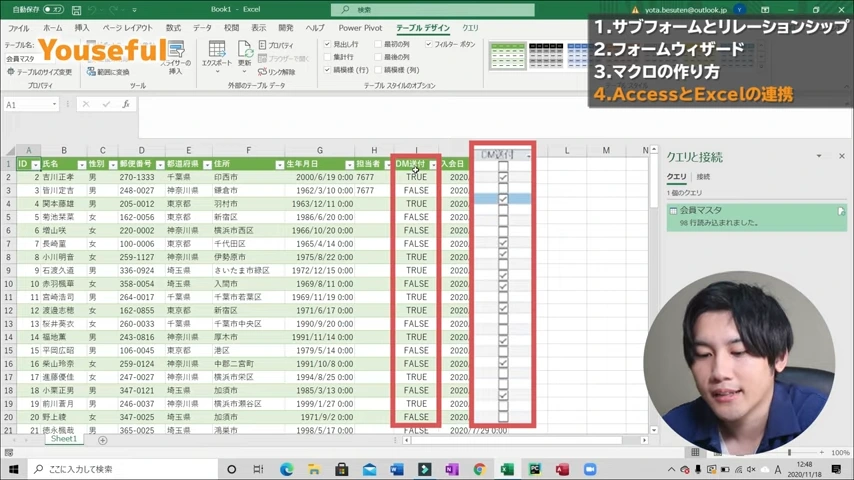
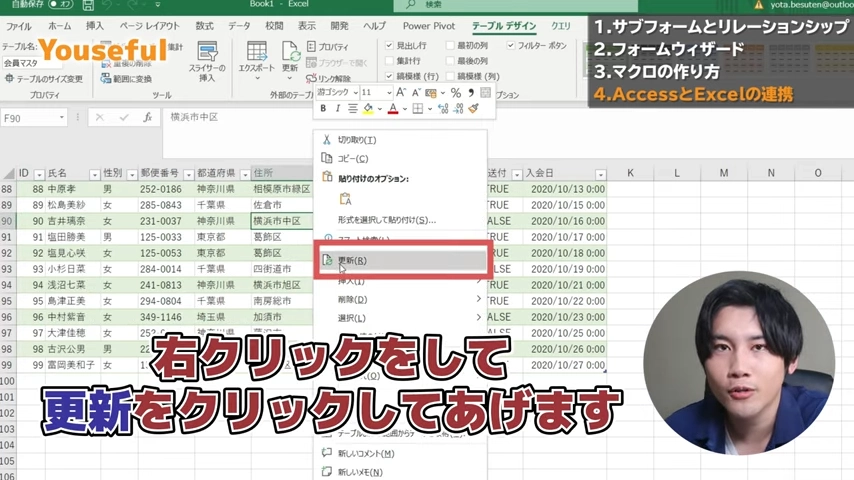
まとめと講座紹介
いつもよりレベルの高い内容でしたが、しっかり理解できたでしょうか。
今回の記事では、3つの重要ポイントがありました。
・Accessのサブフォーム
・Accessのマクロの作り方
・AccessとExcelの連携
今回紹介した内容はどれもAccessの業務効率を上げるために必要なスキルですので、ぜひ今回の記事で確認してマスターしてください。
Accessのスキルをより伸ばしたい方は、VBAエキスパートという資格の中の「Access ベーシック」と「Access スタンダード」の取得がおすすめです。
こちらの記事で詳しく解説していますので、あわせてご覧ください。

この記事ではAccessについてまとめてきましたが、さらに業務効率化を目指していきたいという方は、以下の講座もぜひチェックしてみてください。
「Excelをもっと学びたい」「実務で活かせるようになりたい」と思った方におすすめなのが、ユースフルの提供するオンライン講座の「ExcelPro」と「MOS Excel対策講座」です。ExcelProは40時間以上の実務直結の豊富な講義動画に演習問題とその解説動画が付いています。インプットのみならず手を動かしてアウトプットできるので、即戦力スキルを手に入れることができます!
また、ExcelProの動画コンテンツは毎年新機能やバージョンアップの内容を反映してアップデートされます。一度購入すれば、アップデート内容を含めた動画コンテンツが永年見放題です。
ぜひ圧倒的なコスパを実現し、Excel実務の技がオールインワンで手に入るExcelProをチェックしてみてください!
口コミが気になる方は下記の記事をご一読ください。実際のExcelProの受講者の声から口コミや評判を紹介しています。

またユースフルではMicrosoft MVPの監修のもと、MOS試験(スペシャリスト・エキスパート)の対策講座を提供しています。
MOS Excel対策講座は無料体験ができます。最短2週間で効率よくMOS Excel合格を目指せる講座を、動画内容はもちろん、動画内で使われているファイルのダウンロードや、模擬試験対策まで無料で体験することができます。無料体験していただいた方だけに、MOS Excel対策講座有料版がお得に購入できる割引もご用意していますので、ぜひお試しください。
こちらの人気記事にも注目!
ユースフル編集部ではExcelやMOS関連の情報はもちろん、AccessなどMicrosoftツールの使い方も解説しています。こちらの人気記事もぜひご覧ください!












