\Excelショートカット集もらえる/
【Outlook時短術!動画付き】メール作成・イメージ挿入・メモ・リマインダー機能を徹底解説

- BCC・送信日時・自動返信の設定方法
- イメージの挿入方法
- メモ・リマインダーの設定方法
ユースフルでは、これまで3本の記事にわたってOutlookの使い方を解説してきました。画面の見方からクイック操作まで、基本的な使い方はマスターできたでしょうか。まだ読んでいない方や不安の残る方は、是非過去の記事も読んで、基礎をしっかりと固めていきましょう。



今回は【Outlook中級編】ということで、基礎を理解したうえでもっと有効活用したい方のために、生産性が10倍になる3つのテクニックをご紹介します。これをマスターできれば周りに一目置かれるような、上級テクニックになっておりますので、是非ここまでしっかりと学んでいきましょう。
※本記事はYouTube『ユースフル / スキルの図書館』チャンネルより、以下の動画を記事にまとめたものです。記事内でも動画の該当箇所を適宜ご案内しておりますので、ぜひご活用ください。
メールの送信テクニック
▶動画でチェックしたい方は 0:33~
ここでは、BCC、時間指定送信、自動返信の3つのメール送信テクニックをご紹介します。Outlook中級者なら知っておきたい、重要テクニックばかりですので、ぜひマスターしてみてください。
BCCの使用方法
メールには、宛先が3種類あります。
- 宛先:メインのメール送信先
- CC :メインの送信先ではないがメールを同時送信するかつ他の送信先の人にこのメールを送っていることを認知される
- BCC:メールを同時送信するが、ほかの送信先にこのメールを送っていることを認 知されない
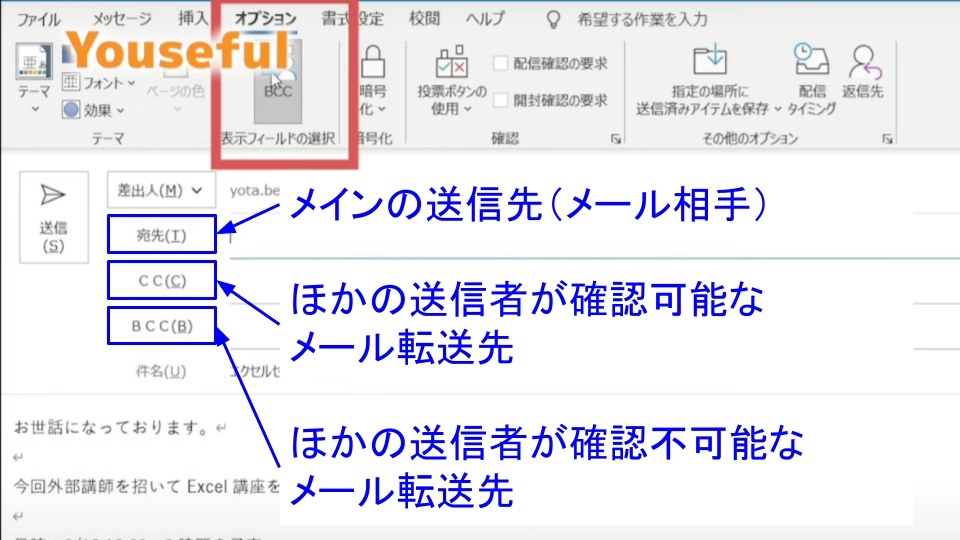
例えば顧客とやり取りをする際、会社のinfoアドレスであれば、CC(同時送信先)に入っていてもさほど混乱は生まないかもしれません。
では、顧客とは直接接点のない、自分の上司の個人アドレスが入っていてはどうでしょうか。全く知らない人にもメールが送信されているとなると、顧客は困惑してしまうかもしれません。こういった場合、BCCに上司のアドレスを入れることで、顧客に知られることなく上司にメールを送信することができ、混乱を防ぐことができます。
また、内定者に対するイベント案内など、多数の人に一斉送信をするかつ送信者同士を認知されたくない場合には、内定者を全員BCCに入れることでほかの参加者を知られることなく一斉送信が可能です。
このように、特にビジネスメールにおいて、BCCは場合よってとても重要な機能になってきます。しかし、Outlookのメール作成画面では、「宛先」と「CC」の記入欄はデフォルトで表示されますが、「BCC」記入欄は初期設定では表示されません。そのため、まずは「BCC」を表示する設定を行いましょう。
- 新規メール作成画面を開く
- メニューバー(画面上側)>「オプション」タブ>「BCC」をクリック
~新規メール登録画面に「BCC」欄が追加される
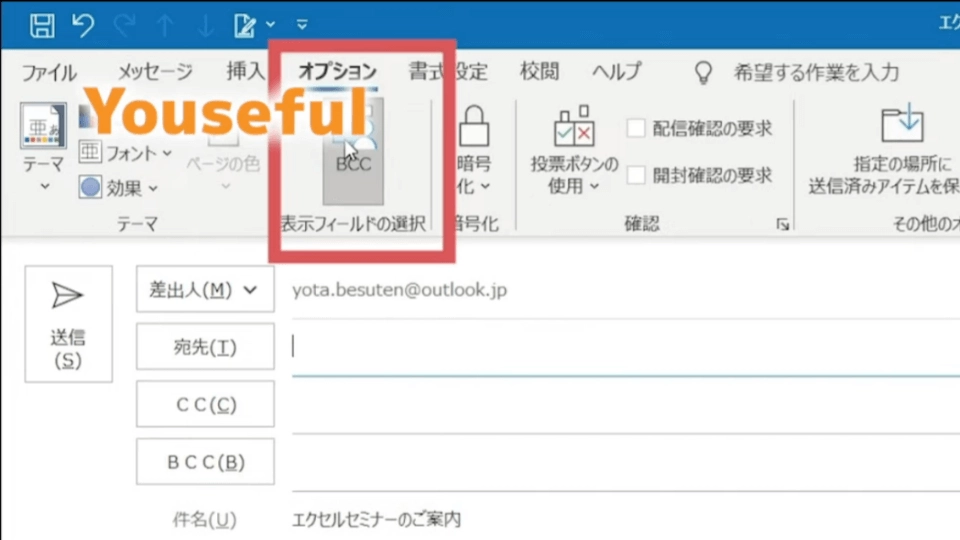
これで、メール作成画面にBCCを表示させることができました。
あとはそれぞれの特徴に沿うように、「宛先」「CC」「BCC」を設定すれば完了です。
3種類の宛先欄の間を移動する際には、
- Tabキー:次の項目への移動(「宛先」→「CC」、「CC」→「BCC」)
- Shift + Tabキー:1つ前の項目への移動(「BCC」→「CC」、「CC」→「宛先」)
のショートカットキーを活用することで、更なる時短を実現できます。
メール送信の時間指定
特にビジネスの場では、連絡を避けるべき時間帯もあります。例えば、夜遅い時間帯にメールを送ることは避けた方がよくても、メール作成の作業は夜の時間帯にしたい…ということもあるかもしれません。そんな時、メール送信の時間指定を利用すれば、自動的に翌日の朝に送ることが可能です。
ここでは送信時間の指定方法について、マスターしていきましょう。
- メール文面を完成させる
- メニューバー>「オプション」タブ>「配信タイミング」をクリック
~プロパティウィンドウが開く~ - 「配信オプション」>「指定日時以降に配信(B)」の欄にメールを送信したい日時を設定
- 「閉じる」をクリック
- メールを送信する(Alt + Sキー)
- メールが「送信済みアイテム」フォルダではなく、「送信トレイ」に格納されていることを確認
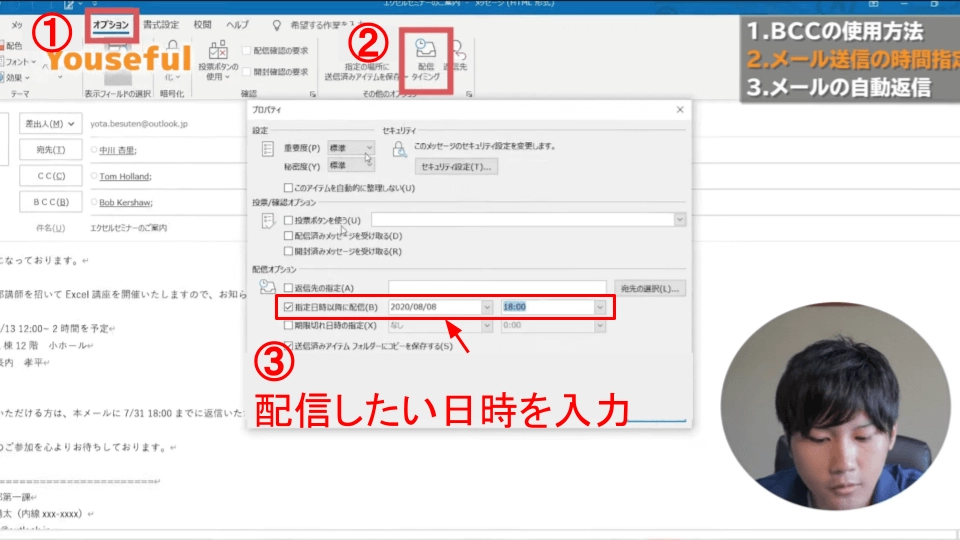
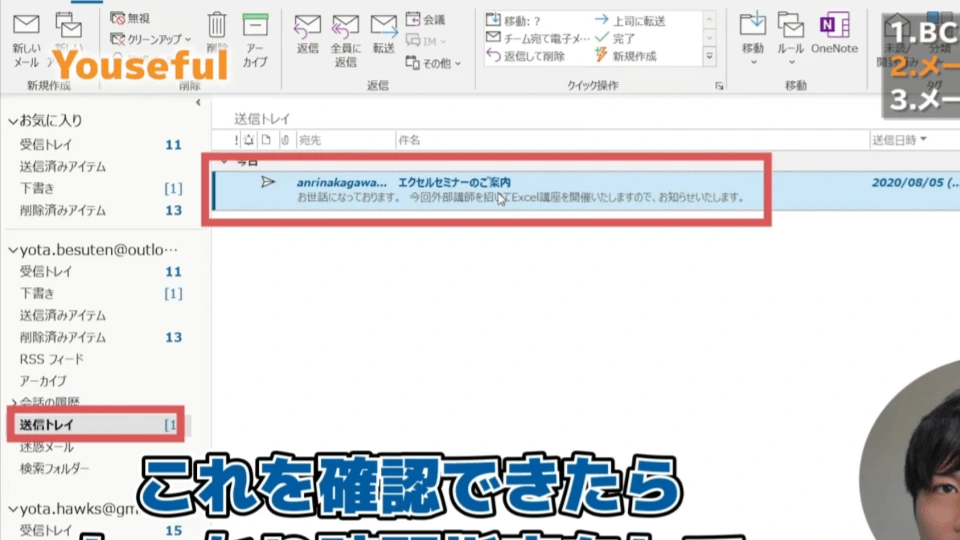
メールの自動返信
ビジネスの世界では、「連絡の速さ」がとても重要です。
しかし、例えば夏季休暇中や飛行機で移動中は、メールを貰ってもすぐに返信することができないかもしれません。
そんな時に使える機能が、メールの自動返信機能です。
早速、設定方法を見ていきましょう。
- メニューバー>「ファイル」タブをクリック
- 「情報」>「自動応答」をクリック
- 該当する自動送信項目にチェック
– 「自動応答を送信する(S)」:手動で「自動応答を送信しない(N)」にチェックを切り替えるまで、受信メールに自動返信
– 「次の期間のみ送信する(O)」:指定した期間内のみ、受信メールに自動返信 - テキストボックスに文面を作成する
※自分が現在連絡不可であることとその理由、代わりの連絡先は記載 - 「OK」をクリック
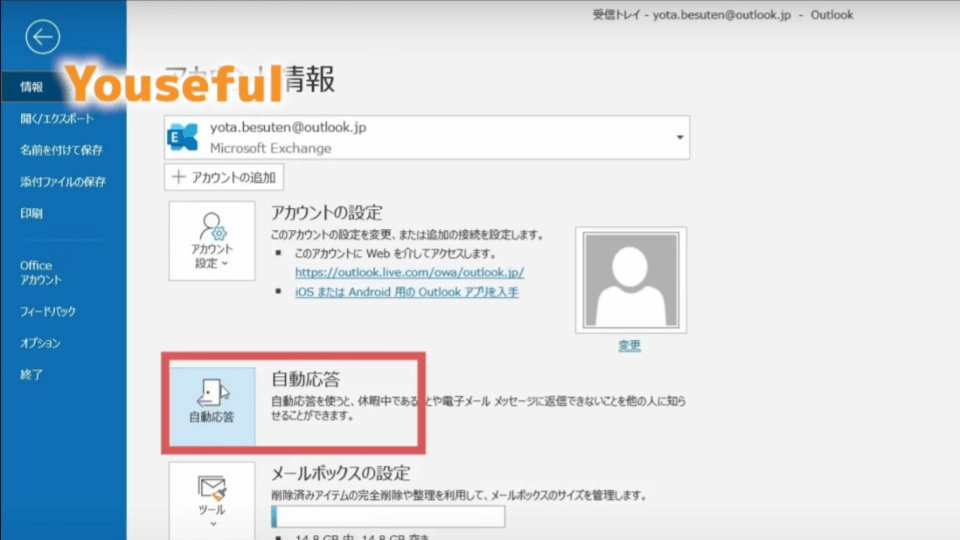
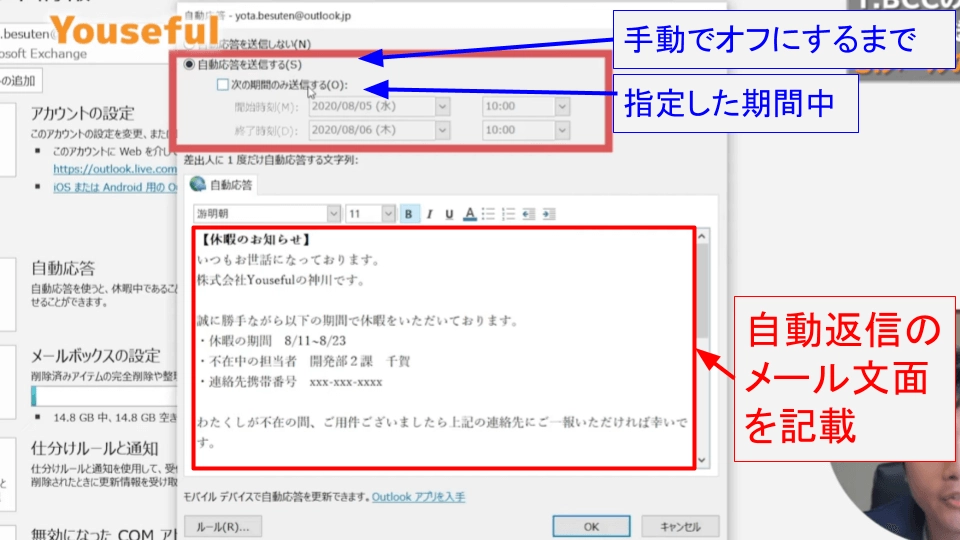
これで、自動返信の設定は完了です。
いつ、再度返信できるようになるかわからない場合は「自動応答を送信しない(N)」を、夏季休暇など、連絡ができない期間が決まっている場合は「次の期間のみ送信する(O)」を選択するとよいでしょう。
- 次の項目への移動(「宛先」→「CC」、「CC」→「BCC」):Tab
- 1つ前の項目への移動(「BCC」→「CC」、「CC」→「宛先」):Shift + Tab
- メールを送信する:Alt + S
イメージの挿入
▶動画でチェックしたい方は 5:15~
メールはテキストベースでの連絡手段であるからこそ、別ファイル(会議資料ファイルなど)や、ビジュアルエイド(視覚的な資料)を上手く使いこなすことで、メールの見やすさや情報の質がぐっと引き上がります。
このセクションでは、資料・画像・SmartArt(スマートアート)の3つ挿入方法について、ご紹介します。
資料の挿入
メールで連絡する際は、テキストのほかにファイルを添付したい場合もありますよね。例えば、会議に関するメールを送信する際に資料も事前共有したい場合、テキストだけではなく資料のファイルも添付する必要があります。
Outlookの資料の挿入方法は2つあります。順に挿入方法を見ていきましょう。
- メニューバー>「メッセージ」タブ>「ファイルの添付」をクリック
~最近使用したファイルがリスト表示される~ - 当該ファイルを選択
~「件名(U)」の下に添付ファイルが表示される~
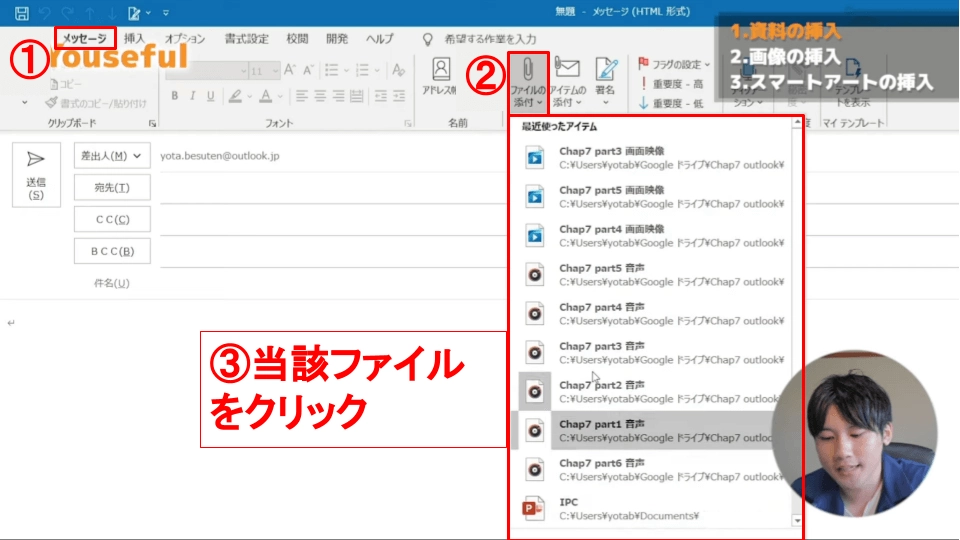
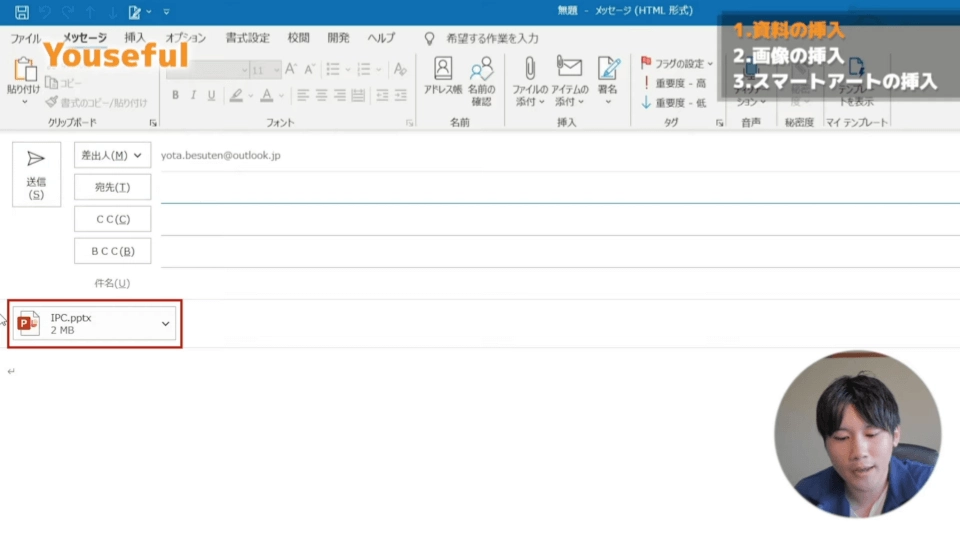
- 添付資料のツール(Excel, PowerPoint等)を開く
- 「ホーム」画面から、当該資料の「共有」タブ(右側)をクリック
~リンクの送信ウィンドウが開く~ - 「Outlook」をクリック
~メール作成画面にファイルのパス(URL)が貼り付けられる~
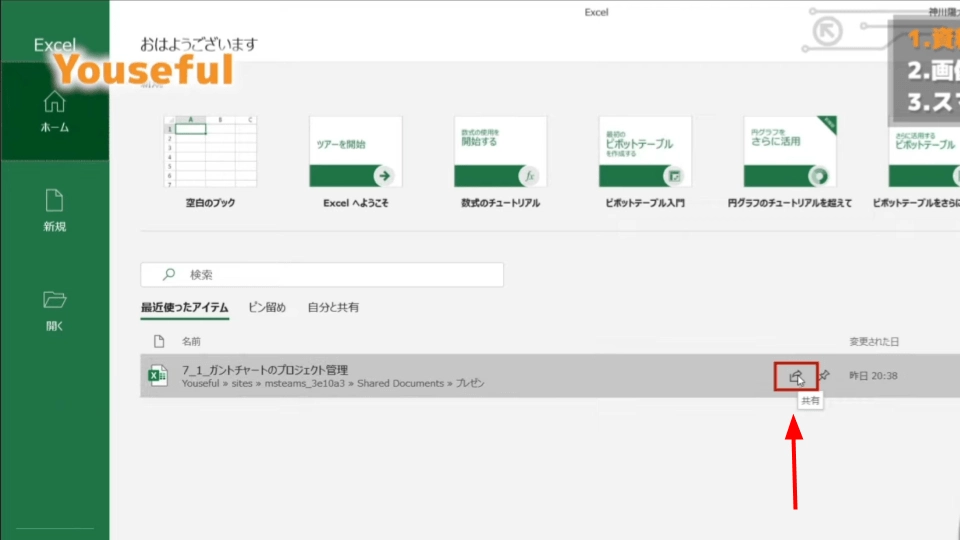
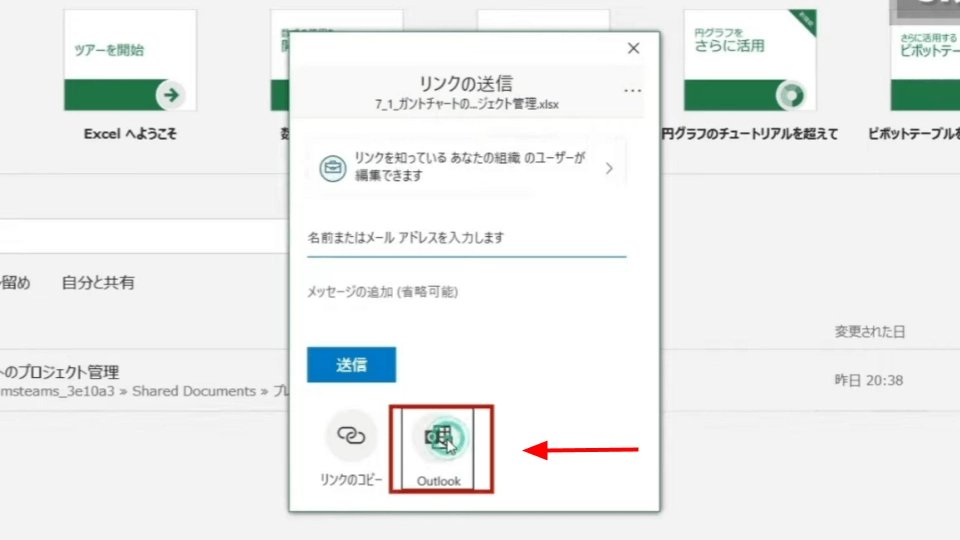
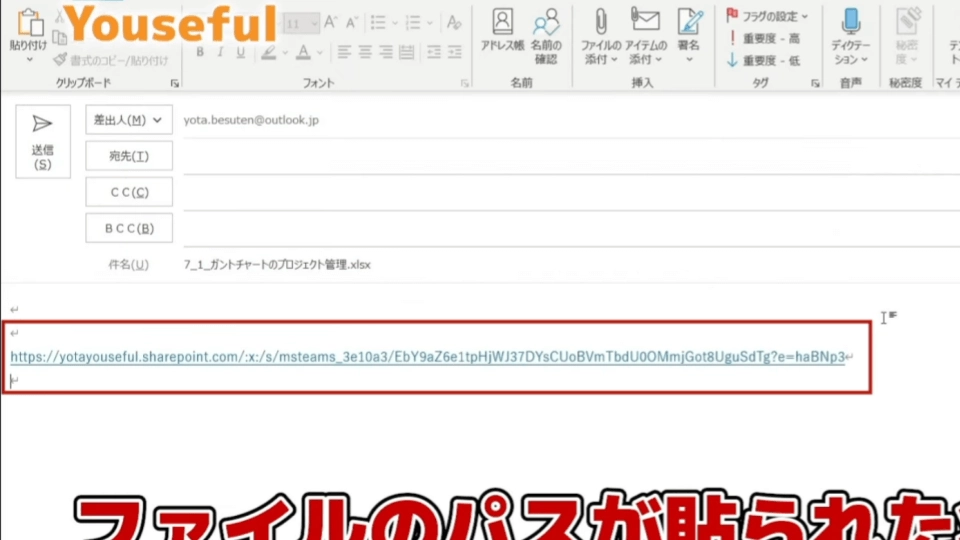
画像の挿入
画像を添付する方法も、大きく分けて2つあります。順に挿入方法を見ていきましょう。
1つ目は、文字通りの「画像」、パソコンに保存された画像ファイルの添付方法を紹介します。
- メニューバー>「挿入」タブ>「画像」をクリック
~画像の挿入先が表示される~ - 「このデバイス…(D)」をクリック
~エクスプローラーが開く~ - 当該ファイルを選択
- 「挿入(S)」をクリック
~メール作成画面に画像が表示される~ - ドラッグ&ドロップで位置を調整したり、画像のサイズを調整
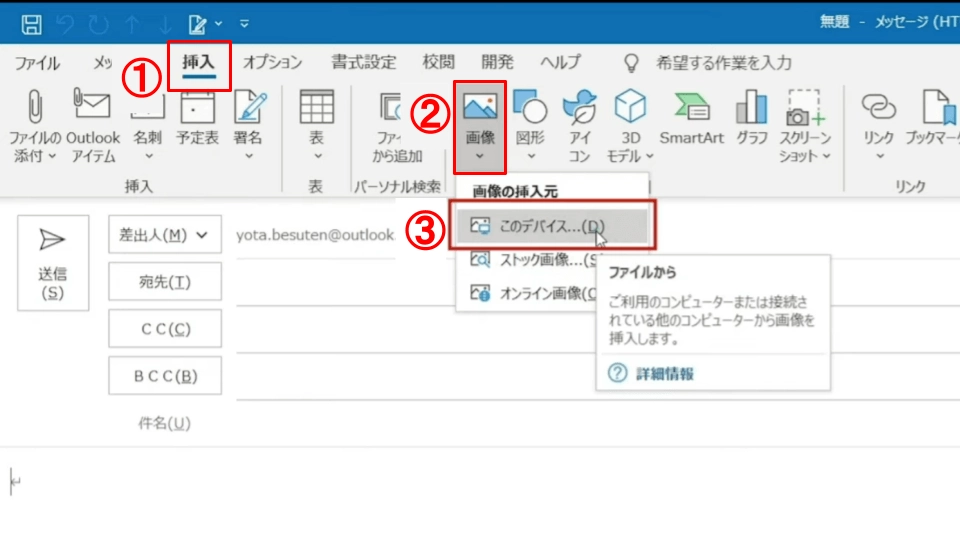
2つ目はスクリーンショット、つまりパソコンの画面のキャプチャを添付する方法をご紹介します。同僚に「こんなメールが届いたんだけれど、どう思う?」と聞きたいときや、インターネットニュース記事のシェアなどをする際に便利な機能です。
手順を見ていきましょう。
- メニューバー>「挿入」タブ>「スクリーンショット」をクリック
~使用できるウィンドウが表示される~ - 使用したいウィンドウを選択
~メール作成画面に画像が表示される~ - ドラッグ&ドロップで位置を調整したり、画像のサイズを調整
- (画像をトリミングする場合)
メニューバー>「画像の形式」タブ>「トリミング」をクリック
画像上の黒い枠線の位置をドラッグして画像範囲を調整する
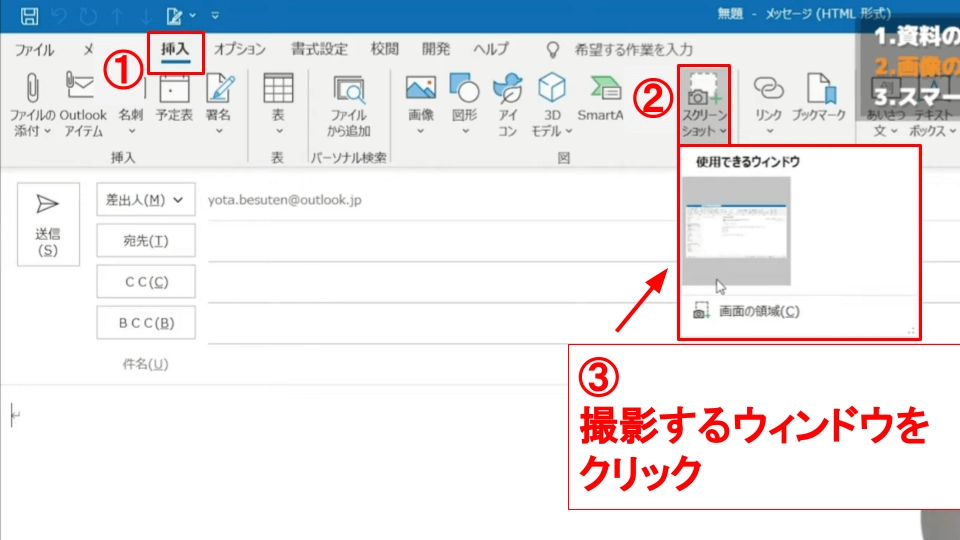
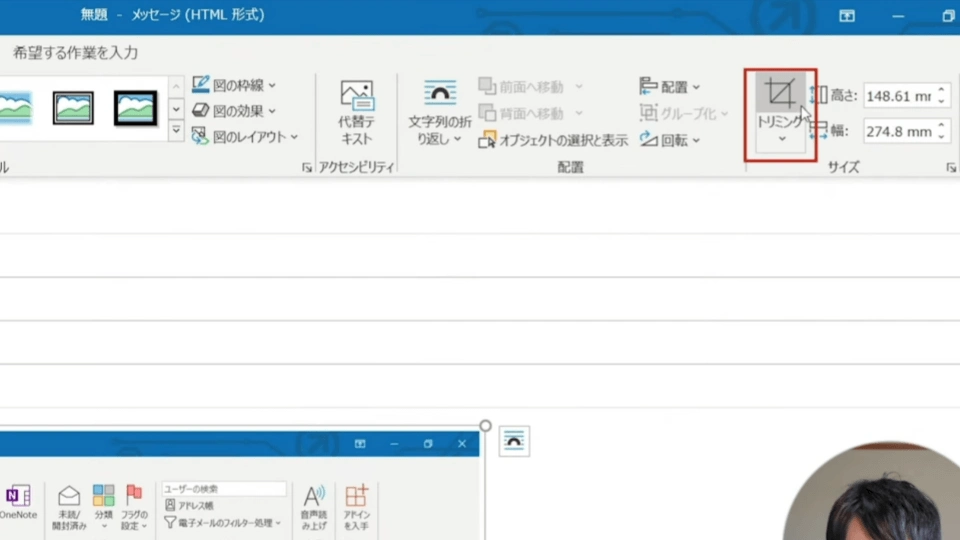
SmartArt(スマートアート)の挿入
SmartArtとは、組織図や手順、リストなどの図表をデザインにしたもので、Microsoft PowerPointなどにも搭載されている機能です。カスタマイズ性が高く、組織形態やデータなどを視覚的に説明したいときなどにとても便利です。
早速使用方法を見ていきましょう。
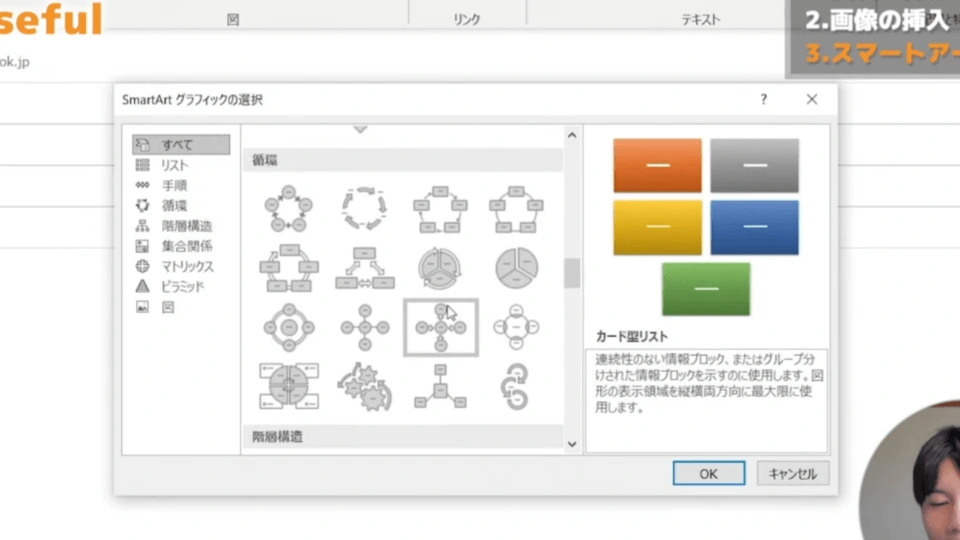
- メニューバー>「挿入」タブ>「SmartArt」をクリック
~SmarArt一覧が表示される~ - 使用したいSmartArtを選択
- 画像を編集する
– ピースを追加する:メニューバー>「SmatArtのデザイン」>「グラフィックの作成」>「図形の追加」
– ピースを移動する:ピースをクリックして選択→好みの位置にドラッグ
– 全体の色を変更する:メニューバー> 「SmartArtのデザイン」>「SmartArtのスタイル」>「色の変更」
– ピースの色を変更する:ピースをクリックして選択→右クリック→「塗りつぶし」
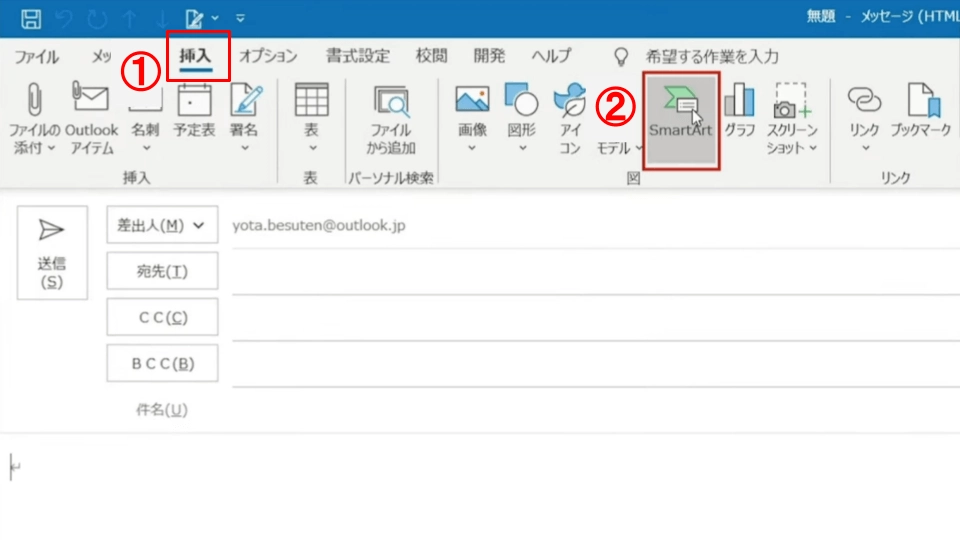
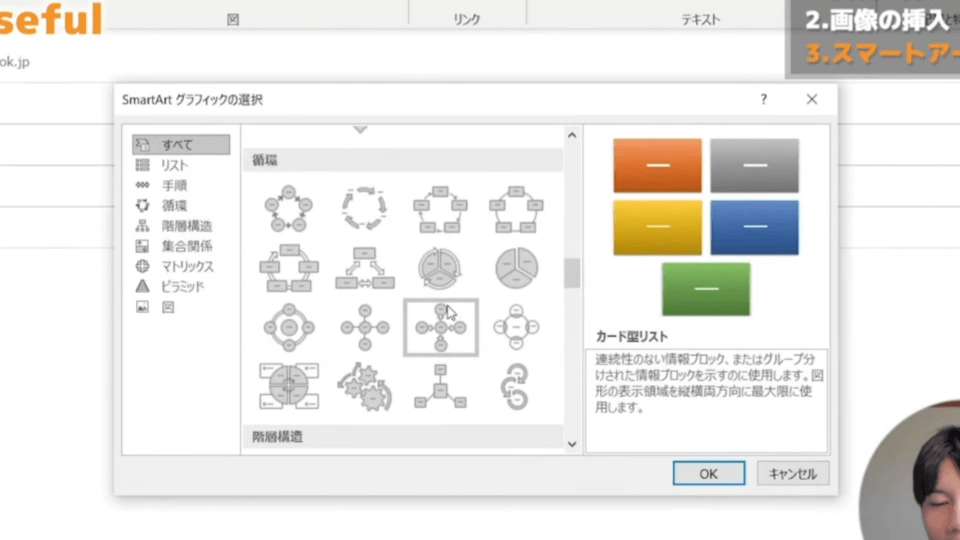
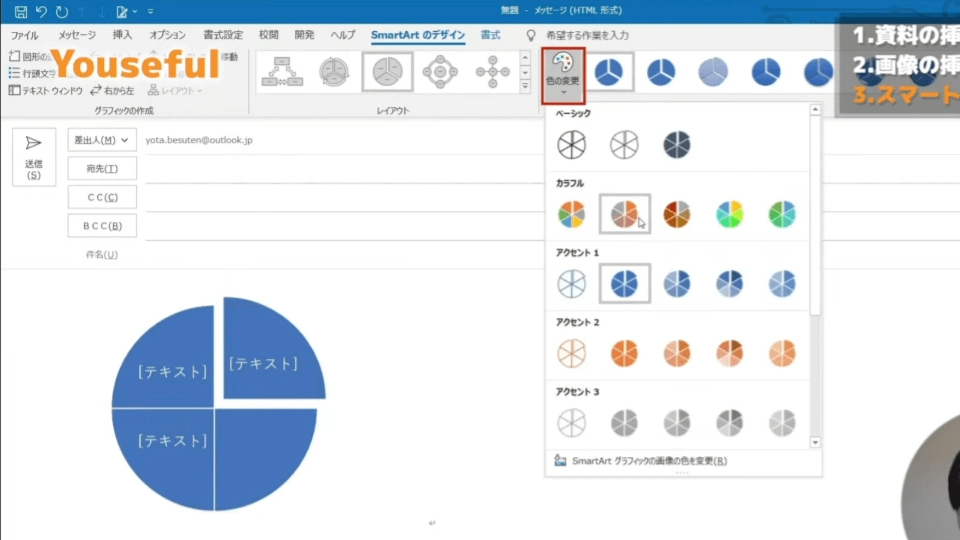
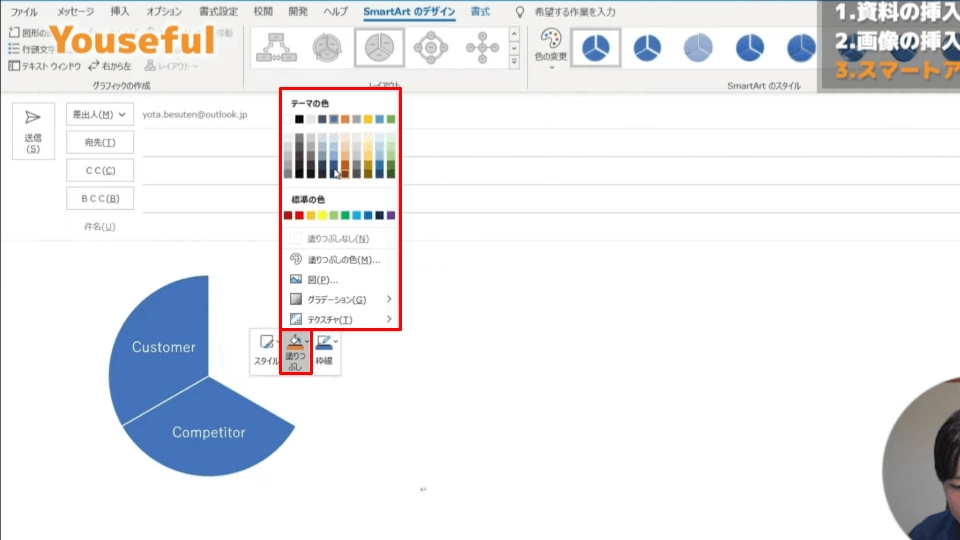
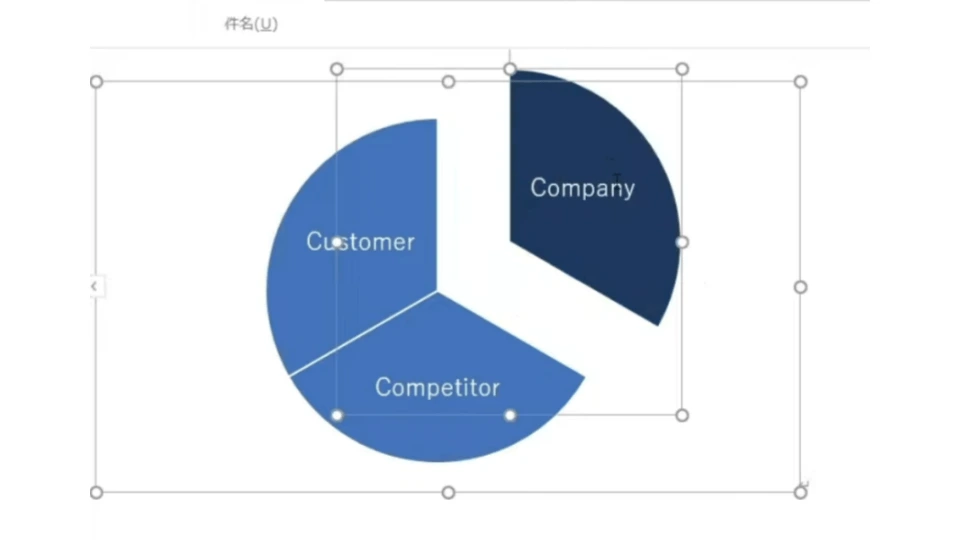
大事な情報を忘れないためのテクニック
▶動画でチェックしたい方は 10:25~
Outlookは主にメールツールですが、メールの作成・管理のほかにも、様々な便利機能が搭載されています。中には、情報が流れるように入ってきがちなメールにおいて、大事な情報を忘れないために使える機能もありますので、今回は2つの機能を紹介します。
メモ管理
ここでのメモは、「Outlook上で保管できる付箋」というイメージです。パソコン上で保管できるからこそ、紙の付箋のように失くしてしまうリスクがないことが特徴です。
- Ctrl + 5キーを押して、メモ機能を開く
(もしくは、アイコン欄(画面左下)>「…」をクリック→「メモ(N)」をクリック) - Ctrl+Nキーを押して、新しいメモを作成する
- 作成したメモに必要事項を記載する
- (分類をしたい場合)
当該メモを選択→右クリック→「分類(I)」をクリック→好みの色を選択 - (削除したい場合)
当該メモを選択→メニューバー>「ホーム」>「削除」をクリック
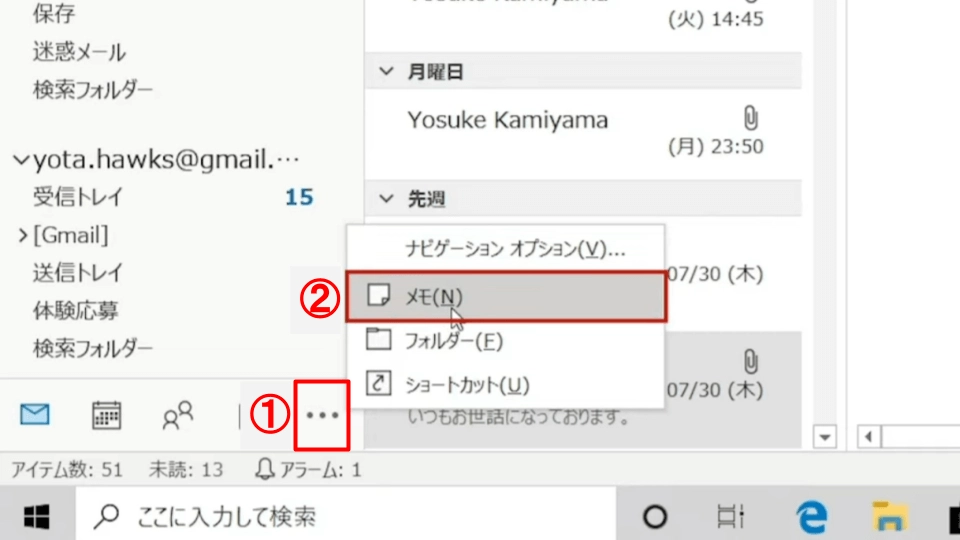
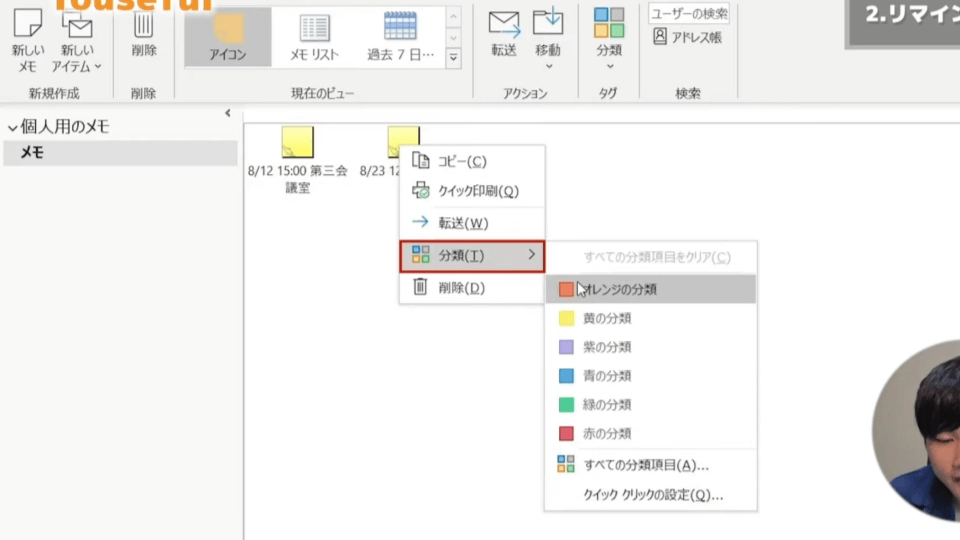
リマインダー管理
メールの中には、「○月△日 ××時までにご返信ください」といった期限が設けられているものもありますよね。しかし、メール受信したタイミングでは忙しく、「後で返信しなければならないけれど覚えていられるか不安…」ということもあるかもしれません。そんなとき、リマインダーを使えば、設定した時刻にアラームが出るため、対応忘れを避けることができます。
早速、使用方法を見ていきましょう。
- メニューバー>「ホーム」タブ>「フラグの設定」>「アラームの追加(R)」をクリック(Ctrl+Shift+Gキー)
~ユーザー設定ウィンドウが開く~ - 「アラーム(R)」にチェックを入れる
- アラームを出したい時刻を設定する
- 「OK」をクリック
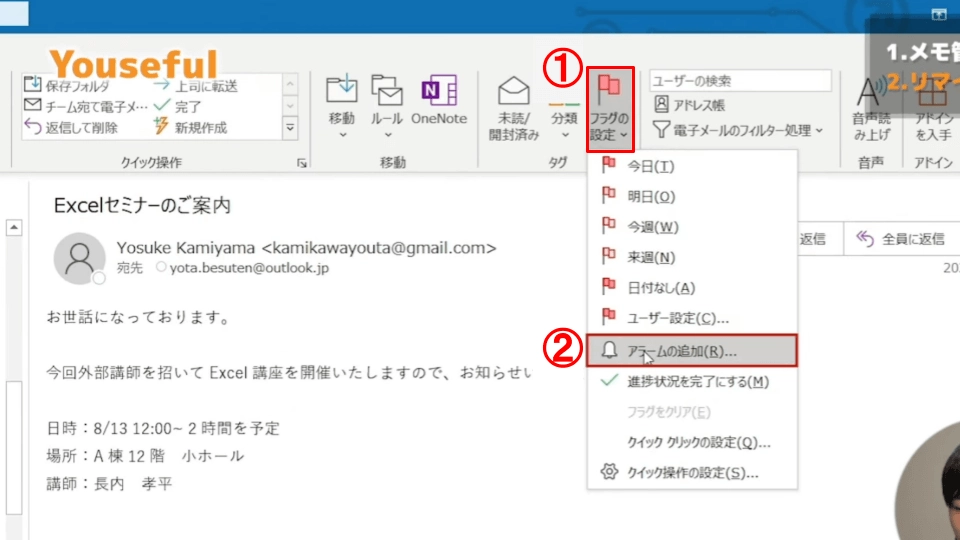
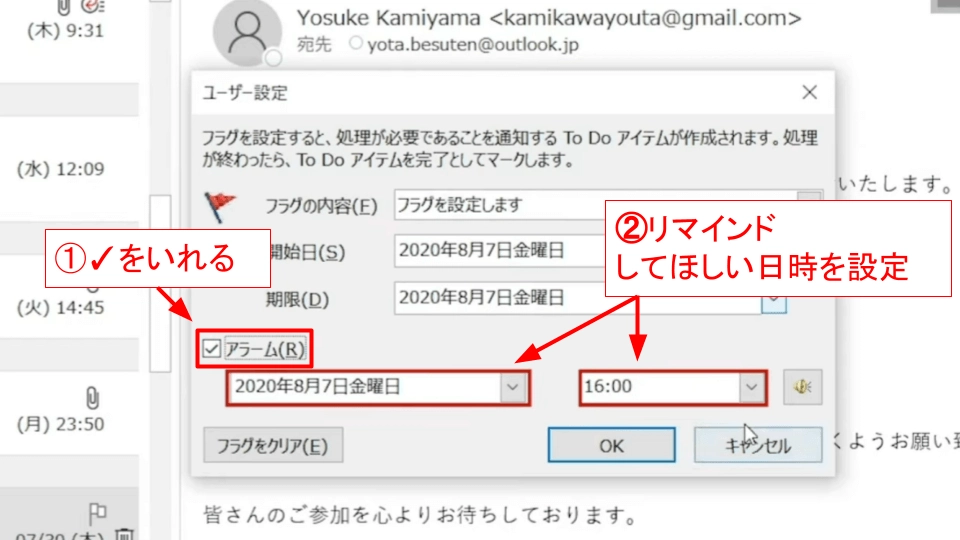
- メモ機能を開く:Ctrl + 5キー
- (メモ機能内で)新しいメモを作成する:Ctrl+Nキー
- ユーザー設定ウィンドウを開く:Ctrl+Shift+G
もっとPCの仕事術を知りたい、Excelも使いこなしたいという方はぜひユースフルの公式LINEをチェックしてみてください!友達追加ですぐに使えるExcel技をプレゼント中です。
まとめ
いかがでしたでしょうか。今回はOutlookシリーズ最後の記事では、メール送信テクニック・イメージの挿入・大事な情報を忘れないテクニックの3つを紹介しました。これらを工夫することで、メール送信忘れなどの回避できたり、さらに読みやすいメールの作成が可能になります。是非何度も読んで、しっかりとマスターしていきましょう。
ここまで読んで「Excelをもっと学びたい」「実務で活かせるようになりたい」と思った方におすすめなのが、ユースフルの提供するオンライン講座の「ExcelPro」と「MOS Excel対策講座」です。ExcelProは40時間以上の実務直結の豊富な講義動画に演習問題とその解説動画が付いています。インプットのみならず手を動かしてアウトプットできるので、即戦力スキルを手に入れることができます!
また、ExcelProの動画コンテンツは毎年新機能やバージョンアップの内容を反映してアップデートされます。一度購入すれば、アップデート内容を含めた動画コンテンツが永年見放題です。
ぜひ圧倒的なコスパを実現し、Excel実務の技がオールインワンで手に入るExcelProをチェックしてみてください!
口コミが気になる方は下記の記事をご一読ください。実際のExcelProの受講者の声から口コミや評判を紹介しています。

またユースフルではMicrosoft MVPの監修のもと、MOS試験(スペシャリスト・エキスパート)の対策講座を提供しています。
MOS Excel対策講座は無料体験ができます。最短2週間で効率よくMOS Excel合格を目指せる講座を、動画内容はもちろん、動画内で使われているファイルのダウンロードや、模擬試験対策まで無料で体験することができます。無料体験していただいた方だけに、MOS Excel対策講座有料版がお得に購入できる割引もご用意していますので、ぜひお試しください。
こちらの人気記事にも注目!
ユースフル編集部ではExcelやMOS関連の情報はもちろん、AccessなどMicrosoftツールの使い方も解説しています。こちらの人気記事もぜひご覧ください!









