\Excelショートカット集もらえる/
【Outlook時短術!動画付き】署名の設定・テンプレート・フォルダ・クイック操作を徹底解説

- 署名とテンプレートの設定方法
- 上手なフォルダの分け方
- クイック操作機能の活用方法
ユースフルでは、過去2本の記事にわたって、Outlookの基本的な機能や使い方を紹介しました。


今回は【Outlook初級編】ということで、生産性を上げるにおいて超重要な機能を4つ紹介します。署名機能やテンプレート機能、自分で設定するショートカットキーなど、作業効率を9割以上削減できるような機能を紹介していますので、ぜひご覧ください。
※本記事はYouTube『ユースフル / スキルの図書館』チャンネルより、以下の動画を記事にまとめたものです。記事内でも動画の該当箇所を適宜ご案内しておりますので、ぜひご活用ください。
署名
▶動画でチェックしたい方は 0:33~
1つ目は署名機能です。
特にビジネスの場面でメールを書く際は、メール本文末尾に署名を記載している方が多いと思います。署名はフォーマルなメールを書く際は欠かせないものなので、Outlookに事前に登録しておくことで時短につながります。
ここでは、署名の設定方法について、マスターしていきましょう。
署名の作成・使い方
まず、署名をつくるところからトライしてみましょう。
- メールを新規作成する
- 方法1:画面左上の「新しいメール」をクリック
- 方法2:ショートカットキーを使用(Ctrl + Nキー)
- 「署名」(新規作成画面上方バーの中央あたり)をクリック
- 「署名(S)…」と表示されるので、クリック
~署名ウィンドウが表示される~
- [新規作成(N)]をクリック
~新しい署名ウィンドウが開く~
- 「この署名の名前を入力してください」と表示される欄に署名の名前を記入
※「社内」「社外」「海外」など、”誰に向けての署名なのか”を記載するとよい
- [OK]をクリック
- 署名記入欄(署名ウィンドウ下方の大きいボックス)に署名を書く
- [OK]をクリック
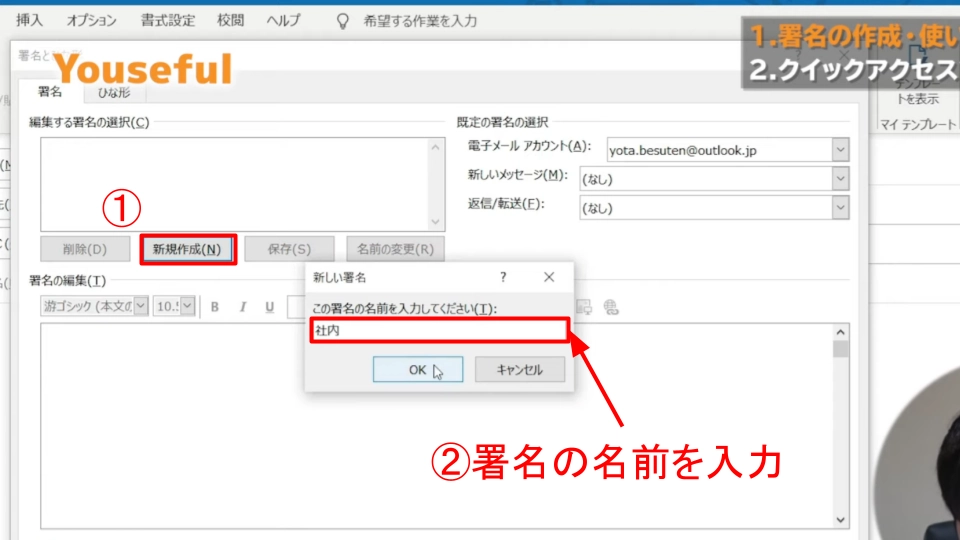
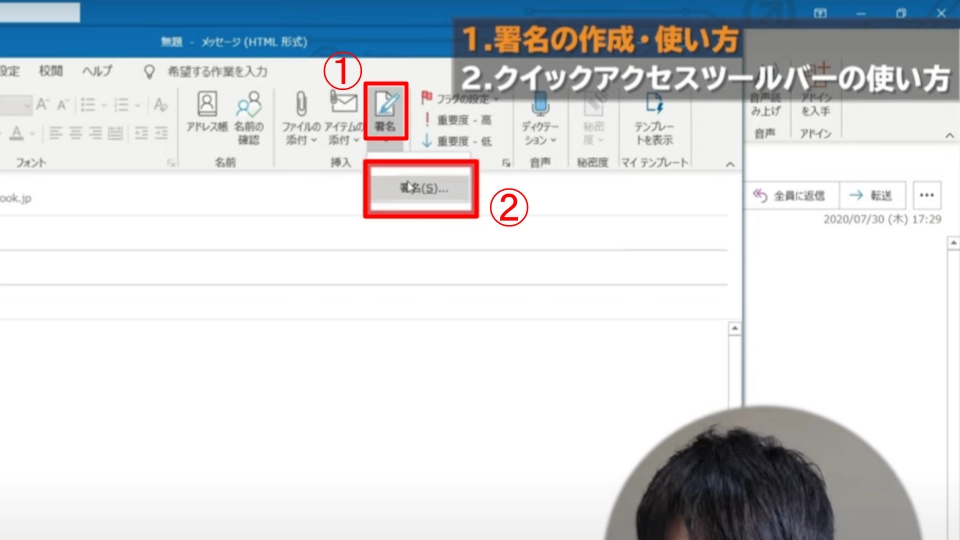
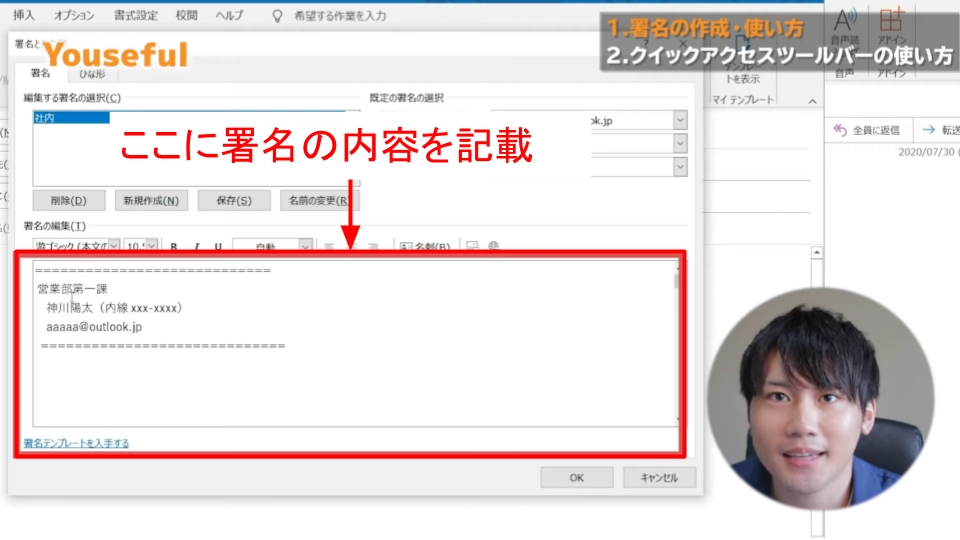
これで、署名の登録は完了です。
今登録した署名を実際に使うときは、「署名」>「○○(署名の名前)」をクリックします。すると、新規メール作成画面の最下部に自動的に当該署名が記載されます。
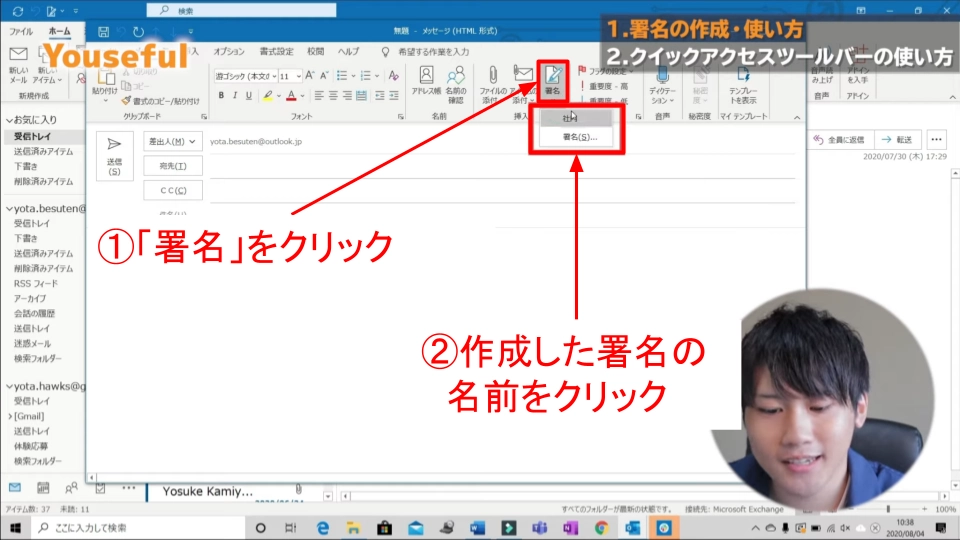
複数の署名を登録したいときは、<手順>を繰り返すことで作成可能です。ただし、署名の名前は毎回異なる名前をつけるよう気を付けましょう。
また、新規メール作成の際に、署名を自動的に表示させたい場合は、「署名」>「署名(S)…」>「既定の署名の選択」で登録することができます。
- 新しいメッセージ:新規メール作成の際に自動的に表示される署名
- 返信/転送:返信または転送を作成する際に自動的に表示される署名
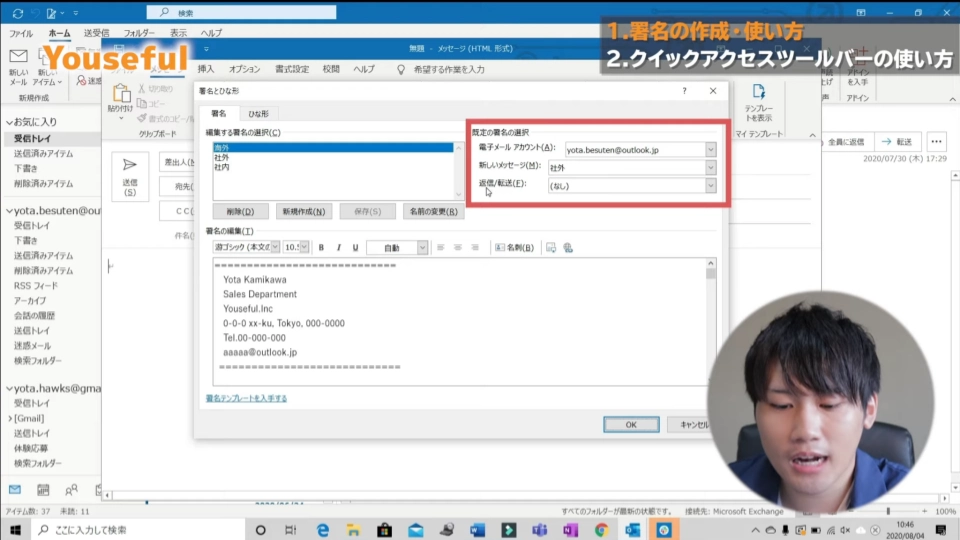
基本的には同じ署名をつかう方は、こちらの設定をすることでメールを書くたびに署名を入れる時間を抑えられ、さらに時短につながりますね。
クイックアクセスツールバーの使い方
「さらに時短したい!」という方は、クイックアクセスツールバーもマスターしていきましょう。
クイックアクセスツールバーは、画面左上、検索ボックスの左側あたりにある、アイコンのあつまりのことを言います。様々な機能のショートカットキーを設定することができ、マウスなしで操作することで、作業効率を最大限向上させることができるとても便利な機能です。
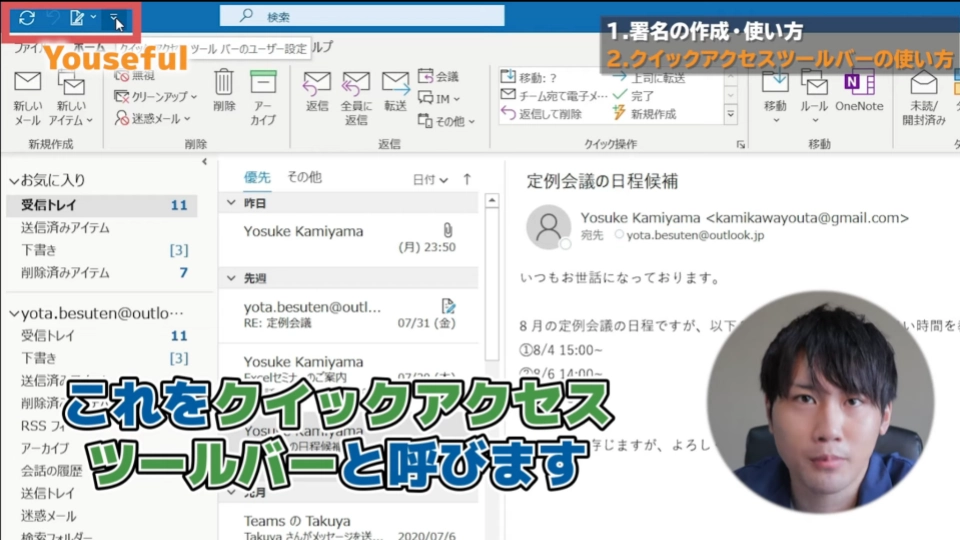
たとえば、先程紹介した署名の設定では、「署名」をクリックして、「新規作成」をクリックして……と、マウスを使ってクリックする作業が何段階もありました。クイックアクセスツールバーでショートカットキーを設定することで、署名設定にかかる時間をさらに短縮することが可能です。
まず、クイックアクセスツールバーを確認方法と使用方法を見てみましょう。
- ALTキーを長押し
~それぞれのアイコンの上下に1つずつ数字が表示される~
- ALTキー+〇(使いたい機能のアイコンにフられている数字)をクリック
~当該アイコンの機能が作用する~
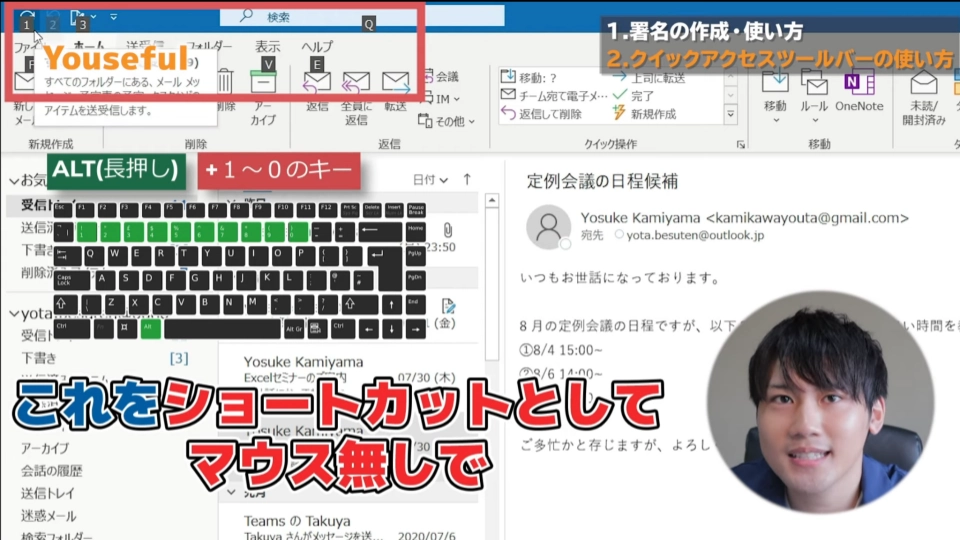
クイックアクセスツールバーでは、「Altキー + 数字」という形式のショートカットキーが詰まっているということがわかりました。
次に、署名機能を例として、クイックアクセスツールバーの確認方法と設定方法を見ていきましょう。
- 新規メール作成画面を開く (Ctrl + N)
- 「署名」を右クリック
- 「クイックアクセスツールバーに追加 (A)」をクリック
~ツールバー(新規作成画面右上)に追加される~
- Altキーを長押しする
~署名の下に「○(数字)」が表示される~
- (Altキーを押したまま)「○(数字)」キーを押す
~登録済みの署名の選択肢が表示される~ - 「↑(Page Up)」「↓(Page Down)」キーを使って、使いたい署名を選択
- 「Enter」をクリック
~当該署名が表示される~
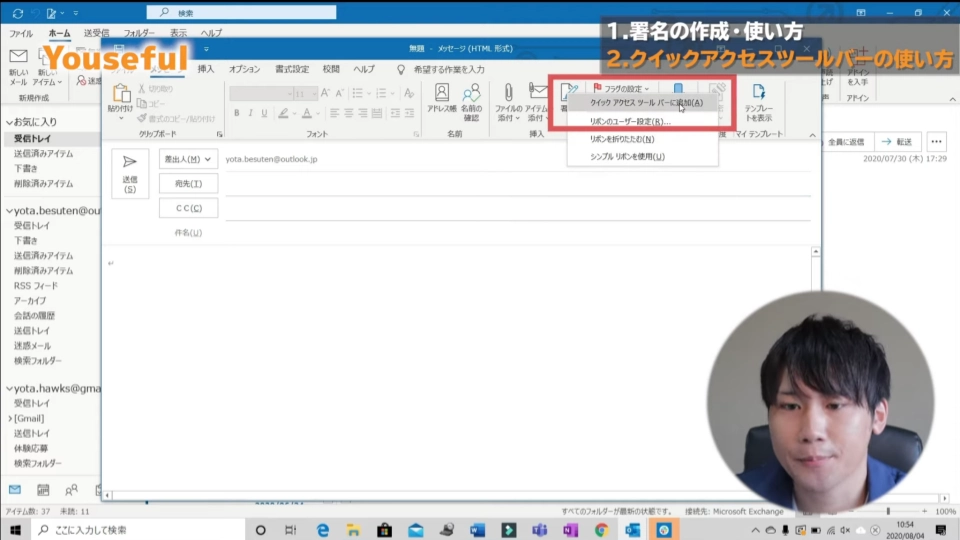
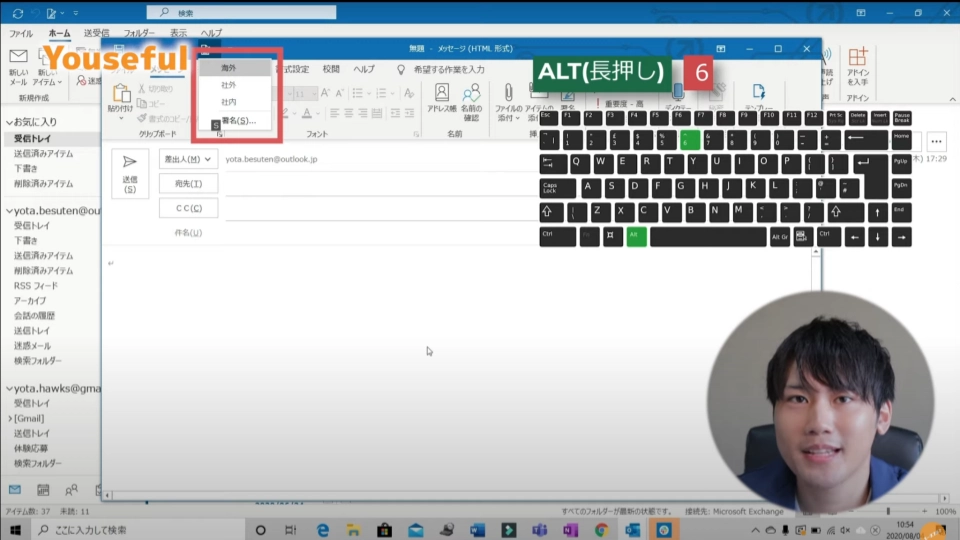
これで、署名機能をクイックアクセスツールバーに追加し、さらに署名機能をマウスなしで、キーボードだけで使用することができました。
クイックアクセスツールバーに設定できる機能は署名機能だけではありません。ほかにも様々な機能を設定可能なので、よく使うコマンドは設定しておきましょう。
- メールを新規作成:Ctrl + N
- クイックアクセスツールバーの表示:ALT
- 当該クイックアクセスツールの実行:ALT+〇(数字)
テンプレート
▶動画でチェックしたい方は 4:21~
ビジネスでは、用途において文面が型化されている場合もあるのではないでしょうか。また、文章全体は型化していなくても、メールの書き出しや締めの言葉は決まっている場合もあるかもしれません。
そういった場合、一通一通同じ文章を手打ちするのではなく、テンプレートを作成しておくことで、かなりの時短を実現できます。
ここでは、テンプレート機能をマスターしていきましょう。
メールテンプレートの作成方法
まず、メールの枠組み(文章全体)をファイルとして保存する方法について、紹介します。
- メール本文に型化している内容を書く
※日時や場所は「××」などで記載しておきましょう。テンプレート使用時の書き換え忘れ防止を防ぐことができます。 - 宛先に毎回送り先となっているアドレスを入れる
例:ccに会社のinfo@のアドレスなど - 「ファイル」(画面左上)をクリック
- 「名前を付けて保存」をクリック
- ファイル名(テンプレート名)、保存先を指定して、「保存(S)」をクリック
~指定した場所にファイルが保存される~
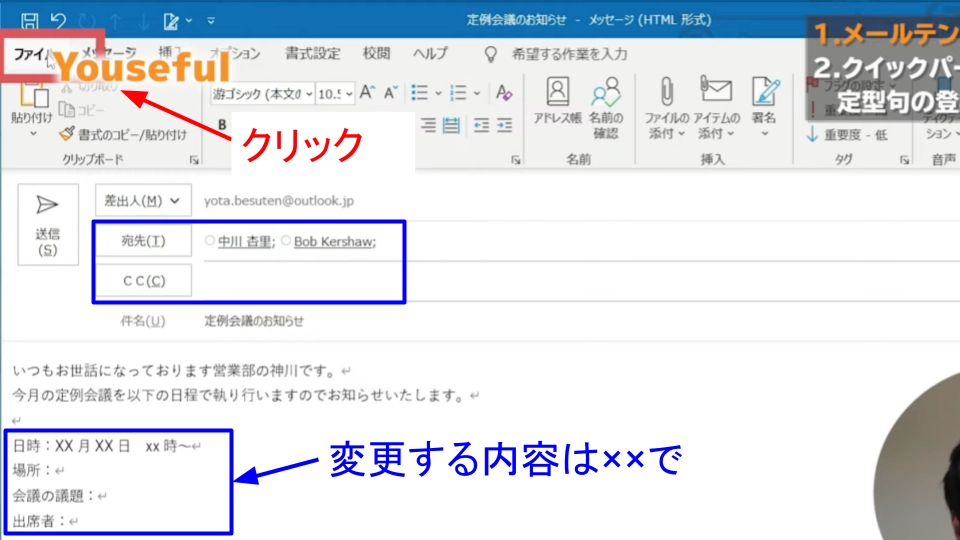
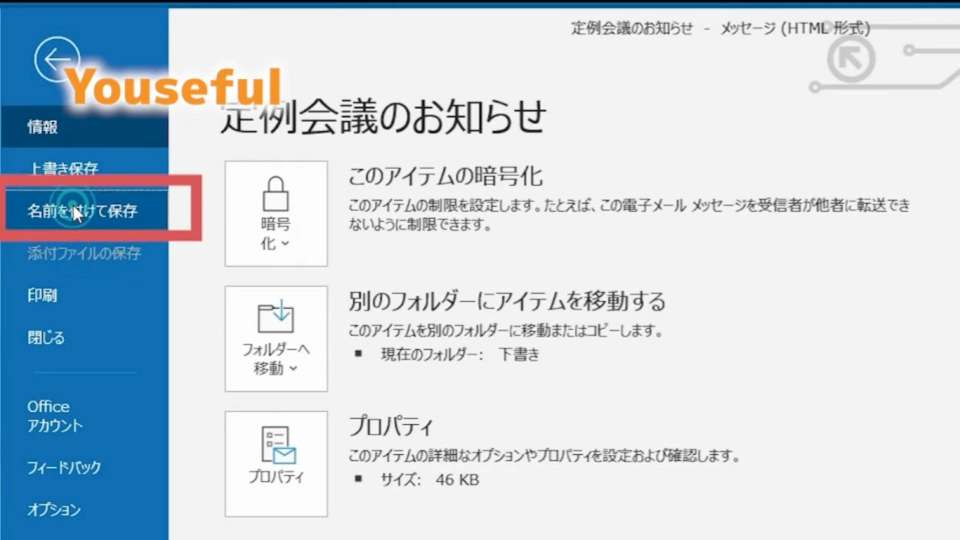
これで、テンプレートを保存することができました。
使用する際は、ファイルを開くだけで、テンプレートが記載されたメール作成画面が表示されます。場所や日時を変更し、必要な宛先を追加するだけでメールを送信できるので、同じメールを書く場合の9割以上の時間を削減できる場合もあります。
クイックパーツを利用した定型句の登録・呼び出し方法
クイックパーツを活用することで、「いつもお世話になっております。」「引き続き、よろしくお願いいたします。」など、よく使うフレーズを一瞬で出すことができます。このようなフレーズはどんなメールを書く時も使うものなので、登録しておくことでかなりの時短を実現できます。
それでは、登録方法を見ていきましょう。
- 新規メール作成画面を開く(Ctrl + Nキー)
- 定型句にしたい文章を打つ
- 定型句を選択(灰色のハイライトになる)
- タスクバー(画面上側)>「テキスト」セクション>「クイックパーツ」をクリック
- 「定型句(A)」を選択
- 「選択範囲を定型句ギャラリーに保存(S)」をクリック
~新しい文章パーツの作成ウィンドウが開く~
- 「名前」欄に定型句の最初の一部分を記入。
※ここに記載した文字列を記入すると、定型句の提案が表示されます。 - 「OK」をクリッック
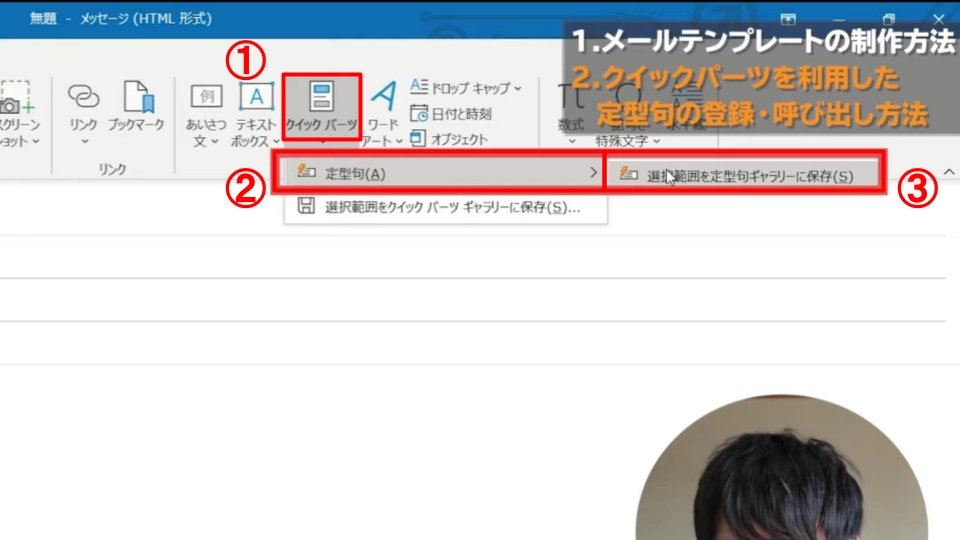
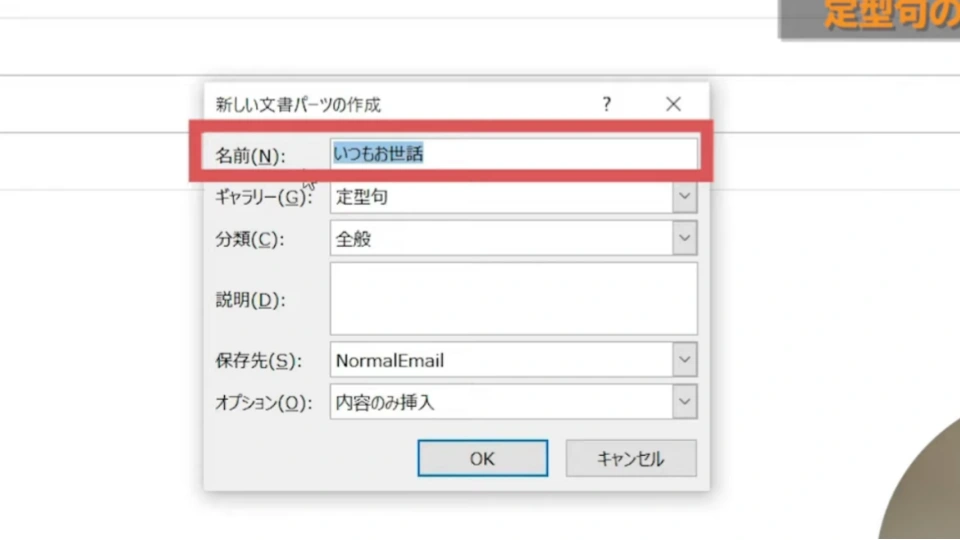
これで、定型句の登録が完了しました。
定型句を利用する際は以下の手順で呼び出します。
- 「名前」欄に記入した名前(最初の一部)を打ち込み、Enterキーを押す
~定型句の提案が表示される~
- もう一度Enterキーを押す
~自動で定型句が打ち込まれる
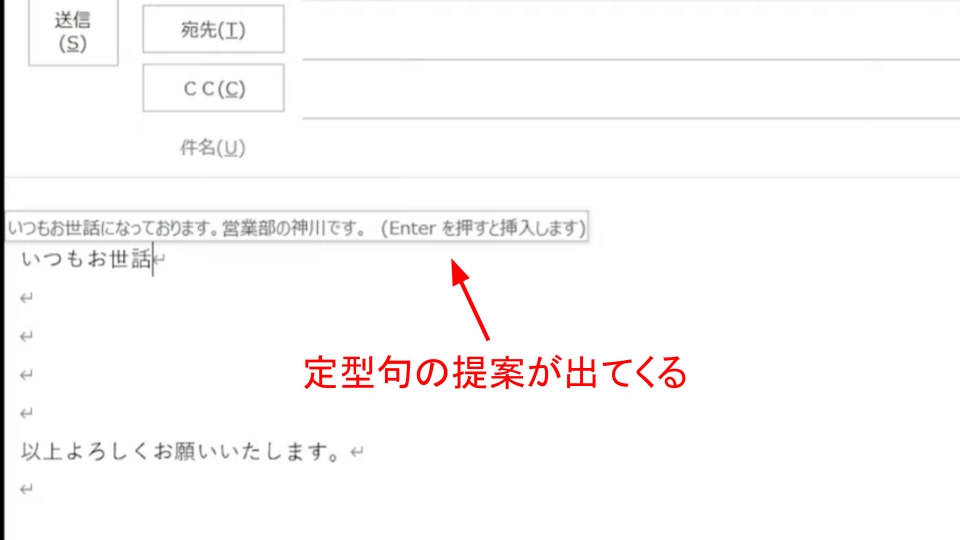
ビジネスメールを作成するにおいては、決まった言い回しがいくつか存在します。クイックパーツでは、そういった定型句をいくつでも登録可能です。「いつもお世話になっております。××(企業名)の○○(名前)です。」や、「引き続き、よろしくお願いいたします。」など、決まった言い回しをクイックパーツ登録して、メール作成にかかる時間を削減していきましょう。
また、WordだけでなくExcelの便利技も知りたいという方はユースフルの公式LINEを追加してみてください。Excel講義動画やすぐに使えるExcel技などプレゼントしています。
フォルダの分け方
▶動画でチェックしたい方は 7:06~
3つ目の機能は、フォルダです。
無数に届くメールが散在していると、見たいメールを発見するために何分も割かなくてはいけません。フォルダを正しく振り分けることで、メールがきちんと整理整頓された状態で保存でき、見たいメールがすぐに見つかるメールボックスを作ることができます。
ここでは、フォルダの分け方について、3つの方法を見ていきましょう。
メールをシンプルに振り分ける方法
1つ目の方法は、デフォルトで入っているアーカイブのフォルダと新しく作る保存のフォルダの2種類を使い分ける方法です。
フォルダを使い分けるメリットは大きいものの、あまりに細かくフォルダを分けてしまうと、正しいメールの保存先がわからなくなってしまい、逆に混乱してしまいます。この方法では、受信フォルダを含めた3つのフォルダを使い分けることで、メールを振り分けていきます。
それでは、手順を見ていきましょう。
(下準備:アーカイブフォルダの確認)
- フォルダセクション(画面左端)に「アーカイブ」があることを確認
- 「アーカイブ」を「お気に入り」(フォルダセクション上部)にドラッグ&ドロップで移動
(準備:保存用フォルダの作成)
- タスクバー(画面上側)>「フォルダー」をクリック
- 「新しいフォルダー」をクリック
~新しいフォルダーの作成ウィンドウが開く~
- 「フォルダーを作成する場所(S)」で、フォルダを登録したいアカウント(メールアドレス)を選択
- 「名前(N)」にフォルダ名を記入
- 「OK」をクリック
~フォルダセクションに作成したフォルダが表示される~
- 作成した保存用フォルダを「お気に入り」エリアにドラッグ&ドロップで移動
(本作業)
- メールが来た際、適切なフォルダにドラッグ&ドロップで移動・格納する
- アーカイブ:見返すことのないメール
例:「メールを確認しました」といった内容のメール
- 保存:後で絶対に見返す、もう一度確認するメール
例:後の会議で使用する資料が添付されているメール
- 受信トレイ:新着メールのみ入っている状態
※目指すは0件
新着メールはすぐ確認し、「アーカイブ」か「保存」に振り分けることで、メールの確認漏れリスクを低減できる。
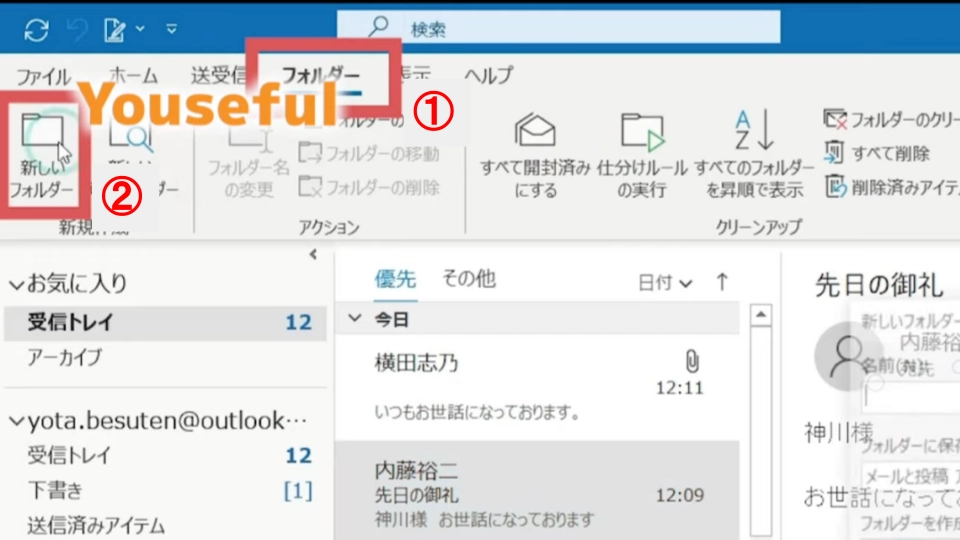
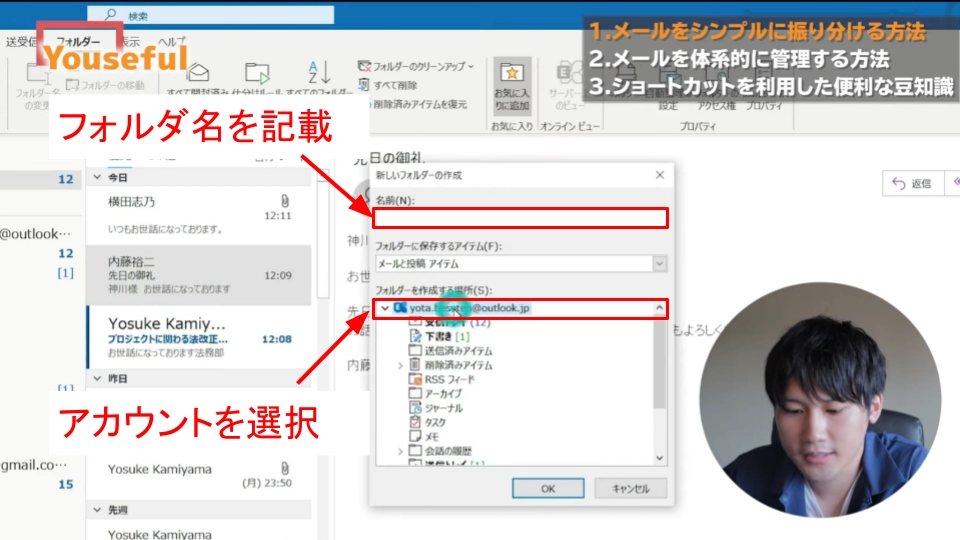
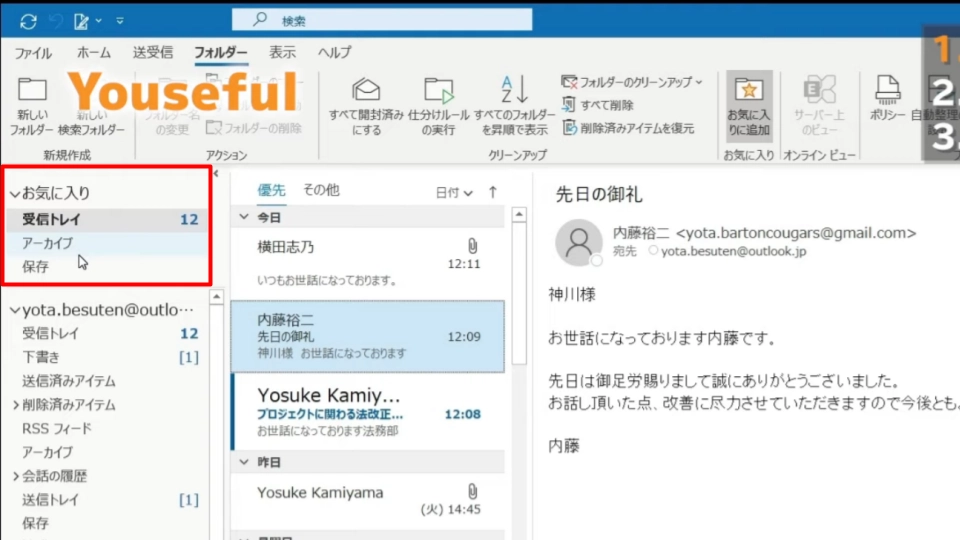
以上が、「受信トレイ」「アーカイブ」「保存用フォルダ」3つのフォルダを使って、シンプルにメールを振り分ける方法になります。
メールを体系的に管理する方法
2つ目は、もう少し細かくフォルダを使い分ける方法です。
イメージとしては大カテゴリ、中カテゴリ、小カテゴリを使い分けて体系的にメールを保存していく形です。
例えば、いろいろな国で仕事をしている方であれば、
- 大カテゴリ:国名(例:日本)
- 中カテゴリ:プロジェクト名(例:プロジェクトA)
- 小カテゴリ:仕事内容(例:訴訟関係)
といった形で、ツリーを作るようなイメージです。
それでは、体系化されたフォルダの作成方法を見ていきましょう。
(大カテゴリの作成)
- タスクバー(画面上側)>「フォルダー」をクリック
- 「新しいフォルダ」をクリック
~新しいフォルダーの作成ウィンドウが開く~
- 「フォルダーを作成する場所(S)」で、フォルダを登録したいアカウント(メールアドレス)を選択
- 「名前(N)」にフォルダ名を記入
- 「OK」をクリック
~フォルダセクションに作成したフォルダが表示される~
(中カテゴリの作成)
- 格納先の大カテゴリのフォルダにカーソルを合わせて、右クリック
- 「フォルダーの作成(N)」をクリック
~当該大カテゴリの下にインデントが入った状態でフォルダが作成される~
- 名前入力欄に名前を入力して、Enterキーを押す
~中カテゴリのフォルダーが指定位置で完成~
(小カテゴリの作成)
- 格納先の中カテゴリのフォルダにカーソルを合わせて、右クリック
- 「フォルダーの作成(N)」をクリック
~当該中カテゴリの下にインデントが入った状態でフォルダが作成される~
- 名前入力欄に名前を入力して、Enterキーを押す
~小カテゴリのフォルダーが指定位置で完成~
(メールの振り分け)
12. 受信トレイに届いたメールを、適切なフォルダにドラッグ&ドロップで移動・格納する
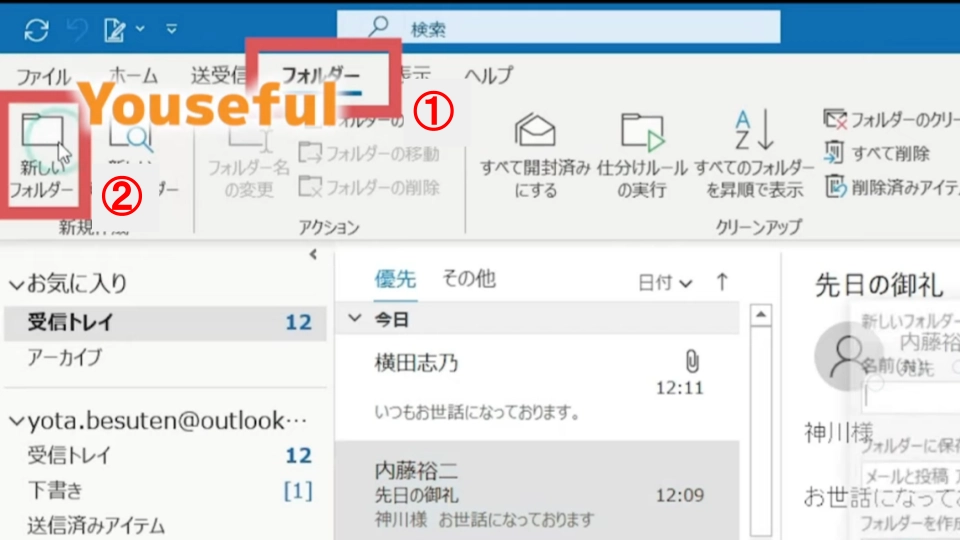
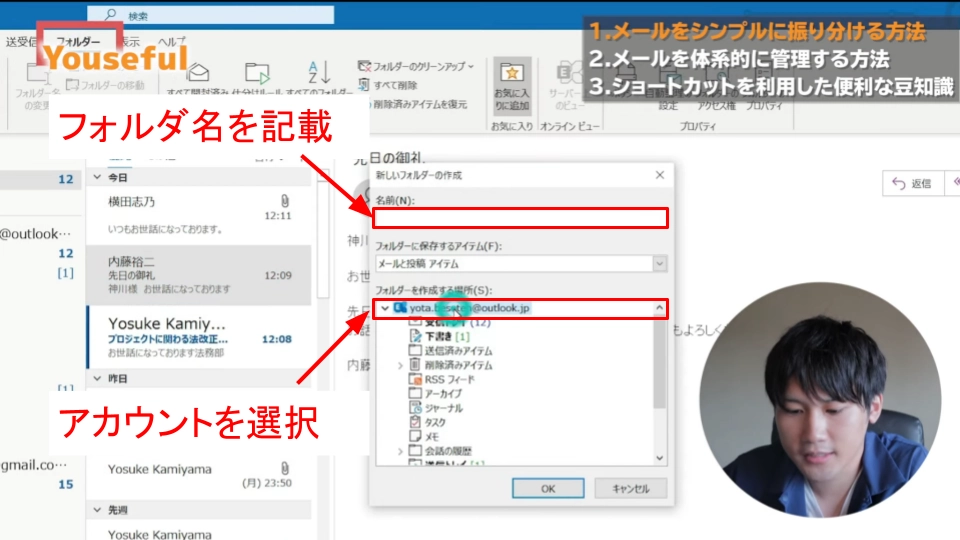
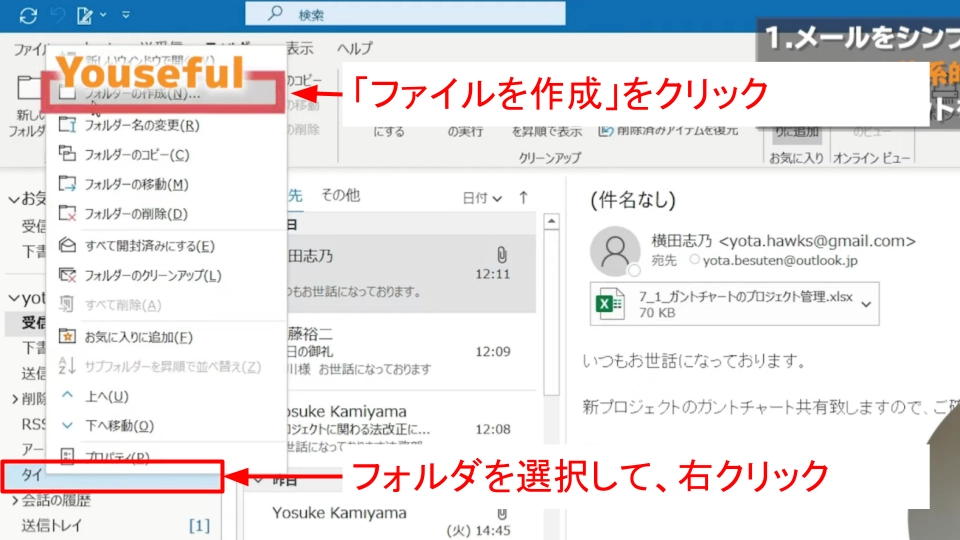
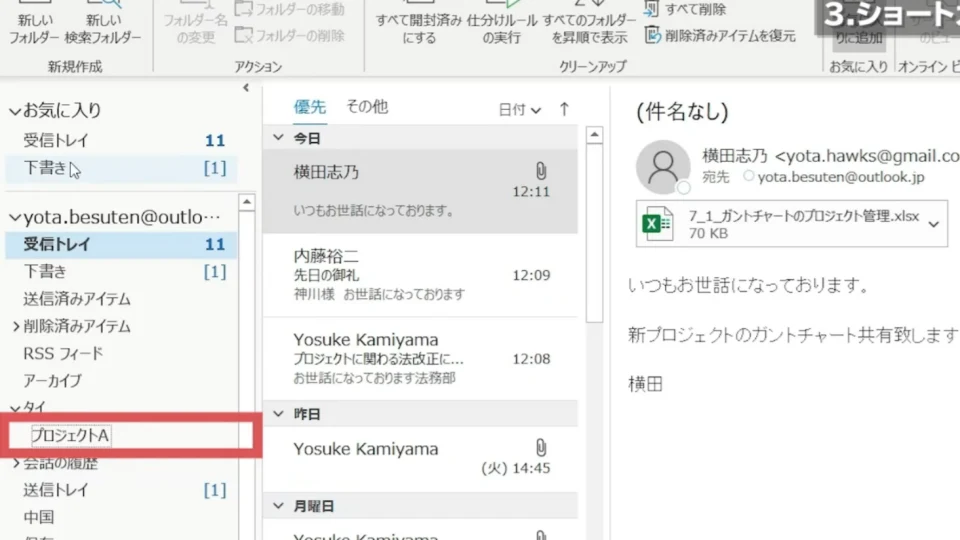
これで、3段階の体系的なフォルダを作成することができます。
「フォルダ数が多いな……」と思われる方は、使わない大カテゴリの右横「>」をクリックして、中・小カテゴリを畳むことで、フォルダセクションをすっきりさせることができます。
例えば、「以前は日本・中国・タイで仕事をしていたけれど、タイでの仕事が終了した」という場合は、大カテゴリ「タイ」の横の「>」をクリックすることで、タイ関連の中・小カテゴリを隠すことができます。
ショートカットを利用した便利な豆知識
メールの振り分けについての注意点
Outlookには自動振り分け機能も存在するのですが、ここではメールの振り分けは手動での対応を推奨しています。
自動振り分け機能を使うと、メールが意図とは異なるフォルダに格納され、かつそのことに気づけない可能性があります。
このリスクを避けるため、メールの移動は自身がドラッグ&ドロップで行うようにしましょう。
代わりに、ドラッグ&ドロップを使わずにメールの移動ができるショートカットを紹介します。
ショートカットを利用したメールの移動
- 移動するメールを選択する
- Ctrl + Shift + Vキーを押す
~アイテムの移動ウィンドウが開く~
- 「↑(Page Up)」「↓(Page Down)」を使って、格納先フォルダを選択
- Enterキーを押す
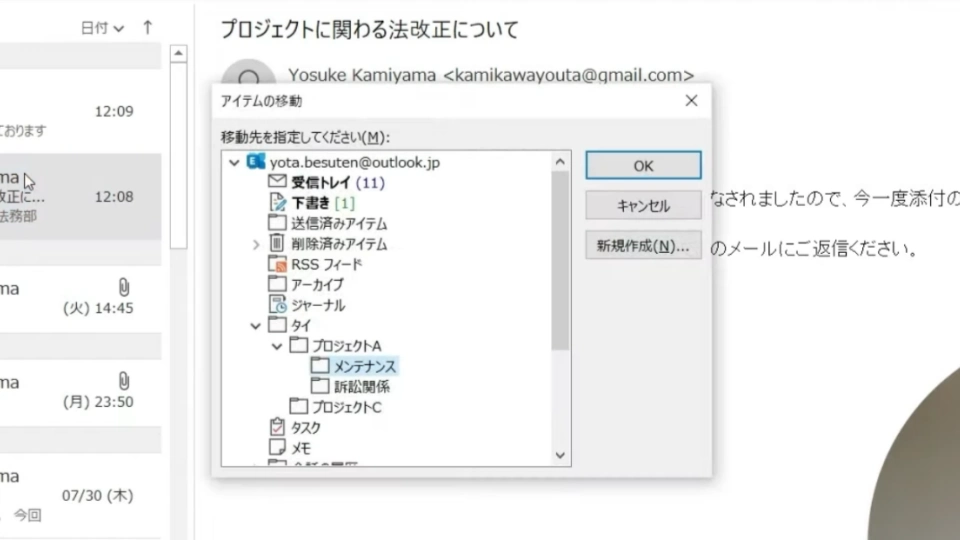
これで、マウスを使わずに、キーボードだけでメールの移動ができます。
- アイテムの移動ウィンドウを開く:Ctrl + Shift + V
クイック操作
▶動画でチェックしたい方は 11:33~
最後に、クイック操作を用いたメールの転送と保存フォルダへの移動をマスターしていきましょう。
転送メールの自動作成
ビジネスメールでは、自分や上司にメールを転送する場面が多くあるかと思います。ここでは、上司にメールを転送する方法について、ご紹介します。
- 転送するメールを開く
- タスクバー(画面上側)>「クイック操作」セクション>「上司に転送」を右クリック
- 「上司に転送 を編集(E)」をクリック
~クイック操作の編集ウィンドウが開く~
- 「宛先」のボックスに上司の名前を入力して、検索結果からメールアドレスを入力
- 「オプションの表示(W)」をクリック
~下に新たな項目が表示される~
- 「テキスト(X)」のボックスに、上司に対する固定メッセージを記載
例:「転送させていただきますので、ご確認お願い致します。」
- 「ショートカットキー(H)」の横のプルダウンから、ショートカットキーを設定
例:Ctrl + Shift +1
- 「完了(I)」をクリック
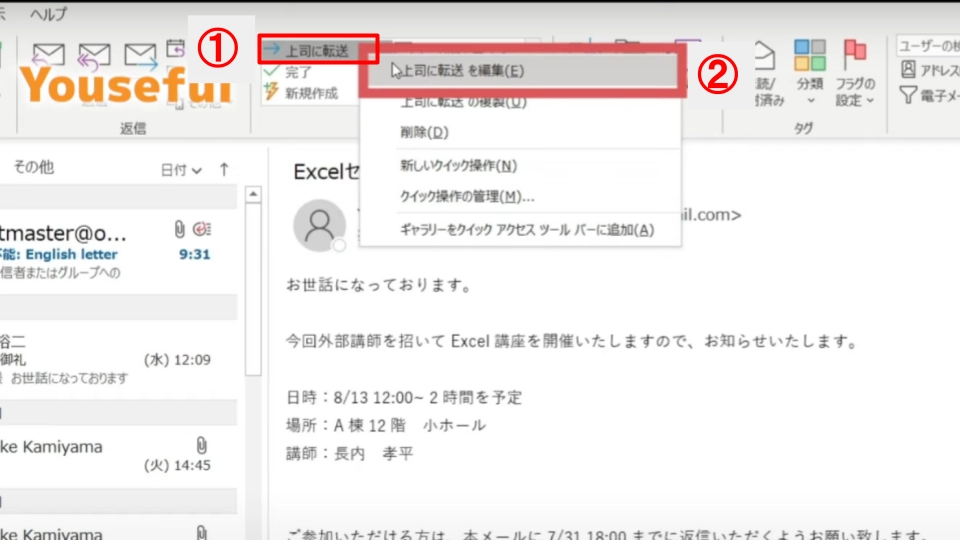
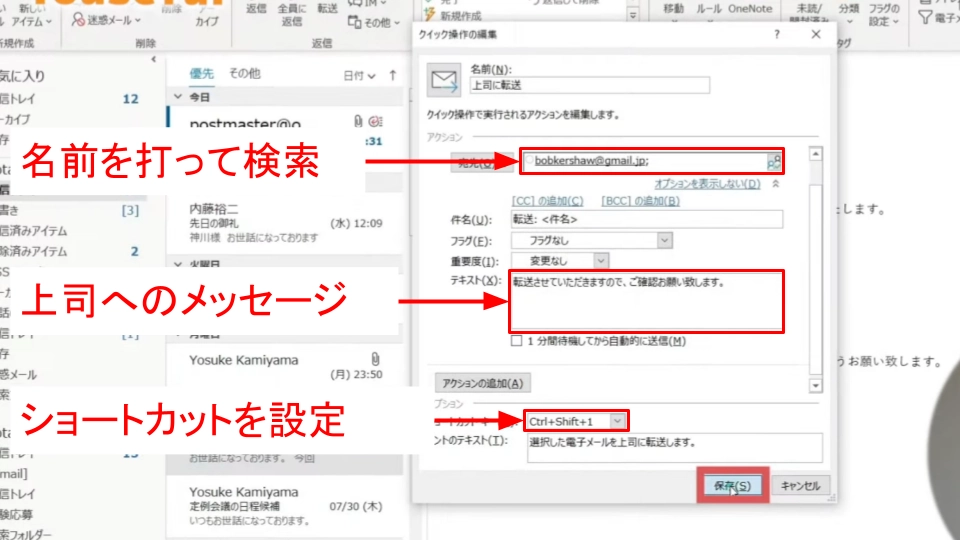
これで、上司に転送する際のショートカットキーの設定が完了しました。
以降、メールを転送したい際は、登録したショートカットキーを押すことで、宛先・件名・上司へのメッセージを含めた内容がすべて入力済みのメールが表示され、
あとは送信(Ctrl + S)を押すだけで転送が完了します。
保存フォルダへの移動
フォルダの移動については、過去の動画で詳しく説明しているので、是非こちらもチェックしてください。

これまで、フォルダの移動方法はドラッグ&ドロップやCtrl+Shift+Vのショートカットキーを紹介してきました。中でも、クイック操作は一番早いフォルダの移動方法です。
早速、手順を見ていきましょう。
- タスクバー(画面上側)>「クイック操作」セクション>「新規作成」をクリック
~クイック操作の編集ウィンドウが開く~
- 「名前(N)」欄に格納先フォルダの名前を入力
- (アイコンを変更し、「OK」をクリック)
- 「アクションの選択」の横のプルダウンから「フォルダーへ移動」を選択
- 「フォルダーの選択」の横のプルダウンから該当するフォルダを選択
- 「ショートカットキー(H)」の横のプルダウンから、ショートカットキーを設定
例:Ctrl + Shift +2
- 「完了(I)」をクリック
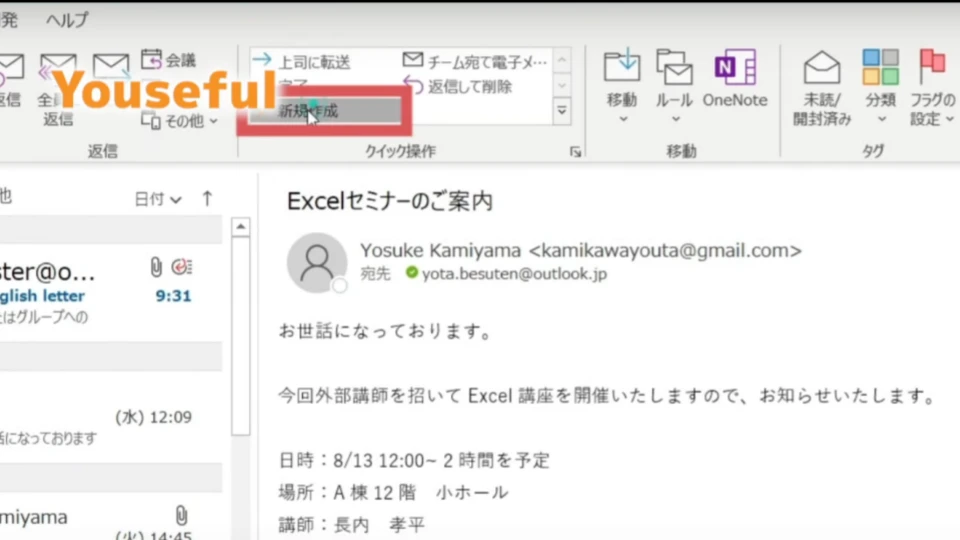
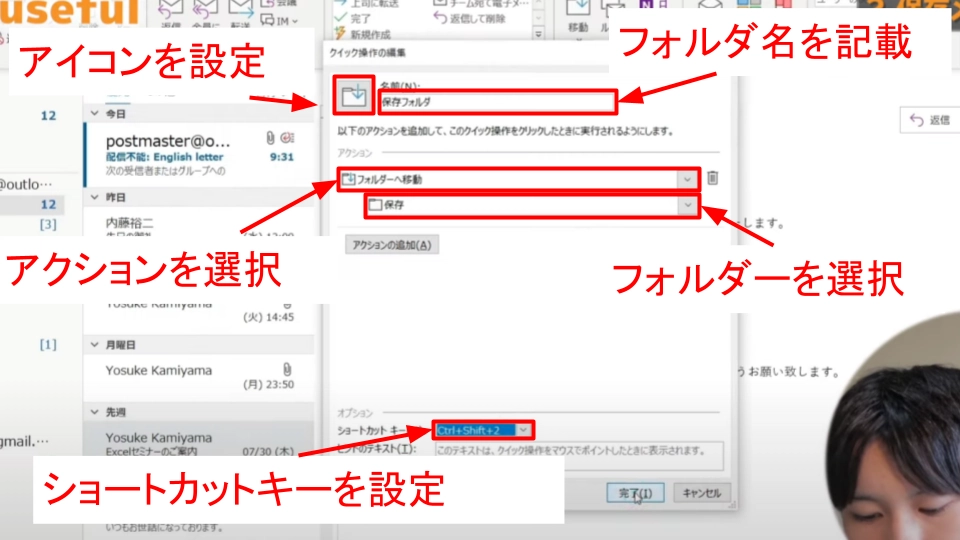
これで、ショートカットキーの作成は完了です。以降、設定したショートカットキーを押すことで、選択中のメールを設定したフォルダに移動させることができます。
まとめ
いかがでしょうか。
今回は署名・テンプレート・フォルダの振り分け・クイック操作の4つの重要機能について、紹介しました。今回の4つの機能は設定作業があり、難易度が上がったかもしれませんが、メール作成の作業時間を9割以上削減できたり、確認漏れのリスクを防ぐことができたりと、マスターすることでかなり高い効果を発揮するものばかりです。
是非何度も読んで、しっかりとマスターしていきましょう。
次回はいよいよ最後、Outlook中級になります。中級では、「これを知っていればワンランク上の社会人!」といえる機能をご紹介しています。

ここまで読んで「OutlookだけでなくExcelも学びたい」「実務で活かせるようになりたい」と思った方におすすめなのが、ユースフルの提供するオンライン講座の「ExcelPro」と「MOS Excel対策講座」です。ExcelProは40時間以上の実務直結の豊富な講義動画に演習問題とその解説動画が付いています。インプットのみならず手を動かしてアウトプットできるので、即戦力スキルを手に入れることができます!
また、ExcelProの動画コンテンツは毎年新機能やバージョンアップの内容を反映してアップデートされます。一度購入すれば、アップデート内容を含めた動画コンテンツが永年見放題です。
ぜひ圧倒的なコスパを実現し、Excel実務の技がオールインワンで手に入るExcelProをチェックしてみてください!
口コミが気になる方は下記の記事をご一読ください。実際のExcelProの受講者の声から口コミや評判を紹介しています。

またユースフルではMicrosoft MVPの監修のもと、MOS試験(スペシャリスト・エキスパート)の対策講座を提供しています。
MOS Excel対策講座は無料体験ができます。最短2週間で効率よくMOS Excel合格を目指せる講座を、動画内容はもちろん、動画内で使われているファイルのダウンロードや、模擬試験対策まで無料で体験することができます。無料体験していただいた方だけに、MOS Excel対策講座有料版がお得に購入できる割引もご用意していますので、ぜひお試しください。
こちらの人気記事にも注目!
ユースフル編集部ではExcelやMOS関連の情報はもちろん、AccessなどMicrosoftツールの使い方も解説しています。こちらの人気記事もぜひご覧ください!









