\Excelショートカット集もらえる/
【動画付き #27】漢字のまま変換されない問題を解決!PHONETIC関数を活用してフリガナデータを入力しよう!

- PHONETIC関数
- フリガナデータが反映されない2つの原因
- PHONETIC関数を活用して、フリガナデータを入力し、適切に五十音順に並べ替える方法
Excelで表を作成するとき、氏名や住所などを漢字で入力して、フリガナを別に入力していませんか。実はその作業、関数を活用すると自動でフリガナ入力できることをご存知でしょうか。
今回は入力した漢字の「読み」をフリガナとして表示する関数であるPHONETIC関数をご紹介します。
PHONETIC関数を活用することで、すべての文字列データにフリガナを振り、適切に五十音順に並び替えられるようになります。ぜひ本記事を読んで、活用方法をマスターしましょう。
本記事はYouTube『ユースフル / スキルの図書館』チャンネルより、以下の動画を記事にまとめたものです。動画だけではなく、テキストで復習したい方もいるはず。全38の記事と動画を組み合わせて、Excelの基本操作をマスターしていきましょう。
前回記事でご紹介した「並べ替え」を学ぶと、理解が深まります。ぜひご覧ください。
▼前回記事はこちら

PHONETIC関数とは
PHONETIC関数は、入力したデータの「読み」をフリガナとして表示する関数です。
構造:PHONETIC(参照)
参照にフリガナ表示したいセル番号を入力します
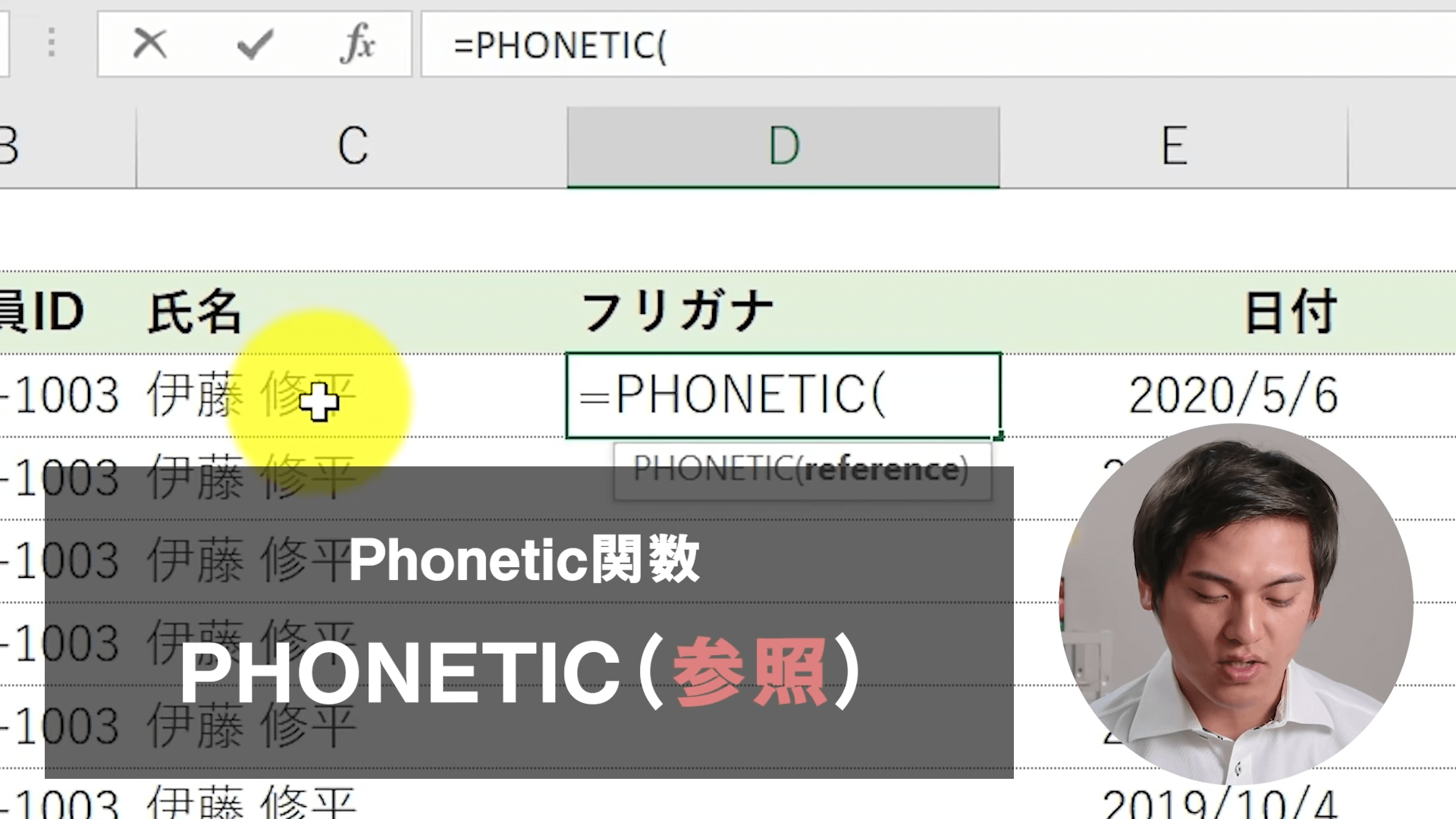
PHONETIC関数を活用して並べ替える方法
下記の表はB列から順に「従業員ID」「氏名」「日付」「売上」を表しています。
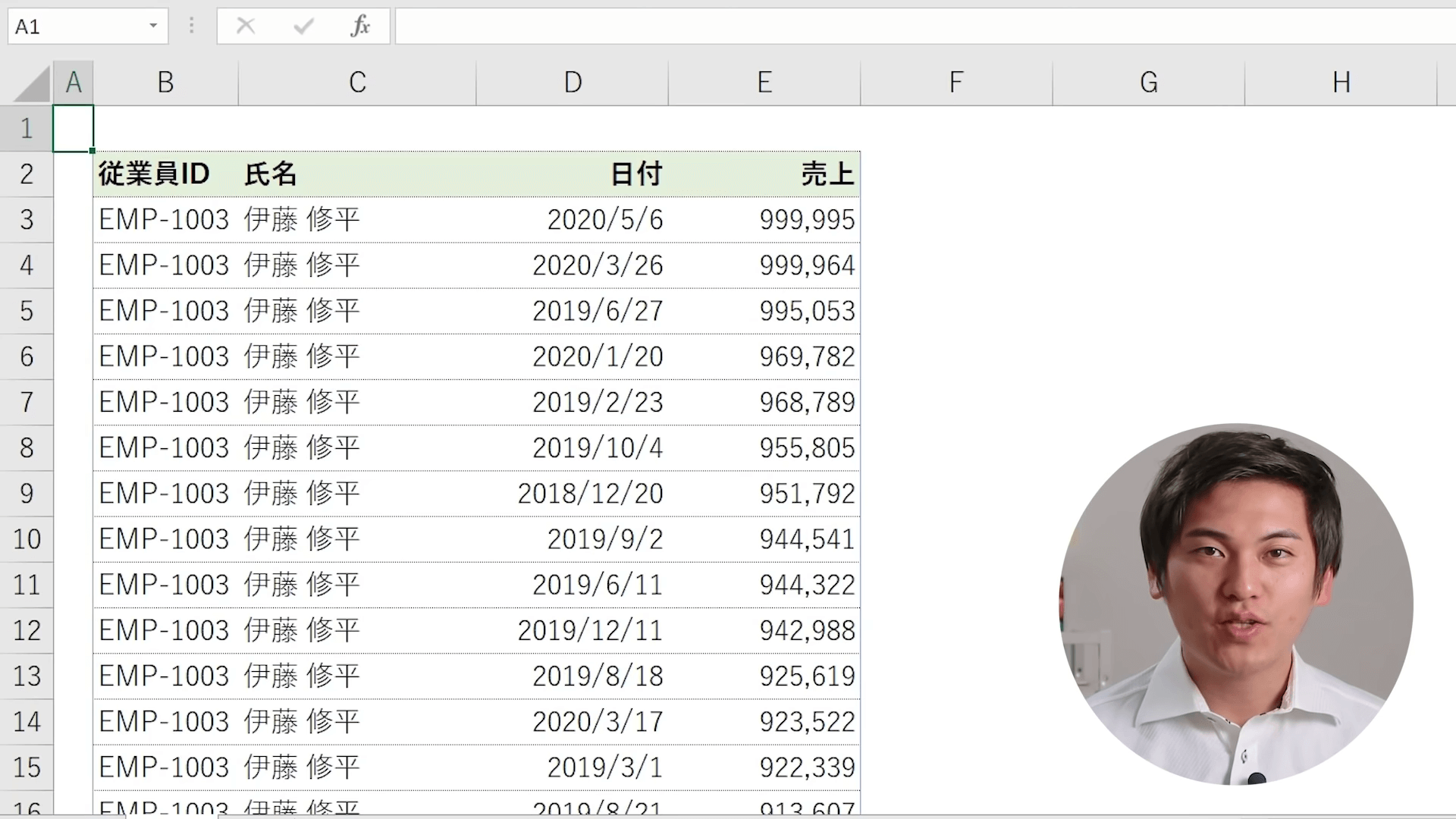
五十音順に氏名を並べていますが、下記のように一部五十音順に並んでいない氏名があります。
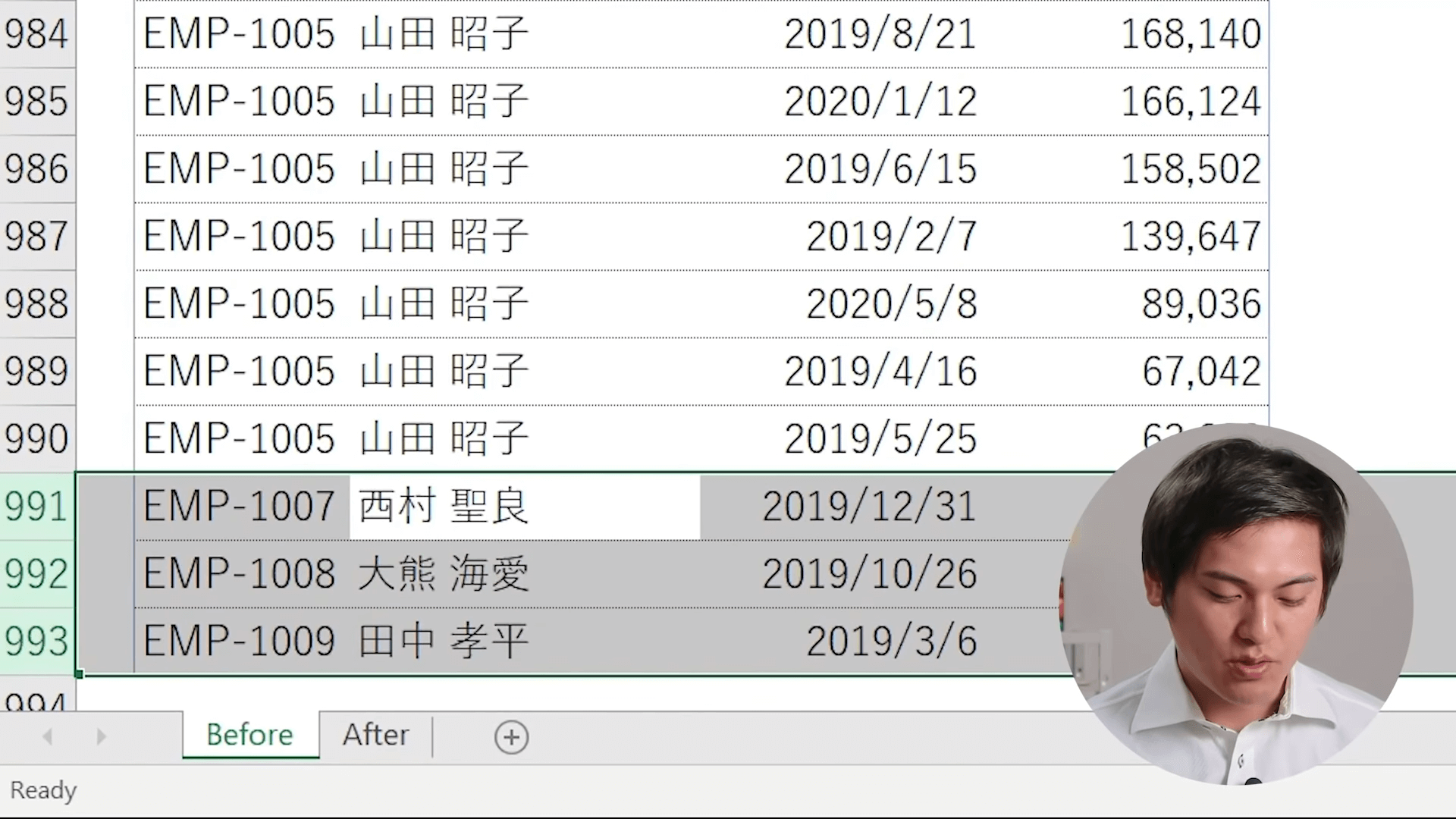
上記の氏名をすべて五十音順に並べ替えるためにPHONETIC関数を活用します。その手順を見ていきましょう。
- 「Ctrlキー+スペースキー」でD列を選択し、「Ctrl+Shift+ +」で列挿入する
- D列にはフリガナを振るので、「D2」セルに「フリガナ」と入力する
- 「D3」セルに「PHONETIC(C3)」と入力して、D列の一番下までコピーする
- フリガナ表示されないセルを見つける
- フリガナ表示されていない文字列を見つけて、「Alt+Shift+↑」のショートカットを活用して漢字にフリガナを振って[Enter]を押下する
- すべてフリガナ表示にできたら、[データタブ]にある[昇順]をクリックする
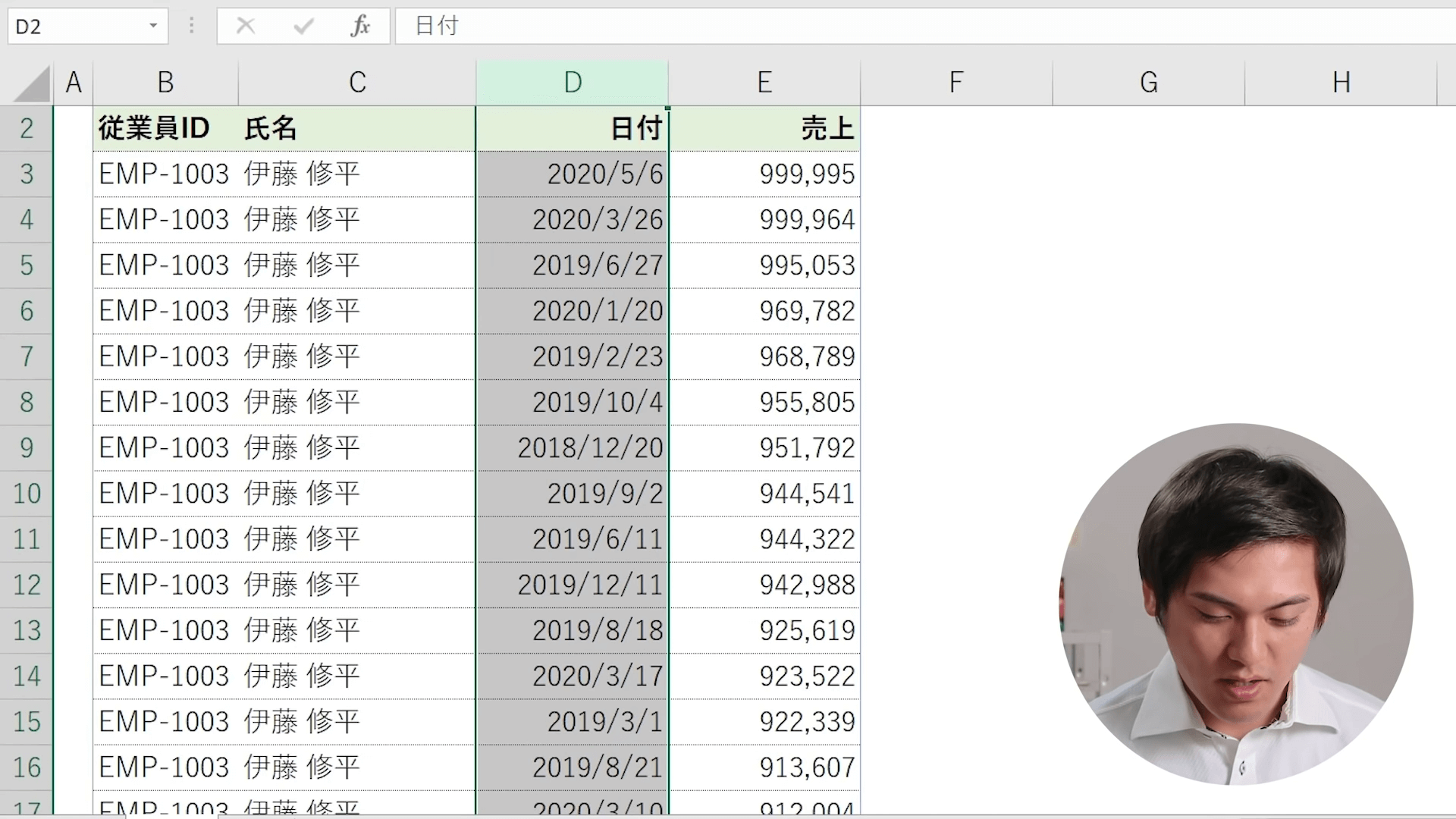
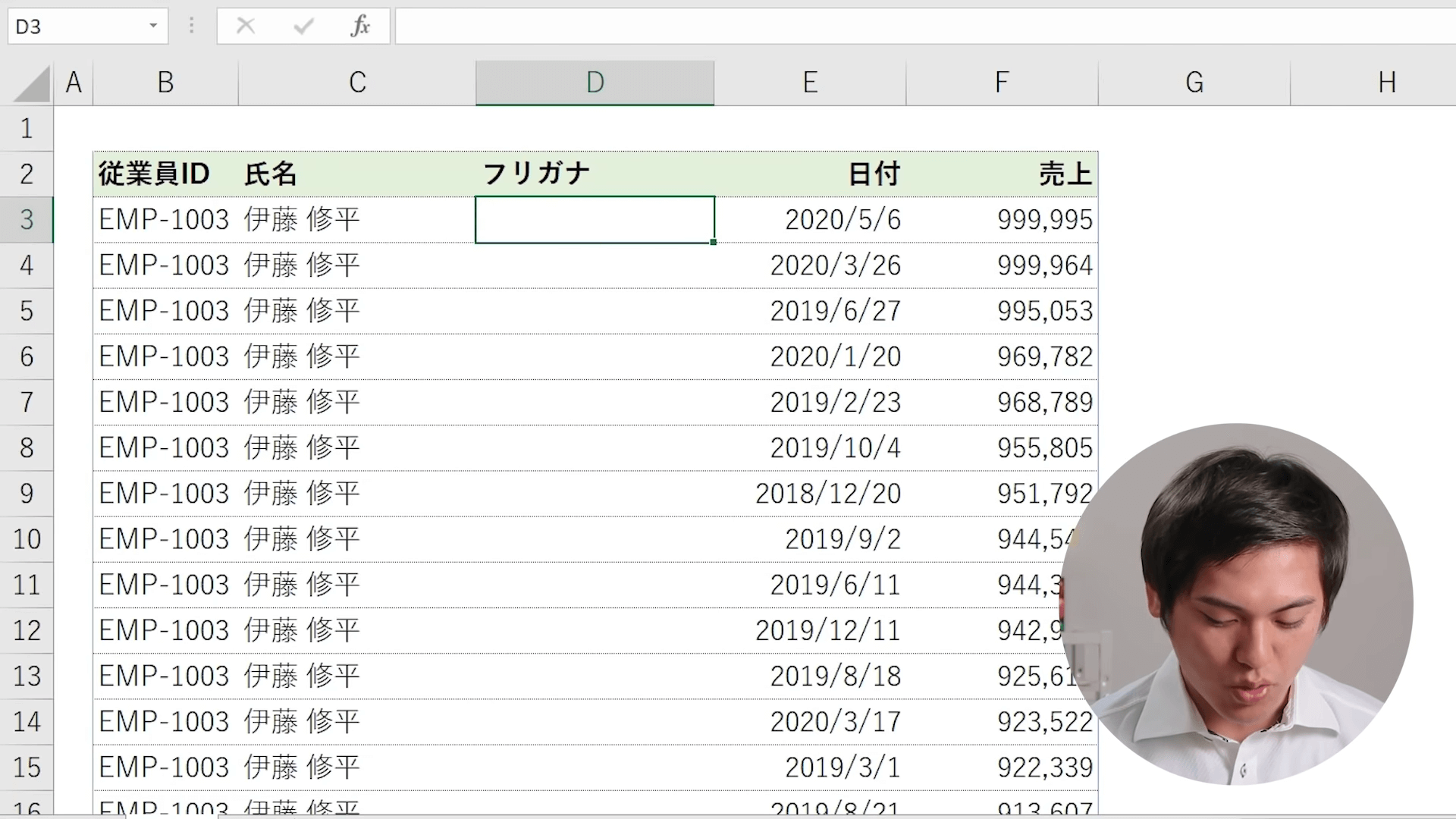
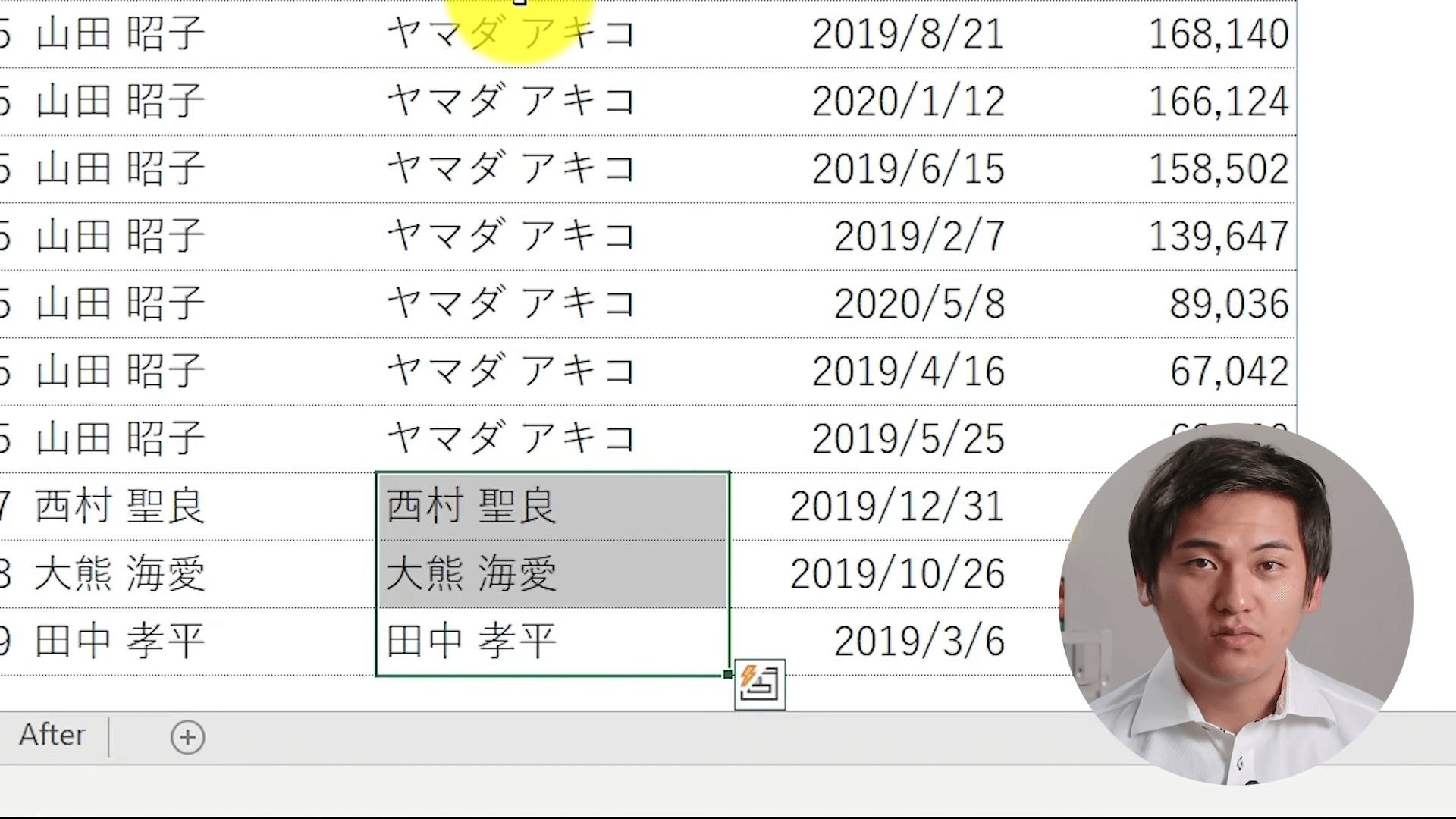
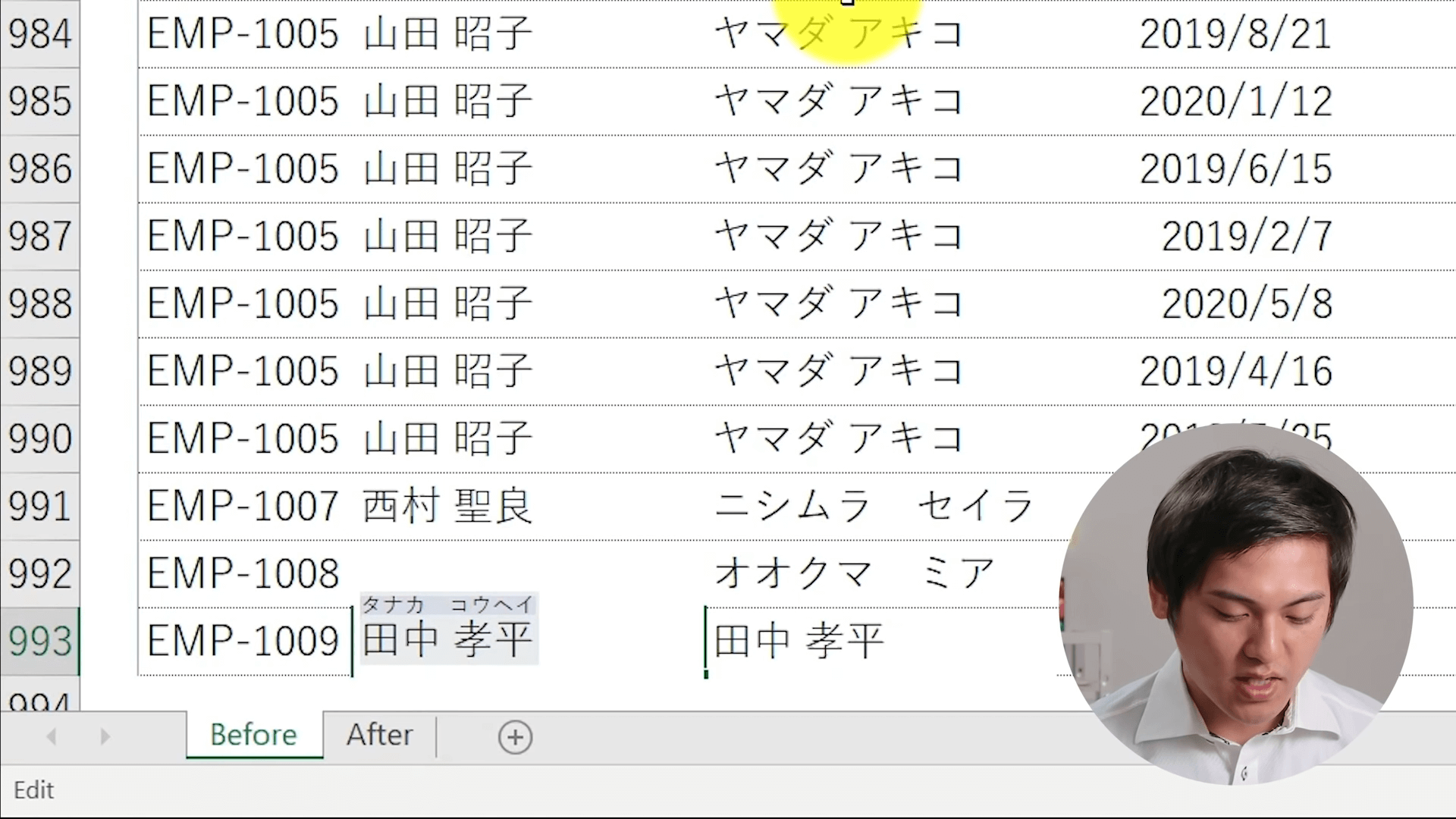
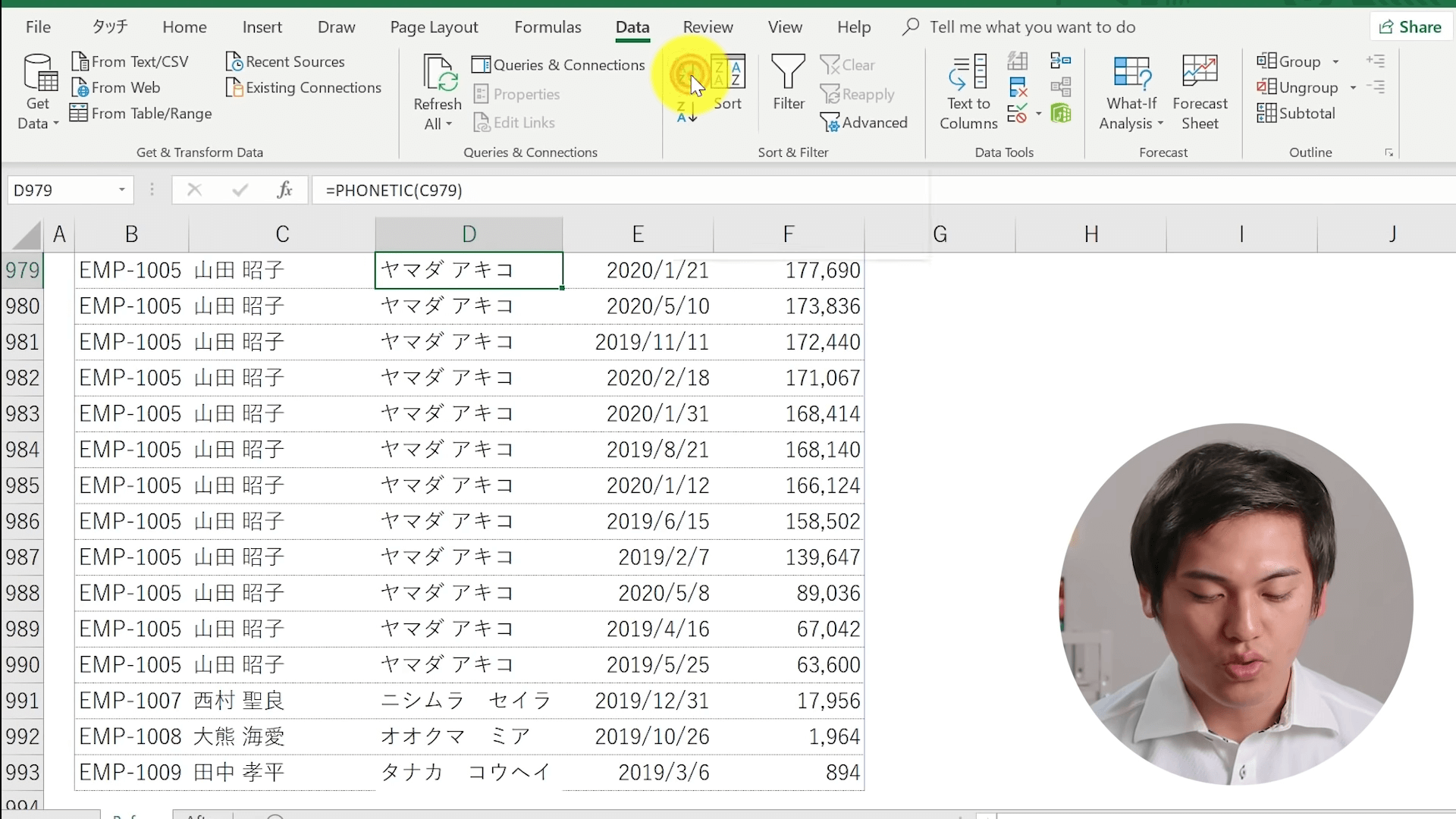
これで下記のように適切に五十音順に並び替えることができます。
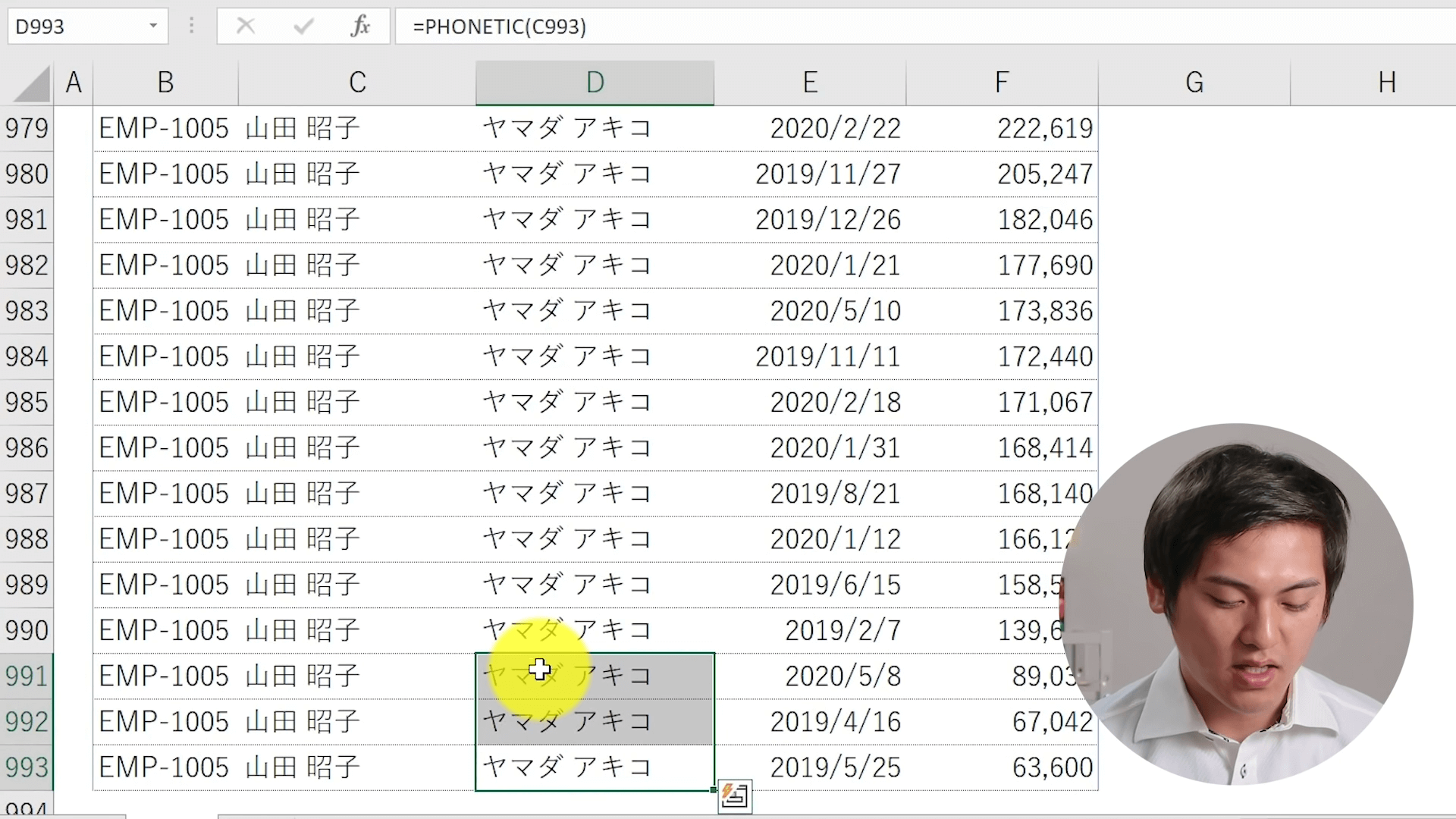
フリガナデータが表示されない2つの原因
下記のようにPHONETIC関数を活用してもフリガナが表示されないときもあります。
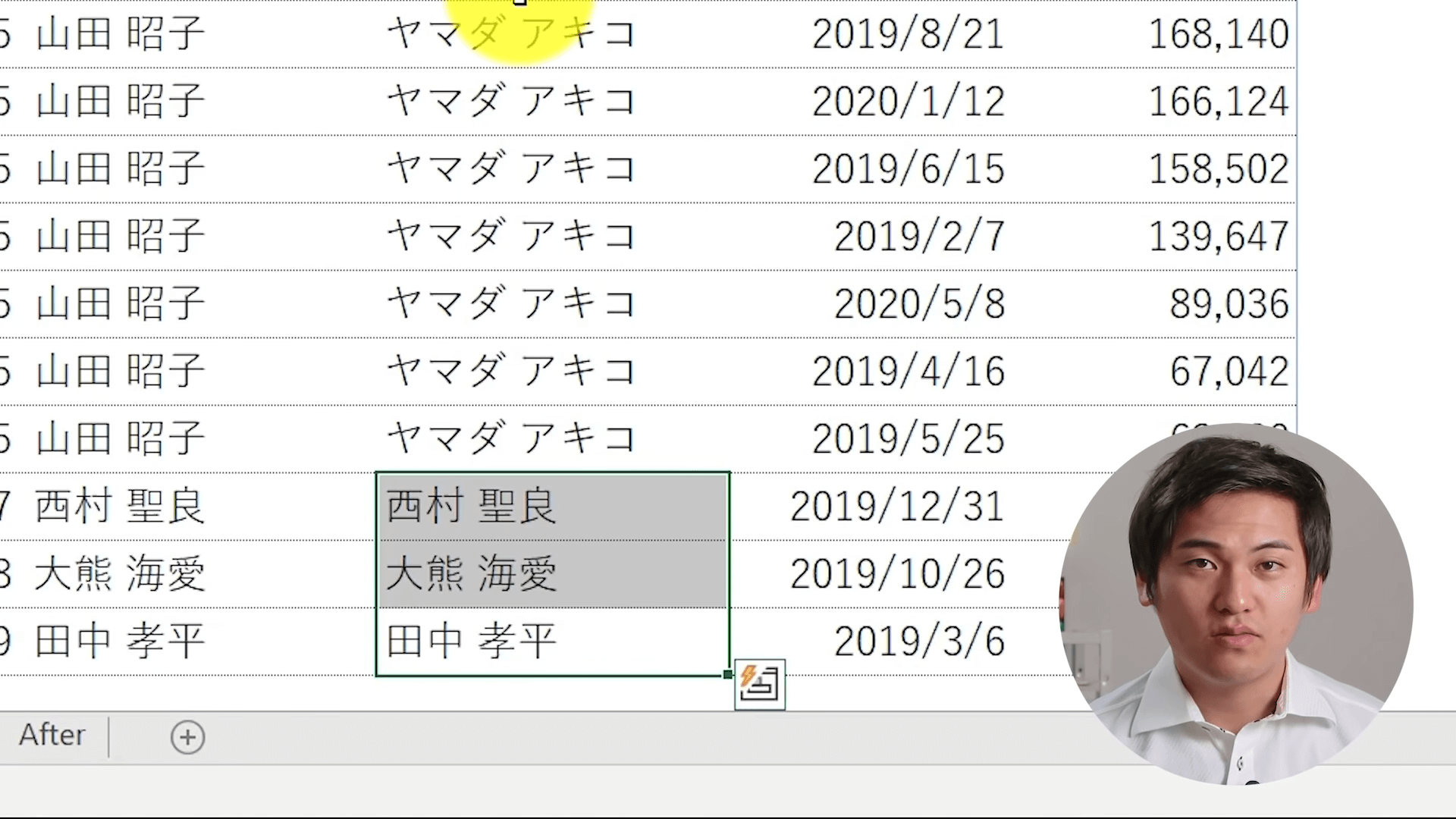
このようにフリガナが表示されない原因を2つ紹介します。
1.WEBからデータをコピペしたとき
WEBからデータをコピペすると、フリガナデータはExcelに反映されません。
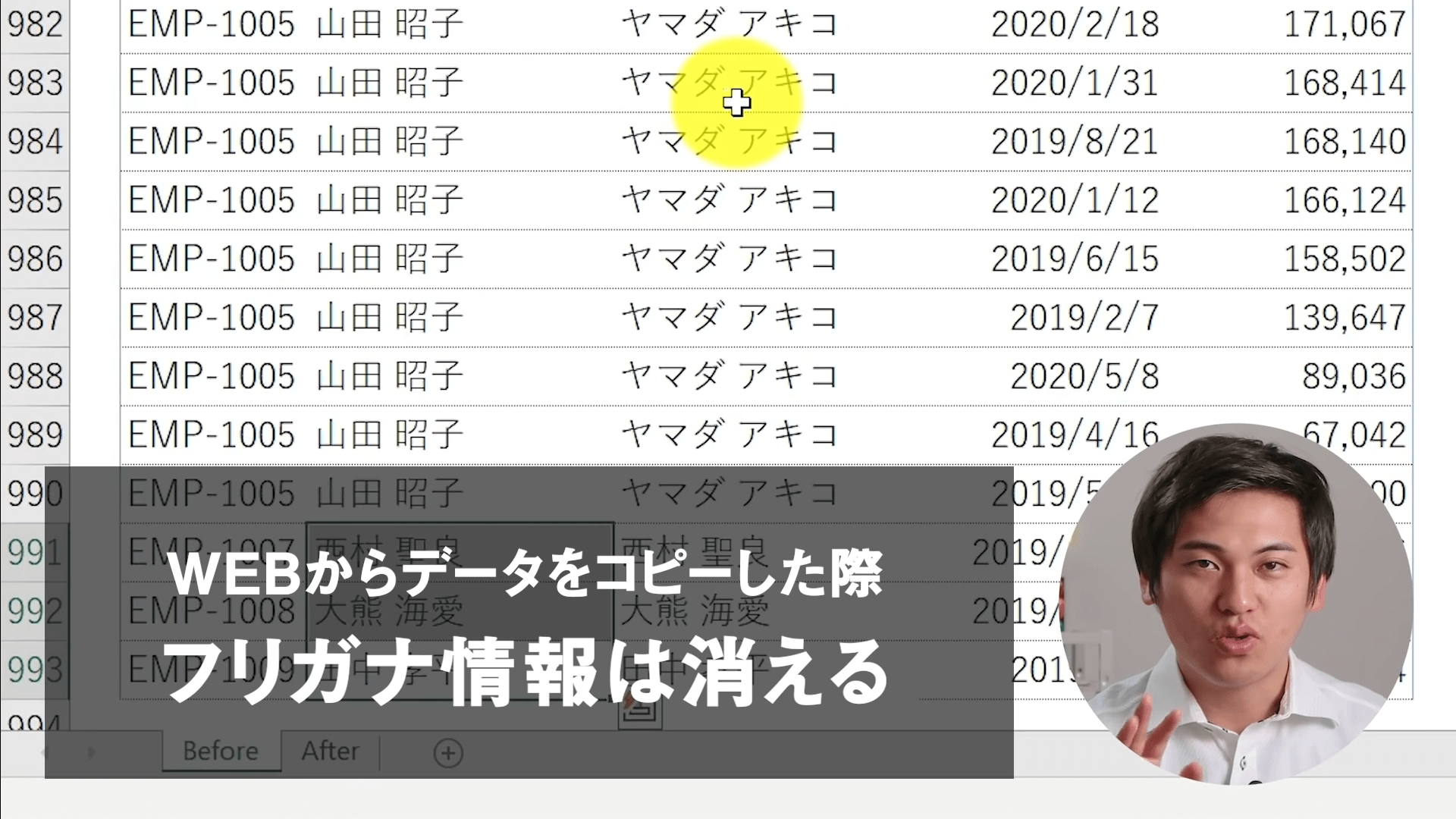
Excelに直接文字入力するとき、日本語入力してから漢字に変換します。この変換前のフリガナデータをもとにExcelでフリガナを管理しています。そのため、WEBからコピペした文字列はフリガナデータに反映されません。
2.VBAで値を代入したとき
Excel VBAを活用して入力したデータにもフリガナデータは反映されず、漢字のままになります。
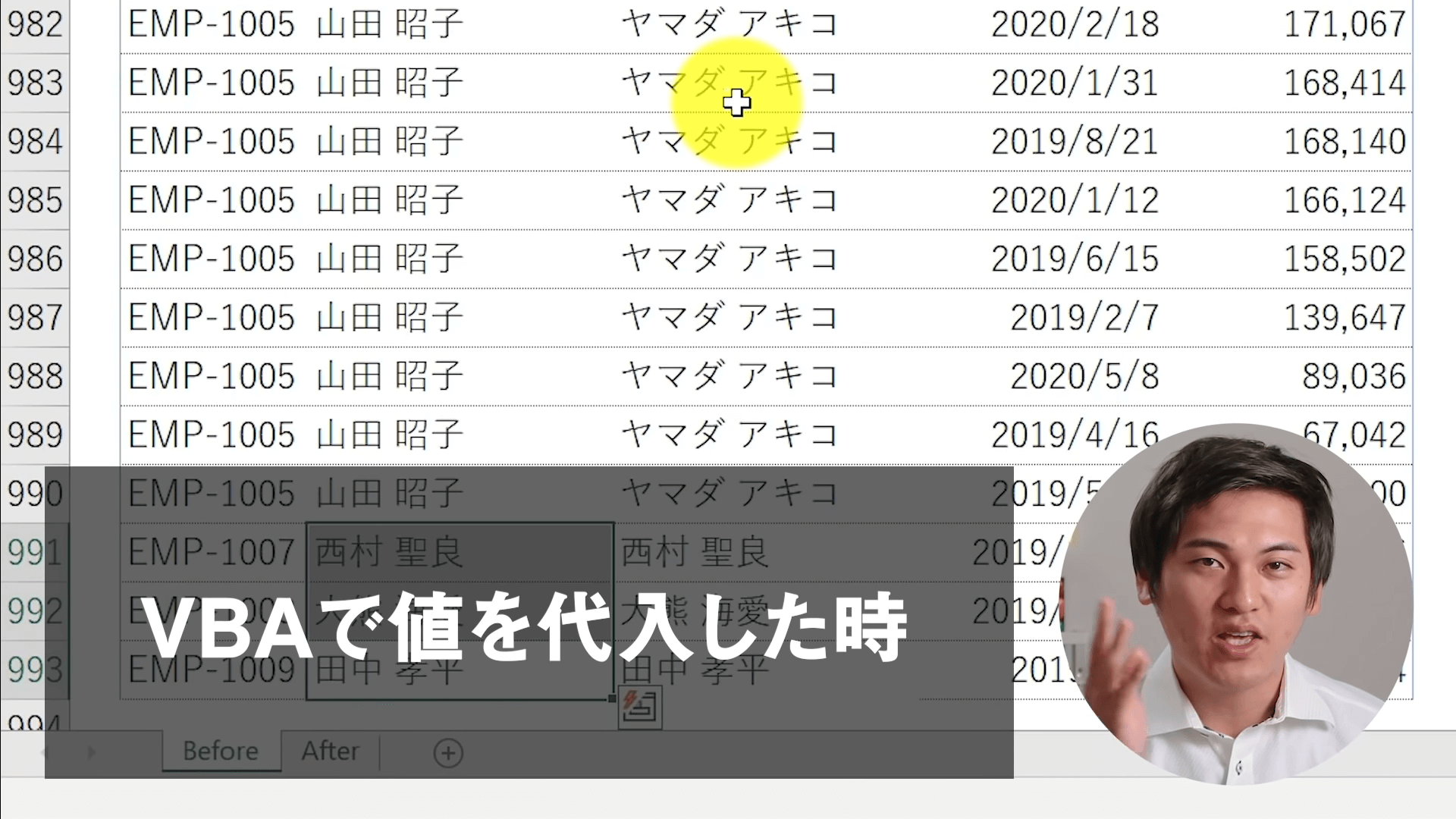
Excelでマクロを活用する方はぜひ覚えておきましょう。

まとめとおすすめ講座の紹介
今回のポイントは以下の3点です。
- 漢字の場合、並べ替え機能が適切に機能しない場合がある
- 漢字が適切に並び替わっていない場合は、PHONETIC関数を活用すると解決する
- フリガナ情報は「Alt+Shift+↑」のショートカットを活用すると、フリガナデータを入力できる
この3点をしっかりマスターして、PHONETIC関数を活用して、適切に並べ替えられるようになりましょう。
また明日から使えるExcel技をもっと知りたいという方はユースフルの公式LINEをチェックしてみてください。無料でExcel仕事術をプレゼント中です!
▼次回の記事はこちら

ここまで読んで「Excelをもっと学びたい」「実務で活かせるようになりたい」と思った方におすすめなのが、ユースフルの提供するオンライン講座の「ExcelPro」と「MOS Excel対策講座」です。ExcelProは40時間以上の実務直結の豊富な講義動画に演習問題とその解説動画が付いています。インプットのみならず手を動かしてアウトプットできるので、即戦力スキルを手に入れることができます!
また、ExcelProの動画コンテンツは毎年新機能やバージョンアップの内容を反映してアップデートされます。一度購入すれば、アップデート内容を含めた動画コンテンツが永年見放題です。
ぜひ圧倒的なコスパを実現し、Excel実務の技がオールインワンで手に入るExcelProをチェックしてみてください!
口コミが気になる方は下記の記事をご一読ください。実際のExcelProの受講者の声から口コミや評判を紹介しています。

またユースフルではMicrosoft MVPの監修のもと、MOS試験(スペシャリスト・エキスパート)の対策講座を提供しています。
MOS Excel対策講座は無料体験ができます。最短2週間で効率よくMOS Excel合格を目指せる講座を、動画内容はもちろん、動画内で使われているファイルのダウンロードや、模擬試験対策まで無料で体験することができます。無料体験していただいた方だけに、MOS Excel対策講座有料版がお得に購入できる割引もご用意していますので、ぜひお試しください。
こちらの人気記事にも注目!
ユースフル編集部ではExcelやMOS関連の情報はもちろん、AccessなどMicrosoftツールの使い方も解説しています。こちらの人気記事もぜひご覧ください!









